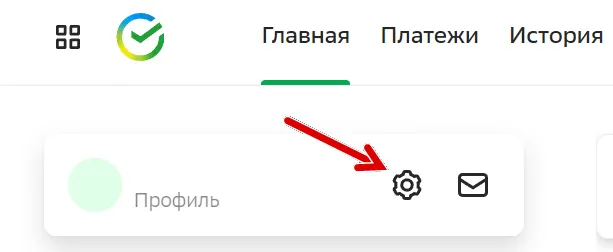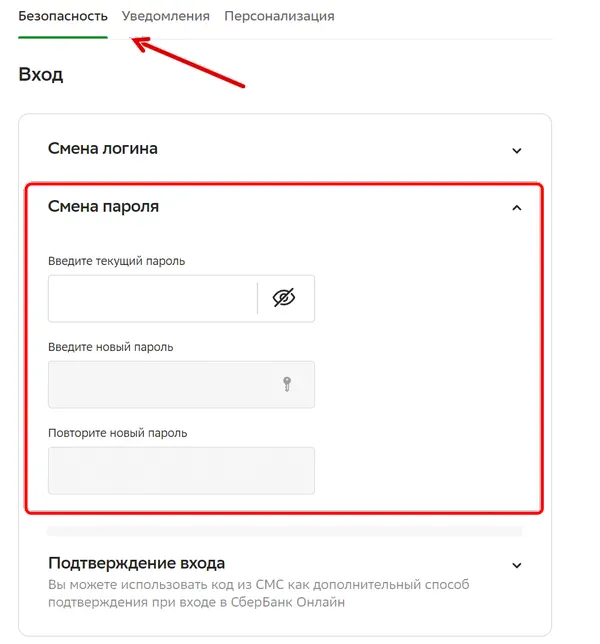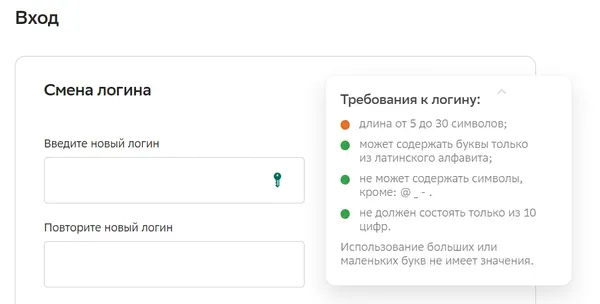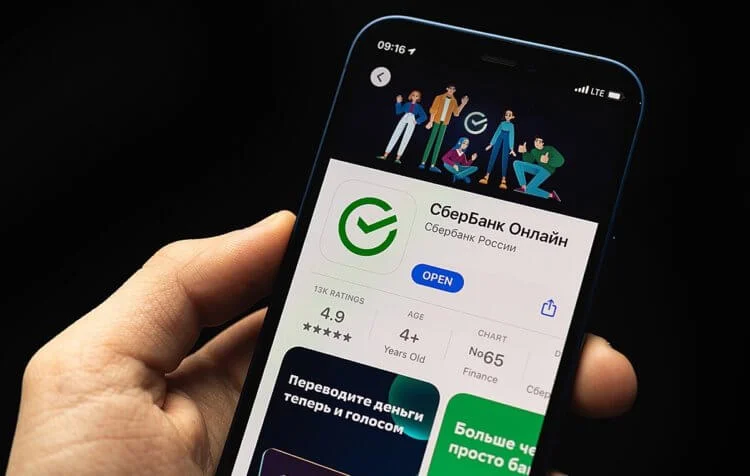Как изменить работу в сбербанке онлайн
Обновлено: 15.04.2024
1. Выберите в меню Сервисы раздел «Оформить заявление», затем «Изменение персональных данных»;
* Этот шаг не потребуется, если Вы уже авторизовались через учетную запись портала Госуслуг или Сбер ID при входе в Личный кабинет.
3. Выберите договор и нажмите кнопку «Следующий шаг»;
5. Прикрепите скан-копии или фотографии документов и нажмите кнопку «Следующий шаг».
- Типы файлов, разрешенные для загрузки: JPG, PNG, GIF, PDF.
- Максимальный размер файлов не должен превышать 15 Mb.
- Файл PDF доступен для загрузки только в случае, если установлена отметка «Требуемые страницы паспорта в одном документе»;
6. Заполните опросный лист и нажмите кнопку «Следующий шаг»;
7. В открывшемся окне нажмите кнопку «Получить смс»и введите полученный код;
Согласие на обработку персональных данных для посетителей сайта
Продолжая работу на сайте, я выражаю свое согласие АО «НПФ Сбербанка» (адрес: 115162, г. Москва, ст. м. Шаболовская, ул. Шаболовка, д. 31Г, 4 подъезд, 3 этаж) на автоматизированную обработку моих персональных данных (файлы cookie, сведения о действиях пользователя на сайте, сведения об оборудовании пользователя, дата и время сессии), в т.ч. с использованием метрических программ Яндекс.Метрика, Google Analytics с совершением действий: сбор, запись, систематизация, накопление, хранение, уточнение (обновление, изменение), извлечение, использование, обезличивание, блокирование, удаление, уничтожение, передача (предоставление, доступ), в том числе трансграничная, партнёрам ПАО Сбербанк, предоставляющим сервис по указанным метрическим программам. Обработка персональных данных осуществляется в целях улучшения работы сайта, совершенствования продуктов и услуг АО «НПФ Сбербанка», определения предпочтений пользователя, предоставления целевой информации по продуктам и услугам АО «НПФ Сбербанка» и его партнеров.
Настоящее согласие действует с момента его предоставления и в течение всего периода использования сайта.
В случае отказа от обработки персональных данных метрическими программами я проинформирован о необходимости прекратить использование сайта или отключить файлы cookie в настройках браузера.
Условия и принципы обработки персональных данных в соответствии с GDPR*
АО «НПФ Сбербанка» очень серьезно относится к вопросам конфиденциальности и безопасности информации. Защита ваших персональных данных** — один из наших ключевых приоритетов.
Мы обрабатываем ваши персональные данные, собранные на законных основаниях и в рамках четко сформулированных целей, характерных для взаимодействия АО «НПФ Сбербанка» со всеми сторонами:
- - клиентами, потенциальными клиентами, их родственниками или представителями;
- - контрагентами и партнерами (как существующими, так и потенциальными);
- - сотрудниками (включая их родственников) и соискателями.
Мы можем собирать ваши персональные данные, информацию о предпочтениях, совершенных действиях и транзакциях и т.п. при помощи веб-сайта и мобильных приложений АО «НПФ Сбербанка» для заранее определенных и законных целей.
Мы можем передавать ваши персональные данные, в том числе трансгранично, строго при соблюдении требований законодательства.
Мы уважаем ваши права и свободы, в частности, связанные с вопросами обработки ваших персональных данных.
*GDPR – Регламент №2016/679 Европейского парламента и Совета Европейского Союза «О защите физических лиц при обработке персональных данных и о свободном обращении таких данных» General Data Protection Regulation
**Под термином «персональные данные» понимается любая информация, относящаяся к идентифицированному или идентифицируемому физическому лицу («субъект данных»). В состав персональных данных могут входить фамилия, имя, отчество, номер телефона, почтовый адрес, паспортные данные, сведения об образовании, доходах, предыдущих местах работы, а также другая информация, например, файлы cookie
АО «НПФ Сбербанка» использует cookie (файлы с данными о прошлых посещениях сайта) для персонализации сервисов и удобства пользователей и серьезно относится к защите персональных данных - ознакомьтесь с условиями и принципами обработки персональных данных, а также с рекомендациями по защите информации. Вы можете запретить сохранение cookie в настройках своего браузера.

На странице Мои автоплатежи системы Сбербанк ОнЛайн Вы можете подать в банк заявку на изменение реквизитов автоплатежа.
Для этого Вам нужно на странице просмотра информации по автоплатежу нажать на ссылку Редактировать или со странице просмотра автоплатежей нажать на кнопку Операции → Редактировать . Откроется форма редактирования автоплатежа.

Создать заявку на изменение реквизитов автоплатежа
Вы можете изменить параметры автоплатежа. Для этого на странице просмотра автоплатежа в системе Сбербанк ОнЛайн нажмите на ссылку Редактировать.
Откроется страница создания заявки на редактирование автоплатежа, на которой Вы можете изменить счет списания и необходимые параметры автоплатежа:
- В поле «Счет списания» Вы можете изменить счет или карту, с которой будет осуществляться автоплатеж.
- В поле «Тип автоплатежа» автоматически будет подставлен тип редактируемого автоплатежа: «Регулярный на фиксированную сумму» или «По выставленному счету».
- В поле «Повторяется» выберите из выпадающего списка, как часто будет совершаться автоплатеж: «еженедельно», «ежемесячно» или «ежеквартально».

- Для типа автоплатежа «Регулярный на фиксированную сумму» Вы можете изменить частоту выполнения автоплатежа, выбрав в поле «Оплачивать» нужное значение. Далее в поле «Дата ближайшего платежа» укажите дату, когда начнется исполнение автоплатежа. Для этого нажмите на кнопку Календарь и кликните по интересующей Вас дате или введите дату начала платежа вручную. Затем в поле «Сумма» укажите сумму, которая будет перечисляться поставщику услуг по данному автоплатежу.
- Для автоплатежа «По выставленному счету» Вы можете изменить частоту выполнения автоплатежа, выбрав в поле «Оплачивать» нужное значение. Далее в поле «Ожидаемая дата оплаты счета» укажите дату, когда будет совершаться автоплатеж. Для этого нажмите на кнопку и кликните по интересующей Вас дате или введите дату вручную. Затем в поле «Максимальная сумма платежей в месяц» укажите максимальную сумму, до которой будут перечисляться средства по данному автоплатежу в течение месяца.
В поле «Название автоплатежа» впишите название, под которым автоплатеж будет сохранен в системе Сбербанк ОнЛайн. После того, как все необходимые изменения внесены, нажмите на кнопку Оформить заявку . В результате Вы перейдете на страницу подтверждения заявки.

Обратите внимание: Вы можете контролировать процесс выполнения операции с помощью линии вверху формы, на которой будет выделено состояние операции на данный момент. Например, если Вы находитесь на странице подтверждения, то будет выделен отрезок «Подтверждение».
Подтвердить заявку на изменение реквизитов автоплатежа
Далее необходимо подтвердить заявку. После того, как Вы нажали на кнопку Оформить заявку , Вам откроется заполненная форма заявки, в которой нужно проверить правильность указанных сведений, после чего выполнить одно из следующих действий:
- Подтвердить заявку. Для того, чтобы подтвердить заявку, нажмите на кнопку Подтвердить . Далее Вам необходимо выбрать, каким способом Вы хотите ее подтвердить:
- если Вы хотите подтвердить операцию SMS-паролем, нажмите на кнопку Подтвердить по SMS ;
- если Вы хотите подтвердить операцию другим способом, нажмите на ссылку Другой способ подтверждения. Затем выберите один из предложенных вариантов.
Затем откроется всплывающее окно, в котором укажите нужный пароль и нажмите на кнопку Подтвердить. В результате Вы перейдете на страницу просмотра заявки.
![Подтвердить изменение параметров автоплатежа через SMS]()
Обратите внимание: если сумма платежа превышает установленный лимит, то Вам необходимо подтвердить заявку, позвонив в контактный центр банка.
![Предложение дебетовой карты МТС Union Pay]()
В разделе Настройка безопасности Вы можете на свое усмотрение изменить параметры безопасности интернет-банка Сбербанк ОнЛайн: изменить пароль, редактировать настройки подтверждений, включить подтверждение входа в систему с помощью одноразовых паролей и др.
![Переход к разделу настроек безопасности системы Сбербанк ОнЛайн]()
Смена пароля в Сбербанк ОнЛайн
Для того чтобы обновить Ваш постоянный пароль для входа в интернет-банк Сбербанк ОнЛайн, нужно нажать ссылку Смена пароля.
В зависимости от типа доступа в Сбербанк Онлайн Вы можете:
-
Получить новый автоматически генерированный пароль, если Вы осуществляете доступ с помощью идентификатора, полученного через устройство самообслуживания Сбербанка.
![Форма для смены пароля в системе Сбербанк ОнЛайн]()
В поле Текущий пароль введите Ваш действующий пароль. В поле Введите новый пароль введите Ваш новый пароль, в поле ниже ещё раз введите новый пароль для подтверждения и нажмите кнопку Сохранить .
Важно! Новый пароль должен соответствовать критериям безопасности.
Критерии безопасности для постоянного пароля:
Настройка подтверждений в системе Сбербанк ОнЛайн
Для того чтобы изменить настройки подтверждения операций в системе, щелкните ссылку Подтверждение входа в Сбербанк Онлайн, и внесите изменения в открывшиеся поля.
![Как включить запрос одноразового пароля при входе в Сбербанк ОнЛайн]()
Если Вы хотите, чтобы при входе в систему нужно было вводить одноразовый пароль, установите галочку в поле Требовать одноразовый пароль при входе и нажмите кнопку Сохранить . Теперь при следующем входе система запросит Вас ввести одноразовый пароль для подтверждения входа в Сбербанк Онлайн.
![Для сохранения изменений настроек необходимо подтвердить их SMS-паролем]()
Заметьте: все операции в интернет-банке Сбербанк ОнЛайн всегда требуется подтверждать одноразовым паролем, кроме обмена валюты и перевода между вашими картами / счетами.
После того как будут внесены все необходимые изменения, нажмите на кнопку Сохранить . Откроется форма подтверждения операций, на которой от Вас требуется ввести одноразовый SMS-пароль. Для получения пароля нажмите кнопку Подтвердить по SMS .
Если Вы передумали совершать операцию, то нажмите кнопку Отменить , после чего Вы вернетесь на страницу Настройка безопасности.
Смена логина пользователя Сбербанк ОнЛайн
Для того, чтобы изменить Ваш логин для входа в систему Сбербанк ОнЛайн, кликните по ссылке Смена логина. Заполните поля «Введите новый логин» и «Повторите новый логин», а затем нажмите на кнопку Сохранить .
![Форма для смена логина пользователя системы Сбербанк ОнЛайн]()
Важно! Новый логин должен соответствовать критериям безопасности.
Справочное руководство по Сбербанк Онлайн
Для внесения изменений в пользовательские настройки щелкните Ваше фото, имя, отчество и первую букву фамилии в верхней правой части страницы или нажмите соответствующую кнопку главного меню.
На странице Настройки Вы можете управлять различными настройками системы Сбербанк Онлайн: настройками Вашего профиля, настройками интерфейса, настройками безопасности, настройками оповещений, настройками Мобильного банка, настройками мобильного приложения и т.д. Для этого перейдите в соответствующий раздел настроек.
Личная информация
Раздел Личная информация предназначен для редактирования Ваших персональных данных. В данном разделе Вы можете просмотреть Ваши паспортные данные, документы и идентификаторы (СНИЛС, водительское удостоверение, ИНН и др.), добавить фото, установить регион обслуживания и настроить оповещения.
Контактная информация
- Ваше имя, отчество и первая буква фамилии.
- Мобильный телефон.
- Рабочий телефон.
- Домашний телефон.
Примечание. Отображаются только первые 3 и последние 4 цифры каждого номера телефона.
Выбор региона обслуживания
Для выбора своего региона, в котором обслуживаются организации, предоставляющие Вам услуги, щелкните ссылку Все регионы. Откроется справочник регионов, в котором будут отображены все регионы в алфавитном порядке. Для выбора нужного региона щелкните его название в справочнике. Если Вы хотите выбрать все регионы, щелкните ссылку Все регионы. Затем нажмите кнопку Сохранить. В результате название выбранного региона будет отображаться рядом со строкой поиска на странице Переводы и платежи, и поиск поставщиков услуг будет выполняться в данном регионе.
Настройка e-mail
Внимание! Если Вы заключили договор банковского обслуживания, то редактирование контактной информации Вам недоступно.
Документы и идентификаторы
В этом блоке Вы можете указать страховой номер своего индивидуального лицевого счета в Пенсионном Фонде России. Это необходимо, если Вы хотите получать выписку по Вашему лицевому счету. Кроме этого, Вы можете указать реквизиты документа, удостоверяющего личность, водительское удостоверение, ИНН и другие документы. Для этого щелкните изображение выбранного документа. Для того чтобы изменить номер лицевого счета или указать реквизиты документа, на форме просмотра выбранного документа нажмите кнопку Изменить данные. Подробную информацию смотрите ниже в соответствующих разделах.
- В полях Серия и Номер введите серию и номер Вашего водительского удостоверения.
- В поле Кем выдано введите наименование органа, выдавшего документ.
- В поле Дата выдачи выберите дату выдачи документа, щелкнув значок календаря , или введите дату вручную.
- В поле Действителен до выберите дату окончания действия документа, щелкнув значок календаря , или введите дату вручную.
После заполнения всех полей нажмите кнопку Сохранить.
Мобильные приложения
Вы можете скачать мобильное приложение Сбербанк Онлайн. Для этого в профиле в боковом меню щелкните ссылку Мобильные приложения, откроется страница подключений.
Для того чтобы скачать мобильное приложение для интересующего Вас устройства, щелкните изображение или название нужного устройства. В открывшемся окно Вы увидите ссылку для скачивания мобильного приложения и штрих-код, содержащий данную ссылку. Либо Вы перейдете на сайт банка, на котором сможете скачать приложение.
Также на этой странице Вы можете просмотреть свои подключенные к системе устройства и отключить их. В списке для каждого устройства отображается тип и номер карты, с помощью которой подключено это устройство, тип устройства (например, iPhone) и дата его подключения.
Если Вы хотите отключить устройство от системы, то напротив выбранного устройства щелкните ссылку Отключить.
Приложения социальных сетей
С помощью социального приложения Сбербанк Онлайн Вы можете оплачивать различные услуги в социальных сетях.
Для этого Вам нужно подключить приложение Сбербанк Онлайн к своим социальным сетям. Для установки приложения зайдите в Ваш Профиль и в боковом меню щелкните ссылку Приложения социальных сетей.
Для того чтобы подключить приложение Сбербанк Онлайн, щелкните значок интересующей Вас социальной сети, и Вы перейдете на страницу регистрации.
Если Вы хотите отключить приложение Сбербанк Онлайн, щелкните ссылку Отключить приложение напротив иконки интересующей Вас социальной сети.
Безопасность и доступы
В разделе Безопасность и доступы Вы можете самостоятельно изменить настройки безопасности системы Сбербанк Онлайн: сменить логин и пароль, задать подтверждение входа в систему с помощью одноразовых паролей, изменить настройки подтверждений и др.
Смена логина
Если Вы хотите изменить логин для входа в Сбербанк Онлайн, щелкните ссылку Смена логина. Далее в поле Введите новый логин введите Ваш новый логин, с помощью которого хотите входить в систему, в поле Повторите новый логин введите снова логин, указав ту же комбинацию символов. В результате Вы увидите статус безопасности логина, по которому сможете определить его надежность. После того как поля заполнены, нажмите кнопку Сохранить.
Вы можете воспользоваться правилами для создания логина. Для этого щелкните ссылку Как правильно составить логин? В результате Вам будет показано окно с правилами составления логина.
- Укажите логин не менее 8 символов;
- Используйте при создании логина буквы латинского алфавита и цифры, например, ivan18.
- Вы можете также использовать следующие символы: «“@”,“_”,“-“,“.”»
- Не рекомендуется вводить подряд более трех одинаковых символов.
В результате Ваш логин будет успешно изменен, и Вы сможете с его помощью входить в систему.
Смена пароля
В результате новый пароль будет сохранен, и Вы сможете входить под ним в Сбербанк Онлайн.
Подтверждение входа в Сбербанк Онлайн
В этом разделе Вы можете изменить способ подтверждения входа в Сбербанк Онлайн. Для этого щелкните ссылку Подтверждение входа в Сбербанк Онлайн.
Если Вы хотите, чтобы при входе в систему нужно было вводить одноразовый пароль, установите галочку в поле Требовать одноразовый пароль при входе.
В результате способ подтверждения входа в систему будет изменен.
Настройка приватности
В данном разделе Вы можете изменить настройку видимости в мобильных приложениях сведений о том, что Вы являетесь клиентом Сбербанка. По умолчанию видимость включена.
В результате настройка будет изменена.
Настройка видимости продуктов
Вы можете самостоятельно настроить отображение карт, вкладов, кредитов и других продуктов в Сбербанк Онлайн, а также в банкоматах и терминалах самообслуживания и в приложении Сбербанк Онлайн для мобильных устройств. Для этого щелкните ссылку Настройка видимости продуктов.
При входе на данную страницу автоматически отображается список продуктов, которые могут быть доступны через Сбербанк Онлайн.
Если Вы хотите, чтобы Ваша карта, вклад, кредит или другой продукт отображались в списке продуктов в Сбербанк Онлайн, установите галочку в поле Отображать напротив выбранного продукта.
Для того чтобы указать, какие продукты будут отображаться в банкоматах и терминалах, перейдите на вкладку Банкоматы, терминалы. Откроется список продуктов, с которыми Вы можете работать через устройства самообслуживания.
Затем, если Вы хотите, чтобы Ваша карта, вклад, кредит или другой продукт отображались в списке продуктов в банкоматах и терминалах, установите галочку в поле Отображать напротив выбранного продукта.
Если Вы хотите настроить видимость продуктов в мобильных приложениях Сбербанк Онлайн, а также настроить доступность продуктов для совершения операций через СМС-запросы, перейдите на вкладку Мобильные устройства. Откроется список продуктов, с которыми Вы можете работать в версии Сбербанк Онлайн для мобильных устройств.
Для того чтобы Ваша карта, вклад, кредит или другой продукт отображались в списке продуктов в мобильных устройствах, установите галочку в поле Отображать напротив выбранного продукта.
Для того чтобы указать, какие продукты будут доступны в приложениях социальных сетей, перейдите на вкладку Социальные приложения. Вы увидите список продуктов, с которыми Вы можете работать в социальных приложениях.
Для того чтобы Ваш вклад, карта, кредит или иной продукт отображались в списке продуктов приложения для социальных сетей, поставьте галочку в поле Доступно для социальных приложений. Затем нажмите кнопку Сохранить, после чего выбранный Вами продукт станет доступен в приложении социальных сетей.
Если Вы хотите настроить отображение закрытых продуктов, то щелкните ссылку Показать закрытые.
В результате после сохранения и подтверждения настроек одноразовым паролем все Ваши закрытые карты, вклады, кредиты или счета будут отображаться в настройках видимости продуктов, и Вы сможете настроить доступ к ним через Сбербанк Онлайн, банкоматы, терминалы и через мобильные приложения.
Примечание. Если Вы отключили видимость какого-либо продукта в полной версии Сбербанк Онлайн, то этот продукт будет отображаться при входе в систему через мобильное устройство, но Вы не сможете получить по нему информацию или выполнить операции с этим продуктом.
В результате настройки будут изменены.
Если Вы передумали совершать операцию, то щелкните ссылку Отменить изменения, и Вы вернетесь на страницу Настройки безопасности и доступов.
Настройка видимости шаблонов
Вы можете самостоятельно настроить отображение шаблонов в Сбербанк Онлайн, а также в банкоматах и терминалах самообслуживания и в приложении Сбербанк Онлайн для мобильных устройств. Для этого щелкните ссылку Настройка видимости шаблонов.
При входе на данную страницу автоматически отображается список шаблонов, которые могут быть доступны через Сбербанк Онлайн.
Если Вы хотите, чтобы по шаблону можно было совершать операции в Сбербанк Онлайн, установите галочку напротив выбранного шаблона.
Для того чтобы указать, какие шаблоны будут отображаться в банкоматах и терминалах, перейдите на вкладку Банкоматы, терминалы. Откроется список шаблонов, с которыми Вы можете работать через устройства самообслуживания.
Затем, если Вы хотите, чтобы шаблон отображался в банкоматах и терминалах, установите галочку напротив выбранного шаблона.
Если Вы хотите настроить видимость шаблонов для мобильных приложений, перейдите на вкладку Мобильные устройства. Откроется список шаблонов, с которыми Вы можете работать в приложении Сбербанк Онлайн для мобильных устройств.
Для того чтобы шаблон отображался в мобильных устройствах, установите галочку напротив выбранного шаблона.
Примечание. Для шаблонов в статусе "Черновик" настройка видимости недоступна.
После того как все изменения внесены, нажмите кнопку Сохранить, и настройки вступят в действие.
Лимиты расходов на переводы и платежи
В разделе Лимиты расходов на переводы и платежи Вы можете:
Установление суточного лимита расходов
Вы можете установить максимальную сумму расходов на переводы и платежи в течение суток, не требующую подтверждения в Контактном центре, кроме переводов и платежей по шаблонам. Для этого выполните следующие действия:
- Если Вы впервые устанавливаете суточный лимит, щелкните ссылку Не установлено. Для изменения ранее установленного суточного лимита щелкните его сумму.
- В открывшемся окне в поле Суточный лимит расходов введите сумму суточного лимита, не превышающую максимально допустимое значение, указанное ниже. Затем нажмите кнопку Установить.
Внимание! Операцию по уменьшению ранее установленного суточного лимита необходимо подтвердить одноразовым паролем, а операцию по увеличению лимита — звонком в Контактный центр.
После подтверждения операции будет установлен суточный лимит расходов на переводы и платежи.
Операцию изменения суммы суточного лимита расходов Вы можете посмотреть в разделе История операций Сбербанк Онлайн в личном меню.
Примечание. При установлении нулевого суточного лимита расходов осуществление переводов и платежей в Сбербанк Онлайн возможно только при подтверждении проведения операции в Контактном центре, при этом настройки подтверждения переводов и платежей будут недоступны.
Примечание. Если сумма суточного лимита расходов на переводы и платежи исчерпана, совершить следующую платежную операцию без подтверждения в Контактном центре Вы сможете с 00 часов 00 минут дня, следующего за днем совершения операции.
Настройка подтверждения переводов и платежей в Контактном центре
Вы можете включить подтверждение всех Ваших переводов и платежей в Контактном центре (кроме переводов между своими счетами и картами, а также переводов и платежей по шаблонам, подтвержденным в Контактном центре). Для этого выполните следующие действия:
Операцию включения данного ограничения Вы можете посмотреть в разделе История операций Сбербанк Онлайн в личном меню.
Если Вы включили ограничения на переводы и платежи, то настройка суточного лимита расходов на переводы и платежи будет недоступна.
При отключении данных ограничений необходимо подтвердить операцию, позвонив в Контактный центр.
Оповещения
Примечание. Оповещения об исполнении операций отправляются для операций в статусе "Исполнен", "Подтвердите в контактном центре" и "Отклонено банком".
В данном разделе в верхней части страницы в соответствии с Вашими настройками может отображаться следующая информация:
Для настройки оповещений выполните следующие действия:
Примечание. Для оповещений о выставлении счета доступно только push-уведомление.
Интерфейс
В данном разделе Вы можете настроить интерфейс Сбербанк Онлайн так, как Вам удобно: изменить порядок следования пунктов главного меню и настроить видимость продуктов на главной странице Сбербанк Онлайн.
Главное меню
В разделе Главное меню Вы можете самостоятельно настроить отображение и порядок следования пунктов главного меню:
- Если Вы хотите, чтобы какой-либо раздел не отображался в главном меню, перетащите выбранный раздел в блок Скрытые элементы меню.
- Также если Вы хотите изменить порядок следования пунктов в главном меню, то перетащите мышкой нужный раздел вверх для перемещения влево и вниз для перемещения вправо.
После того как все настройки изменены, нажмите кнопку Сохранить, после сохранения настройки главного меню вступят в действие.
Если Вы хотите отменить изменения, щелкните ссылку Отменить изменения. В результате Вы вернетесь на главную страницу системы.
Настройка главной страницы
В этом блоке Вы можете самостоятельно настроить последовательность карт, вкладов, кредитов и других продуктов на главной странице.
Если Вы хотите переместить в списке выбранную карту или другой продукт, то зажмите курсором, например, карту и переместите ее выше или ниже в списке, затем нажмите кнопку Сохранить. После сохранения на главной странице карты будут показаны в новом порядке.
Для того чтобы убрать с главной страницы нужный продукт, например, вклад, перетащите выбранный вклад в раздел Скрыты на главной.
Если Вы хотите получить подробную информацию по выполнению операций на любой странице системы, то внизу страницы щелкните ссылку Помощь онлайн.
![как вернуть СберБанк Онлайн на iPhone]()
Российские финансовые учреждения во втором квартале 2022 года попали под жесткие санкции со стороны США и Евросоюза – ограничения коснулись, в т.ч. пользователей смартфонов: из App Store и Google Play пропали приложения банков. И если владельцам Android найти выход удалось довольно быстро (ОС имеет открытый код, позволяющий скачивать файлы из любых источников), пользователям iOS пришлось ломать голову над тем, как установить программное обеспечение. Более того, несмотря на обещания банков о том, что ранее скачанные приложения продолжат работу, с iPhone ПО начало исчезать самопроизвольно – доступ к личному кабинету СберБанка стал менее удобным.
Содержание:
Почему Сбер Онлайн и другие приложения удаляются с iPhone?
Мобильные банки Сбера, ВТБ, Альфа-Банка, как могли заметить клиенты, начали пропадать с устройств на базе iOS, а в магазине App Store программы оказались и вовсе недоступны к скачиванию. Удаление обусловлено несколькими факторами:
- российские банки попали под блокирующие западные санкции;
- в отношении финансовых учреждений ввели ограничения, в т.ч. на использование приложений;
- платформа iOS последовала общемировым трендам, сделав доступ к банковским инструментам недоступным.
Айфон с включенным обновлением автоматически проводит «ревизию» устройства и удаляет неактуальные и более недоступные в магазине приложения. Как итог, клиенты банков сталкиваются со сложностями при использовании онлайн сервисов.
Как на 100% надежно сохранить СберБанк Онлайн на iOS?
Пользователям, у которых приложение Сбера уже установлено на Айфон, сейчас не нужно удалять программу – повторно установить ее сложнее. Чтобы исключить автоматическое удаление самим устройством, необходимо выполнить ряд действий по инструкции:
- Зайдите в настройки телефона, выбрав вкладку «Экранное время».
- Найдите раздел «Контент/конфиденциальность».
- Нажмите «Покупки в iTunes/App Store».
- В открывшемся меню напротив пункта «Удаление приложений» установите значение «Нет».
- В настройках раздела «App Store» также переключите в неактивное положение кнопку «Сгружать неиспользуемые».
Теперь банковское программное обеспечение защищено – даже при случайном удалении пользователем контент не будет утерян. При длительном неиспользовании Сбер Онлайн не пропадет с устройства и не будет перемещен в облачное хранилище, откуда скачать данные больше нельзя.
Как восстановить удаленное приложение СберБанка на iPhone?
Если СберБанк Онлайн ранее был скачан из App Store, но пропал с телефона или удален самим клиентом, процесс восстановления не займет много времени, но действовать придется в обход официального магазина, соблюдая пошаговый план:
Восстановить через iMazing можно любые утилиты, ранее использованные, но удаленные с Айфон. Однако для ряда программ, например, Netflix этот способ все равно бесполезен – владельцы блокируют сервис в России, авторизация и оформление подписки невозможны. В отношении СберБанка подобных ограничений нет – в РФ можно пользоваться личным кабинетом и совершать любые операции.
Где скачать приложения, пропавшие из App Store? Пошаговая инструкция
Для скачивания программ, удаленных из App Store, можно воспользоваться альтернативным магазином AltStore, работающим на ПК. Чтобы загрузить Сбер Онлайн, придется выполнить ряд манипуляций:
Хотя указанный способ является рабочим, использование стороннего ПО все же не отвечает требованиям безопасности – гарантировать сохранность средств невозможно, внутри установочного файла может оказаться вирус.
Как войти в личный кабинет Сбера без приложения?
Пользоваться сомнительным программным обеспечением небезопасно, поэтому владельцы iPhone могут авторизоваться в интернет-банк Сбера через браузер смартфона – так менее удобно, чем в приложении, но гораздо проще. Чтобы осуществить вход, нужно:
- Открыть сайт СберБанка и перейти во вкладку личного кабинета.
- Указать логин и пароль либо номер телефона.
- Подтвердить вход с помощью присланного кода.
- Войти в онлайн-банк и пользоваться теми же возможностями, что и с ПК.
Трудности с использованием мобильных приложений в 2022 году возникли не только у клиентов СберБанка – под санкции попали и другие российские компании. Держателям устройств на базе Android повезло гораздо больше владельцев «яблочных» смартфонов – приложения банков пропали из Google Play, но установить программу можно, просто скачав apk-версию с сайтов финансовых учреждений. Однако и на iPhone есть выход – ранее используемый интернет-банк можно защитить от удаления в настройках, а загрузить приложение удастся с помощью дополнительного программного обеспечения в обход App Store.
Автор статьи

Читайте также: