Как обновить приложение убрир мобильный банк в телефоне
Обновлено: 18.04.2024
Клиент Уральского банка реконструкции и развития (УБРиР) может установить на свой смартфон мобильное приложение для удаленного управления активами. При его использовании можно самостоятельно осуществлять целый ряд платежных операций, оформлять новые банковские продукты и получать другие услуги, предусмотренные функционалом сервиса. Мобильный банк имеет удобный клиентоориентированный интерфейс, которым сможет легко управлять даже неопытный пользователь.
Первое, что должен сделать клиент УБРиР – это загрузить приложение на смартфон, который соответствует техническим требованиям программы. Это можно сделать, находясь в любой точке мира при условии наличия доступа в Интернет. Загрузить сервис можно в:
Для Android
Для iPhone
Безопасная ссылка на скачивание также размещена на официальном сайте банка. В случае возникновения проблем с установкой рекомендуется убедиться в наличии на смартфоне достаточного объема свободной памяти или обратиться в службу технической поддержки.
Чтобы дистанционно решать финансовые задачи и управлять своими активами, клиент УБРиР должен активировать мобильный банк, воспользовавшись соответствующей опцией в меню. В предложенной форме придется:
- Указать идентификатор, полученный в отделении банка при оформлении розничного продукта.
- Придумать четырехзначный пароль для входа в систему.
Если у клиента нет идентификатора, ему придется обратиться в отделение УБРиР для его получения. Для входа в мобильный банк также может использоваться придуманный пользователем логин и пароль, номер карты, Touch ID или Face ID. При открытии доступа в личном кабинете будут отражены все банковские продукты, оформленные на имя потребителя.
Возможности мобильного банка
Клиент УБРиР, установив приложение на свой смартфон, может дистанционно осуществлять финансовые операции и не тратить время на посещение отделения. Несмотря на то, что перечислить деньги, оплатить покупки/услуги и выполнить платежи можно в любое время суток, по факту транзакции осуществляются в сроки, предусмотренные регламентом работы банка.

Платежи и переводы
После регистрации в платежном сервисе пользователь может:
- Оплатить услуги образовательных учреждений, детских садов и школ.
- Перечислить деньги в другой банк по реквизитам для безналичного перечисления.
- Внести оплату за услуги ЖКХ, кабельного телевидения, интернет-провайдера или другого поставщика (его можно разыскать по ИНН или названию).
- Переводить деньги в рамках своих счетов.
- Выполнить платеж по QR-коду.
- Пополнить счет мобильного оператора (по номеру телефона с моментальным зачислением средств).
- Осуществить платеж в пользу другого клиента Уральского Банка Реконструкции и Развития. Для идентификации получателя может использоваться его номер телефона.
- Оплатить штраф ГИБДД.

Для ежемесячных и регулярных платежей можно создавать шаблоны, чтобы каждый раз заново не вводить необходимые реквизиты. При выполнении финансовых операций важно учитывать наличие лимитов по суммам. Если при осуществлении платежа или перевода взимается дополнительная комиссия, то клиент получит соответствующее уведомление до подтверждения операции. Если он не будет согласен с предложенными условиями перечисления, он сможет без штрафов отменить платеж.
Работа с продуктами банка (вклады, карты, кредиты)
Дистанционно клиент УБРиР в мобильном приложении может:
- Полноценно управлять карточными, кредитными, расчетными и депозитными счетами.
- Просматривать текущую сумму задолженности по кредиту, график погашения и суммы обязательных платежей.
- Открывать вклады путем перечисления средств с личных счетов. Пользователь вправе выбрать параметры размещения на свое усмотрение, исходя из установленных системой ограничений.
- Настроить СМС-уведомления о совершенных транзакциях.
- Просмотреть информацию о размере начисленного кэшбэка, источнике его поступления.
- Мониторить длительность льготного периода по кредитной карте, просмотреть текущую сумму задолженности и размер очередного платежа.
- Управлять текущим лимитом по карте.
- Заблокировать или разблокировать карту, указав причину осуществления такой операции.
- Анализировать характер расходов по встроенной диаграмме.
- Оплатить текущую задолженность по кредиту (частично, полностью) или внести очередной платеж.
- Конвертировать валюту.

Банкоматы и офисы
Клиент УБРиР в мобильном банке может быстро узнать, где находится ближайшее отделение или банкомат. Для этого следует выбрать соответствующий пункт меню и открыть приложению доступ к данным геолокации смартфона.
Сведения о точках обслуживания предоставляются в виде списка и карты с обозначенными на ней объектами. Можно выполнить поиск по определенному населенному пункту. Автоматически отражается информация о расстоянии до ближайшего офиса или банкомата, чтобы клиенту было проще определиться со своим выбором.
Кроме собственных пунктов обслуживания УБРиР, в приложении консолидирована информация об офисах и банкоматах банков-партнеров. После выбора конкретной точки на карте можно увидеть ее точный адрес и контактный номер телефона.
Чат с поддержкой банка
Если клиент УБРиР не может самостоятельно решить возникшую проблему, выполнить операцию в мобильном банке или хочет получить больше информации о продуктах и финансовых услугах, он должен обратиться в чат с поддержкой. Такая служба работает в круглосуточном режиме и оперативно отвечает на запросы пользователей. В онлайн поддержке можно:
- Узнать причину блокировки платежа, счета или карты.
- Получить информацию об актуальных программах и условиях кредитования.
- Сообщить о проблеме при работе с приложением и т. д.
Восстановление доступа к мобильному банку
Если пользователь УБРиР забыл данные для входа в приложение, ему придется восстановить доступ, что можно сделать онлайн. В этом случае следует выбрать соответствующую опцию в сервисе и указать следующую информацию:
Как отключить мобильный банк?
Пользователь вправе в любой момент отказаться от услуг УБРиР и отключить мобильное приложение. Это можно сделать:
- По телефону, сообщив причину отказа от использования онлайн сервиса. Для идентификации потребуются паспортные данные, дата рождения и секретное слово.
- В отделении при наличии паспорта.
Отключение приложения – это необязательная процедура. Но после закрытия доступа в сервис клиент сможет и дальше пользоваться продуктами и услугами УБРиР.
Получение доступа в Мобильный интернет-банк Pro
Руководитель (единоличный исполнительный орган) самостоятельно подключает услугу, определяет и настраивает доступ в Мобильный интернет-банк Pro как для своих сотрудников, так и для себя. Для получения доступа сотрудник уже должен быть подключен к системе «Интернет-банк Pro».
- Зайдите в систему «Интернет-банк Pro» в раздел «Управление услугами».
- В разделе в баннере «Мобильный интернет-банк Pro» нажмите на кнопку «Подробнее» либо нажмите на сам баннер.

- В открывшемся разделе с описанием услуги нажмите на кнопку «Подключить».


Появится статус услуги – . Через минуту услуга будет подключена.
- Зайдите заново в раздел с описанием услуги и нажмите на кнопку «Настроить».

- В открывшемся окне с учётными записями нажмите на кнопку «Добавить».

- Выберите сотрудника из списка (в списке будут отображены сотрудники, подключившиеся к системе «Интернет-банк Pro»). Укажите номер телефона выбранного сотрудника или выберите номер из списка (при наличии), на который будет установлено мобильное приложение, и нажмите на кнопку «Сохранить».

Настройка мобильного приложения
При первом входе необходимо осуществить привязку мобильного приложения к номеру телефона и задать код доступа к приложению. Для этого выполните следующие действия:
- На стартовой странице введите номер телефона, указанный при настройке доступа в Мобильный интернет-банк Pro и нажмите на кнопку «Далее».

- На следующем шаге установите код доступа, который будет использоваться для аутентификации при входе в приложение. Для повышения безопасности в приложении предусмотрена проверка надежности значения кода доступа (код доступа не может состоять из последовательных цифр в прямом или обратном порядке или одинаковых цифр). Если указанный код признан надежным, вам будет предложено ввести его еще раз для подтверждения.

- После успешного подтверждения кода доступа будет осуществлён вход в приложение, где Вам будет доступен информационный режим.
Выпуск в приложении ключа серверной ЭП (настройка полнофункционального режима работы)
- После входа в приложение раскройте боковое меню, выберите пункт меню «Настройки».

- Для активации ключа руководителю, предоставившему сотруднику доступ в Мобильный интернет-банк Pro, необходимо:
- зайти в систему Интернет-банк Pro в пункт меню «Ключи ЭП» в раздел «Заявления на выпуск сертификата»,
- выбрать заявление на выпуск сертификата ключа ЭП сотрудника, проверить и подписать его.
- После поступления заявления в банк будет активирован ключ ЭП сотрудника и предоставлен полнофункциональный режим работы.
Настройка входа в приложение с помощью отпечатка пальца (для устройств с Android Fingerprint или Touch ID)
- Зайдите в раздел «Настройки», включите настройку «Использовать отпечаток пальца» или нажмите на «Touch ID».
Настройка подписания документов с помощью отпечатка пальца (для устройств на Android с Android Fingerprint)
- Зайдите в раздел «Настройки», нажмите на «Подтверждение подписи» и выберите «Отпечатком пальца».
Настройка подписания документов с помощью отпечатка пальца (для устройств на iOS с Touch ID)
Зайдите в раздел «Настройки», нажмите на «Подтверждение подписи» и включите настройку «Отпечатком пальца».
Работа в мобильном приложении (полнофункциональный режим)
Раздел «Счета»
В данном разделе отображаются все банковские счета Вашей организации, а также выписка по ним.
В списке счетов представлена краткая информация о каждом счёте:
- Текущий остаток
- Тип счёта
- Номер счёта
- Обороты за текущий день
- Обороты за ближайший день, в котором совершались операции
Выписка по счёту
Выписка может быть получена за текущий день, за ближайший день, в котором совершались операции, или за период.
Для получения выписки выполните следующие действия:

1) Выберите из списка счет, для которого необходимо получить выписку, нажмите на значок (Android) или на значок (iOS).

2) Задайте начальную и конечную дату, нажмите на галочку (Android) или «Применить» (iOS).
В данном разделе отображается список платежных поручений организации. Документы в разделе распределены по трём подразделам:
В работе – документы, не отправленные в банк или отвергнутые от исполнения в банке. Рядом с названием подраздела в скобках указано количество документов в нём.
В банке – документы, переданные в банк на обработку. Рядом с названием подраздела в скобках указано количество документов в нём.
Исполненные – документы, исполненные банком. Для настройки периода, за который необходимо отобразить документы, нажмите на значок (Android) или на значок (iOS), задайте начальную и конечную дату, нажмите на галочку (Android) или «Применить» (iOS).
Устройство на Android:
Чтобы создать новый документ нажмите на значок «+» и выберите операцию, которую бы хотели совершить (создать новый документ или создать документ из шаблона).
После заполнения всех обязательных полей нажмите на галочку, после чего платёжное поручение будет сохранено в подразделе «В работе» со статусом «Новый».
Устройство на iOS:
Чтобы создать новый документ нажмите на значок «+».
- Если ранее в системе Интернет-банк Pro были созданы шаблоны, то откроется окно для выбора шаблона из списка. В данном окне также отобразится кнопка «Новый документ» по нажатию на которую откроется окно нового документа с формой для заполнения платёжного поручения.
- Если шаблоны не были созданы ранее, то сразу откроется окно нового документа с формой для заполнения платёжного поручения.
После заполнения всех обязательных полей нажмите на галочку, после чего платёжное поручение будет сохранено в подразделе «В работе» со статусом «Новый».
Подписание платёжного поручения
Устройство на Android:

Для подписания платёжного поручения откройте документ и нажмите на кнопку .
- В открывшемся окне укажите пароль к ключу серверной ЭП и нажмите на «Подписать».
- Если Ваше устройство поддерживает технологию Android Fingerprint и в приложении включены соответствующие настройки подтверждения подписи, при открытии окна приложите палец к сканеру отпечатков пальцев.

Устройство на iOS:
Для подписания платёжного поручения откройте документ, нажмите на значок и затем на «Подписать».
Копирование платёжного поручения

Для создания документа, на основе ранее созданного, выберите нужный документ, нажмите на значок и выберите пункт «Копировать».
В результате будет создан новый документ, поля которого содержат значения исходного документа.
Редактирование или удаление платёжного поручения

Для редактирования или удаления документа выберите нужный документ, нажмите на значок и выберите пункт «Редактировать» или «Удалить».
Печать платёжного поручения

Для печати документа выберите нужный документ, нажмите на значок и выберите пункт «Печать». Откроется страница с печатной формой документа. Далее Вы можете выполнить настройки печати и сохранить документ способом, предусмотренным операционной системой вашего устройства.
Создание шаблона платёжного поручения
Для создания шаблона, на основе ранее созданного документа, выберите нужный документ в одном из подразделов:

«В работе», «В банке» или «Исполненные», нажмите на значок и выберите пункт «Создать шаблон» (Android) или «Сохранить как шаблон» (iOS). В открывшемся окне введите название шаблона и нажмите на «Сохранить».
Управление шаблоном платёжного поручения
Устройство на Android:

Для перехода в раздел «Шаблоны» необходимо в разделе «Платежи» нажать на значок , далее нажать на «Управление шаблонами».
Устройство на iOS:
Для перехода в раздел «Шаблоны» необходимо в разделе «Платежи» нажать на значок «+».
Раздел «Письма»
Ответ на входящее письмо

При необходимости можно присоединить к письму файлы нажав на значок . Присоединенный файл отобразится в теле письма. Для удаления присоединенного файла нажмите на кнопку «×».
Для сохранения письма нажмите на галочку. Для отправки письма необходимо его подписать.
Создание и работа с письмом
Для создания нового письма нажмите на значок «+», заполните поля «Получатель», «Референс» (если Вам необходимо), «Тема письма» и «Тело письма» и сохраните документ, нажав на галочку.

При необходимости можно присоединить к письму файлы нажав на значок . Присоединенный файл отобразится в теле письма. Для удаления присоединенного файла нажмите на кнопку «×».

Для выполнения операций над письмом откройте его, нажмите на значок и выберите интересующий Вас пункт меню.
Для отправки письма необходимо его подписать.
Раздел «Реквизиты»
Для просмотра реквизитов счета выберите его из списка. Для передачи карточки реквизитов нажмите кнопку обмена данными для Android или кнопку для iOS в строке с номером счета и выберите один из доступных на устройстве способов передачи данных (почтовый агент, bluetooth и т.д.).
Раздел «Индикатор»
Сервис «Индикатор» предназначен для проверки надежности контрагентов по их ИНН. По ИНН контрагента сервис автоматически получает актуальную информацию из открытых официальных источников.
Сервис ищет факты, которые могут повлиять на Ваше решение о проведении платежа в адрес конкретного контрагента.
Когда такие факты найдены, то в интерфейсе мобильного приложения (в разделе «Индикатор» или в платёжном поручении) отображаются цветные индикаторы, которые позволяют получить оценку деятельности контрагентов по четырем категориям.
Получение оценки деятельности контрагента в разделе:
- Зайдите в раздел, введите ИНН и нажмите на кнопку «Далее».
- На открывшейся странице для просмотра фактов той или иной категории нажмите на строку соответствующего цвета. Количество фактов каждой категории указано цифрой в строке с её наименованием.
Получение оценки деятельности контрагента в платёжном поручении:
- Создайте новое платёжное поручение, введите ИНН в соответствующее поле, затем перейдите в другое поле.
- Откройте созданное ранее платёжное поручение.
Результаты отобразятся в поле «Получатель» в виде количества индикаторов каждой из четырёх категорий.
- Нажмите на индикаторы.
- На открывшейся странице для просмотра фактов той или иной категории нажмите на строку соответствующего цвета. Количество фактов каждой категории указано цифрой в строке с её наименованием.
Запустите установленное мобильное приложение, в окне входа укажите логин и пароль, которые Вы используете для входа на десктопной версии и коснитесь кнопки «Войти»:
Android

iOs

Android

iOs

Далее приложение предложит использовать варианты входа с использованием ПИН-кода, отпечатка пальца, Face ID (для iOs).
ПИН-код – это код, который вы задаете в специальной форме, и по которому в дальнейшем сможете входить в приложение вместо того, чтобы вводить имя пользователя и пароль.
Отпечаток пальца – доступ к мобильным устройствам с помощью отпечатка пальца человека. Т.е. вместо ввода имени пользователя / пароля вы сможете использовать отпечаток вашего пальца. Такой способ входа в приложение доступен для устройств на базе Android.
Face ID – технология доступа к мобильным устройствам, основанная на распознавании лиц. Face ID – название, принятое для устройств на базе iOS.
Доступность отпечатка пальца и Face ID зависит от того, доступны ли они в принципе на вашем устройстве. Информацию о поддержке вашим устройством этих технологий можно уточнить у производителя вашего устройства.
Android

iOs

Выберите подходящий вариант входа. Если желаете по-прежнему для входа использовать логин и пароль, то нажмите «закрыть» (Android) или «назад» (iOs).
После выбора и настройки варианты входа отобразиться окно с предложением подключить сервис push-уведомлений:
Android

iOs

Вы можете согласиться, нажав «Подключить» / «Ок», или отказаться, нажав «Отмена». Если Вы отказались от подключения сервиса push-уведомлений, то при следующем входе приложение вновь предложить подключить сервис.
Восстановление пароля
Для восстановления утраченного/забытого пароля нажмите на странице входа в мобильное приложение ссылку «Забыли пароль?», раскроется экран:
Android

iOs

Укажите Ваше имя пользователя (логин), ИНН организации и блокировочное слово, затем нажмите на кнопку «Восстановить пароль.
В раскрывшемся экране:
Android

iOs

Android
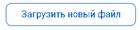
iOs

Укажите полученный одноразовый код:
Android

iOs

и нажмите кнопку «Войти».
Работа с несколькими организациями
Если к вашей учетной записи привязано несколько организаций, то изменить организацию можно так:
Android

- Откройте левое меню по иконке (вверху слева)
- Раскроется левое меню со списком доступных организаций:

iOs

- Откройте левое меню по иконке (вверху слева)
- Раскроется левое меню со списком доступных организаций:

На этом экране Вы можете:
На этом экране Вы можете:
- создать платежи в другой банк, внутри банка, в бюджет, по шаблону
- подписать создаваемый платеж
На этом экране Вы можете:
- увидеть платежи в любом статусе
- отфильтровать платежи (по дате; входящие / исходящие)
- просмотреть платеж
- отредактировать не подписанный платеж
- подписать платеж
- повторить платеж
- отозвать платеж
- поделиться платежом (email, мессенджеры, смс)
- создать шаблон на основе платежа
- создать ответный платеж (на основе входящего платежа)
На этом экране отображаются курсы покупки / продажи / ЦБ РФ валют: евро, доллар США, британский фунт.
Отправка писем в банка, прием и ознакомление с письмами из банка осуществляется в разделе «Переписка с банком».
Android

- Откройте левое меню по иконке (вверху слева)
- Раскроется левое меню со списком доступных организаций:

iOs

- Откройте левое меню по иконке (вверху слева)
- Раскроется левое меню со списком доступных организаций:

Отключение включение sms/push и e-mail уведомлений в разделе «Настройка» → «Персональные уведомления»:
УБРиР Мобильный банк
версия: 5.14.2
Последнее обновление программы в шапке: 04.02.2022











Краткое описание:
Мобильный интернет-банк — новинка от разработчиков УБРиР. Современный дизайн, простые и понятные решения, удобный функционал.
Описание:
Мобильный интернет-банк — новинка от разработчиков УБРиР. Современный дизайн, простые и понятные решения, удобный функционал позволяют:
• просматривать информацию по своим банковским картам, счетам, кредитам и вкладам;
• быстро и своевременно оплачивать услуги связи, интернет, телевидения, ЖКХ и многое другое;
• просто и безопасно выполнять переводы на другие карты и счета;
• открывать вклады на выгодных условиях и подавать заявку на кредит;
• одним нажатием делать выписку по своим счетам и отслеживать историю переводов;
• получать персональные предложения по продуктам и услугам.
Легкий как перышко, интернет-банк теперь и в твоем смартфоне и планшете!
Требуется Android: 2.2 или более поздняя
Русский интерфейс: Да
Самая свежая версия 5.5.4 качалками APK-файлов не вылавливается, но версия 5.3.1 с помощью аппс.евози.ком вытащилась
Насколько вообще безопасно вытащенными таким способом apk-шками пользоваться? Так же как и скачиваемыми с 4ПДА?
На рутованном андроиде без проблем работает? У меня почему-то не приходит на телефон смс с кодом подтверждения после запроса.
Upd: вопрос снимается, видимо сбои были, потом заработало.
Тип: Новая версия
Версия: 5.8.0
Краткое описание: Обновление от 29 января 2021 с Google Play
Что нового: Возвращаемся в рабочий режим после праздников:

УБРиР Light
Версия: 3.6.2.28
Описание: Интернет-банк Light для юридических лиц и индивидуальных предпринимателей.
Мобильное приложение «УБРиР Light» интернет-банка Light предназначено для юридических лиц и индивидуальных предпринимателей.
Мобильный интернет-банк Light поможет руководителю бизнеса в любое время вести бизнес-расчеты и контролировать финансы компании из любой точки мира.
Просто подключить в 3 шага:
1. Скачайте приложение.
2. Введите логин и пароль от интернет-банка Light на компьютере.
В дальнейшем вы можете настроить вход в приложение по отпечатку пальца в одно касание.
3. Введите SMS-код.
4. Войдите в приложение и начните работать.

УБРиР Pro
Версия: 26.5.52
Описание: Мобильный интернет-банк Pro позволяет работать со смартфонов и планшетов.
Мобильный интернет-банк Pro позволяет работать со смартфонов и планшетов.
- Просмотр текущих остатков
- Просмотр выписок
- Просмотр платежных поручений, ранее направленных в банк
- Просмотр писем из банка
- Просмотр писем, ранее направленных в банк
- Печать и выгрузка в файл платежных поручений и писем
- Создание платежных поручений, писем в банк и подписание их электронной подписью
- Дополнительное подтверждение платежных поручений смс-кодом и/или отпечатком пальца
- Отправка контрагенту реквизитов вашего банковского счета по e-mail и смс
- Встроен сервис "Индикатор"
Возможно два режима работы:
Информационный — в приложении доступен просмотр и создание документов;
Полнофункциональный — в приложении доступно просмотр, создание и подпись документов усиленной электронной подписью, а также подтверждение смс-кодом.

УБРиР — приложение, предоставляющее услуги мобильного банка. Позволяет совершать быстрый вход, используя логин и пароль после регистрации либо номер карты. Предоставляет исчерпывающую информацию истории операций в виде диаграммы расходов, поделенной на категории, полученного кэшбека и прочих поступлений.

Россельхозбанк — официальное приложение для клиентов РСХБ, позволяющее управлять услугами, подключать опции и узнавать о новых

Халва — приложение для обладателей одноименной карты рассрочки от Совкомбанка, обеспечивающее комфортное использование личного

Займер — робот онлайн займов — приложение для подачи заявки и получения денег в долг. Автоматически рассчитывает проценты, срок

Forex Club Libertex — приложение для участия в торгах на инвестиционном рынке с возможностью купли-продажи ценных металлов и

РосШтрафы ГИБДД — приложение для проверки задолженностей по нарушениям ПДД, транспортным налогам и решениям судебных приставов.

Мокка — программа для получения займа на покупке мебели, одежды, а также электроники в сотнях магазинов. Лозунг «Аванс на твой
Автор статьи

Читайте также:

