Как очистить кэш в приложении тинькофф
Обновлено: 18.04.2024
В банковском приложении Тинькофф много полезных функций и сервисов: о некоторых из них можно узнать разве что случайно.
Рассказываем, что неочевидного можно сделать в приложении.
Заручиться помощью голосового ассистента Олега
Можно голосом перевести деньги или попросить напомнить, когда пополнить кредитку
Где найти: в главном меню иконка сверху с буквой О
Найти банкомат с валютой
Карта в приложении покажет, где ближайший банкомат, в котором можно снять валюту, — выберите нужную
Где найти: в разделе «Еще» → «Инфо» → «Банкоматы» → «Тинькофф»
Хранить важные документы
Паспорт, СНИЛС, ИНН, военник и другие документы можно хранить прямо в приложении Тинькофф — чтобы не носить с собой бумаги
Где найти: в разделе «Главная» нажмите на иконку вашего профиля → «Добавить документ»
Заказать выписку и справку
Документы по счету можно заказать в приложении на русском или английском
Где найти: в разделе «Главная» нажмите на нужный счет → «Детали счета» → «Выписка по счету» или «Заказать справку по счету»
Получать кэшбэк за развлечения
В приложении Тинькофф можно забронировать места в ресторане, купить билеты в кино, театры или приобрести ключи для игр — с кэшбэком от 5%
Где найти: в разделе «Сервисы»
Скрыть баланс жестом
Если не хотите, чтобы кто-то видел, сколько у вас на счету, переверните телефон экраном вниз — баланс скроется. Захотите вернуть все как было — переверните телефон еще раз
Где найти: переверните телефон экраном вниз
Перевести деньги жестом
Встряхните телефон с открытым приложением — откроется меню, в котором можно будет перевести деньги по номеру телефона
Где найти: в любом разделе приложения Тинькофф
Чтобы попробовать все фишки, оформите Tinkoff Black
Через мобильное приложение можно начать пользоваться счетом уже сегодня. Карту привезут быстро и бесплатно вам домой — забирать из отделения не придется

Когда iPhone совсем новый, пользователи с радостью отмечают быструю работу и оперативное функционирование всех процессов на устройстве. Но, по мере использования iPhone и накоплении информации на нем, постепенно скорость работы снижается. Самая распространённая причина этого - переполненный кэш. В данной статье мы расскажем и покажем, как почистить от кэша устройство, с подробными фото- и видео-инструкциями.
Инструкция подходит для устройств
- iPhone 7
- iPhone 7 Plus
- iPhone 8
- iPhone 8 Plus
- iPhone X
- iPhone Xs
- iPhone Xs Max
- iPhone Xr
- iPhone 11/11 Pro/11 Pro Max
Это данные, которые приложения запрашивают из памяти устройства для более оперативной загрузки. Иногда буфер, отвечающий за быстрый доступ, просто переполняется программными «отходами». Этот случай наиболее часто и вызывает «торможение» работы устройства, и очевидно, что Вашему девайсу нужна чистка кэша.
Файлы кэша можно найти в приложениях и в браузере. Так, Safari с их помощью хранит информацию о посещенных сайтах. Это предусмотрено на случай быстрой повторной загрузки этих ресурсов и, как следствие, экономии времени.
Помимо сайтов, все приложения также автоматически кэшируются - система сохраняет всю информацию о всех процессах работы ПО.
Сам по себе кеш не вредит работе устройства, но в случае переполненности памяти iPhone этими данными, могут возникать «торможения».
Как очистить кеш приложений айфона через настройки?
Начинать виртуальную чистку можно, зайдя в раздел «Настройки» и выбрав в столбце раздел Safari. Открыв его, мы находим строчку «Очистить историю и данные».



Мы нажимаем на пункт «Очистить историю и данные», вводим подтверждение, и система удалит накопленные данные. После этого Safari будет открываться «с чистого листа». Вся история посещений будет пуста.
Далее, переходим к чистке приложений. Самый простой способ очистки кэша из них - это просто удалить само приложение, а потом заново его скачать. Так, мы сможем сэкономить несколько гигабайт памяти - ведь удалятся все загрузки из скрытых папок.


Перед нами появится список приложений, и мы выберем то, которое хотим удалить. Удобно, что все установленные приложения в списке отсортированы - от самых «тяжелых» до самых «лёгких».


Если по каким-либо причинам Вы не хотите удалять приложения, можно скачать специальные программы для очистки кэш-памяти из AppStore. Например, Battery Saver и подобные. Они все просты в использовании, работают по интуитивному принципу и позволяют впоследствии следить за наполнением памяти.
На нижеследующем видео мы наглядно показываем как правильно очистить кеш памяти на iPhone, используя Battery Saver. Обратите внимание, это совсем не сложно.
Как очистить кэш iPhone через ПК (компьютер)?
Многие выбирают способ очистки кэша через ПК и программу iTunes на своём айфоне. Для этого необходим Ваш гаджет, компьютер (система может быть Windows или MacOS) и провод для подключения айфона к компьютеру.
- Подключаем девайс к ПК, запускаем iTunes. Затем выбираем своё мобильное устройство в окне программы.

- Отметим галочкой пункт «Шифровать резервную копию iPhone», затем введём пароль для резервной копии.

- Нажмём «Создать копию сейчас». Так создастся резервная копия вашего iPhone на компьютере, операция займёт некоторое время. Ждём окончания и не закрываем программу.

- После создания резервной копии на iPhone, переходим в меню Настройки, затем нажимаем на графу «ваше_имя». Заходим в iCloud и выбираем «Найти iPhone». Нажимаем на отключение данной функции. Это нужно, чтобы восстановить недавно созданную резервную копию.

- В iTunes жмём на «Восстановить из копии», снова вводим пароль, который набирали ранее - так мы подтвердим процесс восстановления. Все это время айфон должен быть подключён к компьютеру. По окончании процесса, наш девайс отобразится в iTunes.

- Как только айфон включится, мы снова вводим пароль от Вашего Apple ID. Ждём, пока все приложения установятся. После этого программа "Тунец" покажет нам, сколько места освободилось.
Как мы видим, из-за кэша, который в целом безвреден, может «засоряться» память и, соответственно, могут тормозить приложения. Призываем Вас попробовать те методы, о которых мы рассказали выше, и стараться не доводить свои девайсы до «критического» засорения кэшем. Надеемся, что после чистки Ваш iPhone будет работать как новенький.
Если не очищать телефон от мусора время от времени, он начнет подтормаживать и хуже работать.
Чтобы привести смартфон в порядок, не нужно платить деньги специалистам: все манипуляции вы можете выполнить самостоятельно. Расскажу, что нужно сделать с телефонами на Android и iOS.
От редакции
В этой статье приведены разные способы удаления файлов — можно что-то случайно стереть по невнимательности. Будьте осторожны и следите за тем, что удаляете.
Как проверить память на телефоне
Посмотреть, сколько свободного места в памяти смартфона, можно в разделе «Память» или «Хранилище» в настройках. Если пункт не попался на глаза, воспользуйтесь поиском по настройкам: возможно, эта информация находится внутри другого раздела.
Если места в памяти осталось меньше 1—2 Гб , ее обязательно нужно очищать. При нехватке свободного места телефон начнет тормозить: приложения будут открываться медленнее или вообще перестанут работать, переключение между рабочими столами будет занимать по несколько секунд.
Как очистить память на Android
Есть много способов избавиться от мусора на Android-смартфоне. Для их использования не нужны специальные знания.
Перезагрузить телефон. Это самый простой способ очистить память от запущенных приложений и временных файлов, а также перезапустить системные процессы. Обычно для перезагрузки нужно зажать на 3—5 секунд кнопку питания и выбрать вариант «Перезагрузка». Можно просто выключить и включить телефон.
Для принудительной перезагрузки, если смартфон на Android завис, удерживайте кнопку питания около 10 секунд.
/guide/android-guide-2022/
Впрочем, память все равно вновь забьется временными файлами, так что надеяться на этот способ не стоит.
Удалить ненужные приложения. Список установленных приложений вы найдете в разделе «Приложения» или «Хранилище» → «Другие приложения», можно найти его и поиском по настройкам. Удалите программы, которыми давно не пользуетесь: это поможет освободить больше места в памяти.
На многих телефонах это можно сделать и без посещения настроек. Нажмите иконку нужного приложения на рабочем столе, и через три секунды появится меню, в котором есть пункт «Удалить». Перед удалением появится предупреждение, что удаление приложения очистит все его данные.
Еще один способ — удалите ненужные приложения через Google Play.
Установить лайт-версии приложений. У многих программ есть версия Lite — в ней меньше функций и проще интерфейс, но и места она занимает намного меньше. Например, TikTok весит 65 Мб, а TikTok Lite — всего 8,5 Мб.
Очистить кэш приложений. Речь идет не об истории переписки в мессенджерах, а о ненужных данных. Как правило, много лишнего у карт, социальных сетей и мессенджеров. Для удаления кэша:
- Зайдите в раздел «Приложения» или «Все приложения» в настройках.
- Выберите приложение из списка.
- Нажмите «Очистить» или «Очистить кэш» в зависимости от модели телефона.
Еще можно очистить кэш полностью, а не заходить в каждое приложение. В меню «Хранилище» или «О телефоне» в зависимости от модели смартфона выберите внутреннюю память и нажмите «Очистить память» или «Очистить кэш».
- на карту памяти, если телефон их поддерживает. В этом случае лучше сразу сохранять снимки и видеоролики на карте;
- в облачное хранилище — например «Google Диск», Dropbox или «Яндекс Диск»;
- в память компьютера или ноутбука, на внешний жесткий диск. Быстрее всего получится передать файлы по кабелю, особенно если их очень много.
После сохранения копий удалите оригиналы из памяти любым из способов:
- В самом телефоне выберите все, что хотите стереть, и удалите. Если снимков и видеороликов много, можно удалить целые папки. Затем перейдите в папку «Корзина» и удалите файлы оттуда окончательно.
- Подключите смартфон к компьютеру по USB как внешний диск, зайдите во внутреннюю память и удалите все лишнее.
Ограничить срок хранения медиафайлов. В некоторых мессенджерах, например Telegram, вы можете настроить удаление фотографий, видеороликов и других файлов через месяц или более короткий срок.
Удалить документы. Файлы PDF, офисные документы, архивы могут быть большого размера. Перед удалением убедитесь, что не потеряете что-то важное.
Удалить кэш в браузере. Порядок действий зависит от браузера, обычно очистка данных есть на главной странице настроек.
- В приложении нажмите три вертикальные точки внизу справа.
- Нажмите «Настройки» → «Очистить данные».
- Выберите, какую информацию удалить.
- Нажмите «Очистить данные».
- В приложении нажмите три вертикальные точки вверху справа.
- Нажмите «Настройки» → «Конфиденциальность и безопасность».
- На вкладке «Основные настройки» выберите, какую информацию удалить.
- Нажмите «Удалить данные».
Воспользоваться специальными приложениями. Есть утилиты, которые специализируются на очистке телефона и автоматически выполняют некоторые шаги, описанные в этом пункте: например, чистят кэш или удаляют дубликаты фотографий. Про эти приложения в Т—Ж выходила отдельная статья — выбирайте любое и пользуйтесь.
Отключить автоматическое скачивание обновлений. Вы можете сами скачать и установить обновления в любой момент. Чтобы запретить телефону скачивать обновления, нужно сделать следующее:
- Перейти в Google Play в раздел «Настройки».
- В пункте «Настройки подключения» → «Автообновление приложений» выбрать «Отключить».
Изменить качество видео в настройках камеры. Разница между фотографиями, снятыми в разном размере и качестве, видна невооруженным глазом, и здесь лучше ничего не менять. А у видеороликов она не так заметна.
Если видео не представляет для вас огромной ценности, вовсе не обязательно снимать его с максимальными настройками — например, 4K и 60 кадров в секунду. Вполне достаточно качества 1080p и 30 кадров в секунду. Такой ролик займет в 2—2,5 раза меньше места в памяти.
Сбросить телефон до заводских настроек. Это вариант на крайний случай, если другие способы не помогли. Обязательно выполните резервное копирование данных, чтобы потом восстановить контакты, архивы чатов и другую нужную информацию:
- В настройках телефона откройте раздел «Учетные записи и архивация». В зависимости от модели телефона он может называться по-другому , например «Резервирование и восстановление».
- Выберите, какие данные и куда сохранить. Хороший способ — сохранить все нужное в аккаунте Google, но можно и в облачном хранилище или на компьютере.
После сохранения нужной информации нажмите «Сброс данных» или «Сброс настроек». Телефон попросит подтвердить, что вы хотите удалить все данные. В зависимости от модели смартфона процесс полной очистки займет 5—10 минут.
Как очистить память на iPhone
Поскольку iOS — закрытая операционная система, способов очистить память меньше, чем на Android. Зато есть несколько системных настроек, которые тоже пригодятся для освобождения места.
Перезагрузить телефон. Как и в случае с Android, этот способ поможет стереть временные данные, но со временем телефон вновь ими забьется, так что перезапуск помогает лишь временно.
- все Айфоны от X и младше: зажмите на 3—5 секунд кнопку увеличения или уменьшения громкости и боковую кнопку и затем передвиньте ползунок «Выключите» на экране;
- Айфон 6, 7, 8, SE второго поколения: зажмите на 3—5 секунд боковую кнопку и затем передвиньте ползунок «Выключите» на экране;
- Айфон SE и более ранние модели: зажмите на 3—5 секунд верхнюю кнопку и затем передвиньте ползунок «Выключите» на экране.
Для включения Айфона зажмите боковую или верхнюю кнопку и дождитесь появления логотипа Apple.
Удалить ненужные приложения. Список установленных приложений находится в разделе «Основные» → «Хранилище iPhone». Наверняка не все программы вам нужны, удалите те, которыми не пользуетесь: например, системные, которые стояли на телефоне с самого начала, но не понадобились.
Можно удалить приложение и прямо с рабочего стола. Нажмите иконку на 2—3 секунды , в открывшемся меню щелкните «Изменить порядок приложений», затем подтвердите удаление.
Выгрузить приложения из памяти. Этот способ пригодится для приложений, которыми вы пользуетесь редко. Приложение удалится, но связанные с ним файлы — нет, а иконка останется на рабочем столе. Когда оно вновь понадобится, его можно загрузить из App Store.
В разделе «Основные» → «Хранилище» выберите приложение и нажмите «Сгрузить программу». Другой вариант — включить настройку «Сгружать неиспользуемые» в «Хранилище».
Удалить прослушанные подкасты. Если вы не собираетесь слушать их заново в ближайшее время, зайдите в раздел «Подкасты» в настройках и передвиньте ползунок «Удалить воспроизведенные» в активное положение.
Отключить автоматическое скачивание приложений, контента и обновлений. Зайдите в разделы App Store в настройках и запретите автозагрузку.
Переключите ползунки в активный режим в строках «Приложения», «Приложения ПО» и «Автоматические загрузки»
Отключить сохранение общих снимков. У общих альбомов на устройствах Apple есть недостаток: все фотографии сохраняются на всех гаджетах, подписанных на альбом. Чтобы место в памяти не расходовалось, в разделе «Фото» передвиньте ползунок в строке «Общие альбомы» в неактивное положение.
Настроить оптимизацию хранилища. Если включить эту функцию, Айфон будет заменять фото и видео высокого разрешения уменьшенными версиями, а оригиналы загрузятся в iCloud. Ее можно активировать в разделе «Фото».
Отключить сохранение оригиналов HDR-снимков. На iPhone X и более ранних моделях при съемке в режиме HDR камера автоматически сохраняет и оригинал. Чтобы фотография не занимала место в памяти, в разделе «Камера» передвиньте ползунок в строке «Оставлять оригинал» в неактивное положение.
Изменить качество видео. Для видеороликов разница в разрешении не так важна, как для фотографий. Необязательно снимать видео с максимальными настройками — вполне достаточно качества 1080p и 30 кадров в секунду, особенно если вы планируете выкладывать их в соцсети. Ролики такого качества весят в разы меньше, чем с 4K-разрешением и 60 кадрами в секунду.
Очистить кэш. Эта возможность есть не во всех приложениях для iOS. Зайдите в приложение и поищите в настройках строку «Очистить кэш» или «Очистить память».
Воспользоваться специальными приложениями. Утилиты для очистки телефона есть и на iOS — они могут автоматически почистить кэш или удалить дубликаты фотографий. Про эти приложения в Т—Ж выходила отдельная статья — выбирайте любое и пользуйтесь.
- в облачное хранилище, например «Google Диск», iCloud, Dropbox или «Яндекс Диск»;
- в память компьютера или ноутбука, на внешний жесткий диск. Быстрее всего получится передать файлы по кабелю, особенно если их очень много.
После сохранения копий удалите оригиналы из памяти любым из способов:
- В самом телефоне выберите все, что хотите стереть, и удалите. Если снимков и видеороликов много, можно удалить целые папки. Затем перейдите в папку «Недавно удаленные» и удалите файлы оттуда окончательно.
- Подключите Айфон к компьютеру по кабелю Lightning, зайдите через iTunes во внутреннюю память и удалите все лишнее.
Ограничить срок хранения медиафайлов. Некоторые мессенджеры могут удалять фотографии и видеоролики через определенный срок. Например, Telegram очистит память через день, неделю или месяц. Это можно настроить в разделе «Данные и память» → «Использование памяти».
Удалить документы в «Файлах». Перед удалением файлов PDF, офисных документов, архивов убедитесь, что не потеряете что-то важное.
Удалить кэш в браузере. Порядок действий зависит от браузера, обычно очистка данных есть на главной странице настроек.
Чтобы удалить кэш в Safari:
- Зайдите в раздел Safari в настройках телефона.
- Выберите пункт «Очистить историю и данные».
Сбросить телефон до заводских настроек. Если больше ничего не помогло, сохраните все важные данные и бэкапы в iCloud, затем зайдите в раздел «Общие» → «Сброс» → «Стереть контент и настройки». Но помните, что все фотографии из iCloud после очистки будут снова доступны на телефоне — они выгрузятся из облака.
Какие файлы нельзя удалять на телефоне
Если вы не сбрасываете память телефона до заводских настроек, а удаляете файлы вручную, помните, что нельзя удалять:
Место на телефоне всегда заканчивается не вовремя. На помощь придут приложения для очистки памяти: мы собрали лучшие утилиты для удаления кэша, ненужных фотографий, программ и освобождения оперативной памяти.
Google Files
Системное приложение Google для управления файлами телефона. Советует, какие фотографии, скриншоты, видео и приложения можно удалить. Также избавляется от кэша
SD Maid
Находит скрытые папки и лишние файлы от уже удаленных приложений. Можно автоматически запускать приложение при включении телефона или по расписанию
Cleanfox
Cinder
Приложение удаляет ненужные контакты на телефоне: свайпами влево или вправо можно оставлять или убирать их. Если ошиблись, восстанавливает контакты из корзины
Gemini Photos
Сканирует галерею и отбирает неудачные фотографии, дубликаты и случайные размытые кадры. Также определяет фотографии с закрытыми глазами
All-in-One Toolbox
Удаляет кэш на Android и устаревшие APK-файлы , закрывает открытые приложения и отключает автозагрузку программ. Есть отдельная очистка для WhatsApp
Больше о гаджетах
В нашем потоке «Технологии». Рассказываем, как настроить и выбрать технику, а также выжать максимум из любого устройства
Цены действительны на момент публикации. Apple не позволяет сторонним приложениям управлять файлами на Айфоне, поэтому в подборку для iOS попали только программы, которые удаляют фотографии, контакты и спам в электронной почте
Еще подборки полезных приложений:


Из кошерного только первое.
Очистка кэша вообще скорее вредное занятие, конечно, если у вас чуть больше памяти, чем впритык. Ведь суть кэша в том, чтобы не тратить ресурсы на повторные вычисления (например, на загрузку обложек треков в плеере).
CCleaner же не раз попадался на сливе данных.
Anton, спасибо за правку — мы убрали CCleaner из списка. Приносим извинения, недоглядели.

ККлинер из списка уберите. Нужно учитывать, что пользователи - ракушки. ККлинер повесит уведомление в шторку, и сверху будет слать ещё и пуши, которые рядовой юзер будет не знать как убрать. Если уж и качать, то SDmaid.
// Также, практически в каждом клинере по умолчанию включена автоочистка, которая будет ежедневно подчищать условные фоточки из корзины. А юзер потом не поймет, в чем же дело.
Клинеры не нужны. По факту, больше вреда, чем пользы.
Или полезно скачать раз в полгода, очистить, и тут же удалить.
Тинькофф Банк был основан в 2006 году, и понадобилось всего 8 лет, чтобы его признали самым эффективным интернет-банком в России. У данного финансового учреждения нет офисов и отделений, поскольку доступ к услугам пользователи получают в режиме онлайн. Чтобы подключиться к сервису, достаточно зарегистрировать личный кабинет на сайте компании или скачать мобильное приложение на телефон.

Любой держатель карты может совершать платежи со своего виртуального счета, не выходя из дома. История платежей со временем пополняется информацией, поэтому часто возникает необходимость удалить в Тинькофф-онлайн данные о ненужных транзакциях. Об этом и других возможностях сервиса будет рассказано далее.
Просмотр истории платежей Тинькофф
Интернет-банкинг Тинькофф предоставляет пользователям различные услуги, среди которых получение информации об остатке на счете или кредитном лимите, наличии или отсутствии задолженностей и многое другое. Если имеется несколько карт, с помощью сервиса можно просмотреть историю транзакций за любой промежуток времени.

Чтобы воспользоваться данной функцией, необходимо перейти в раздел «Операции по счету», где будут представлены данные о переведенных средствах. В самом верхнем поле страницы указывается период, а чуть ниже есть раздел, позволяющий выбрать определенную карту. Посредством специального фильтра у пользователей сервиса есть возможность отсортировать проведенные операции по различным параметрам. Можно выбрать только данные о пополнении или снятии средств либо просмотреть информацию о различных онлайн-покупках.

Интернет-банкинг помимо подробной информации по счету предоставляет и другие возможности. Среди них стоит отметить:
- Блокировка карты в любой момент, а потом легко выполнить ее активацию.
- Заказ новой или дополнительной карты.
- Изменение лимита по сумме кредита.
Что касается лимита, то он устанавливается как на максимальную сумму, которую можно снять за один день, так и на общие траты.
Как очистить историю платежей в Тинькофф-онлайн
Интернет-банк Тинькофф пользуется среди российских пользователей большой популярностью и доверием. Сервис имеет множество преимуществ, среди которых стоит отметить высокий уровень безопасности и удобство работы. Кроме того, держатель карты в любой момент получает доступ к проведенным транзакциям, даже если они были совершены несколько месяцев назад.
При желании пользователи сервиса Тинькофф могут удалить историю платежей. Как это сделать – расскажет следующая инструкция:
- Для начала необходимо войти в личный кабинет, используя логин и пароль.
- Перейти в раздел «Операции по счету». Здесь отображается история обо всех проведенных транзакциях, в том числе и черновики.
- Пользователь может самостоятельно определить список платежей, отображаемых на странице.
- Особое внимание следует уделить статусу финансовой операции. Если указано, что транзакция проведена, информация о ней сохранится в системе, а удаление не представляется возможным.
- Удалять можно те платежи, у которых указан любой статус, кроме завершенной транзакции.
В некоторых случаях пользователям необходимо очистить шаблоны. Они создаются для того, чтобы выполнять повторяющиеся переводы. Со временем они теряют свою актуальность, и тогда у владельца аккаунта есть два варианта: отредактировать или полностью очистить. Если выбор остановился на втором варианте, необходимо кликнуть по названию платежа, и в новом окне следует найти команду «Удалить», активировать ее и подтвердить действие.


Помимо удаления истории операций в Тинькофф-онлайн, пользователи часто не знают, как отключить оповещения о проведенных транзакциях. Перед тем как пойти на такой шаг, стоит убедиться, что все данные о карте, в частности секретный код на ее обратной стороне, не окажутся в руках мошенников. СМС-оповещение помогает быстро распознать кражу и принять оперативные меры, чтобы обезопасить себя от потери денег. Оповещениями допускается управлять тремя удобными способами:
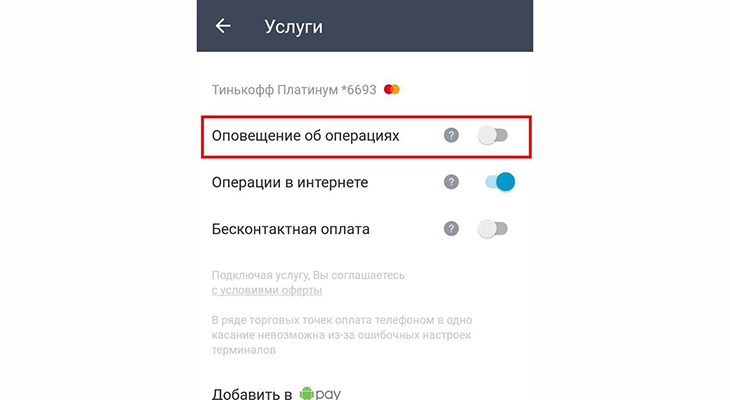

Автор статьи

Читайте также:


