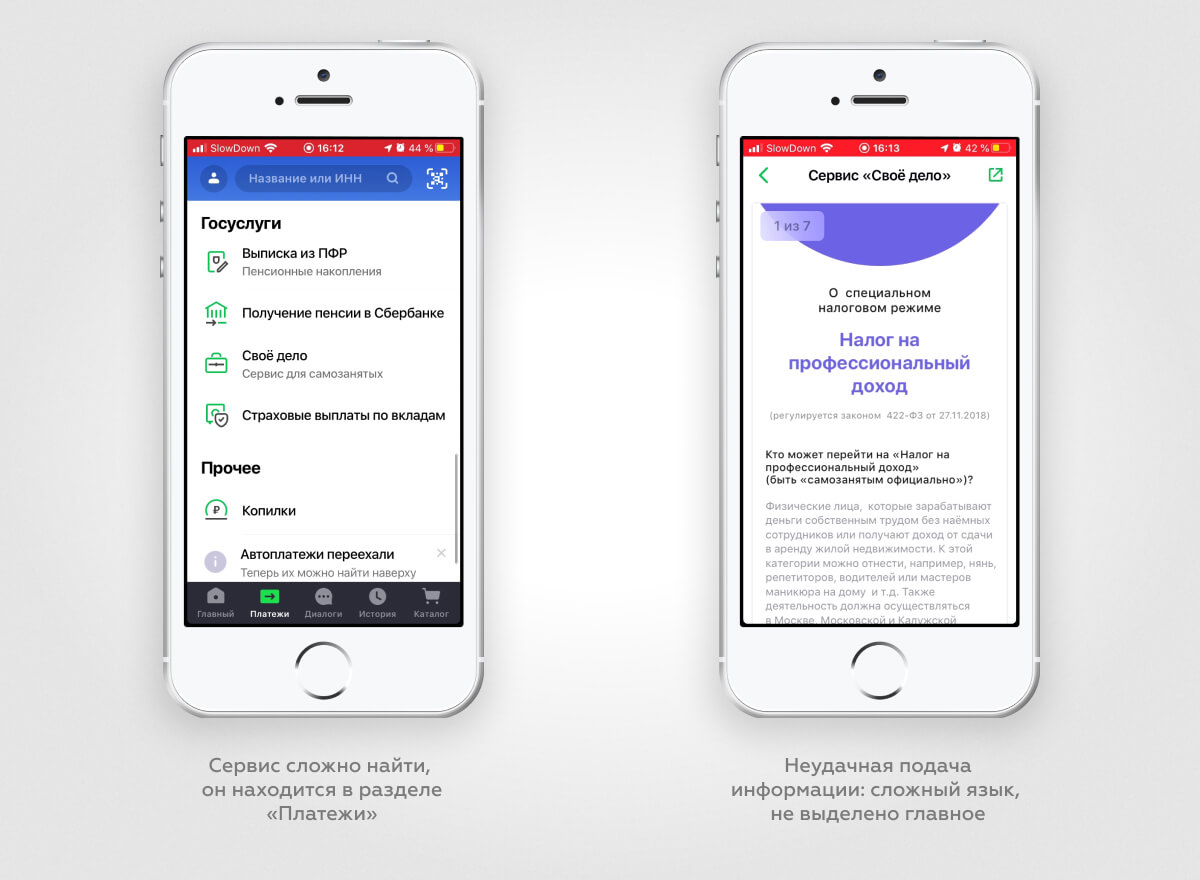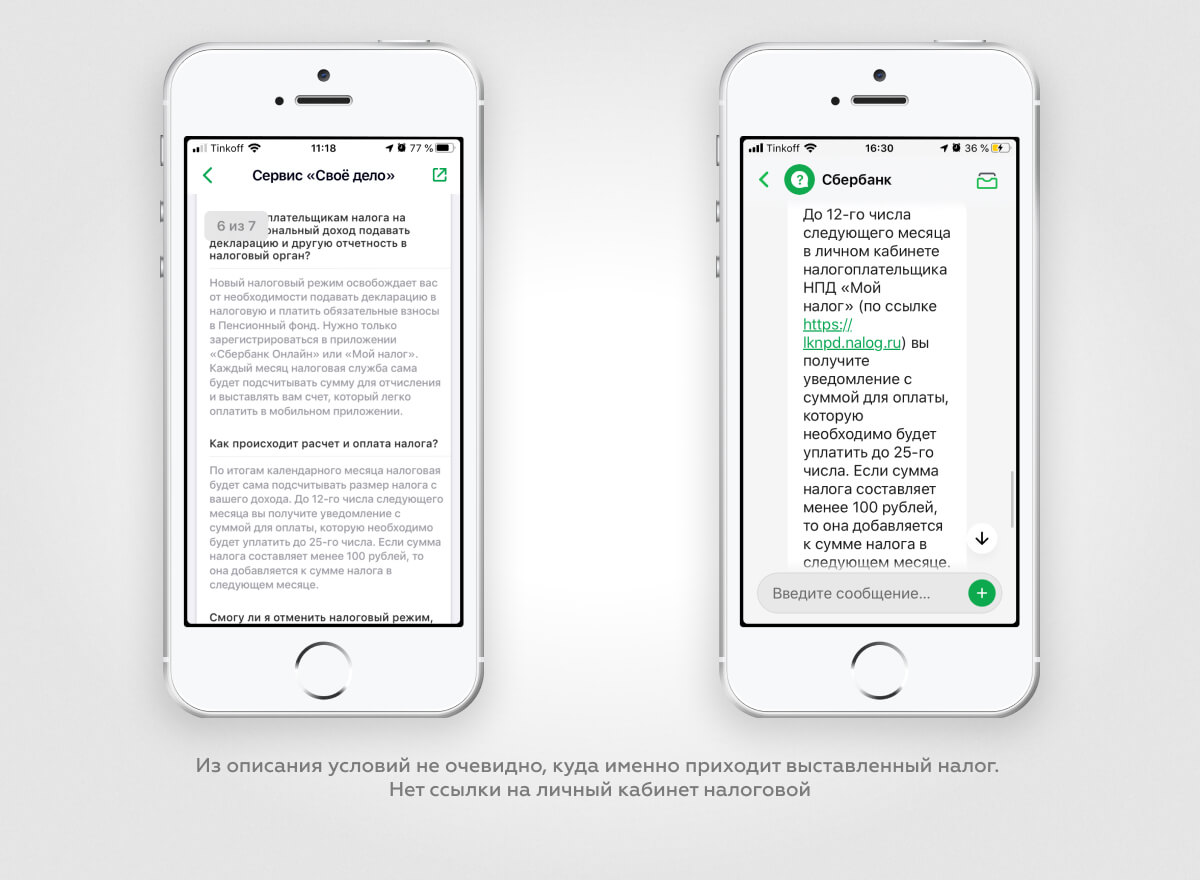Как отменить чек самозанятому в сбербанке онлайн
Обновлено: 26.04.2024
Первый год эксперимента с самозанятыми оказался успешным: с 2020 года расширился список регионов для регистрации в этом статусе с 4 до 23, а к борьбе за клиентов подключились банки. Теперь они наравне с сервисом «Мой Налог» от ФНС предлагают регистрацию в качестве самозанятого прямо в мобильном приложении или в личном кабинете. Первыми подобный сервис в своих приложениях запустили Сбербанк, Альфа-Банк, Рокетбанк и Ак Барс Банк, а затем к ним стали присоединяться и другие участники рынка.
Читайте нас в Telegram
Рассказываем об инсайтах для развития цифровых сервисов и приглашаем на мероприятия Markswebb
Запуск сервиса для самозанятых отлично вписывается в концепцию экосистемы, которую многие банки сейчас развивают: скорее всего, в ближайшее время они будут активно развиваться и станут для банков must have. UX-исследователь Markswebb Женя Савельева прошла путь от регистрации самозанятости до оплаты первого налога в мобильном банке «Сбербанк-Онлайн» и проанализировала все этапы с позиции клиента и аналитика пользовательского опыта. В этой статье собраны основные выводы и рекомендации по результатам эксперимента.
Контекст
В свободное от исследований время Женя подрабатывает догситтером: берет собак (и кошек) жить к себе и заботится о них на время отъезда хозяев за небольшую плату. Регистрировать из-за этого ИП не имеет смысла: заработок в год меньше, чем страховые и пенсионные взносы, подавать декларацию из-за небольших сумм не хочется. Самое простое и выгодное решение — зарегистрироваться в качестве самозанятой и платить налог 4% вместо 13%.
Сбербанк одним из первых запустил сервис регистрации самозанятых, у Жени давно есть его карта, и мобильное приложение уже установлено на телефоне, в отличие от сервиса «Мой налог». Это было основным критерием выбора: при высоком недоверии к государственным сервисам и нежелании устанавливать еще одно приложение, пользователь скорее воспользуется для регистрации мобильным приложением или личным кабинетом своего банка. А если их несколько и только один сделал регистрацию самозанятых, он имеет все шансы стать основным, потому что наиболее полно соответствует потребностям клиента.
Поиск сервиса и изучение условий
Сервис регистрации самозанятых в приложении «Сбербанк-Онлайн» находится не в самом очевидном месте — в разделе «Платежи» под названием «Свое дело — сервис для самозанятых». Предполагается, что здесь будущий самозанятый найдет всю необходимую информацию для принятия решения, но на самом деле раздел не очень хорошо работает для онбординга: нет четкого позиционирования на целевую аудиторию, тексты формальные бюрократические.
Минусы:
- Неудачная подача информации: 7 страниц текста, в котором сложно ориентироваться.
- Неясно, чем статус самозанятого лучше работы вчерную или кому полезно поменять статус ИП на самозанятого.
Выглядит это следующим образом: из процесса регистрации клиент отправляется в общий раздел карт >> не понимает, какой продукт подойдет для самозанятых >> ищет информацию в интернете >> оформляет продукт >> возвращается к форме регистрации >> выбирает свою сферу деятельности >> привязывает карту >> отправляет заявку >> моментально получает две SMS с подтверждением: от Мой Налог и от Сбербанка. В приложении в этот момент ничего не меняется: по-прежнему доступна кнопка «Подключить сервис».
Плюсы:
- Можно выбирать несколько видов деятельности, есть поиск.
- Подробно описаны условия подключения.
- Есть экран с подтверждением данных: можно все перепроверить.
- На экране успеха есть информация о сроке постановки на учет.
- Приятно, что в SMS поздравляют и дарят бесплатный пакет услуг.
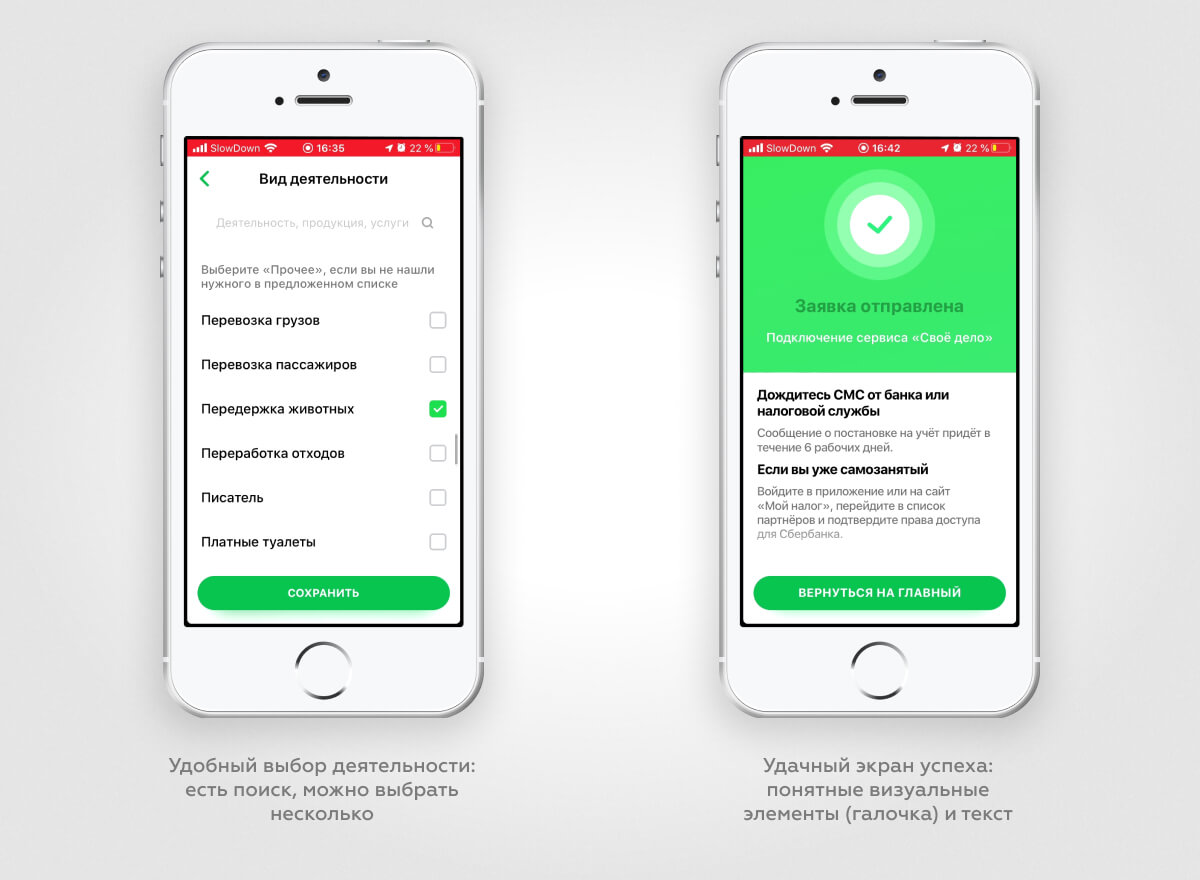
Минусы:
- Не объяснили, почему существующая карта не подходит для регистрации.
- В приложении нет информации, какая карта подходит для самозанятых, а ссылка из процесса регистрации ведет в общий раздел карт, а не на конкретный продукт.
- Экран успеха сообщает о регистрации в течение 6 рабочих дней, SMS-подтверждение от сервиса «Мой Налог» приходит сразу, а в приложении по-прежнему доступна кнопка подключения сервиса. Не понятно, SMS — это подтверждение регистрации и подключения сервиса или нужно дождаться дополнительного уведомления в течение шести дней. Неясно, отправлена ли заявка или произошел технический сбой.
- На бесплатный пакет услуг банк предлагает подписаться вне авторизованной зоны: предложение открывается не в приложении, а в WebView. Клиент должен вводить свой e-mail, хотя банк его уже знает и мог бы показать предзаполненное поле с возможностью редактирования.
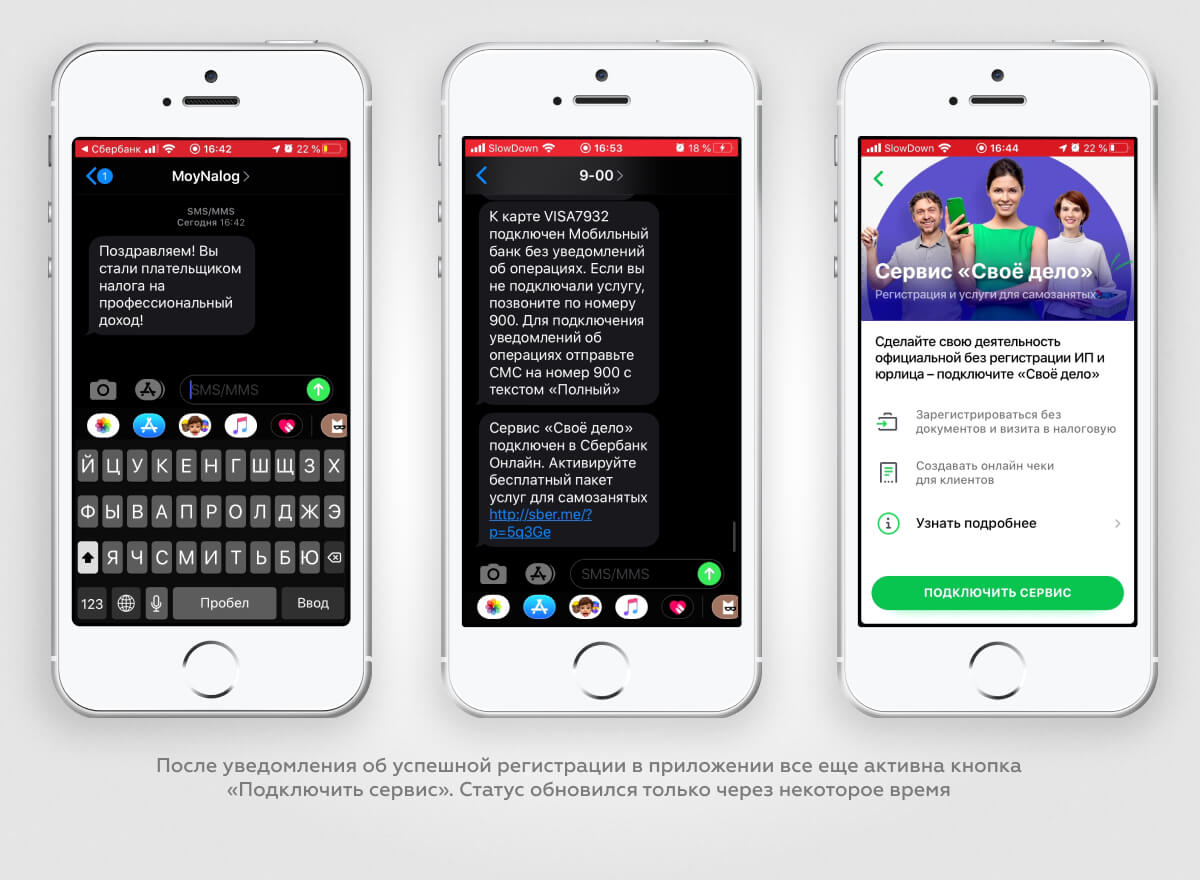
Учет доходов
В приложении «Сбербанк Онлайн» самозанятые могут учитывать доход, полученный на карту, выпущенную для деятельности самозанятого, а также на любую другую карты или наличными. В первом случае все происходит автоматически, во втором нужно самостоятельно выставить чек.
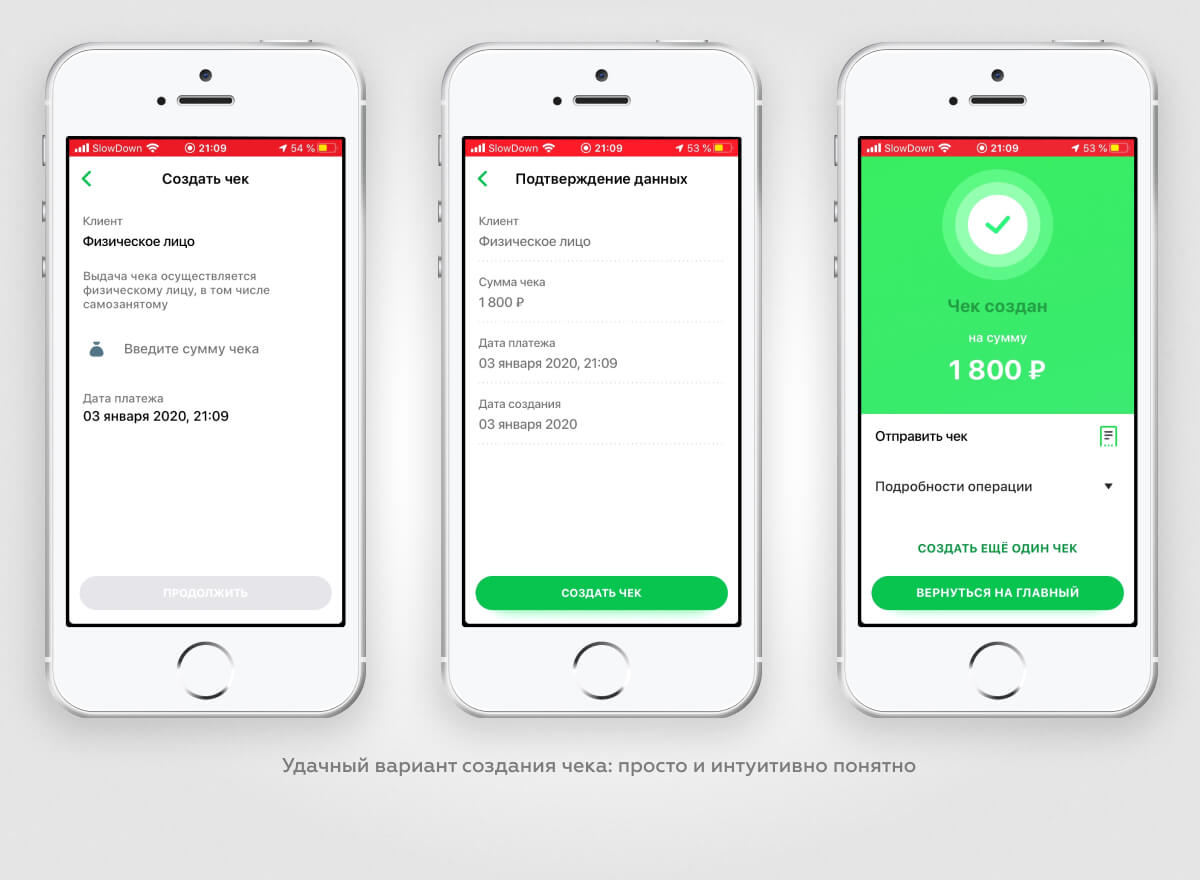
Плюсы:
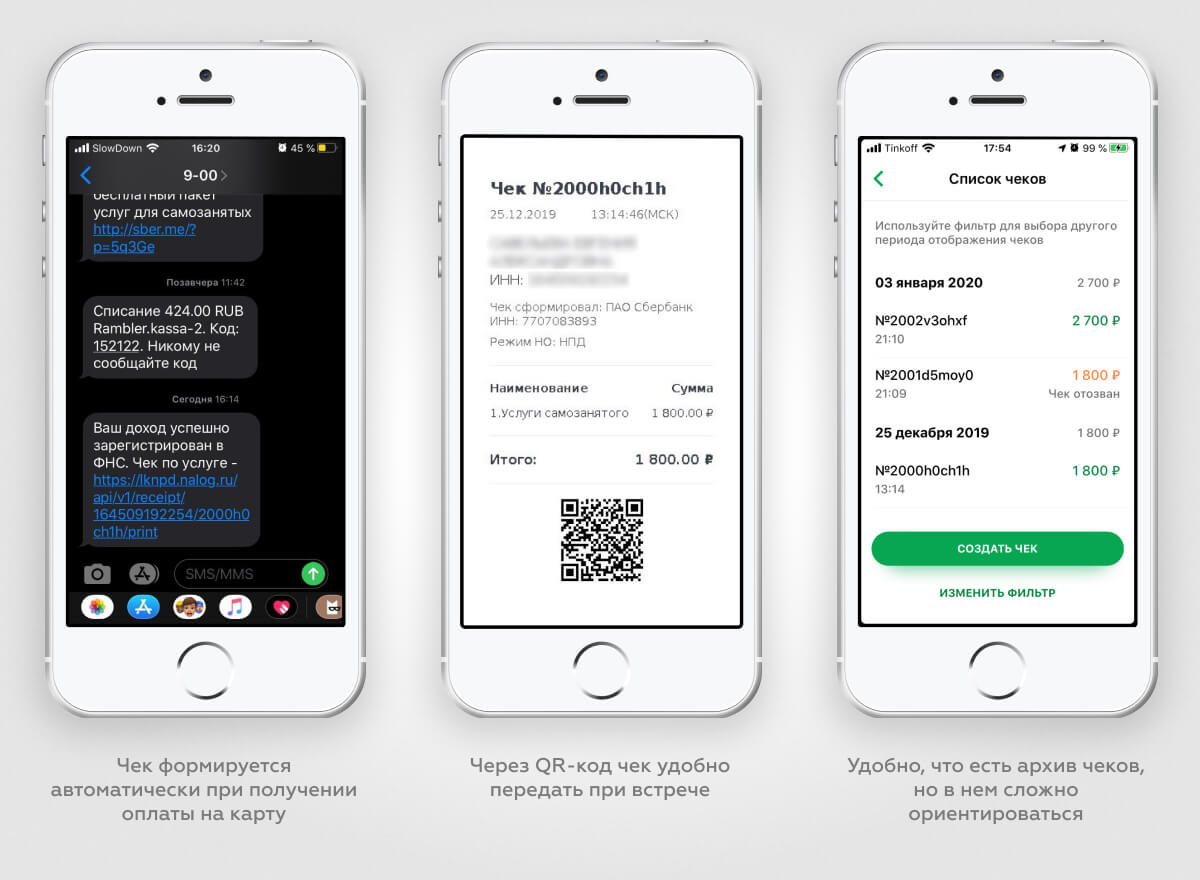
Минусы:
- Осталось неясным, почему не получилось создать чек за предыдущий месяц: то ли произошел технический сбой, то ли этого делать нельзя, потому что налоги выставляются до 12 числа следующего месяца, а эта дата уже прошла. Банк об этом никак не информирует, да и возможность выставлять чеки задним числом в приложении есть.
- В чеках будет сложно ориентироваться, если понадобится вспомнить, за какую услугу пришла оплата. Во-первых, чек нельзя переименовать или добавить примечание, во-вторых, нигде не написано, за что пришли деньги: на всех чеках одна и та же формулировка «услуги самозанятого».
- Нигде не отображается текущая сумма налога, которую нужно заплатить с конкретного дохода: из-за этого сложно контролировать, сколько денег должно быть на карте для оплаты налога, а сколько можно потратить.
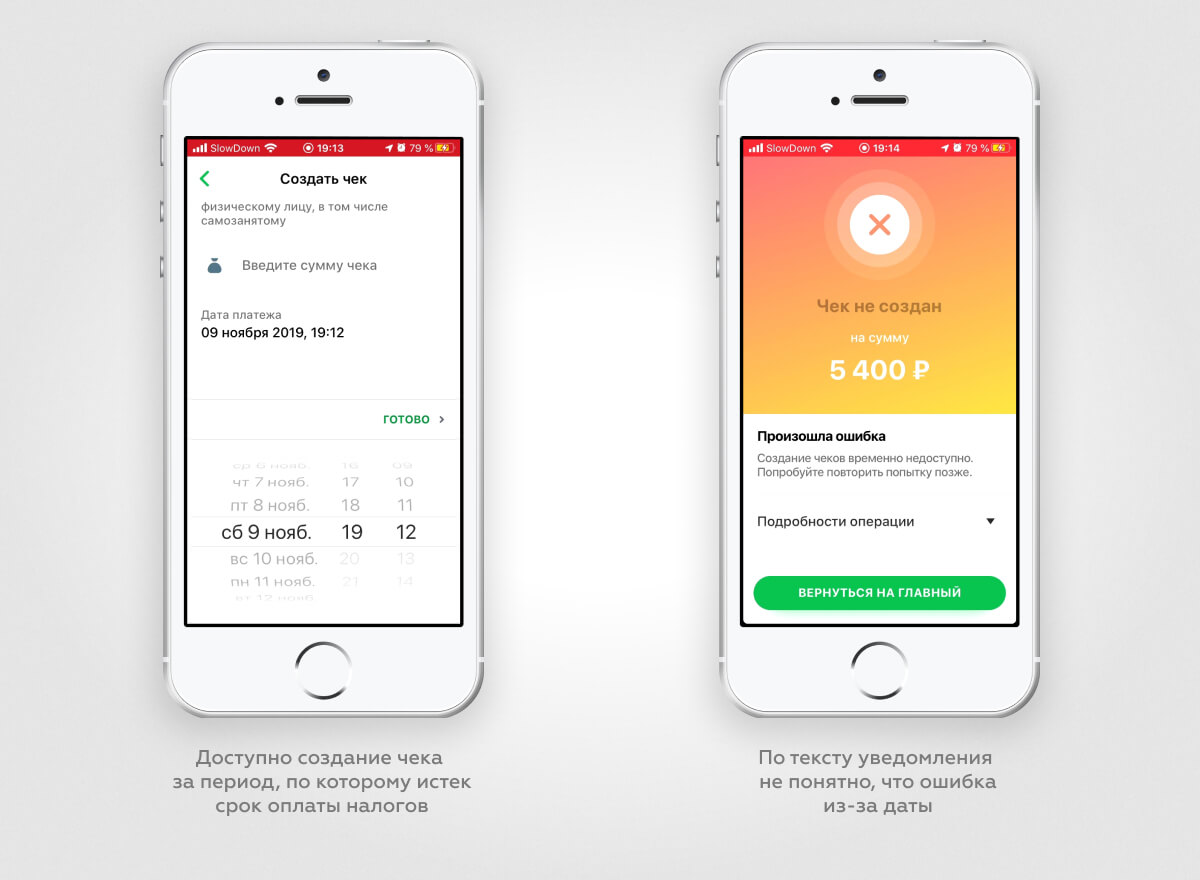
Оплата налога
По описанию условий в приложении, сумма налога должна появляться после 12 числа следующего месяца, но в приложении самозанятый эту сумму и счет на оплату не видит. При обращении в чат оператор уточнила, что налоговая выставляет счет в Личном Кабинете налогоплательщика, хотя в приложении «Сбербанк Онлайн» информации об этом нет.
Можно оплатить квитанцию по QR-коду.
Минус:
Из описания условий ошибочно можно подумать, что счет будет выставлен в мобильном приложении «Сбербанк Онлайн». Нужно потратить много сил, времени и нервов, чтобы найти сумму налога и получить счет: очередной раз внимательно изучить условия в приложении, на сайте банка, в интернете и в итоге все равно обратиться в чат.
Как сделать хороший сервис для самозанятых в мобильном банке
- Необходимо системно продумать путь пользователей от регистрации до оплаты налога, чтобы избежать таких ошибок, как активная кнопка «Подключить сервис» после отправки заявки, выставление чека за прошлый период или отсутствие информации по важному вопросу (например, какая карта нужна для регистрации самозанятого).
- Сервис должен быть расположен в логичном месте, чтобы его легко было найти: например, в витрине новых продуктов. О запуске регистрации самозанятых можно дополнительно сообщить в виде рекламного баннера (который можно убрать, чтобы не мешался) или подсветить в списке цветом.
- В информации о режиме самозанятости должны быть четко описаны выгоды статуса: почему самозанятым быть выгоднее, чем вообще не платить налоги, в каком случае быть самозанятым выгоднее, чем регистрировать ИП.
- Описание условий должно быть структурированным и однозначным: например, если счет на оплату налога выставляется в стороннем сервисе и для оплаты нужно переходить на сайт налоговой, это должно быть сформулировано именно так.
- Подключение дополнительных услуг должно происходить в авторизованной зоне приложения, чтобы пользователю не приходилось вводить личные данные (номер телефона, e-mail и другие) вне авторизованной зоны. Это повышает доверие к банку и упрощает процесс для клиента: он видит предзаполненные поля, может при необходимости отредактировать данные и подтвердить.
- Информация о нюансах сервиса должна быть не только в общем документе с описанием условий, но и появляться контекстно в процессе использования сервиса: например, информация о минимальной сумме налога 100 рублей должна появиться в разделе с налогами, если они не начислены по этой причине.
- Тексты ошибок должны быть максимально ясными, без общих формулировок вида «У нас технические неполадки» (кроме случаев, когда это действительно так). Хотя если все действия пользователя будут правильно продуманы, ошибок возникать не должно: например, так как чеки за прошлый месяц выставлять нельзя, нужно предусмотреть выбор даты, начиная с текущего месяца.
С учетом роста количества самозанятых и экосистемного подхода в банковской среде, сервис для самозанятых скоро может стать must have для банковского приложения. Чтобы быть конкурентоспособным, важно не просто сделать функциональную возможность работы в банковском приложении в качестве самозанятого (принимать платежи, выставлять чеки, платить налоги), а выступить в роли советчика, который помогает разобраться во всех вопросах, найти выгоду и улучшить жизнь с помощью полезных финансовых продуктов.
Количество разнообразных финансовых операций, проводимых при помощи Сбербанк Онлайн, постоянно увеличивается. Этому способствует как рост числа клиентов крупнейшей финансовой организации страны, так и удобство данного интернет-сервиса. Очевидно, что нередко возникает ситуация, когда во время совершения операции с денежными средствами пользователь допускает какую-либо ошибку, неправильно указывая платежные реквизиты, сумму перевода или другие подобные сведения. В этом случае вполне логично появление у клиента вопроса о том, каким образом можно отменить ошибочную сделку.
- Инструкция по отмене платежа в Сбербанк онлайн
- Как отменить исполненный платеж в Сбербанке онлайн?
- Другие способы отмены платежа
- По телефону
- По SMS
- Отмена платежа в офисе банка
- Когда отменить платеж не получится?
Инструкция по отмене платежа в Сбербанк онлайн
Наиболее частыми причинами, выступающими в качестве основания для отмены платежа, выступают:
- ошибки, допущенные в реквизитах, касающихся получателя средств или суммы перевода;
- отмена сделки, по которой внесен авансовый платеж;
- списание денежных средств со счета мошенниками и т.д.
Важно понимать, что далеко не всегда удается отменить совершенный ошибочный платеж. Вместе с тем, если указываются несуществующие реквизиты, деньги блокируются на специальном счете Сбербанка, а по истечение 10 дней возвращаются на счет отправителя.
В любом случае, при выявлении ошибки необходимо как можно быстрее выяснить судьбу платежа и попробовать его отозвать, принимая для этого необходимые действия. При этом намного проще отменить операцию, если на руках имеется чек с ее точными реквизитами. Поэтому любые подобные документы необходимо сохранять хотя бы в течение нескольких дней после совершения платежа.
Как отменить исполненный платеж в Сбербанке онлайн?
В большинстве случаев клиенту рекомендуется попытаться воспользоваться тем же инструментом, который применялся для осуществления ошибочного платежа – то есть сервисом Сбербанк Онлайн. Для этого необходимо:
- авторизоваться в системе;
- проверить статус финансовой операции, которую необходимо отменить. Если он обозначен как «В работе», деньги можно вернуть без проблем, так как специалистами банка платеж еще не был исполнен;

- для отмены ошибочной операции необходимо воспользоваться пунктом контекстного меню «Отменить». Для отзыва платежа необходимо поставить галочку рядом с кнопкой «Подтвердить отзыв»;
- проверить информацию об успешности отмены можно через несколько минут. Для этого потребуется войти в архив операций, где платежу должен быть присвоен статус «Отозвано».
В случае, если платеж уже был исполнен сотрудниками банка, его отмена возможна только при личном обращении клиента в кредитную организацию с соответствующим заявлением. Необходимо знать, что обычно с 9 вечера до 9 утра транзакции в Сбербанке не проводятся, а в рабочее время срок обработки платежей нередко составляет 3-6 часов. Именно такой промежуток времени предоставляется клиенту для того, чтобы отменить ошибочный перевод средств при помощи Сбербанк Онлайн. В качестве подтверждения отзыва платежа финансовой операции могут быть присвоены различные статусы: «Прервано», «Отклонено банком» или «Заявка была отменена».
Другие способы отмены платежа
Конечно же, Сбербанк предоставляет клиентам еще несколько, помимо использования сервиса Сбербанк Онлайн, достаточно эффективных и удобных вариантов отозвать ошибочный платеж.
По телефону
Достаточно часто клиенты Сбербанка используют для отзыва ошибочного платежа звонок на круглосуточно работающую консультационную линию кредитной организации. После подтверждения личности клиента оператор может заблокировать проведение финансовой операции, если она еще не была обработана сотрудниками банка. Учитывая стандартные сроки проведения платежей, указанные в предыдущем пункте, такой способ отзыва перевода денежных средств следует признать вполне эффективным.
По SMS
Самый простой способ отозвать платеж – не вводить одноразовый код, который требуется для ее подтверждения. Единственная проблема – в подавляющем большинстве случаев ошибочность платежа выявляется далеко не сразу. Поэтому данный вариант отмены помогает только в некоторых ситуациях, например, при попытке со стороны мошенников списать денежные средства с карты клиента.

Отмена платежа в офисе банка
Личное посещение банка сложно называть быстрым вариантом отмены ошибочного платежа. Однако, оно может потребоваться в том случае, если финансовая операция уже была проведена, или, напротив, клиент уверен, что сотрудники банка еще не приступали к ее обработке. В подобной ситуации отмена ошибочного платежа не составит труда.
Когда отменить платеж не получится?
Выполнение отзыва ошибочного платежа возможно далеко не всегда. Если деньги поступили на счет получателя, неважно, правильного или нет, сделать возврат возможно либо по его желанию, либо в судебном порядке. Кроме того, не могут быть возвращены средства по финансовым операциям, осуществляемым мгновенно, например, переводам на карту, выводу денег на электронные кошельки, погашению займов и т.д.
Всеми финансовыми продуктами, приобретенными в банке – можно управлять из личного кабинета интернет-банкинга. В нём также содержится история последних операций, совершенных по каждой карте или банковскому счету. Сохранение этих данных реализовано затем, чтобы предоставить клиенту возможность следить за своими доходами и расходами.
- Сколько хранится история операций
- Как посмотреть историю операций
- Что можно удалить в Сбербанк Онлайн
- Как удалить историю в Сбербанк Онлайн на телефоне
- Удаление операций
- Удаление платежей
- Удаление переводов
Воспользовавшись специальным фильтром можно узнать, например, какие платежи были совершены с конкретного финансового продукта. Для удобства пользования личным кабинетом введена функция очистки истории от платежей, которые не были произведены – то есть списание денежных средств не произошло по каким-то причинам (транзакцию отклонила фирма, отменил владелец счета и т.п.). Удалить из истории информацию о платежах со статусом «исполнено» – невозможно.
Сколько хранится история операций
Автоматически сведения о финансовых операциях, производимых клиентами – не удаляется. Информация о финансовых транзакциях по каждой банковской карте или счету клиента будет удалена только в случае, если он разорвет сотрудничество с банком. Полностью стирается история операций по картам и счетам, которые клиент закрыл, обратившись для этого в офис организации – из личного кабинета (раздел «Карты» или «Вклады и счета») исчезнет соответствующая информация о финансовом продукте.
Как посмотреть историю операций
Смотреть историю операций удобно посредством обращения к сервису Сбербанк Онлайн через браузер компьютера. Мобильное приложение отображает только 3 последние операции и не позволяет получить расширенный доступ к истории. Из главной страницы интернет-банкинга нужно перейти в раздел «История операций в Сбербанк Онлайн», либо, если нужно изучить историю конкретного финансового продукта, выбрать под его названием строку «Показать операции».
Что можно удалить в Сбербанк Онлайн
Информация о платежах, которые были исполнены, а также любых входящих денежных транзакциях – не удаляется. Удалить историю в Сбербанк Онлайн полностью – не получится. Почистить историю можно только от черновиков, отмененных, отклоненных и прерванных переводов денежных средств. Статус транзакции написан под её названием, например, название: «Перевод клиенту Сбербанка», а ниже – «Исполнен».
Очистить историю можно только вручную, удаляя по очереди каждую информационную строку. Кнопка «Удалить» находится в сплывающем меню, которое открывается посредством нажатия напротив конкретной информационной строки кнопки «Операции». Если кнопка «Удалить» отсутствует – значит выбранная транзакция имеет статус «Исполнено» и стереть её не получится.
Как удалить историю в Сбербанк Онлайн на телефоне
Удалить историю финансовых транзакций при помощи телефона (не важно какой модели) – не удастся, для этого действия нужно посетить полную версию сайта Сбербанк Онлайн и авторизоваться в личном кабинете. С помощью браузера для смартфона получится осуществить данную процедуру, в фирменном мобильном приложении – нет. Если удалить историю через компьютер, то в мобильном приложении тоже исчезнут удаленные данные.
Удаление операций
Стереть можно только сведения об операциях, которые не были выполнены. Чтобы найти все операции, сначала нужно попасть на страницу с историей, выбрав в главном меню личного кабинета «История операций в Сбербанк Онлайн». Затем напротив поисковой строки необходимо нажать «Расширенный поиск» и выбрать в поисковом фильтре «Операции» и нажать «Применить». Непосредственно удаление нужно осуществлять вручную. Для удобства можно задать интересующую дату проведения операций.
Удаление платежей
Удаление платежей, которые не были исполнены – осуществляется аналогично описанному выше способу, но вместо выбора в поисковом фильтре категории «Операции» нужно указать «Платежи». Нельзя удалить платежи со статусами: «Исполняется банком», «Исполнен», «Выполнен» и «Ожидается обработка».
Удаление переводов
Очистка истории от информации о денежных переводах осуществляется из раздела «История операций в Сбербанк Онлайн» или – так удобнее искать интересующие сведения – путем нажатия на карту или счет, с которого производились денежные переводы, и перехода в историю операций по данному финансовому продукту. Принцип очистки истории тот же, что и в случае удаления ненужных операций или платежей. Не получится очистить историю от переводов, которые дошли до адресата.
Как удалить платежное поручение
Платежное поручение – это подключенный автоматический платеж. Обычно при активации карты в офисе организации консультант предлагает настроить автоматическое пополнение баланса мобильного телефона, например. Если эта функция перестает быть актуальной – её можно отключить в личном кабинете Сбербанк Онлайн. На главной странице – правое меню – нужно выбрать «Мои автоплатежи», затем «Управление автоплатежами» – клиент попадет на страницу, содержащую список всех активных и сохраненных в черновики автоплатежей. Чтобы отменить автоматический платеж, нужно открыть меню опций, нажав кнопку «Операции», напротив конкретного платежного поручения и выбрать «Отключить» (для удаления черновиков нужно нажимать «Удалить»).
Также можно удалить созданные шаблоны, с помощью которых удобно совершать однотипные денежные переводы фиксированных сумм конкретному адресату. Чтобы удалить шаблон, необходимо проделать следующее: на главной странице интернет-банкинга – в меню справа – есть пункт «Мои шаблоны», нужно выбрать его, чтобы открылась строка «Управление шаблонами», по нажатию на которую пользователь попадает на страницу всех созданных черновиков. Чтобы удалить ненужный шаблон, нужно нажать напротив него кнопку «Операции» и в сплывающем меню выбрать «Удалить».
Можно ли удалить свой профиль
Чтобы получить доступ в личный кабинет, клиент банка подключал услугу «Мобильный банк», если её отключить – войти в личный кабинет на сайте не получится. Клиенты, которые активно пользуются финансовыми продуктами банка не осуществляют это действие – в нем нет никакого смысла. Закрыть профиль в интернет-банке получится только тогда, когда клиент решит полностью прекратить сотрудничество с банком – закроет все свои счета и карты, при этом имеющиеся кредиты должны быть погашены, договора на вклады расторгнуты. Если клиент не хочет пользоваться сервисом Сбербанк Онлайн – он может просто не заходить в него.
![]()
При совершении любой операции в Сбербанк Онлайн формируется соответствующий чек. Чаще всего он не особо нужен клиенту, однако, если он потребуется, придется его сохранять в каком-то формате, например, PDF, и впоследствии распечатывать (либо хранить в электронном виде). Рассмотрим, как это можно сделать и что нужно учитывать.
- Как сохранить чек сразу после платежа
- Как сохранить чек из истории платежей
- Как разрешить запись Сбербанк Онлайн
- На Андроид
- На iOS
Как сохранить чек сразу после платежа
Самый простой способ – сохранить чек сразу же после совершения платежа. Предполагается, что клиент уже зашел в Сбербанк Онлайн и совершил платеж. Если это сделано, то никакой сложности в сохранении чека нет. Инструкция:
После подтверждения платежа перед клиентом появляется примерно такая форма. Тут нужно выбрать данный пункт:
![]()
Откроется новое окно. В нем выбираем «Сохранить как PDF».
![]()
Подтверждаем операцию и выбираем место сохранения.
Как сохранить чек из истории платежей
В Сбербанк Онлайн можно сохранить чек и из истории платежей. Это ненамного сложнее описанного выше метода. Инструкция:
Зайти в Сбербанк Онлайн.
В правой части экрана найти пункт «История операций».
![]()
После нажатия на него откроется новое окно, в котором будут перечислены все совершенные платежи. Останется лишь зайти в тот, чек к которому нужно распечатать. Дальше все точно так же, как и в описанной выше инструкции.
Как разрешить запись Сбербанк Онлайн
Разрешение на запись – это то же самое, что и печать чека, но актуальное для Смартфонов. Инструкции отличаются в зависимости от того, какая ОС управляет аппаратом.
На Андроид
Для того, чтобы разрешить запись (сохранить чек) на Андроид, нужно:
Зайти в приложение Сбербанк Онлайн на смартфоне.
Выбрать закладку «История».
Нажать на нужной операции, чек к которой нужно распечатать.
В нижней части найти кнопку «Сохранить чек».
Нажать на нее и выбрать место, где данные будут сохраняться.
Теперь документ сохранен на смартфоне и его можно просмотреть в любой момент. На некоторых устройствах, для того, чтобы произвести данную операцию, система может запросить разрешение на сохранение данных (именно поэтому процедура так называется).
На iOS
Для устройств, которые управляются iOS инструкция будет немного другой:
Зайти в приложение.
Зайти в раздел «История платежей».
Выбрать нужную операцию.
Как распечатать чек
После того как чек будет сохранен, распечатать его не составит особого труда. Это можно сделать, например, при помощи любого принтера или же в фотоцентре. Подробнее о том, как и где можно распечатать чек читайте в этой статье.
Самозанятые в обязательном порядке используют приложение « Мой налог». Аннулировать чек приходится, если произошла ошибка или покупателю вернули деньги. О том, как сделать это правильно, расскажем в материале.
Чек – в приложении
Использовать ККТ (контрольно-кассовую технику) самозанятые не должны, однако чеки формировать они обязаны в любом случае. Для этого используется универсальное приложение «Мой налог», которое есть у любого плательщика НПД (налога на профессиональный доход).
Выдача чека имеет еще одну функцию – это передача сведений о реализации в ИФНС. На основании этой информации налоговики определят сумму налога к уплате (письма Минфина от 02.07.2019 № 03-11-10/48609, от 29.05.2019 № 03-01-15/39165).
При оформлении чека самозанятый нажимает кнопку «Новая продажа» в приложении и заполняет все необходимые реквизиты. После этого нужно нажать кнопку «Выдать чек».
При этом у самозанятого может возникнуть вопрос, как аннулировать чек в приложении «Мой налог».
При получении денег наличными или электронным способом, например, через интернет-кошелек чек нужно сформировать сразу в момент оплаты. При безналичной оплате можно не торопиться.
Отменяем продажу
Действительно на практике может возникнуть потребность аннулировать чек в приложении «Мой налог ». Сделать это можно прямо в программе: либо скорректировать, либо полностью аннулировать.
- «Чек сформирован ошибочно»;
- «Возврат средств».
Затем появится предупреждение: «Вы действительно хотите аннулировать чек? Это действие приведет к пересчету налога». Нужно нажать «Аннулировать».
Если требуется отменить чек в приложении «Мой налог », когда прошло уже некоторое время, нужно найти конкретный чек в разделе «Операции», где перечислены все продажи за месяц, и перейти к этому чеку для его отмены или корректировки. Алгоритм этой операции тот же.
Отметим, что аннулированный чек восстановить не получится. Поэтому, если такая потребность все же возникнет, нужно сформировать и загрузить новый. Теперь вы знаете все о том, как аннулировать чек в «Мой налог ».
Автор статьи

Читайте также: