Как посмотреть графическую выписку в сбербанк онлайн
Обновлено: 28.04.2024
Справочное руководство по Сбербанк Онлайн
Вы можете просмотреть детальную информацию по каждой Вашей карте, доступной в системе Сбербанк Онлайн, и выполнить следующие действия: просмотреть список выполненных операций, получить отчет по карте на e-mail, просмотреть и распечатать банковскую выписку, выполнить необходимые операции, просмотреть дополнительную информацию по карте и т.д. Для этого в списке Карты щелкните название интересующей Вас карты или значок рядом с названием. В результате откроется страница данной карты, в верхней части которой отображается следующая основная информация по карте:
- Наименование карты (например, Visa, MasterCard).
- Тип карты (например, кредитная).
- Виртуальная (для виртуальной карты).
- Последние четыре цифры номера карты.
- Срок действия карты.
- Основная или дополнительная (при наличии дополнительных карт).
- Статус выпуска новой карты (для карт, подлежащих перевыпуску).
- Сумма доступных средств.
Для кредитной карты дополнительно отображается следующая информация:
- Сумма кредитного лимита.
- Сумма обязательного платежа.
- Срок внесения обязательного платежа.
Для просмотра детальной инфорации по карте щелкните ссылку Подробнее. В результате откроется вкладка Информация по карте с детальной информацией .
На странице карты Вы также можете выполнить следующие действия:
- Настроить отображение карты на главной странице. Для этого установить галочку в поле Показывать на главной.
- Добавить данную карту в личное меню в избранное. Для этого щелкните ссылку Добавить в избранное в верхней правой части страницы.
- С помощью нажатия кнопки Операции по карте и выбора соответствующего пункта меню Вы можете:
-
. . . . . . .
Для кредитной карты Вы можете выполнить следующие операции:
На странице карты Вы также можете просмотреть последние операции, детальную информацию по карте и графическую выписку. Для этого перейдите на одну из следующих вкладок:
- Последние операции.
- Информация по карте.
- Графическая выписка.
Примечание. Для кредитной карты вкладка Графическая выписка отсутствует.
При переходе на страницу карты по умолчанию отображается информация вкладки Последние операции.
На странице просматриваемой карты в списке Остальные карты отображается список Ваших карт, открытых в Сбербанке. Для перехода на страницу одной из данных карт щелкните название выбранной карты. Для перехода на страницу Карты со списком Ваших карт щелкните показать все.
Если Вы хотите просмотреть детальную информацию по карте, щелкните ссылку Подробнее под основной информацией по карте или перейдите на вкладку Информация по карте. Примечание. Для кредитной карты детальную информацию по карте Вы можете посмотреть на вкладке Задолженность и реквизиты (см. подраздел Погашение задолженности по кредитной карте).
На вкладке Информация по карте Вы можете просмотреть следующие сведения:
-
Наименование карты. Вы можете самостоятельно изменить наименование карты. Для этого щелкните значок рядом с ним, введите название карты, например, "Карта жены", а затем нажмите кнопку Сохранить.
По умолчанию отображается наименование карточного продукта.
- Держатель карты — имя, отчество и первая буква фамилии владельца карты.
- Номер счета карты.
Примечание. Для кредитной карты на вкладке Информация по карте в данном информационном блоке отображается следующая информация:
- Держатель карты — имя, отчество и первая буква фамилии владельца карты.
- Дата формирования отчета.
Примечание. Для кредитной карты на вкладке Информация по карте в данном информационном блоке отображается следующая информация:
- Собственные средства — сумма Ваших собственных средств, размещенных на счете/вкладе.
- Сумма общей задолженности на дату формирования отчета.
- Сумма обязательного платежа.
- Дата платежа (окончание льготного периода).
На вкладке Информация по карте также может отображаться информация об услугах, подключенных к данной карте (например, подключенные копилки).
Примечание. Для кредитной карты на вкладке Задолженность и реквизиты также отображается следующая информация:
- Дата формирования последнего отчета.
- Варианты погашения задолженности.
На вкладке Информация по карте также Вы можете:
Последние операции
Для просмотра последних операций по карте перейдите на вкладку Последние операции.
В результате будет отображен список из десяти последних операций, выполненных по данной карте. Для каждой операции отображаются вид операции и место ее совершения, дата и время, а также сумма операции.
На вкладке Последние операции Вы также можете выполнить следующие действия:
- Распечатать список последних операций по карте. Для этого нажмите кнопку Печать. В результате откроется версия выписки для печати, которую можно распечатать на принтере.
- Получить полную выписку по карте. Для этого щелкните ссылку Полная банковская выписка. В открывшемся окне выберите период для формирования выписки или задайте его вручную, а затем нажмите кнопку Показать выписку.
В результате откроется версия полной банковской выписки для печати, в которой будет содержаться следующая информация: номер лицевого счета, номер и дата договора, тип счета, фамилия, имя, отчество держателя карты, период выписки, дата предыдущей операции по счету, входящий баланс по карте на дату начала формирования выписки, исходящий баланс на дату окончания формирования выписки, список операций по счету карты. Расширенную выписку Вы можете распечатать на принтере.
В результате на Ваш e-mail будет выслан отчет об операциях по выбранной карте. Здесь же Вы можете просмотреть историю запросов выписки, щелкнув ссылку Показать историю запросов. Для возврата к списку последних операций по карте щелкните ссылку Отменить.
Графическая выписка необходима, чтобы показать в виде графика изменение баланса и движение средств по Вашей карте.
Примечание. Графическая выписка формируется для дебетовых карт и карт с овердрафтом.
Для того чтобы получить графическую выписку, Вам необходимо перейти на страницу детальной информации по карте. На этой странице перейдите на вкладку Графическая выписка.
На экран будут выведены одновременно два графика:
- График оборота Ваших средств, который показан в виде столбцов оранжевого и зеленого цвета;
- График изменения баланса карты, который отображается линией синего цвета.
Вы можете просмотреть графики отдельно. Если Вы хотите просмотреть только график движения средств по карте, снимите галочку в поле "Показать изменения баланса".
Чтобы просмотреть только график изменения баланса карты, снимите галочку в поле "Показать движение средств по карте".
Примечание. По умолчанию графическая выписка формируется за текущий месяц. Максимальный период выписки, который Вы можете задать – 6 месяцев.
Оборот средств по карте
На этом графике Вы можете посмотреть поступление и списание денег с Вашей карты. Движение средств показано с помощью столбцов. Каждый столбец отражает сумму оборота средств за один день.
Для отображения необходимой информации на графике используются следующие оси:
- Горизонтальная ось, на которой отображается период выписки;
- Вертикальная ось слева, на которой показан оборот средств по карте в валюте продукта.
Если сумма зачислений больше суммы списаний, то столбец графика будет зеленым. Если расходы за день были больше, чем поступления, то столбец графика будет оранжевым. В этом случае столбцы будут расположены под горизонтальной линией, а сумма оборота будет отрицательной.
Если Вы хотите просмотреть операции за день, наведите курсор на выбранный столбец. На экране появится всплывающее окно, в котором отобразится список всех операций, выполненных за день, их название и сумма.
График изменения баланса карты
На данном графике Вы можете посмотреть, как изменялся баланс Вашей карты каждый день. График строится в виде точек, соединенных линией. Каждая точка на графике показывает, сколько денежных средств находилось на Вашей карте в определенный день.
Для отображения необходимой информации на графике используются следующие оси:
- Горизонтальная ось, на которой отображается период выписки;
- Вертикальная ось справа показывает баланс карты в валюте, в которой была открыта карта.
Для того чтобы получить информацию о балансе за определенный день, наведите курсор на точку. Появится всплывающее окно, в котором будет показан баланс карты на выбранную дату.
Примечание. Если Вы использовали все собственные средства на карте и вышли в овердрафт, то сумма задолженности будет показана без учета процентов и штрафов.
Примечание. Порядок перевода между своими счетами и картами описан в разделе Перевод между своими счетами и картами.
Для погашения задолженности по кредитной карте Вы можете подключить автоплатеж «Автопогашение по кредитной карте». Для этого выполните следующие действия:
-
На главной странице или на странице карт в списке Карты для нужной кредитной карты нажмите кнопку Операции и выберите Подключить автопогашение.
В результате откроется страница Подключение автоплатежа.
Примечание. На данную страницу Вы можете перейти также одним из следующих способов:
- На странице с детальной информацией по кредитной карте нажмите кнопку Операции по карте и выберите Подключить автопогашение.
- В личном меню в разделе Мои автоплатежи выберите Подключить автоплатеж, а затем на странице Подключение автоплатежа в разделе Переводы выберите Автопогашение по кредитной карте.
При необходимости отредактировать параметры автоплатежа щелкните Редактировать для возврата на предыдущий шаг подключения автоплатежа.
После подтверждения подключения автоплатежа откроется страница просмотра статуса создания автоплатежа.
Информация о создании данного автоплатежа будет отображена в разделе История операций Сбербанк Онлайн в личном меню.
Созданный автоплатеж будет сохранен в личном меню в разделе Мои автоплатежи.

Где найти Графическую выписку в новом дизайне Сбербанка Онлайн, когда она так нужна? Давайте вместе разберемся в этом вопросе.
Предупреждение!
Никому не сообщайте код, который пришел вам в смс! В случае возникновения проблем, обратитесь на горячую линию Сбербанка по номеру 900. Официальный сайт Сбербанка.
Что это такое?
В старом дизайне Сбербанка Онлайн была возможность сделать Графическую выписку любой карты. С помощью этой функции можно было посмотреть, сколько денег на данный момент находится на расчетном счете.
Это удобно в тех случаях, когда деньги поступили на расчетный счет, но еще не появились на карте. И ты всегда знал и был спокоен, что сумма поступила. Просто нужно немного подождать, пока они упадут на карту.
Исчезла
К сожалению, в новом дизайне Сбербанк Онлайн теперь нельзя так сделать. При выборе карты нет доступных функций, которые были ранее.
А раньше пользователь мог вернуться к старому дизайну и посмотреть Графическую выписку уже проверенным путем. К сожалению, в начале марта 2021 года Сбербанк убрал возможность вернуть “Старый дизайн” для совершения любых операций. Теперь там красуется надпись “Открыть продукт”.
1 вариант
Итак, что можно сделать в данной ситуации? Как найти Графическую выписку в новом дизайне Сбербанка Онлайн? В этом случае нужно будет воспользоваться любым браузером (как с компьютера, так и с телефона). Пока что этот вариант работает.

- Зайти на сайт Сбербанк Онлайн через браузер.
- Ввести свой логин и пароль.
- Подождать пока придет смс с кодом.
- На том месте, где нужно ввести код, нажать на значок Сбербанка. Он находится слева сверху.
- С виду ничего не изменится, но при вводе кода, вас перебросит на сайт со старым дизайном Сбербанка.
- Далее нажать на нужную карту – Графическая выписка.
2 вариант
Есть еще один вариант, который работает уже в новом дизайне. Итак, что нужно сделать:

- Войти в Сбербанк Онлайн.
- Выбрать нужную карту.
- Сначала будет написана сумма на карте.
- Ниже расположена вкладка Действия, где можно оплатить услуги, пополнить карту или создать копилку.
- Если пролистнуть еще ниже, то слева будет надпись “История операций”, а справа будет красоваться вкладка “Отчет по карте”.
- Нажать на “Отчет по карте”. И появится та самая Графическая выписка, только в обновленном дизайне. Можно также открыть вкладку Пополнения.

Теперь вы знаете, где найти Графическую выписку в новом дизайне Сбербанка Онлайн. Пользуйтесь этими простыми вариантами для поиска нужной функции.
Справочное руководство по Сбербанк Онлайн
Вы можете просмотреть детальную информацию по каждой Вашей карте, доступной в системе Сбербанк Онлайн, и выполнить следующие действия: просмотреть список выполненных операций, получить отчет по карте на e-mail, просмотреть и распечатать банковскую выписку, выполнить необходимые операции, просмотреть дополнительную информацию по карте и т.д. Для этого в списке Карты щелкните название интересующей Вас карты или значок рядом с названием. В результате откроется страница данной карты, в верхней части которой отображается следующая основная информация по карте:
- Наименование карты (например, Visa, MasterCard).
- Тип карты (например, кредитная).
- Виртуальная (для виртуальной карты).
- Последние четыре цифры номера карты.
- Срок действия карты.
- Основная или дополнительная (при наличии дополнительных карт).
- Статус выпуска новой карты (для карт, подлежащих перевыпуску).
- Сумма доступных средств.
Для кредитной карты дополнительно отображается следующая информация:
- Сумма кредитного лимита.
- Сумма обязательного платежа.
- Срок внесения обязательного платежа.
Для просмотра детальной инфорации по карте щелкните ссылку Подробнее. В результате откроется вкладка Информация по карте с детальной информацией .
На странице карты Вы также можете выполнить следующие действия:
- Настроить отображение карты на главной странице. Для этого установить галочку в поле Показывать на главной.
- Добавить данную карту в личное меню в избранное. Для этого щелкните ссылку Добавить в избранное в верхней правой части страницы.
- С помощью нажатия кнопки Операции по карте и выбора соответствующего пункта меню Вы можете:
-
. . . . . . .
Для кредитной карты Вы можете выполнить следующие операции:
На странице карты Вы также можете просмотреть последние операции, детальную информацию по карте и графическую выписку. Для этого перейдите на одну из следующих вкладок:
- Последние операции.
- Информация по карте.
- Графическая выписка.
Примечание. Для кредитной карты вкладка Графическая выписка отсутствует.
При переходе на страницу карты по умолчанию отображается информация вкладки Последние операции.
На странице просматриваемой карты в списке Остальные карты отображается список Ваших карт, открытых в Сбербанке. Для перехода на страницу одной из данных карт щелкните название выбранной карты. Для перехода на страницу Карты со списком Ваших карт щелкните показать все.
Если Вы хотите просмотреть детальную информацию по карте, щелкните ссылку Подробнее под основной информацией по карте или перейдите на вкладку Информация по карте. Примечание. Для кредитной карты детальную информацию по карте Вы можете посмотреть на вкладке Задолженность и реквизиты (см. подраздел Погашение задолженности по кредитной карте).
На вкладке Информация по карте Вы можете просмотреть следующие сведения:
-
Наименование карты. Вы можете самостоятельно изменить наименование карты. Для этого щелкните значок рядом с ним, введите название карты, например, "Карта жены", а затем нажмите кнопку Сохранить.
По умолчанию отображается наименование карточного продукта.
- Держатель карты — имя, отчество и первая буква фамилии владельца карты.
- Номер счета карты.
Примечание. Для кредитной карты на вкладке Информация по карте в данном информационном блоке отображается следующая информация:
- Держатель карты — имя, отчество и первая буква фамилии владельца карты.
- Дата формирования отчета.
Примечание. Для кредитной карты на вкладке Информация по карте в данном информационном блоке отображается следующая информация:
- Собственные средства — сумма Ваших собственных средств, размещенных на счете/вкладе.
- Сумма общей задолженности на дату формирования отчета.
- Сумма обязательного платежа.
- Дата платежа (окончание льготного периода).
На вкладке Информация по карте также может отображаться информация об услугах, подключенных к данной карте (например, подключенные копилки).
Примечание. Для кредитной карты на вкладке Задолженность и реквизиты также отображается следующая информация:
- Дата формирования последнего отчета.
- Варианты погашения задолженности.
На вкладке Информация по карте также Вы можете:
Последние операции
Для просмотра последних операций по карте перейдите на вкладку Последние операции.
В результате будет отображен список из десяти последних операций, выполненных по данной карте. Для каждой операции отображаются вид операции и место ее совершения, дата и время, а также сумма операции.
На вкладке Последние операции Вы также можете выполнить следующие действия:
- Распечатать список последних операций по карте. Для этого нажмите кнопку Печать. В результате откроется версия выписки для печати, которую можно распечатать на принтере.
- Получить полную выписку по карте. Для этого щелкните ссылку Полная банковская выписка. В открывшемся окне выберите период для формирования выписки или задайте его вручную, а затем нажмите кнопку Показать выписку.
В результате откроется версия полной банковской выписки для печати, в которой будет содержаться следующая информация: номер лицевого счета, номер и дата договора, тип счета, фамилия, имя, отчество держателя карты, период выписки, дата предыдущей операции по счету, входящий баланс по карте на дату начала формирования выписки, исходящий баланс на дату окончания формирования выписки, список операций по счету карты. Расширенную выписку Вы можете распечатать на принтере.
В результате на Ваш e-mail будет выслан отчет об операциях по выбранной карте. Здесь же Вы можете просмотреть историю запросов выписки, щелкнув ссылку Показать историю запросов. Для возврата к списку последних операций по карте щелкните ссылку Отменить.
Графическая выписка необходима, чтобы показать в виде графика изменение баланса и движение средств по Вашей карте.
Примечание. Графическая выписка формируется для дебетовых карт и карт с овердрафтом.
Для того чтобы получить графическую выписку, Вам необходимо перейти на страницу детальной информации по карте. На этой странице перейдите на вкладку Графическая выписка.
На экран будут выведены одновременно два графика:
- График оборота Ваших средств, который показан в виде столбцов оранжевого и зеленого цвета;
- График изменения баланса карты, который отображается линией синего цвета.
Вы можете просмотреть графики отдельно. Если Вы хотите просмотреть только график движения средств по карте, снимите галочку в поле "Показать изменения баланса".
Чтобы просмотреть только график изменения баланса карты, снимите галочку в поле "Показать движение средств по карте".
Примечание. По умолчанию графическая выписка формируется за текущий месяц. Максимальный период выписки, который Вы можете задать – 6 месяцев.
Оборот средств по карте
На этом графике Вы можете посмотреть поступление и списание денег с Вашей карты. Движение средств показано с помощью столбцов. Каждый столбец отражает сумму оборота средств за один день.
Для отображения необходимой информации на графике используются следующие оси:
- Горизонтальная ось, на которой отображается период выписки;
- Вертикальная ось слева, на которой показан оборот средств по карте в валюте продукта.
Если сумма зачислений больше суммы списаний, то столбец графика будет зеленым. Если расходы за день были больше, чем поступления, то столбец графика будет оранжевым. В этом случае столбцы будут расположены под горизонтальной линией, а сумма оборота будет отрицательной.
Если Вы хотите просмотреть операции за день, наведите курсор на выбранный столбец. На экране появится всплывающее окно, в котором отобразится список всех операций, выполненных за день, их название и сумма.
График изменения баланса карты
На данном графике Вы можете посмотреть, как изменялся баланс Вашей карты каждый день. График строится в виде точек, соединенных линией. Каждая точка на графике показывает, сколько денежных средств находилось на Вашей карте в определенный день.
Для отображения необходимой информации на графике используются следующие оси:
- Горизонтальная ось, на которой отображается период выписки;
- Вертикальная ось справа показывает баланс карты в валюте, в которой была открыта карта.
Для того чтобы получить информацию о балансе за определенный день, наведите курсор на точку. Появится всплывающее окно, в котором будет показан баланс карты на выбранную дату.
Примечание. Если Вы использовали все собственные средства на карте и вышли в овердрафт, то сумма задолженности будет показана без учета процентов и штрафов.
Примечание. Порядок перевода между своими счетами и картами описан в разделе Перевод между своими счетами и картами.
Для погашения задолженности по кредитной карте Вы можете подключить автоплатеж «Автопогашение по кредитной карте». Для этого выполните следующие действия:
-
На главной странице или на странице карт в списке Карты для нужной кредитной карты нажмите кнопку Операции и выберите Подключить автопогашение.
В результате откроется страница Подключение автоплатежа.
Примечание. На данную страницу Вы можете перейти также одним из следующих способов:
- На странице с детальной информацией по кредитной карте нажмите кнопку Операции по карте и выберите Подключить автопогашение.
- В личном меню в разделе Мои автоплатежи выберите Подключить автоплатеж, а затем на странице Подключение автоплатежа в разделе Переводы выберите Автопогашение по кредитной карте.
При необходимости отредактировать параметры автоплатежа щелкните Редактировать для возврата на предыдущий шаг подключения автоплатежа.
После подтверждения подключения автоплатежа откроется страница просмотра статуса создания автоплатежа.
Информация о создании данного автоплатежа будет отображена в разделе История операций Сбербанк Онлайн в личном меню.
Созданный автоплатеж будет сохранен в личном меню в разделе Мои автоплатежи.
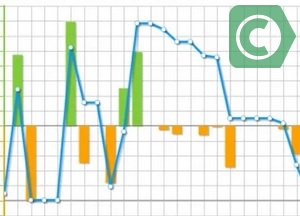
В Сбербанк Онлайн клиент имеет возможность просматривать все операции по карте. Одним из способов, помогающих в этом выступает так называемая графическая выписка Сбербанка, что это и как работает расскажем в данной статье.

Как просмотреть выписку
Изображение выступает визуальным отражением относительно баланса карточки и передвижения средств. Оно имеет вид графиков и потому дает возможность наглядно увидеть тенденцию и состояние своего счета.
Данная опция возможна только для дебетовых карточек (для кредитных продуктов такого сервиса не предусмотрено). Аналогично можно запросить такую же информацию по сберкнижке, в случае, если она отцифрована и имеет статус карточного счета.
Перед тем, как посмотреть графическую выписку в Сбербанке, нужно вначале зайти в свой кабинет. Если сервис не активирован, стоит обратиться за паролем:
- В отделение банка: запросить у менеджера.
- По телефону Центра – получить идентификатор у специалиста.
- В банкомате: получить серию одноразовых паролей для входа.
В интерфейсе Личного меню в центре экрана будут расположены все имеющиеся банковские продукты пользователя. Каждому счету присвоено название. Автоматически оно содержит название продукта и номер карты, по желанию его можно заменить на любое иное, которое упростит его идентификацию клиентом.
Нажав на наименование выбранного пластика, пользователь попадает в раздел детальной информации по ней. В верхнем меню потребуется нажать на Графическая выписка, которая на экране Сбербанк Онлайн представлена в виде двух графиков, характеризующих изменение баланса и движение средств.
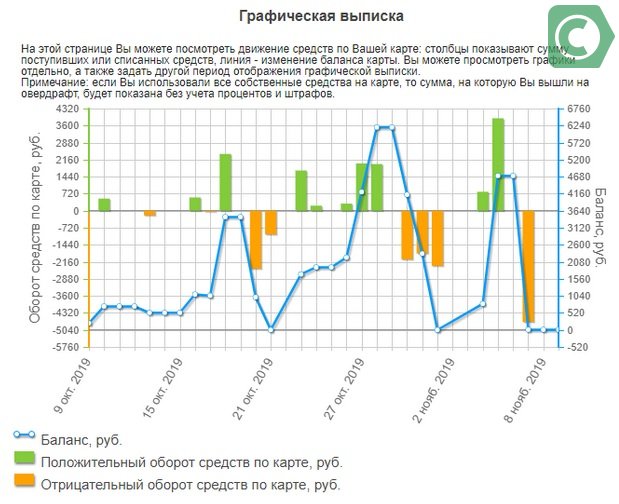
Чтобы просмотреть только один график, требуется оставить галочку в соответствующей графе:
- Показать изменения баланса.
- Показать движение средств на счету.
По умолчанию, галочки стоят в обоих строчках.
Также имеется возможность задать временной отрезок для получения информации, как посмотреть и настроить: щелкнуть в поле Период и на календаре выбрать начальную дату и граничную.
С помощью кнопки «Показать операции» можно установить на выбор предложенные периоды:
- За неделю;
- За месяц;
- За период (выбрать произвольный интервал).
Также можно вписать даты вручную. Максимальный размер – полгода.
Пошаговая инструкция для просмотра
Ниже на изображениях показано, как войти в личный кабинет онлайн сервиса и получить выгрузки выписки в виде графиков.
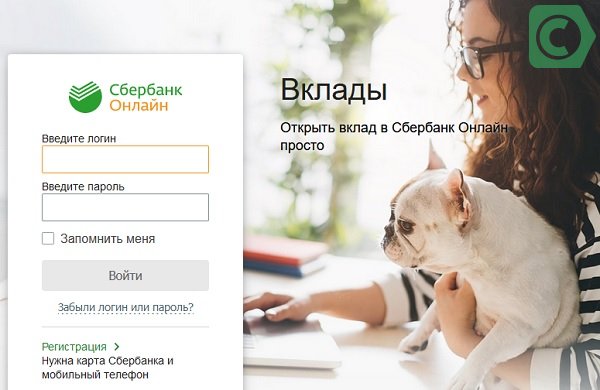
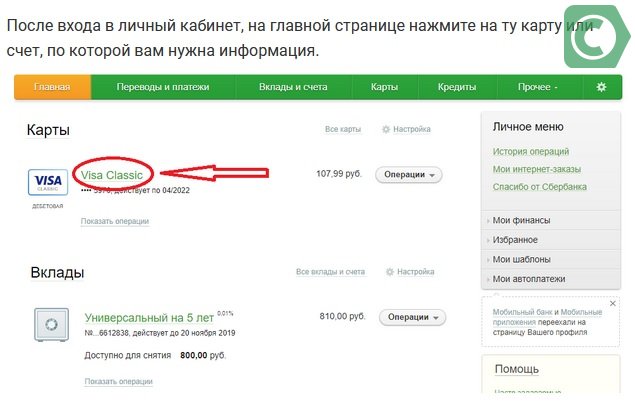
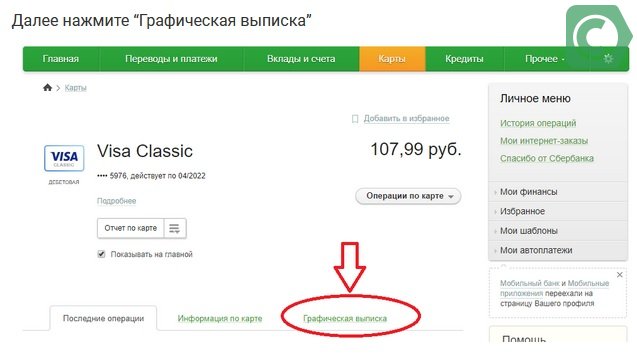
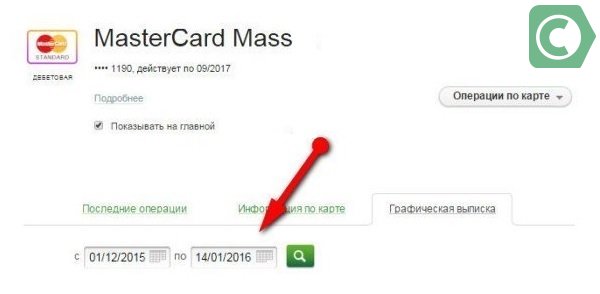
Описание графиков выписки
Графическая выписка Сбербанка Онлайн относительно оборота денег показывает сумму средств за тот день, когда происходило какое-то движение (пополнение, снятие, перевод). Каждые сутки отображены в виде столбца. Так, можно наглядно увидеть, как расходуются средства за определенный промежуток времени.

Оси на графике обозначают:
- Горизонтальные: даты.
- Вертикальные: оборот в валюте счета.
Цвет столбца обозначает положительный или отрицательный баланс:
- Зеленый: сумма пополнений выше, чем расход за день.
- Оранжевый: величина пополнений меньше, чем расходы.
Первые находятся в верхней части графика, вторые – ниже 0, т.к. выступают отрицательными величинами.
Сведения о балансе показаны в виде линии, соединяющей точки за каждый день. Точка обозначает размер остатка за конкретный день. Таким образом, можно просмотреть, как изменялся за указанное время остаток. Если навести курсор на одну из точек, можно увидеть сумму остатка в этот день.

По карточке с овердрафтом (при расходовании заемных средств) показана сумма долга без учета комиссии и процентов.
Заключение
Владение информацией о движении средств на дебетовых карточках — важный момент при контроле за собственными средствами. Банковское учреждение предоставляет клиентам такую возможность, как проверку проведенных транзакций и состояние карточного баланса. Наиболее комфортный способ проанализировать всю ситуацию — воспользоваться графиками из Личного кабинета.
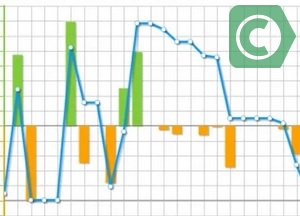
В Сбербанк Онлайн клиент имеет возможность просматривать все операции по карте. Одним из способов, помогающих в этом выступает так называемая графическая выписка Сбербанка, что это и как работает расскажем в данной статье.

Как просмотреть выписку
Изображение выступает визуальным отражением относительно баланса карточки и передвижения средств. Оно имеет вид графиков и потому дает возможность наглядно увидеть тенденцию и состояние своего счета.
Данная опция возможна только для дебетовых карточек (для кредитных продуктов такого сервиса не предусмотрено). Аналогично можно запросить такую же информацию по сберкнижке, в случае, если она отцифрована и имеет статус карточного счета.
Перед тем, как посмотреть графическую выписку в Сбербанке, нужно вначале зайти в свой кабинет. Если сервис не активирован, стоит обратиться за паролем:
- В отделение банка: запросить у менеджера.
- По телефону Центра – получить идентификатор у специалиста.
- В банкомате: получить серию одноразовых паролей для входа.
В интерфейсе Личного меню в центре экрана будут расположены все имеющиеся банковские продукты пользователя. Каждому счету присвоено название. Автоматически оно содержит название продукта и номер карты, по желанию его можно заменить на любое иное, которое упростит его идентификацию клиентом.
Нажав на наименование выбранного пластика, пользователь попадает в раздел детальной информации по ней. В верхнем меню потребуется нажать на Графическая выписка, которая на экране Сбербанк Онлайн представлена в виде двух графиков, характеризующих изменение баланса и движение средств.
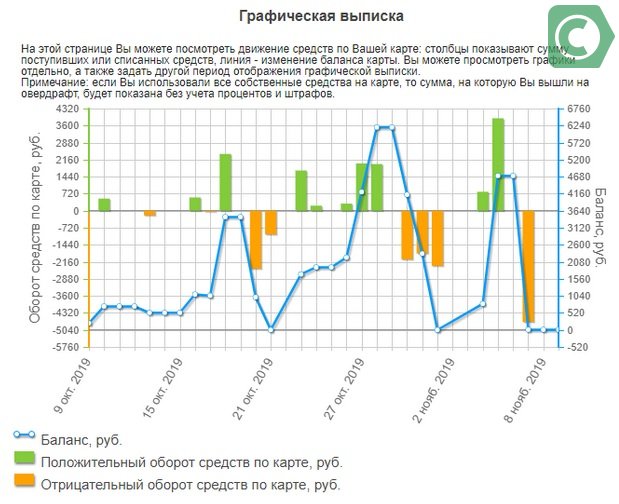
Чтобы просмотреть только один график, требуется оставить галочку в соответствующей графе:
- Показать изменения баланса.
- Показать движение средств на счету.
По умолчанию, галочки стоят в обоих строчках.
Также имеется возможность задать временной отрезок для получения информации, как посмотреть и настроить: щелкнуть в поле Период и на календаре выбрать начальную дату и граничную.
С помощью кнопки «Показать операции» можно установить на выбор предложенные периоды:
- За неделю;
- За месяц;
- За период (выбрать произвольный интервал).
Также можно вписать даты вручную. Максимальный размер – полгода.
Пошаговая инструкция для просмотра
Ниже на изображениях показано, как войти в личный кабинет онлайн сервиса и получить выгрузки выписки в виде графиков.
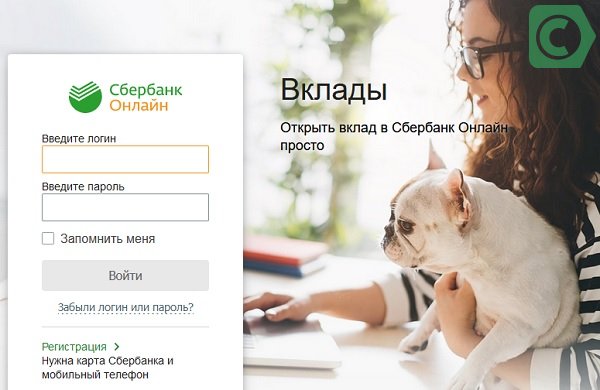
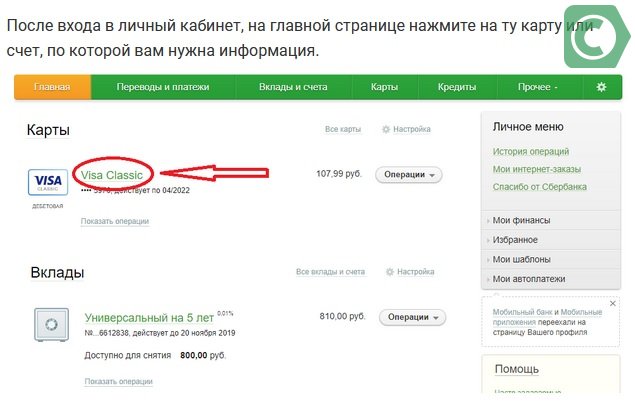
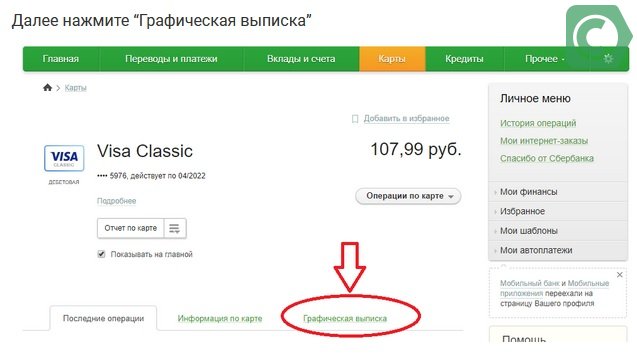
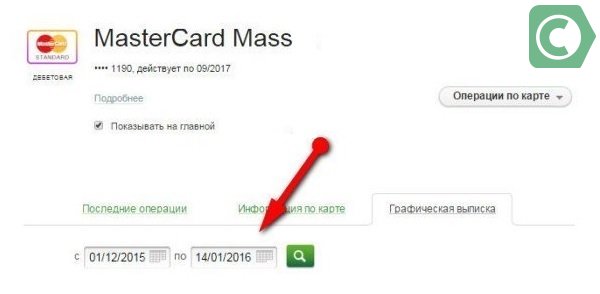
Описание графиков выписки
Графическая выписка Сбербанка Онлайн относительно оборота денег показывает сумму средств за тот день, когда происходило какое-то движение (пополнение, снятие, перевод). Каждые сутки отображены в виде столбца. Так, можно наглядно увидеть, как расходуются средства за определенный промежуток времени.

Оси на графике обозначают:
- Горизонтальные: даты.
- Вертикальные: оборот в валюте счета.
Цвет столбца обозначает положительный или отрицательный баланс:
- Зеленый: сумма пополнений выше, чем расход за день.
- Оранжевый: величина пополнений меньше, чем расходы.
Первые находятся в верхней части графика, вторые – ниже 0, т.к. выступают отрицательными величинами.
Сведения о балансе показаны в виде линии, соединяющей точки за каждый день. Точка обозначает размер остатка за конкретный день. Таким образом, можно просмотреть, как изменялся за указанное время остаток. Если навести курсор на одну из точек, можно увидеть сумму остатка в этот день.

По карточке с овердрафтом (при расходовании заемных средств) показана сумма долга без учета комиссии и процентов.
Заключение
Владение информацией о движении средств на дебетовых карточках — важный момент при контроле за собственными средствами. Банковское учреждение предоставляет клиентам такую возможность, как проверку проведенных транзакций и состояние карточного баланса. Наиболее комфортный способ проанализировать всю ситуацию — воспользоваться графиками из Личного кабинета.
Автор статьи

Читайте также:

