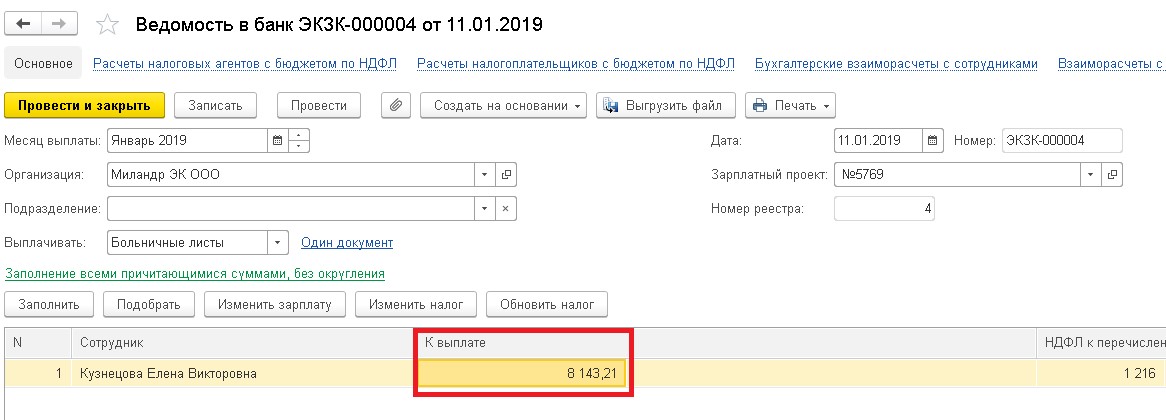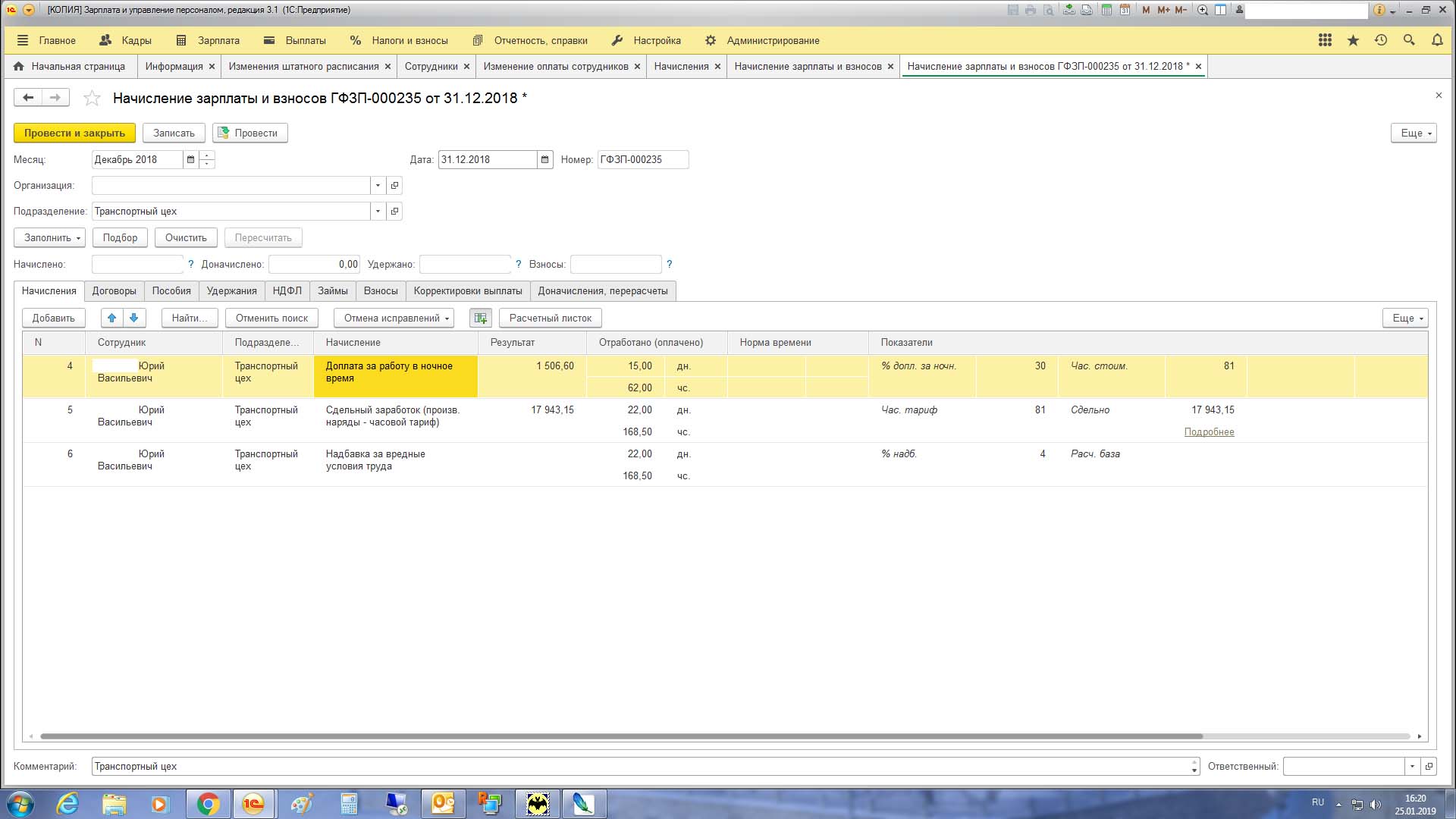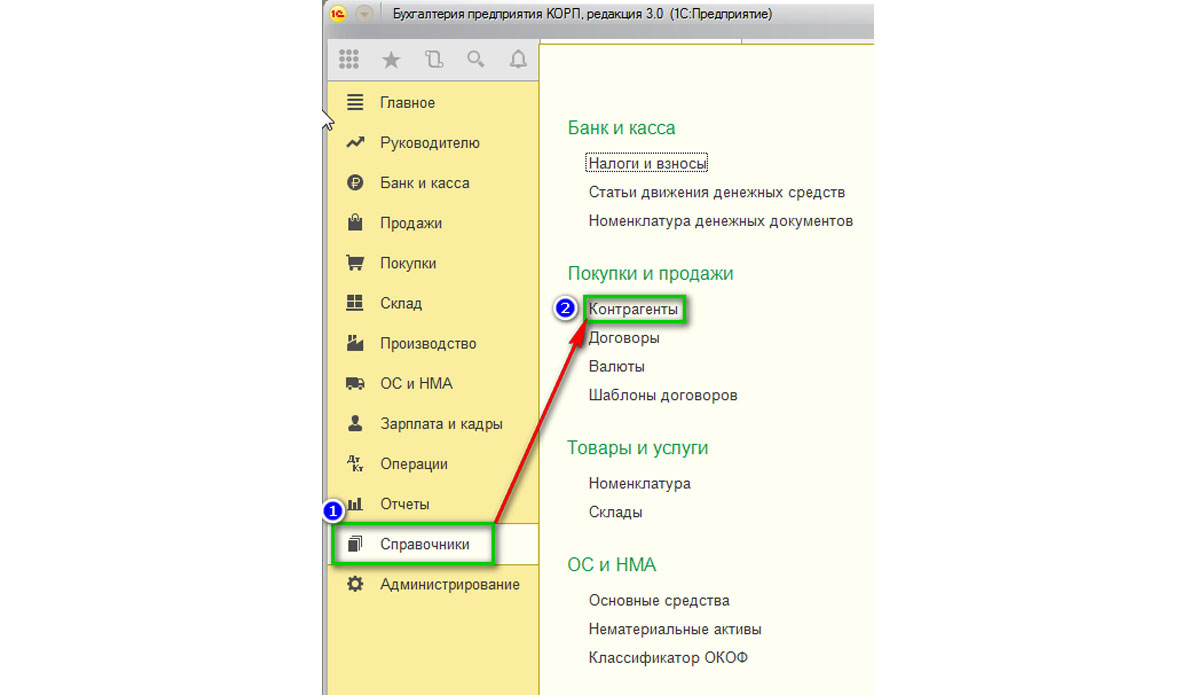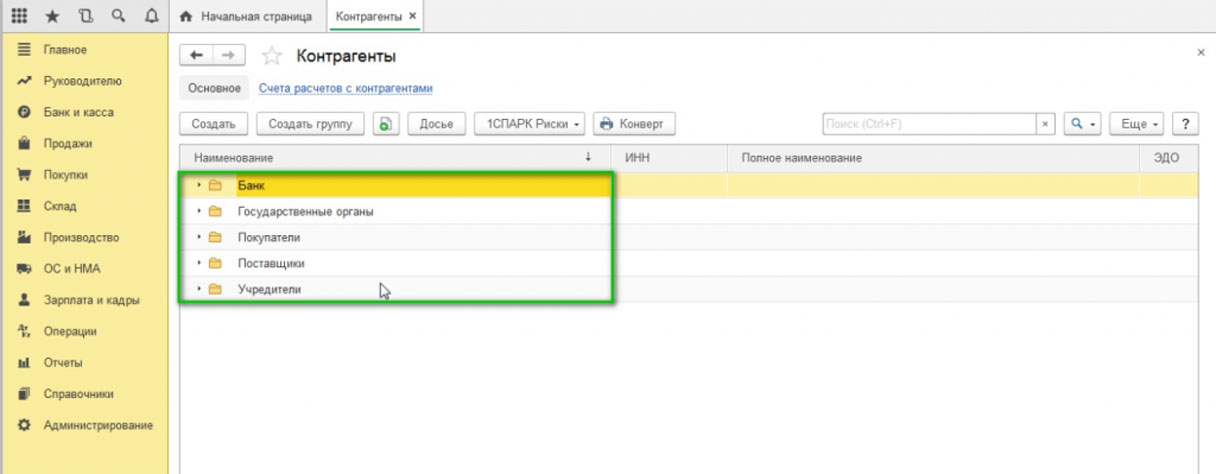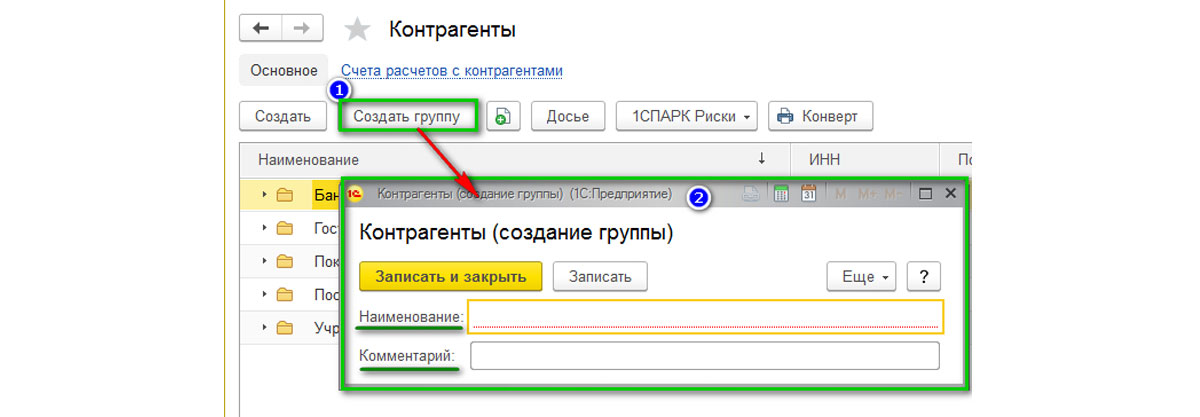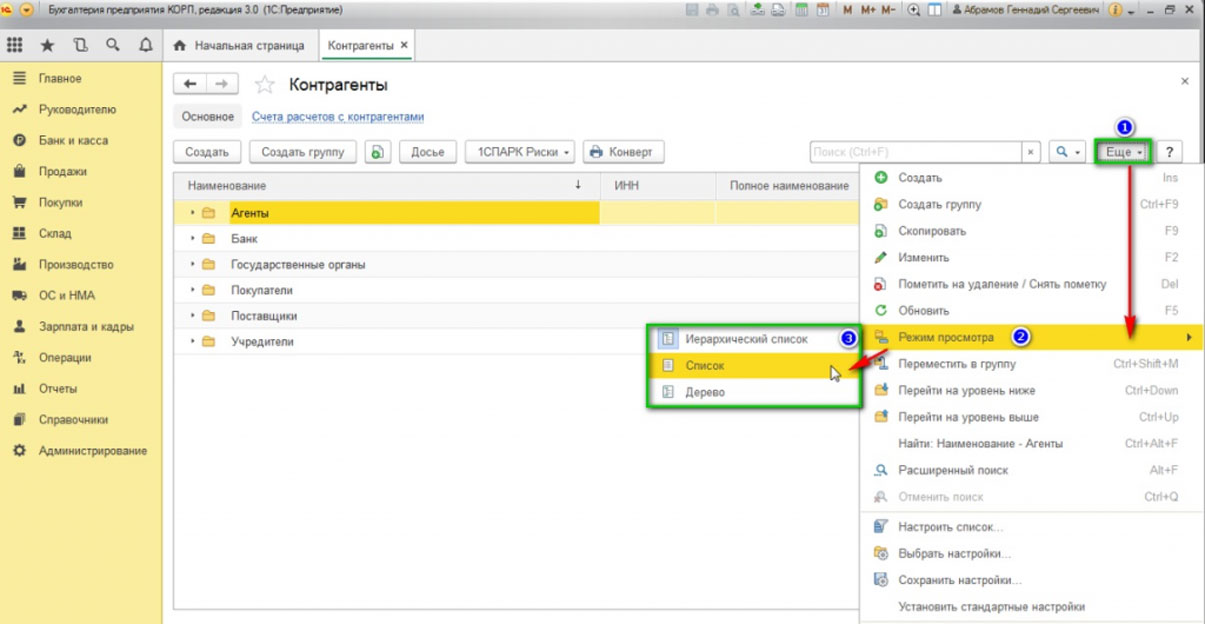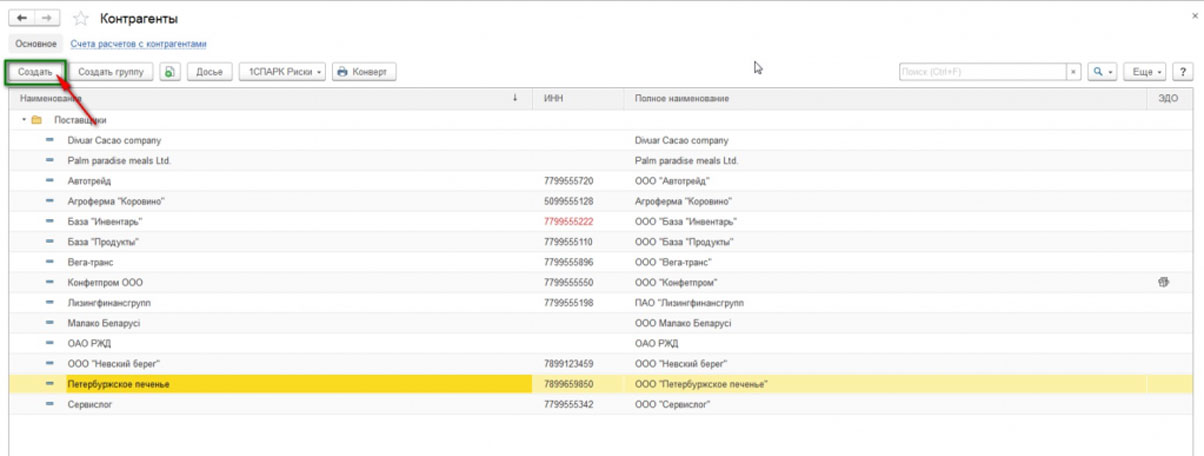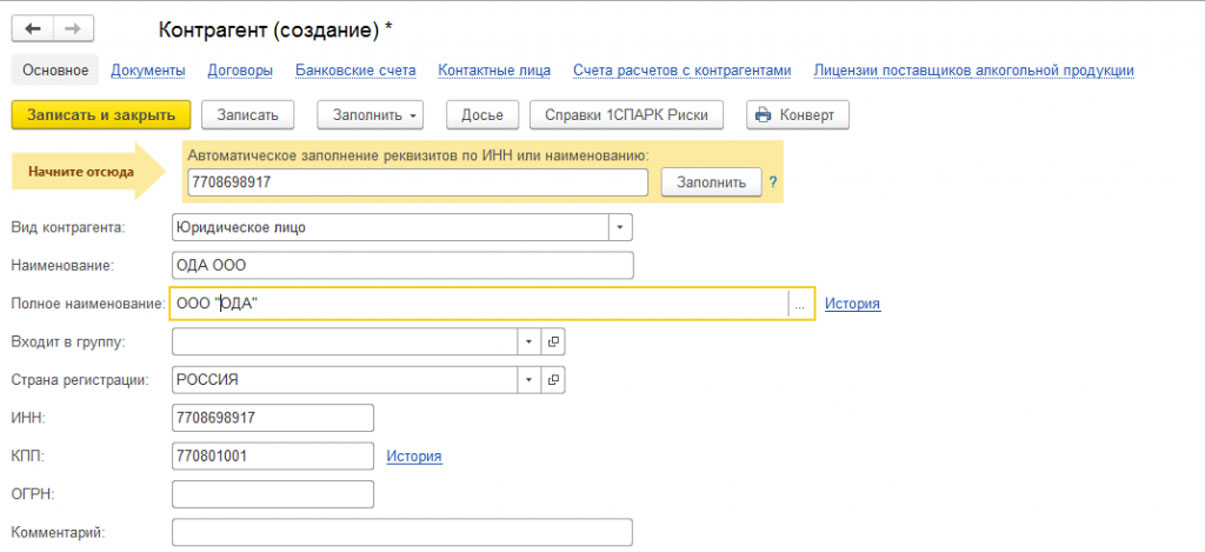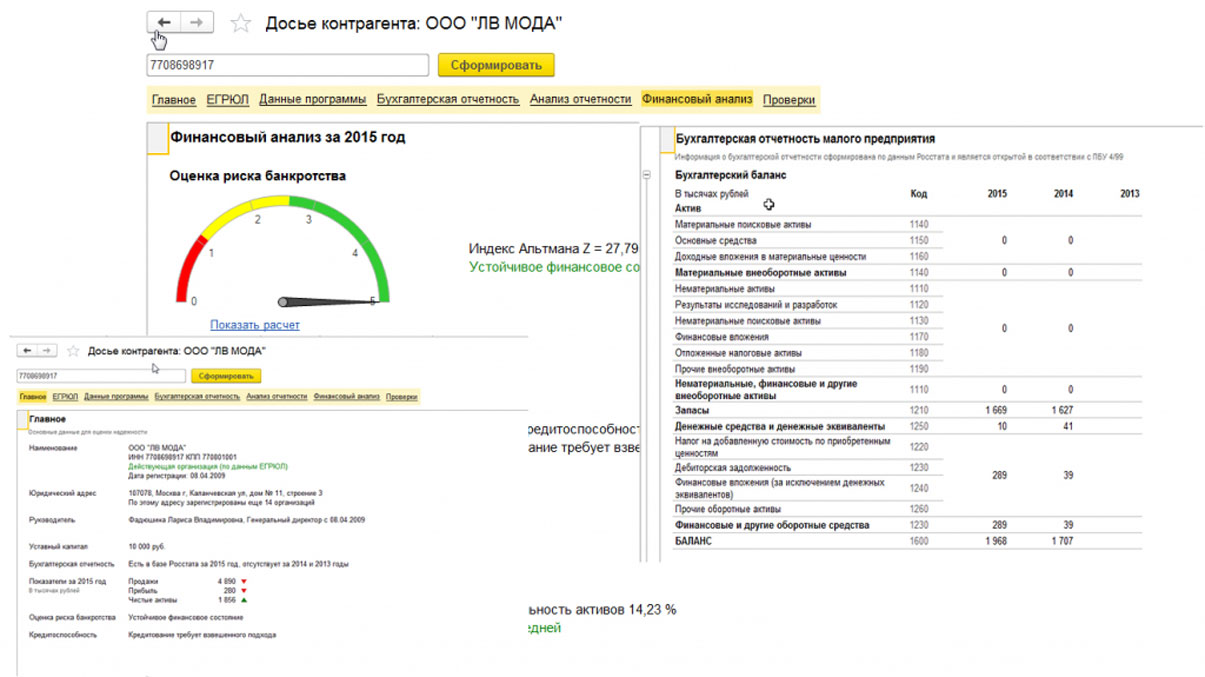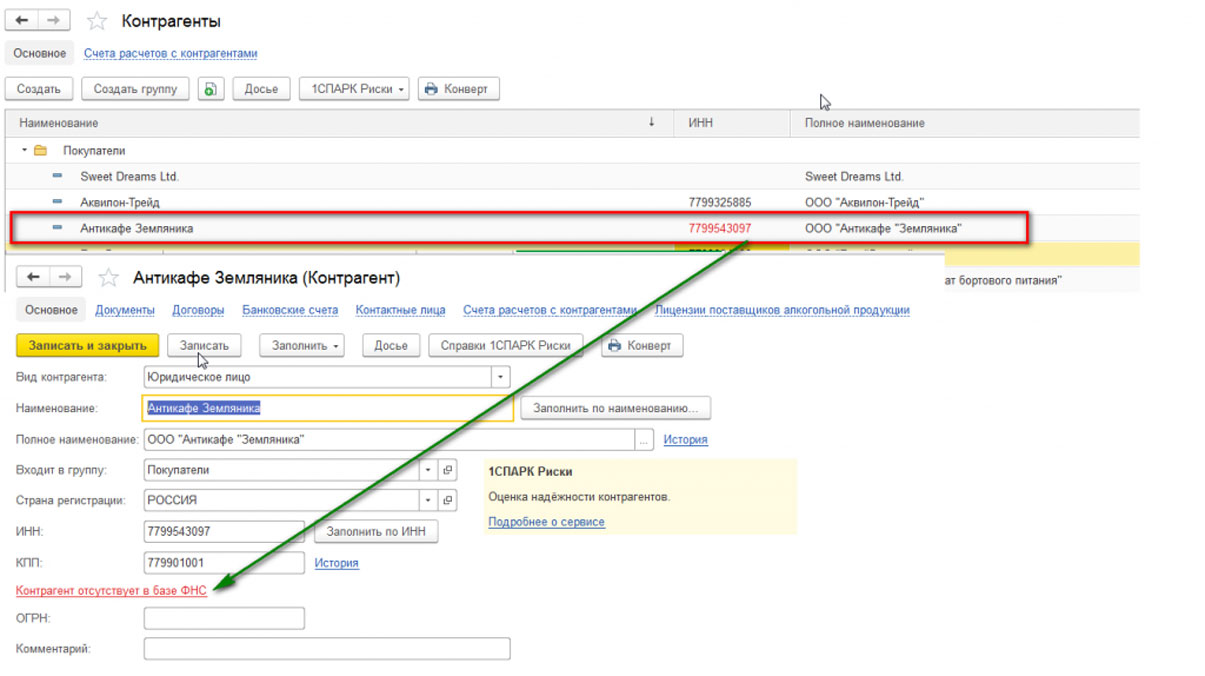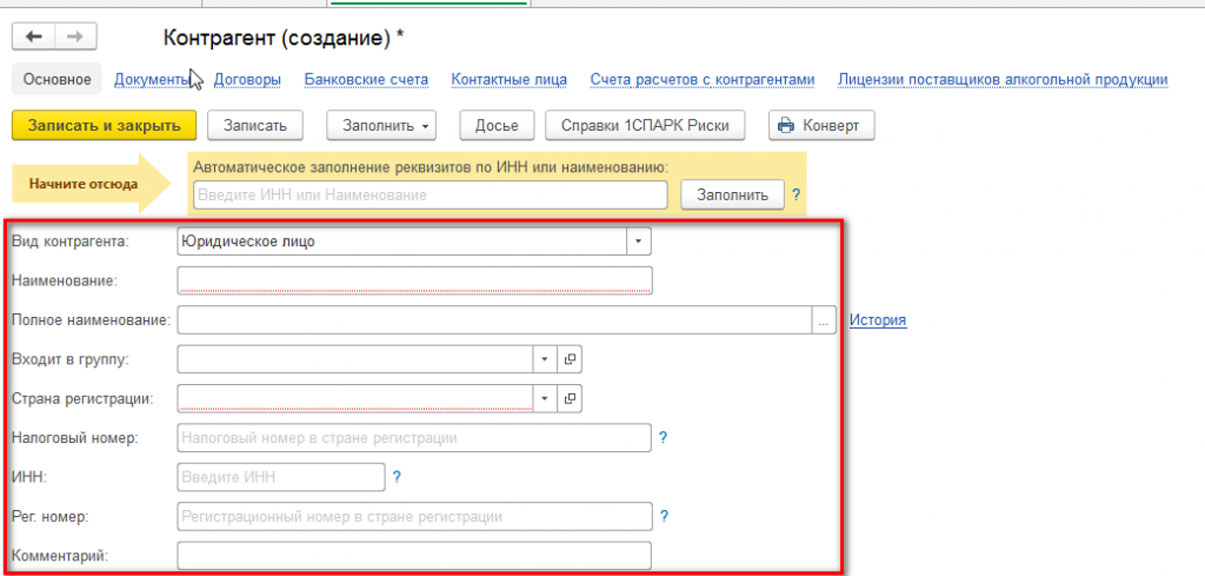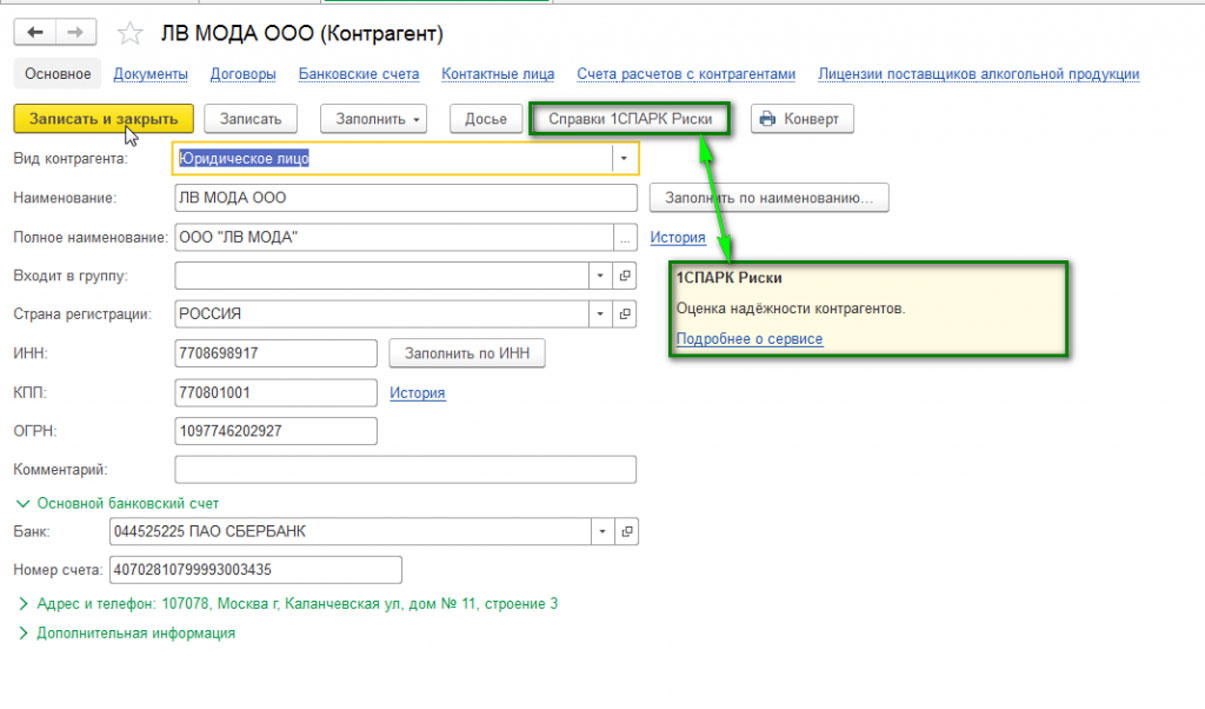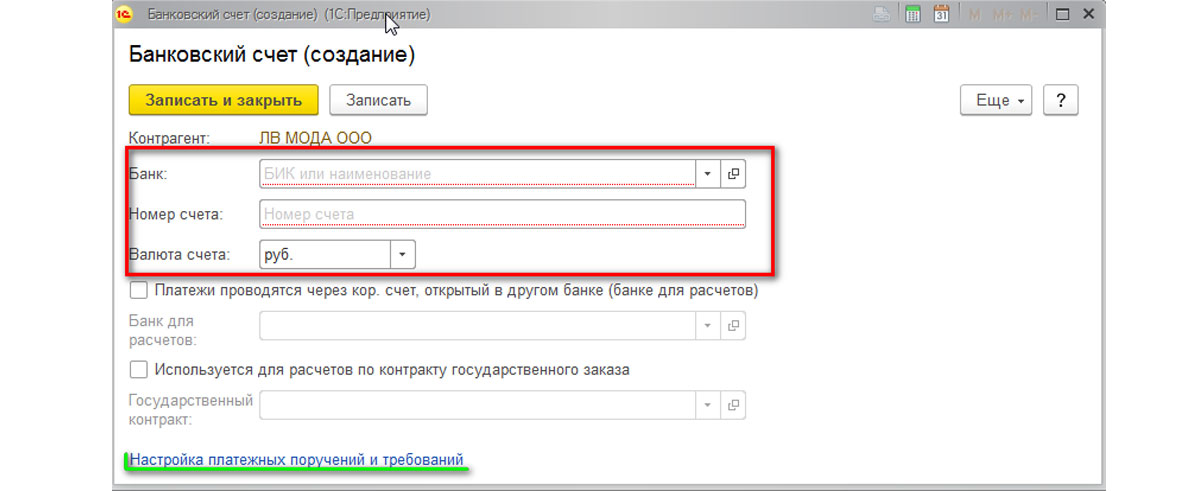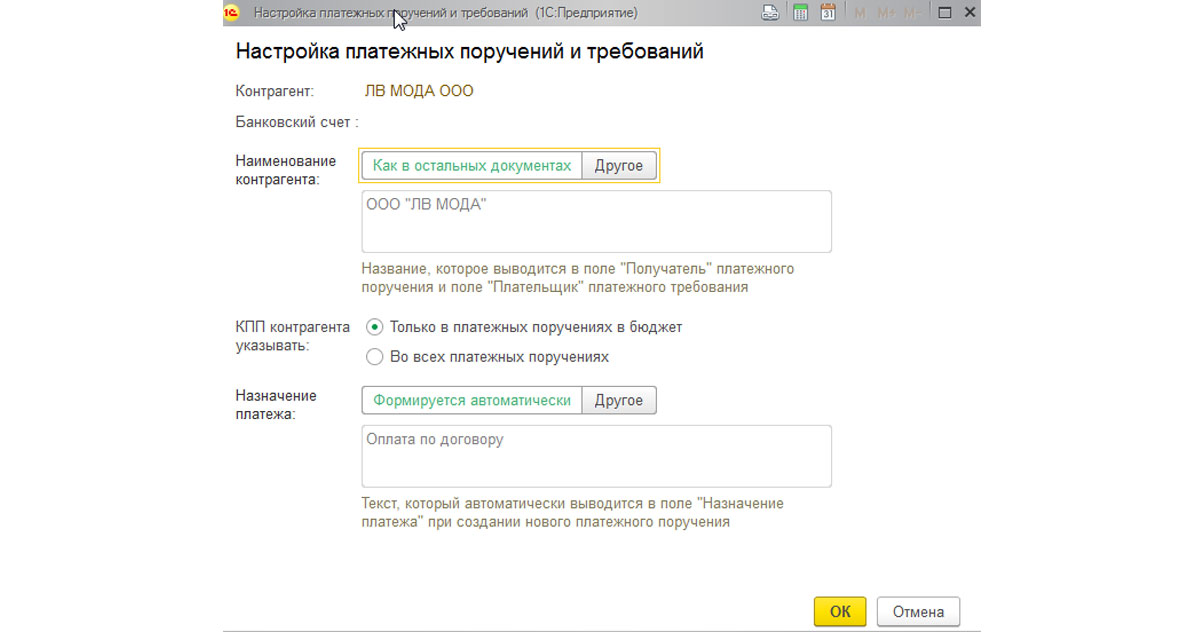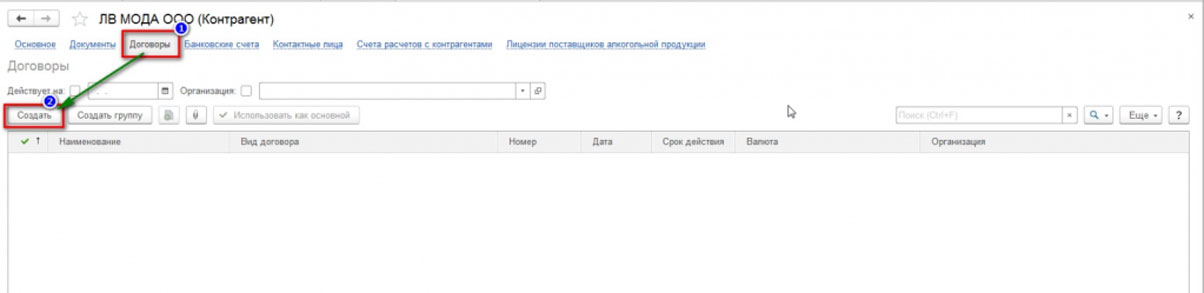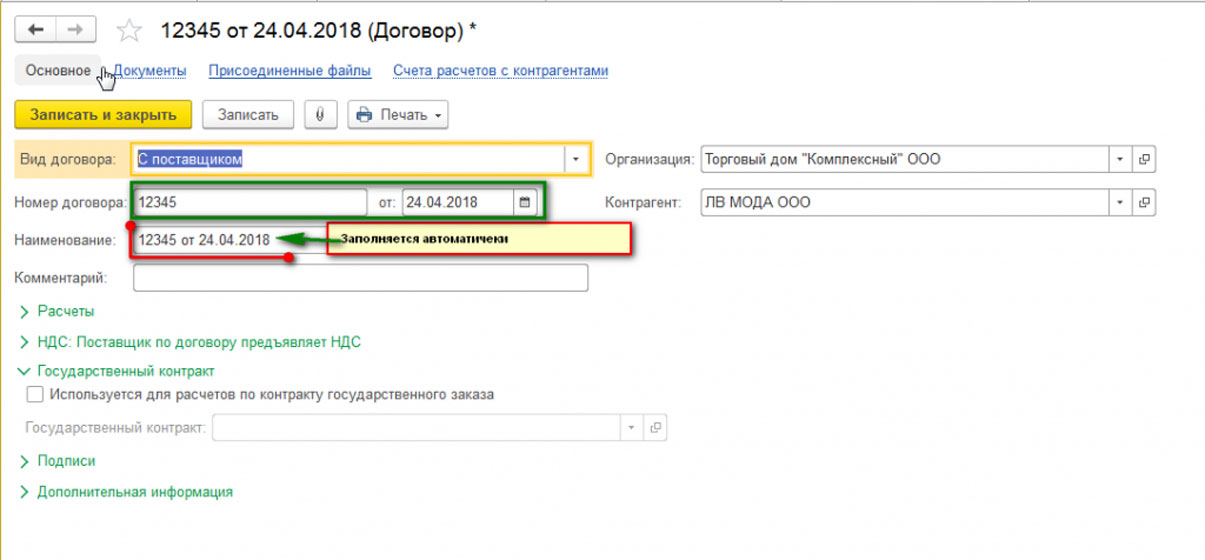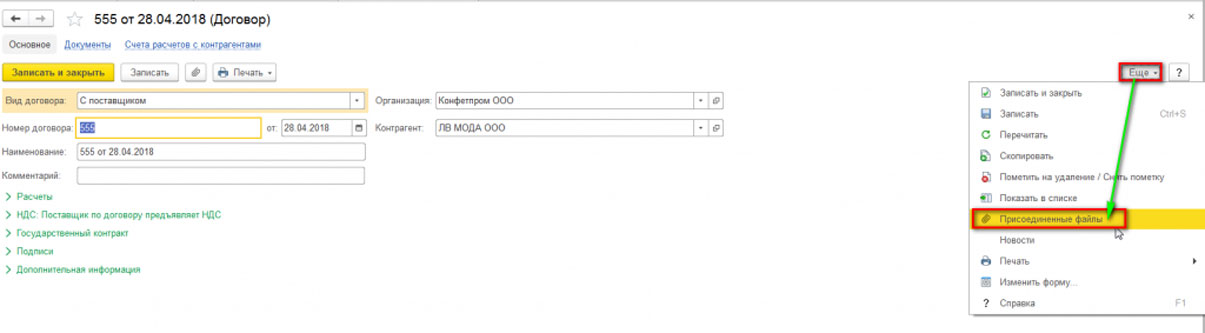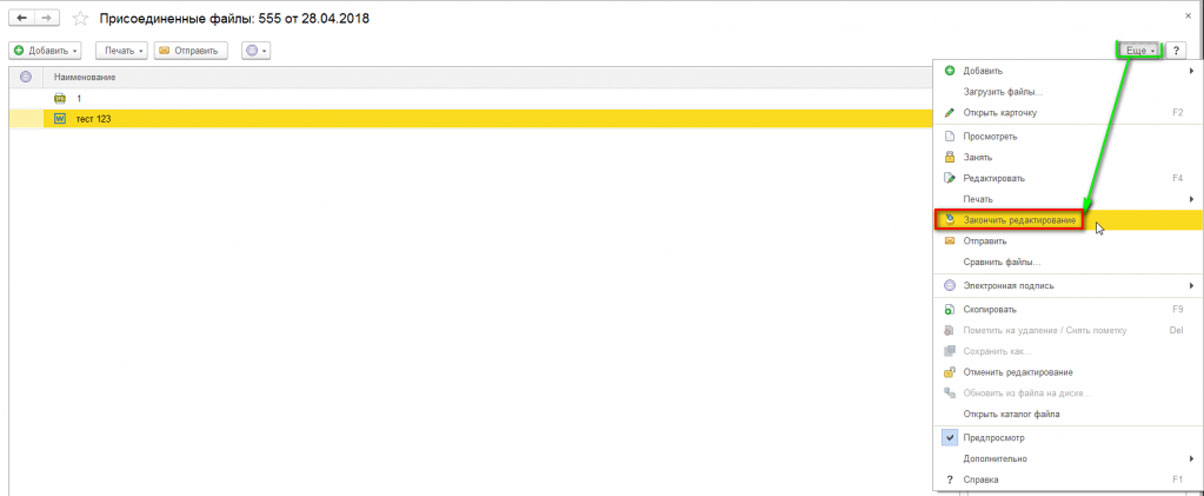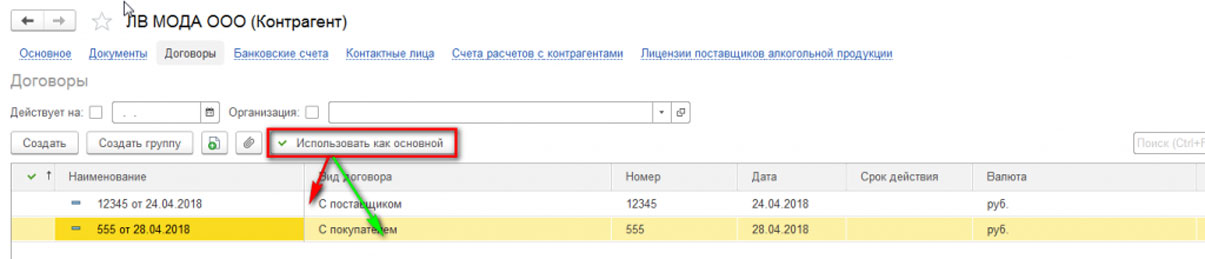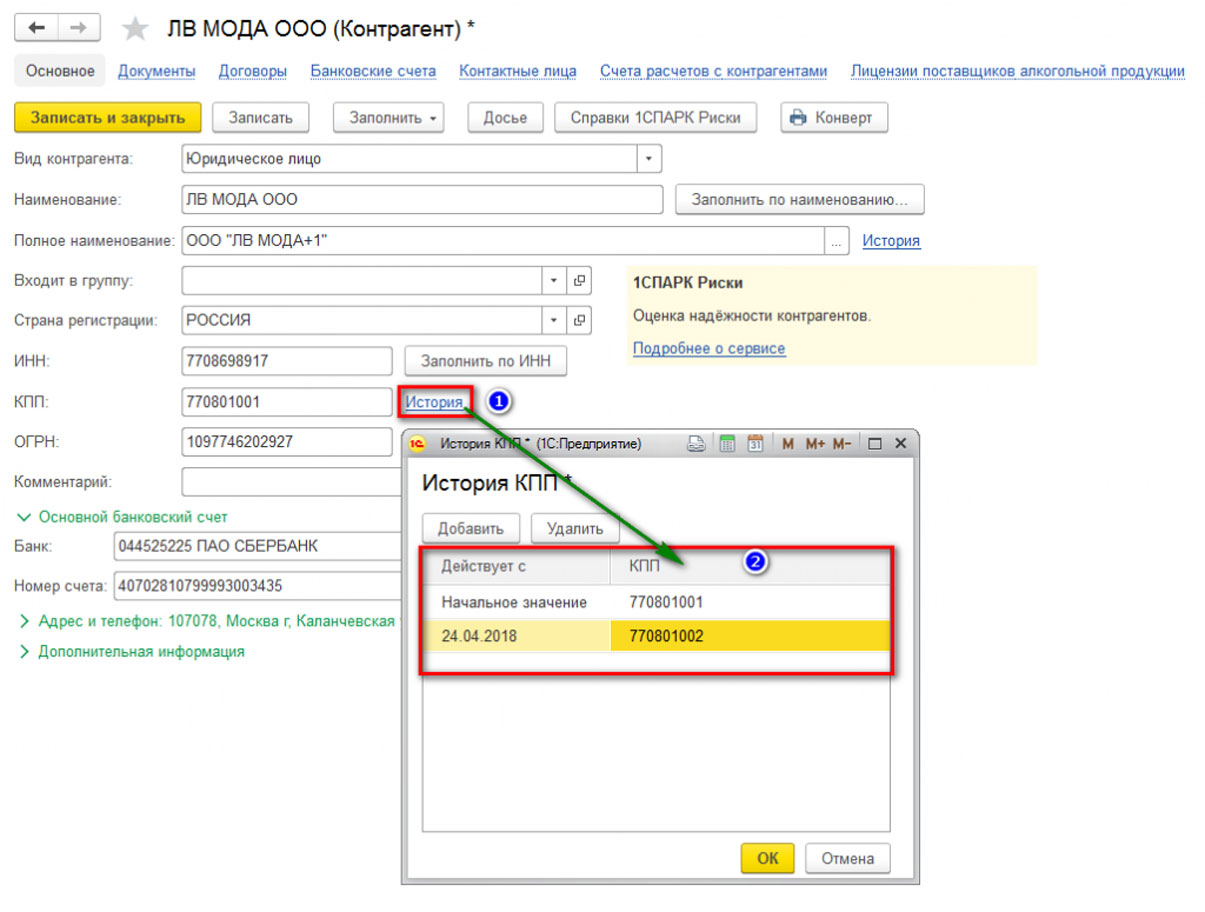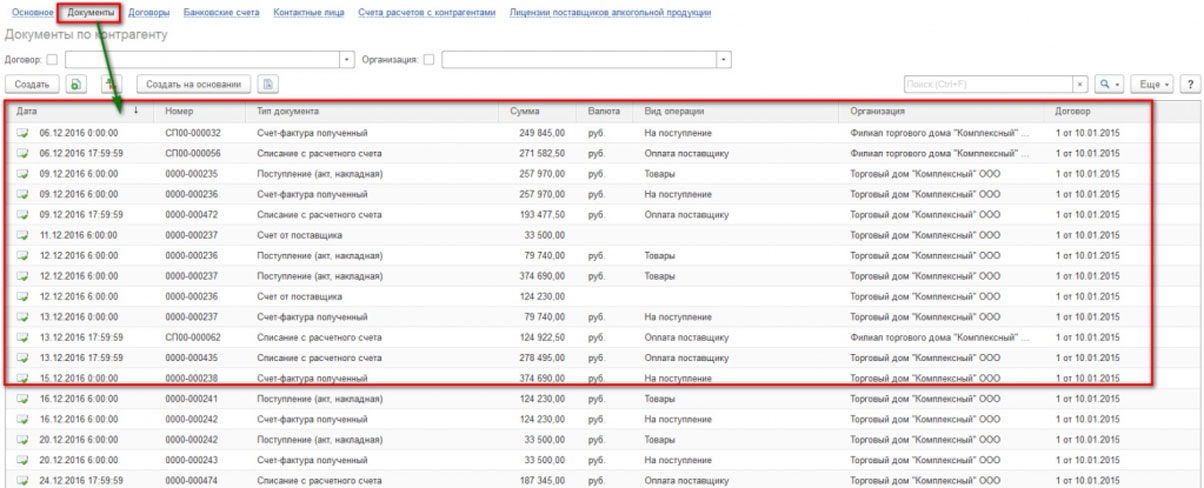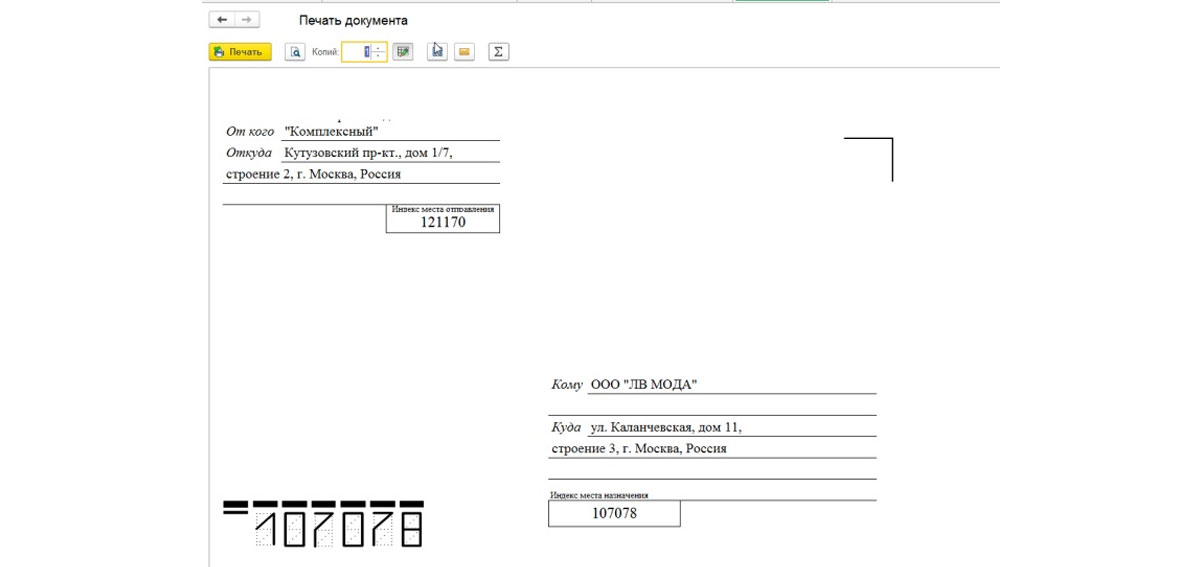Как распечатать банковские реквизиты из 1с
Обновлено: 23.04.2024
Для печати карточки контрагента нажмите на кнопку "Печать карточки" в нижней части карточки контрагента.
В случае, если галочка "Просмотр" установлена, откроется окно предварительного просмотра – "Конструктор отчетов".
Для вывода карточки на печать нажмите на кнопку с изображением принтера на панели "Предварительный просмотр".
Карточка будет распечатана на принтере, который настроен в Windows по умолчанию.
В случае, если галочки "Просмотр" отключена, при нажатии на кнопку "Печать карточки" откроется окно выбора принтера.
Выберите нужный принтер, установите количество копий и нажмите на кнопку "Печать".
Карточка будет распечатана на выбранном принтере.
В случае, есть будет выбран принтер Adobe PDF (данный принтер появляется при установленном Adobe Acrobat), карточку будет предложено сохранить в виде файла формата PDF.
Для вывода карточки контрагента в установленный Microsoft Word либо, при соответствующей настройке, в OpenOffice Writer, установите галочку в MS Word (OO Writer) и нажмите кнопку "Печать карточки".
Карточка контрагента будет сформирована в MS Word либо, при соответствующей настройке, в OO Writer.
Для печати документа из MS Word либо OpenOffice Writer используйте кнопку с изображением принтера либо пункт меню Файл(Главное меню)-Печать.
Для печати журнала контрагентов нажмите на кнопку "Печать" в журнале контрагентов.
В случае, если галочка "Просмотр" установлена, откроется окно предварительного просмотра – "Конструктор отчетов".
Для просмотра страниц сформированного отчета используйте стрелочки "вправо-влево" на панели "Предварительный просмотр", для закрытия отчета без печати нажмите на кнопку с изображением двери.
Для вывода журнала на печать нажмите на кнопку с изображением принтера на панели "Предварительный просмотр".
Журнал будет распечатан на принтере, который настроен в Windows по умолчанию.
В случае, если галочки "Просмотр" отключена, при нажатии на кнопку "Печать" откроется окно выбора принтера.
Выберите принтер Adobe PDF (данный принтер появляется при установленном Adobe Acrobat) и нажмите на кнопку "Печать", журнал будет предложено сохранить в виде файла формата PDF.
Для вывода журнала контрагентов в установленный Microsoft Word либо, при соответствующей настройке, в OpenOffice Writer, установите галочку в MS Word (В Writer) и нажмите кнопку "Печать журнала".
Журнал контрагентов будет сформирован в MS Word либо, при соответствующей настройке, в OO Writer.
Для печати документа из MS Word либо OpenOffice Writer используйте кнопку с изображением принтера либо пункт меню Файл(Главное меню)-Печать.
Универсальный отчет для 1С по контрагентам.
Как распечатать список контрагентов в 1С 8.3?
Список контрагентов с адресами
Отчет по контактной информации
Список дополнительных реквизитов у контрагентов
Выгрузка контрагентов из 1С в Excel

Учусь снимать видео с каждым новым роликом.
Подписывайтесь на канал YouTube.
Скриншоты могут сильно отставать от текущих версий программ. Срок давности может быть старше 5 лет.
Скриншоты могут быть с интерфейсом разных конфигураций УТ10-УТ11, они сильно отличаются.



Правила скачивания файлов и отправки платных программ
Коммерческие продукты отправляются в электронном виде после автоматического оповещения.
Все материалы сайта являются объектами авторского и имущественного права. Распространение, публикация, размещение материалов на иных ресурсах должно быть согласовано с авторами программ. Запрещается изменять авторство программ.
Обновление 05.12.2018 10:56:23
При покупке любого модуля из комплекта Мегапрайс действует система доплаты разницы.
Например, вы купили модуль Загрузки прайсов в 1С, все понравилось и хотите остальные модули. Вычитается полная стоимость отдельно купленных модулей.
ВНИМАНИЕ! Если вы не увидели цену на продукт, уточняйте ее у автора.
Через 5-10 минут после подтверждения заказа к вам на почту прийдет полный пакет документов (обратите внимание на адрес отправки документов).
Каждая компания имеет свои реквизиты: ИНН, КПП, банковские счета, адрес, контакты и пр. Для оперативного формирования реквизитов, например, в печатной форме, необходимо сделать следующее:
Дата публикации 15.10.2019
Использован релиз 3.0.73
В программе для загрузки и выгрузки файлов в/из системы "Клиент-банк" необходимо выполнить настройку обмена данными с системой "Клиент-банк" (рис. 1):
- Раздел: Банк и касса – Банковские выписки.
- По кнопке "Еще" выберите "Настроить обмен с банком". В открывшемся окне "Настройка обмена с клиентом банка" выберите:
- банковский счет, по которому будут выгружаться платежные поручения и загружаться выписки;
- название программы банк-клиента из списка;
- в поле "Файл выгрузки в банк" укажите расположение файла 1с_to_kl.txt (файл создается автоматически), если планируется выгружать платежные поручения из программы "1С:Бухгалтерия 8" в "Клиент-банк";
- в поле "Файл загрузки из банка" укажите расположение файла kl_to_1c.txt (файл создается автоматически) для загрузки данных из "Клиент-банка";
- переключатель "Кодировка" по умолчанию установлен в положение Windows, его можно установить в положение DOS (кодировка должна соответствовать кодировке в программе "Клиент-банк");
- в поле "Группа для новых контрагентов" можно указать группу, в которую будут добавляться новые контрагенты (которых еще нет в информационной базе) при их создании. Если оставить поле пустым, то новые контрагенты будут создаваться в корне справочника "Контрагенты";
- в блоках "Выгрузка" и "Загрузка" установите или снимите флажки по параметрам выгрузки и загрузки (например, чтобы отключить автоматическое проведение банковской выписки после загрузки снимите флажки "Поступление на расчетный счет" и "Списание с расчетного счета" в блоке "После загрузки автоматически проводить").
- Кнопка "Сохранить и закрыть".
Для прямого взаимодействия с банком без загрузки и выгрузки файла в/из системы "Клиент-банк" воспользуйтесь сервисом 1С:ДиректБанк. При этом обязательно использование электронных подписей. Условия подключения и способ взаимодействия устанавливает банк, в котором открыт счет.
Смотрите также
Банковская выписка в 1С 8.3 — это уже выполненная хозяйственная операция, отражающая движение денег. Для списания средств со счета необходимо сформировать платежное поручение и передать его банку. Его можно формировать как в 1С, так и в сторонней программе, но сам факт снятия денег со счета обязательно отражается в 1С.
Чтобы не выполнять двойную работу, программа предлагает загружать банковские выписки в 1С автоматически:
- из программы Клиент-банк ;
- напрямую из банка, если подключен сервис 1С:ДиректБанк .
Причем можно загрузить в 1С не только списания с расчетного счета, но и поступления на него.
- с помощью программы Клиент-банк ;
- напрямую из 1С (необходимо подключение сервиса 1С:ДиректБанк ).
1С: Клиент-банк
Настройка Клиент-банка

Перейдите по кнопке Настройка вкладки Отправка в банк в форму настроек обмена с Клиент-банком .

Укажите банковский счет и программу клиент-банка.
Для использования Клиент-банка необходимо, чтобы в 1С были занесены настройки обмена с вашим банком.
В полях Файл выгрузки в банк и Файл загрузки из банка указывается наименование файла и его расположение. Это необходимо для автоматического создания или загрузки файлов. По умолчанию файлы называются 1c_to_kl и kl_to_1c. Если данный файл не будет найден при загрузке или выгрузке, программа предложит указать его вручную.
В разделе Реквизиты для подстановки по умолчанию задайте:
- Группа для новых контрагентов — группа в справочнике Контрагенты, в которой создадутся новые Контрагенты . Здесь можно установить любую группу, например, Поставщики или Покупатели. В нашем примере создана группа, в которую сохранятся все новые контрагенты, которых нужно будет потом «разобрать» на покупателей и поставщиков.
Поля Статья доходов и Статья расходов в банковских выписках заполняются автоматически предустановленными настройками в справочнике Статьи движения денежных средств по ссылке Основные статьи . Из настроек клиент-банка можно перейти в данный справочник по ссылке Статьи движения денежных средств .
Ниже устанавливаются настройки для выгрузки и загрузки.
Выгрузка :
- отметьте, какие документы будут выгружаться в клиент-банк;
- какие данные контролируются при выгрузке:
- Корректность номера документа — проверка на некорректные символы в номере;
- Безопасность обмена с банком — чтобы после выгрузки вирусы не изменили платежные реквизиты.
Загрузка :
- Задайте основные настройки при загрузке:
- Автоматическое создание не найденных элементов — контрагенты, которые не будут найдены при загрузке, автоматически создадутся в папке Группа для новых контрагентов .
- Перед загрузкой показывать форму обмена с банком — если флажок установлен, загрузка пройдет автоматически. Если не установлен, можно будет выбрать, какие выписки загружать, а какие нет.
Если нужно оперативно видеть картину по денежным средствам и быстро разнести банковские выписки, рекомендуется устанавливать флажки для проведения документов. Но не забывайте потом проверить все данные в проведенных выписках банка, т.к. 1С может некорректно что-то определить: договор, счет или другие данные.
Как загрузить банковскую выписку в 1С 8.3
Загрузка выписки в 1С из Клиент-банка выполняется из журнала Банковские выписки по кнопке Загрузить .
Как выгрузить выписку из банка в 1С.
![]()
Окно Клиент-банка будет показано, только если это предусмотрено настройками (флажок Перед загрузкой показывать форму «Обмен с банком» ).
![]()
Графы, которые подсвечиваются серым, предупреждают, что этих данных нет в базе, и они будут загружены автоматически. Особое внимание обращайте на графу Договор и сверяйте ее с Назначение платежа . Если они не совпадают, нужно перейти в выписку и скорректировать ее.
![]()
Если договора с контрагентом нет, то он будет создан автоматически с наименованием Основной договор. Если у контрагента несколько договоров, то устанавливается тот договор, у которого установлен признак Основной договор.
![]()
Отметьте флажками все банковские выписки, которые необходимо загрузить в 1С, и нажмите Загрузить .
Как загрузить банк в 1С.
![]()
Ссылки на созданные документы отразятся в графе Документ .
Загрузка выписки из банка в 1С 8.3.
![]()
Если ранее уже были загружены выписки, то ссылки в графе Документ появляются сразу при загрузке файла. Проверка ранее загруженных данных происходит по номеру платежного документа, указанному в графе Номер .
По ссылке Отчет о загрузке можно сформировать Отчет о загруженных документах .
![]()
Как из 1С выгрузить платежку для банка
На вкладке Отправка в банк отражаются все платежные документы, у которых Состояние — Подготовлено.
Как выгрузить платежку из 1С.
![]()
Некорректные платежные поручения подсвечиваются красным, например, Платежное поручение № 1 от 27.12.2018 уже не действительно. Перейдите в документ, дважды нажав на него, для того, чтобы его пометить на удаление или откорректировать. Возможно, наше платежное поручение уже было оплачено, но при каких-то обстоятельствах Состояние его не было скорректировано.
![]()
Отметьте в графе Выгружать флажками все платежные поручения, которые необходимо оплатить, и нажмите Выгрузить .
![]()
![]()
Не закрывайте это окошко, пока не загрузите данные в клиент-банк. Далее выполните проверку по кнопке Проверить .
![]()
По ссылке Отчет о выгрузке можно сформировать Отчет о выгруженных платежных документах .
Мы рассмотрели как оптимизировать работу бухгалтера с банковскими выписками в 1С 8.3 Бухгалтерия, настроить Клиент банк в 1С 8.3, загрузить выписку из банка в 1С и выгрузить платежку для банка.
См. также:
Если Вы еще не подписаны:
Активировать демо-доступ бесплатно →
или
Оформить подписку на Рубрикатор →
После оформления подписки вам станут доступны все материалы по 1С Бухгалтерия, записи поддерживающих эфиров и вы сможете задавать любые вопросы по 1С.
Помогла статья?
Получите еще секретный бонус и полный доступ к справочной системе БухЭксперт8 на 14 дней бесплатно
Похожие публикации
-
..Рассмотрим особенности отражения в 1С выплаты аванса сотрудника через банк.У вас нет доступа на просмотр Чтобы получить доступ:Оформите коммерческую.
(4 оценок, среднее: 5,00 из 5)
Публикацию можно обсудить в комментариях ниже.
Обратите внимание!
В комментариях наши эксперты не отвечают на вопросы по программам 1С и законодательству.
Задать вопрос нашим специалистам можно в Личном кабинетеСпасибо,важная информация для работы
Вы можете задать еще вопросов
Доступ к форме "Задать вопрос" возможен только при оформлении полной подписки на БухЭксперт8
Нажимая кнопку "Задать вопрос", я соглашаюсь с
регламентом БухЭксперт8.ру >>Исправление ошибок в налоговом и бухгалтерском учете и отчетности
Изменения в 2022 году, о которых нужно знать бухгалтеру
Конструктор учетной политики на 2022 год
Пример учетной политики для организации, не имеющей право на упрощенные способы учета (ОСН) на 2022 год
С 1 мая — новые коды в платежках при переводе денег физлицам
Коды видов дохода в платежных документах с 01.05.2022 в 1С
Семинар лучший из все которые были. Все четко и понятно. Единственное- очень долго по времени и лучше разделить на несколько. Информация будет усваиваться лучше. сейчас много каши в голове
Как в ЗУП 3 создать отчет с банковскими реквизитами всех сотрудников?
Для этого можно донастроить отчет Штатные сотрудники ( Кадры – Кадровые отчеты — Штатные сотрудники ), установив в нем группировку по видам мест выплаты ( Зачислением на карточку или Перечислением на счет в банке ) и выводом номеров счетов сотрудников и банков.
![]()
Для самостоятельной настройки отчета следует воспользоваться командой Еще – Прочее – Изменить вариант отчета .
![]()
Установить отбор в списке по Видам мест выплаты (папка Работа – подпапка Место выплаты зарплаты – поле Вид места выплаты ): Зачислением на карточку и Перечислением на счет в банке .
![]()
Сделать в отчете группировку по Организации и Виду мест выплаты .
![]()
В группировке по организации на вкладке Поля удалить поле Всего сотрудников .
![]()
Для вывода в одной колонке номеров счетов сотрудников в рамках зарплатного проекта и перечисляемых на отдельные банковские счета создать на вкладке Пользовательские поля новое поле-выражение.
![]()
Задать ему наименование, например, Номер счета сотрудника и настроить формулу:
Выбор
Когда [Вид места выплаты] =
Значение(Перечисление.ВидыМестВыплатыЗарплаты.ЗарплатныйПроект)Тогда [Номер лицевого счета]
Иначе [Место выплаты.Номер счета]
Конец
![]()
В качестве выводимых полей оставить Организацию и Сотрудника . Добавить пользовательское поле Номер счета сотрудника.
В папке Работа найти подпапку Место выплаты зарплаты , открыть расшифровку по реквизиту Место выплаты и выбрать поле Банк .
![]()
Для последнего реквизита установить заголовок через контекстное меню (вызывается правой клавишей мыши) — Банк.
![]()
![]()
После сделанных настроек отчет будет выводиться в следующем виде:
![]()
Помогла статья?
Получите еще секретный бонус и полный доступ к справочной системе БухЭксперт8 на 14 дней бесплатно
![Наталья Голобурда]()
Оперативные консультации по 1С без предоплаты. Как определить тип контрагента в 1С. Обслуживание, настройка и доработка 1С для комфортной работы.
Одной из основных операций при работе с программой 1С 8.3 является заполнение Справочника Контрагенты, представляющего собой перечень всех поставщиков, покупателей и т.д. принявших на себя те или иные обязательства по договору с которыми работает организация.
Давайте рассмотрим, что собой представляет Справочник «Контрагенты» в 1С 8.3 и как с ним работать.
Справочник «Контрагенты» находится в блоке «Справочники»-«Покупки и продажи»-«Контрагенты».
![Рис.1 Справочник «Контрагенты»]()
Рис.1 Справочник «Контрагенты»
Перед нами открывается журнал с элементами справочника. Для удобства работы мы можем группировать контрагентов по папкам, по любой принадлежности будь то поставщик, покупатель, банк и т.д.
![Рис.2 Журнал с элементами справочника]()
Рис.2 Журнал с элементами справочника
Если нам необходимо создать новую группу для контрагентов, мы выбираем «Создать группу», и перед нами открывается окно «Контрагенты (создание группы)», где необходимо заполнить поле «Наименование», а по желанию и поле «Комментарий». После нажимаем «Записать и закрыть». В справочнике появится новая группа.
![Рис.3 В справочнике появилась новая группа]()
Рис.3 В справочнике появилась новая группа
Также для удобства и ускорения работы со справочником «Контрагенты» можно применять разные режимы просмотра элементов.
![Рис.4 Разные режимы просмотра элементов]()
Рис.4 Разные режимы просмотра элементов
Кликаем на значение «Еще» и в открывшемся списке выбираем «Режим просмотра», где можно указать один из трех вариантов режима просмотра:
- Иерархический – элементы будут отображаться в выбранной группе;
- 5 Список – будут отображены все элементы справочника без учета группировки;
- 6 Дерево – будут отображаться все группы справочника и выбранные элементы в подчинении.
![Рис.5 Режим просмотра]()
Рис.5 Режим просмотра
Как создать новый элемент справочника «Контрагенты» в 1С 8.3
Новый контрагент вводится в справочник через значение «Создать».
![Рис.6 Введем нового контрагента]()
Рис.6 Введем нового контрагента
Перед нами открывается пустая карточка контрагента, которую необходимо заполнить.
![Рис.7 Пустая карточка контрагента]()
Рис.7 Пустая карточка контрагента
При этом у пользователя есть 2 варианта заполнения карточки Контрагента:
Заполнение автоматом работает только при подключении «1С Контрагент». При этом:
-
Данные заполнятся по ИНН или наименованию контрагента автоматически, без ошибок;
![Рис.8 Данные заполнятся по ИНН или наименованию контрагента]()
Рис.8 Данные заполнятся по ИНН или наименованию контрагента
![Рис.9 Досье по контрагенту]()
Рис.9 Досье по контрагенту
![Рис.10 Вкладки досье]()
Рис.10 Вкладки досье
![Рис.11 Проверка реквизитов]()
Рис.11 Проверка реквизитов
*Если ИНН выделен красным цветом, Контрагент отсутствует в базе ФНС.
При создании контрагента и заполнении карточки в ручном режиме пользователь должен заполнить все основные поля…
![Рис.12 Заполнение основных полей]()
Рис.12 Заполнение основных полей
…указать «Вид контрагента» и в выпавшем списке выбрать одно из значений:
- Юридическое лицо;
- Физическое лицо;
- Обособленное подразделение;
- Государственный орган.
В зависимости от выбранного вида контрагента будет изменяться табличная часть документа и поля обязательные для заполнения.
В карточке контрагента имеется функционал «Справки 1СПАРК Риски», который помогает быть в курсе изменений у ваших контрагентов и клиентов: сервис каждый день дает информацию о банкротстве, ликвидации, планах по реорганизации, изменении юридического адреса и руководителя. Сервис помогает отслеживать изменения, использует различные источники информации, включая ЕГРЮЛ и Единый федеральный реестр сведений о фактах деятельности юридических лиц.
Данная опция работает только в случае подключения 1СПАРК Риски.
![Рис.13 1СПАРК Риски]()
Рис.13 1СПАРК Риски
Непосредственно в карточке контрагента мы можем создать банковский счет. Для этого выбираем «Банковские счета»-«Создать».
![Рис.14 Создаем банковский счет]()
Рис.14 Создаем банковский счет
В открывшейся карточке заполняем такие обязательные для заполнения поля, как банк, номер счета, валюту. Если платежи проводятся через корреспондентский счет, открытый в другом банке, необходимо указать банк для расчетов. Если расчетный счет используется для расчетов по контрагенту государственного заказа, необходимо указать «Государственный контракт».
![Рис.15 Государственный контракт]()
Рис.15 Государственный контракт
Также можно настроить вывод необходимой информации в платежных поручениях и требованиях. В данной настройке можно прописать:
- Наименование контрагента, которое будет выводиться в поле «Получатель» платежного поручения или в поле «Плательщик» в платежном требовании;
- Обозначить, где будет указываться КПП контрагента (только в платежных поручениях в бюджет или во всех платежных поручениях);
- Написать текст, который будет автоматически выводиться в назначении платежа при создании нового платежного поручения.
![Рис.16 Настраиваем данные для ПП]()
Рис.16 Настраиваем данные для ПП
В закладке «Банковские счета» контрагента можно создать множество расчетных счетов, при этом можно указать один из нескольких р/сч «Использовать как основной». При формировании документа списание с расчетного счета в платежном поручении «Основной расчетный счет» будет заполняться по умолчанию.
![Рис.17 Закладка «Банковские счета»]()
Рис.17 Закладка «Банковские счета»
В карточке контрагента можно сразу создать документ «Договоры». Для этого выбираем «Договоры»-«Создать».
![Рис.18 Создание документа «Договоры»]()
Рис.18 Создание документа «Договоры»
В открывшейся карточке заполняем вид договора:
- С поставщиком;
- С покупателем;
- С комитентом(принципалом) на продажу;
- С комитентом(принципалом) на закупку;
- С комиссионером (агентом) на закупку;
- С факторинговой компанией;
- пр.
Заполняем поля «Номер договора» и «Дата». При этом наименование программа заполняет автоматически, ориентируясь на информацию из этих полей. Прописываем организацию, с которой данный контрагент заключает договор.
![Рис.19 Заполняем поля «Номер договора» и «Дата»]()
Рис.19 Заполняем поля «Номер договора» и «Дата»
К договору пользователь может присоединить файлы в любом формате.
![Рис.20 Присоединяем файлы]()
Рис.20 Присоединяем файлы
Присоединенные файлы можно просматривать, редактировать (каждая версия отредактированного файла храниться в 1С 8.3, где при необходимости их можно просмотреть, когда, в какое время, а также какой пользователь редактировал прикрепленный файл), распечатывать документ.
Важно помнить, что, после того как пользователь отредактировал прикрепленный файл, файл необходимо освободить от редактирования через «Еще»-«Завершить редактирование».
![Рис.21 Завершить редактирование]()
Рис.21 Завершить редактирование
В закладке «Договоры» контрагента можно создать множество элементов договоров, при этом можно указать один из нескольких «Использовать как основной». При формировании документов в программе договор будет заполняться по умолчанию.
![Рис.22 «Использовать как основной»]()
Рис.22 «Использовать как основной»
В карточке контрагента существует возможность сохранять историю изменения полей «Полное наименование» и «КПП». Если у контрагента изменился «КПП» или «Полное наименование» необходимо в «Истории» внести дату и новое значение. После внесения изменений в программу данные во всех документах до указанной даты в истории будут брать значение начального реквизита, а в документах, начиная с даты нового значения, будет указываться новое значение реквизита.
![Рис.23 История изменения полей «Полное наименование» и «КПП»]()
Рис.23 История изменения полей «Полное наименование» и «КПП»
![Рис.24 Изменение полей «Полное наименование» и «КПП»]()
Рис.24 Изменение полей «Полное наименование» и «КПП»
В карточке «Контрагент» есть возможность просмотреть все документы, в которых указан текущий контрагент, его расчетные счета, договора. Для этого выбираем «Документы». В открывшемся списке отобразятся все документы контрагентов, которые при необходимости можно отсортировать по договору или организации. У пользователя есть возможность просмотреть проводки по интересующему документу, выбрав интересующий документ и нажав значок «Показать проводки и другие движения документа» (Дт/Кт).
![Рис.25 Проводки и другие движения документа]()
Рис.25 Проводки и другие движения документа
В заключение рассмотрим функционал, предусмотренный для удобства рассылки писем контрагентам.
В 1С 8.3 есть возможность настроить и распечатать конверт, с заполненными автоматом адресными строками и индексом.
![Рис.26 Конверт, с заполненными автоматом адресными строками и индексом]()
Рис.26 Конверт, с заполненными автоматом адресными строками и индексом
Пользователю предлагается выбрать вариант заполнения адреса контрагента-получателя:
- Почтовый;
- Юридический;
- Фактический.
Адрес заполнится автоматически из карточки контрагента.
Также можно выбрать один из трех вариантов формата конверта и вывести на печать логотип организации (загрузить логотип организации можно в реквизитах организации в, разделе «Логотип и печать»).
![Рис.27 Распечатанный конверт]()
Рис.27 Распечатанный конверт
Автор статьи

Читайте также: