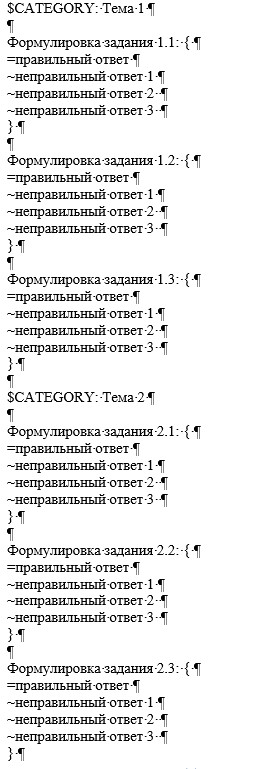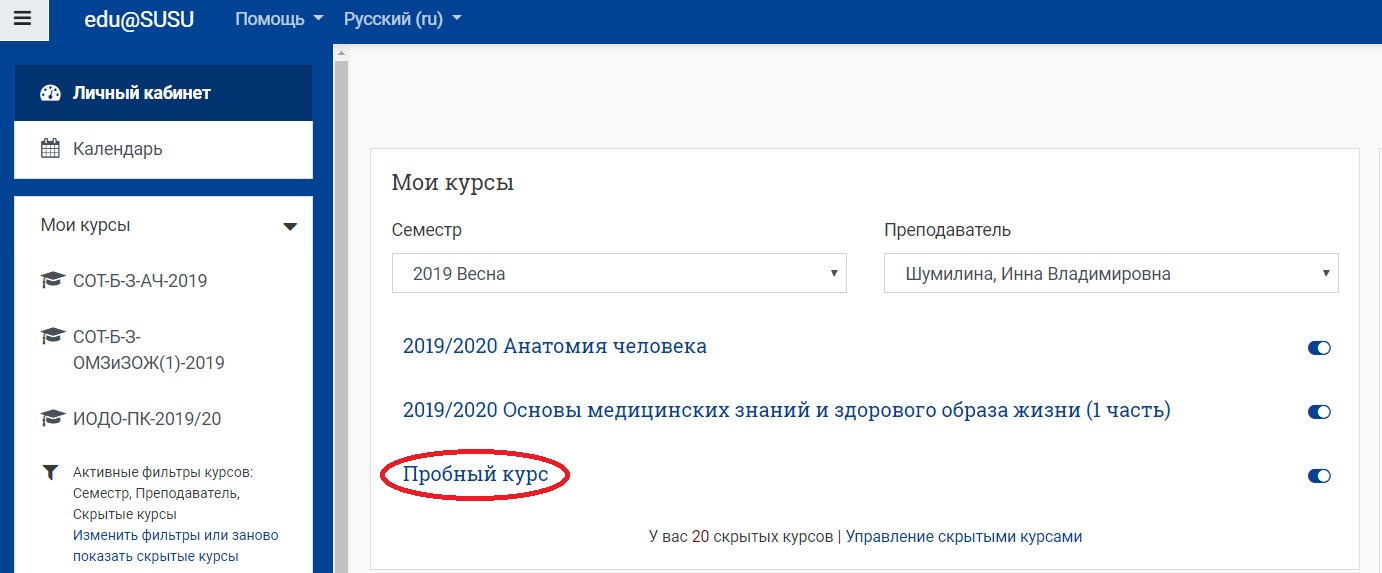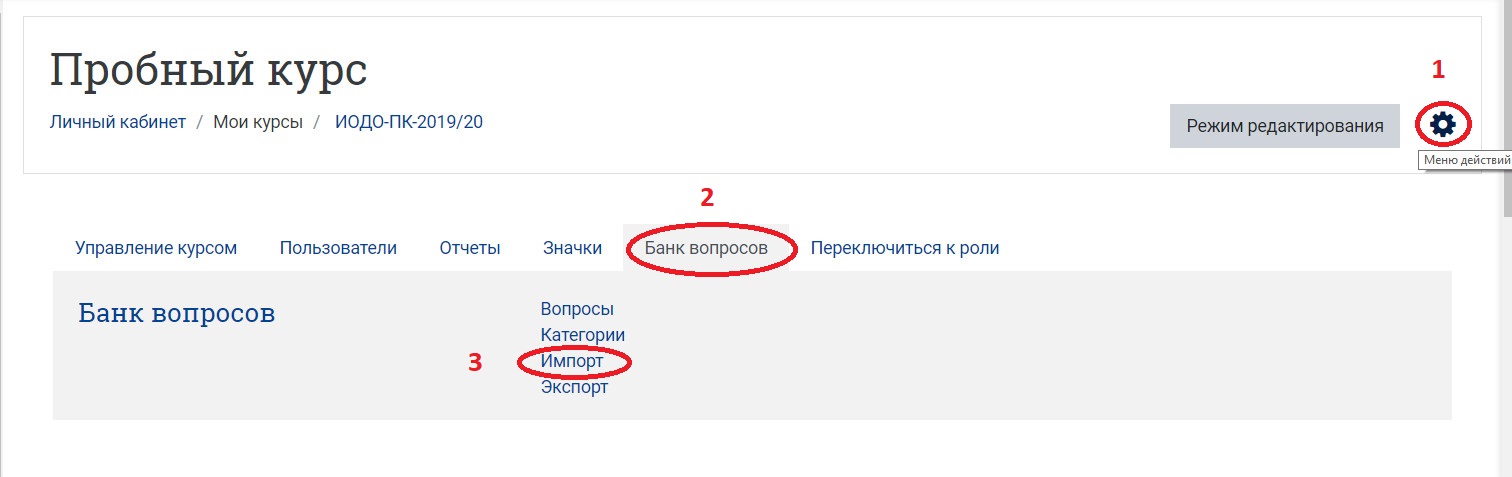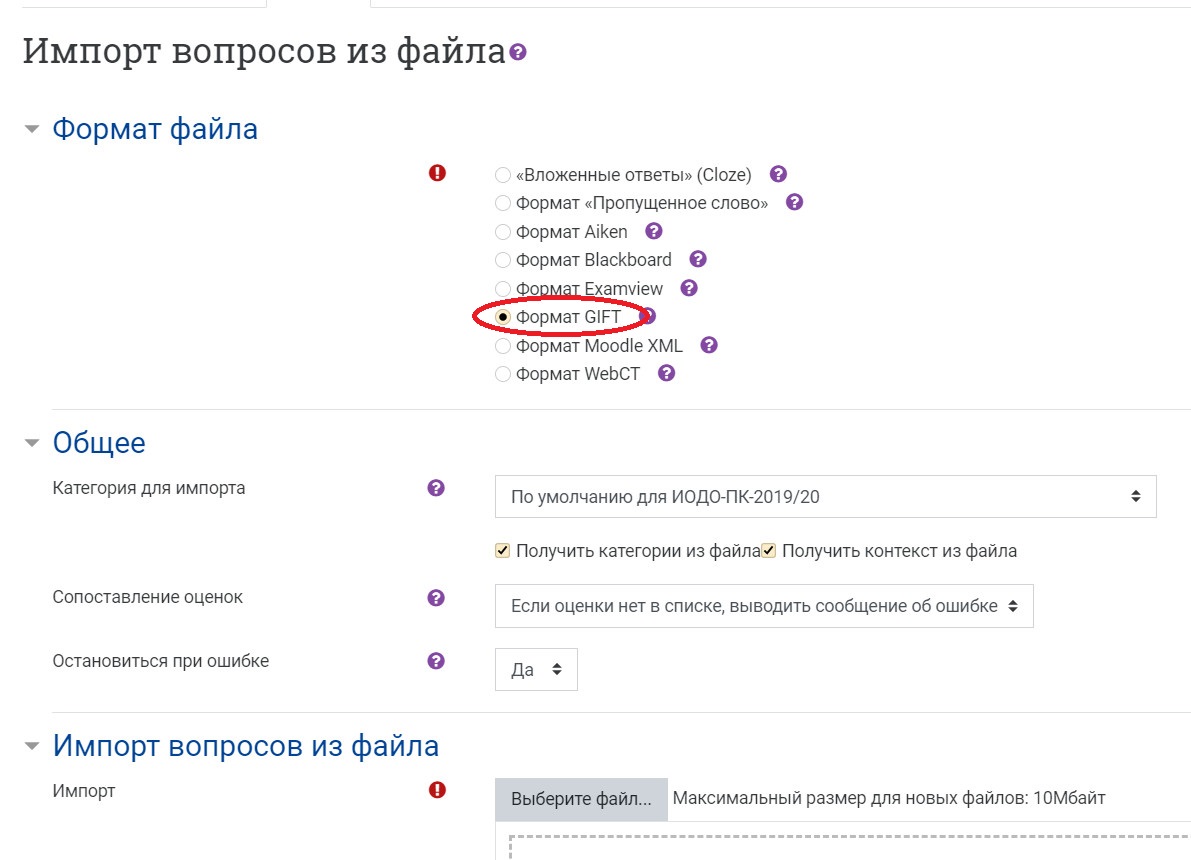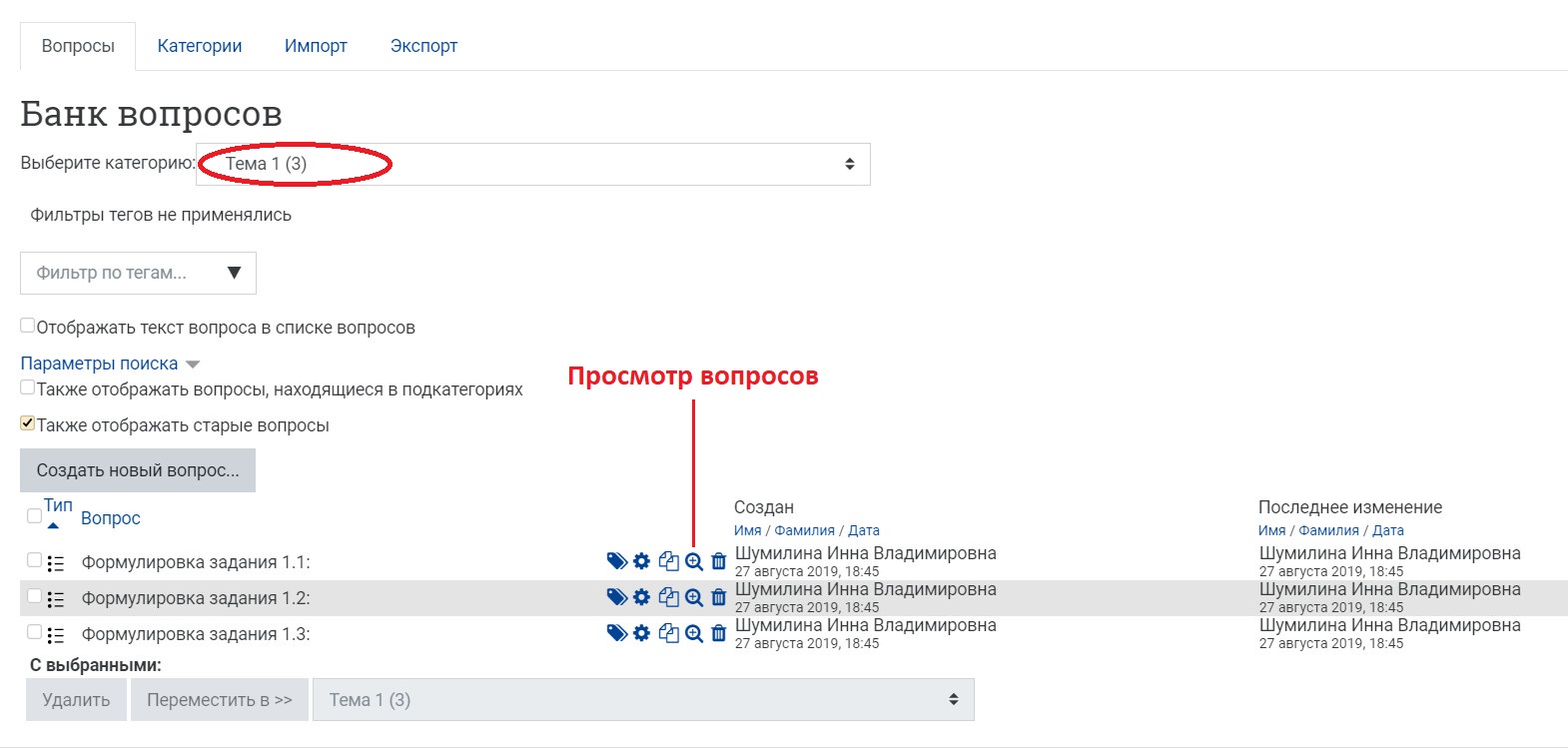Какое расширение имеет файл для импорта в банк вопросов moodle
Обновлено: 24.04.2024
Одним из наиболее распространенных методов контроля является тестирование – метод, состоящий в предоставлении испытуемому системы заданий, позволяющих эффективно измерить уровень и структуру его знаний.
Электронное тестирование качественно отличается от тестирования, выполняемого на бумажном носителе, благодаря:
Сегодня разработчики предлагают разнообразные компьютерные инструменты для подготовки тестовых заданий, начиная от пакета MS Office (Word, Excel и PowerPoint), специального ПО (Articulate Storyline, iSpring Suite и др.) для создания тестов до использования программирования и возможностей сети Интернет. А также встроенный инструмент в системы управления обучением (Moodle, eLearning и др.).
Используя Moodle для организации тестирования, Вы получаете мощный инструмент для создания тестов, одновременно с хорошим анализатором качества теста и его составляющих – тестовых заданий.
Управление тестовыми вопросами в Moodle осуществляется через «Банк вопросов». Если Вы (возможно, совместно с коллегами) создаете курс или комплекс курсов в Moodle, то, наверняка, там будут тесты, и, скорее всего, их будет много.
Для создания тестовых заданий удобно подготовить файл импорта, чтобы не создавать каждый вопрос вручную.
Для подготовки файла импорта используем блокнот (или документ Word, который затем необходимо сохранить, используя тип файла: Обычный текст). При создании вопросов нужно помнить правила оформления данного документа:
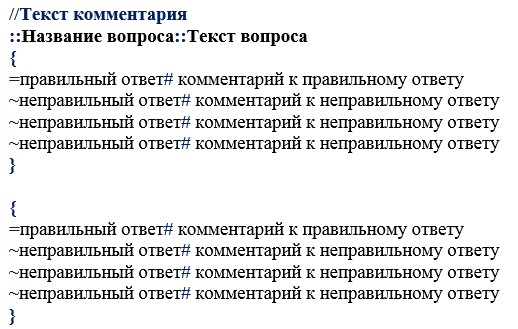 |
| Рисунок 2 - Внешний вид вопроса (Множественный выбор) |
5. Можно использовать комментарии к вопросам. Они являются не обязательными и используются для упрощения работы с вопросами как подсказка для создателя файла. Комментарии не импортируются в Moodle. Все строки, которые начинаются с двойного обратного слэша // не учитываются фильтром (рисунок 2).
- Получить ссылку
- Электронная почта
- Другие приложения
Комментарии
Как объединить несколько презентаций PowerPoint

Для пользователей PowerPoint зачастую возникает проблема: как объединить несколько презентаций в одну? Вы скажете, что в данном вопросе помогут волшебные комбинации клавиш CTR + C и CTR + V копирования и вставки слайдов? Возможно. Но это не избавит вас от последующего, зачастую, долгого процесса редактирования и форматирования. Есть более профессиональные способы, которые помогут сделать требуемую операцию более корректно. В зависимости от того, как вы хотите, чтобы вставленные слайды выглядели в главной презентации, вам понадобится сделать выбор между двумя способами объединения презентаций. Первый метод . Предполагает использование опции Повторное использование слайдов в программе PowerPoint. При использовании этого метода вставленные слайды легко займут место и автоматически добавятся в главную презентацию, но (!) настроенные анимация и переходы на слайдах из перенесенной презентации не будут сохранены. Особенность: можно вставлять и отдельные
Краткий словарь компьютерного сленга
Quizlet: сервис для обучения
Quizlet – сервис для создания и применения флэшкарточек и обучающих игр. При помощи данного ресурса преподаватель может создавать интерактивные учебные материалы, которые помогут обучающимся в усвоении и запоминании учебного материала в игровой форме. Представим небольшое описание данного сервиса для тех, кто хочет создать интерактивные учебные материалы для своих студентов. Хочется отметить, что ключевым элементом Quizlet является учебный модуль. Учебный модуль – это набор терминов и соответствующих им определений. Учебные модули могут содержать слова, изображения, диаграммы и аудио TTS (преобразование текста в речь). Данный сервис позволяет не только создавать свои собственные сеты с карточками, но и осуществлять поиск и использовать уже готовые сеты. В Quizlet доступны пять учебных режимов и две игры: Карточки Режим карточек используется для повторения терминов и определений. Имеется возможность видоизменять свои занятия, просматривая термины в произвольно
Что выбрать для общения: Skype, WhatsApp или Viber?
Технология смешанного обучения Flipped classroom

И спользование современной образовательной технологии смешанного обучения Flipped classroom ( « перевернутый класс ») Технология Flipped Classroom («перевернутый класс») была придумана в 2000 году педагогами Джонатаном Бергманом и Аароном Сэмсом. Использовалась в средней школе, сначала с целью оказания помощи пропускающим занятия учащимся. Поначалу Д. Бергман и А. Сэмсом создавались PowerPoint презентации материалов своих уроков с дикторским сопровождением. Затем на смену презентациям пришли авторские видеоролики. Далее педагоги быстро осознали, что подход предварительной онлайн подачи теоретического материала высвобождает аудиторные часы, которые полезно задействовать для более тщательной проработки учебного материала уже при личном контакте на занятиях. В настоящее время уже можно говорить о возникшей на их опыте современной образовательной технологии смешанного обучения – модели «перевернутого обучения» (Flipped Classroom model). В чем ее суть? На рисунке продемонстрир
Если у вас есть вопросы теста в текстовом редакторе (Microsoft Word или Notepad), и вы хотите загрузить их в Moodle, сначала нужно добавить некоторые символы.
В одном файле могут содержаться любые типы вопросов (множественный выбор, сопоставление и т.д).
Пустая строка определяет, что начался новый вопрос. (нажал два раза Enter и начинаем новый вопрос).
Примеры составления вопросов
Вопрос «Верно/Неверно». В типе вопроса верно/неверно используется ответ true или false.
::Выберите верно/неверно::
В траве сидел кузнечик
<
TRUE
>
Вопрос «Множественный выбор». 1 Верный ответ. Тильду (~) ставим перед неправильным вариантом, а знак равенства (=) перед правильным вариантом
::Выберите верный ответ::
Закончите название популярной в прошлом веке телепередачи «Очевидное — . ».
<
=невероятное
~необычайное
~неповторимое
~невыносимое
>
Вопрос «Короткий ответ». Вариант в фигурных скобках верный, другие варианты будут неверными.
::Впишите слово::
Кто ясно — ясно излагает.
Вопрос «На соответствие». Ставим знак равенства (=) перед вариантом ответа, и знак ( ->) перед соответствием.
::Расставьте соответствие::
Подберите каждому сказочному герою соответствующее средство передвижения:
<
=почтальон Печкин -> велосипед
=Иван Царевич -> Серый Волк
=Емеля -> печка
=Баба Яга -> ступа
>
Вопрос «На соответствие» (упорядочение списка). Ставим знак равенства (=) перед вариантом ответа, и знак ( ->) перед соответствующем порядковым номером.
::Упорядочьте от 1 до 7::
Последовательность цветов радуги, начиная с красного:
<
=красный -> 1
=оранжевый -> 2
=желтый -> 3
=зеленый -> 4
=голубой -> 5
=синий -> 6
=фиолетовый -> 7
>
Весь текст в файле будет выглядеть так:
::Выберите верно/неверно::
В траве сидел кузнечик
<
TRUE
>
::Выберите верный ответ::
Закончите название популярной в прошлом веке телепередачи «Очевидное — . ».
<
=невероятное
~необычайное
~неповторимое
~невыносимое
>
::Впишите слово::
Кто ясно — ясно излагает.
::Расставьте соответствие::
Подберите каждому сказочному герою соответствующее средство передвижения:
<
=почтальон Печкин -> велосипед
=Иван Царевич -> Серый Волк
=Емеля -> печка
=Баба Яга -> ступа
>
::Упорядочьте от 1 до 7::
Последовательность цветов радуги, начиная с красного:
<
=красный -> 1
=оранжевый -> 2
=желтый -> 3
=зеленый -> 4
=голубой -> 5
=синий -> 6
=фиолетовый -> 7
>
Готовый файл с вопросами Варианты вопросов.txt
Шаг 2. Сохраняем файл в нужном формате
Дальше нужно сохранить файл в нужном формате:
1. Если вопросы составлялись в Microsoft Word, то: Файл — Сохранить как — Т ип файла выбираем Обычный текст


Далее — Сохранить — К одировку текста выбираем «Другая» и в окошке почти в самом низу находим «Юникод (UTF-8)» — ОК.
2. Если вы составляли свои вопросы в Блокноте (Notepad), то сохраняем документ так: Файл — Сохранить как — внизу в выпадающем меню «Кодировка» (где скорей всего будет написано ANSI), выбрать UTF-8 — Сохранить

Шаг 3. Загружаем вопросы в Moodle
- Зайдите на страницу нужного вам курса.
- Заходим в тест, в который нужно загрузить вопросы (Как создать тест вы можете прочитать здесь Шаг 2)
- На станице курса в меню «Настройки» выбираем пункт «Банк вопросов» - «Импорт».

4. Формат файла. Выберите Формат GIFT.

5. Общее.
6. Импорт вопросов из файла. Импортировать вопросы можно двумя способами:
- Через кнопку «Выберите файл» с последующим выбором файла в компьютере.
- Либо прямым перетаскиванием файла или папки (удерживая левую кнопку мыши) в поле для загрузки.
7. Нажать кнопку «Импорт»

8. На следующем этапе вы видите сколько вопросов было импортировано и какие вопросы:
9. Нажать кнопку «Продолжить»
10. Переходим на страницу Банк вопросов. Все импортированные вопросы в банке вопросов отображаются по названию вопроса. Также вы можете видеть к какому типу вопроса относиться ваш (множественный выбор, короткий ответ, верно/неверно). Здесь же вы можете редактировать и удалять вопросы.
Moodle has a number of different formats that can be used to import questions into Question bank categories and as lesson question pages. These include some proprietary quiz software formats, as well as text files and Moodle formats.
Contents
Importing questions from an existing file
It is possible to import questions from a file on your network/computer or from a file that has been saved or uploaded into your course files. The underlying character encoding of this file is important.
Note: Moodle XML format is the recommended import question type format as it enables the maximum amount of question data (such as question feedback) to be imported.
Question bank import process
The question bank allows you a great deal of flexibility when importing questions. To import questions into Moodle's Question bank, use the Questions link in the course administration and select the import option. In most versions of Moodle it is also possible to get to this screen (produced by ../question/import.php) while editing an existing quiz.

- Select import tab
- Select the question type to import
- General: pick the category, determine if the context and category information that maybe contained in a GIFT or XML file should be used.
- Select what should happen if there are no grades or an error is detected in the import process.
- Determine the file to import
- Import from file upload. Use the browse function to import a file from your computer. Use the "Upload this file" button to import the questions.
- Import from file already in course files. A popup window will take you to the course files start page. Use the "Import from this file" button.
![]()
Lesson module process
The question types that can be imported from the Quiz questions bank into a lesson are the following: Matching, Multichoice, Numerical, Short answer, True/false, Essay.
The Description and Cloze questions can not be imported from Quiz questions bank into a lesson
![]()
Lesson can only import from a file located on the teachers computer.
- In edit, using the expanded view
- Select the position where questions should be inserted into the lesson
- Click on the Import question link between the pages.
- Select the file type
- Use the browse function to find the file on your computer
- Import the selected file.
Question import formats
Moodle 'proprietary' text format for import and export. Reasonably comprehensive.
The GIFT with medias optional plugin is an import format similar to Gift and uses the same syntax, but instead of a text file it imports a zip file containing the gift text file and media files (images, sounds, . ). To learn how to include the medias into your questions, read Gift with medias format
Moodle XML
Moodle 'proprietary' xml format for import and export. Very comprehensive.
How do you create XML files to enable import of images?
OPTION 1
OPTION 2
Aiken
This format is an easy way of writing multiple-choice questions for import.
Blackboard
It's possible to import both .dat files containing just questions text or zip archives containing questions and associated medias (images, sounds, . ).
If your questions contains images they are imported too.
Also both Blackboard POOL and QTI files are supported.
Questions produced with TestGen and Examview software and saved as Blackboard files are imported.
If the zip archives contains several resources files all questions from all files are imported. "Undeployed" Blackboard quiz are also supported.
Follow these steps to import questions:
1. Create a quiz with questions in Examview Test Generator v. 6.2.1 or another question generator able to save questions as Blackboard files like TestGen.
2. Export the quiz to Blackboard 6.0-7.0 format.
3. From the Settings tab for your course choose Question bank and then Import. Make sure you use the Blackboard format.
NOTE: Some tutorials on the web explain that you need to edit files to re-link images. This is no more needed. Images are imported without any editing.
Importing questions in different categories
If you check the "Get category from file" option during import, the category name for each resource file will be extracted for the resource file and created if necessary.
If "Get category from file" is unchecked, all questions will be imported in the current category.
Course Test Manager
This format enables you to import questions from the Course Test Manager from Course Technology.
Embedded Answers (Cloze)
This format is a multiple question, multiple answer question with embedded answers. They can be a bit tricky to develop, but they are a unique way of asking questions.
Examview
ExamView 4 supported an XML export format that Moodle can import.
Follow these steps to import questions from ExamView 4.0.8
1. Create a new test using ExamView
2. After selecting the types of questions and how many of each Click on File - Export – Change Save As Type to ExamView XML
3. After creating the export of your ExamView test login to your Moodle site
4. Go to the course you wish to add the quiz to and Turn Editing On
5. Scroll down to the topic or week you wish to add a Quiz Click add an activity – highlight quiz, Enter a name and introduction for the quiz and any other applicable information.
6. Click save and display
7. Editing quiz - click Edit then Import, click the radio button next to ExamView
8. Browse to the location you saved the file highlight and click open, then click the upload this file button.
9. Review the questions imported, click continue, click on Quiz, select all and click add to quiz
10. Save Changes, click on the preview tab view the test and the quiz is ready.
If you are using a newer version of ExamView, you should export your questions from Examview choosing the Blackboard format:
1. In ExamView choose one of the two Blackboard export options, either Blackboard option can be imported into Moodle, however it is recommended to choose the Blackboard 7.1+ option
2. Save the zip archive ExamView creates
3. Import this zip file in Moodle using "Blackboard V6+" format. see the above paragraph about the Blackboard V6+ import format for more informations.
H5P interactive content type can contain questions similar to standard Moodle questions. The H5P content types format allows users to upload an H5P file and add questions contained in the file to the question bank. This is a contributed plugin that needs to be installed.
Hot Potatoes
A freeware program that can export questions into Moodle. In order to import Hot Potatoes questions into a Moodle quiz, the administrator must first install the Hotpot module and the Hotpot question import
Note 1.- All types of Hot Potatoes question types can be imported into Moodle, but JCross and JMix questions will be changed to Short Answer questions.
- Can be imported into the Quiz questions bank:
- Cloze questions (JCloze);
- Match questions (JMatch);
- Multiple Choice questions (JQuiz)
- Short Answer questions (JQuiz, JCross and JMix)
- Can be imported into Moodle's Lesson module:
- Match questions (JMatch);
- Multiple Choice questions (JQuiz)
Note 2.- For Hot Potatoes' Multiple Choice question type (JQuiz), the Multiple-choice Short answer and Multi-select question-type will imported as they are. Hybrid questions will be imported as MultiChoice questions, i.e. they will not start as Short Answer questions and then change to Multiple Choice questions after several wrong responses.
Missing word
This format is only used for multiple choice questions and short answer questions, similar to GIFT.
WebCT format
The WebCT format is able to import a number of WebCT question types: shortanswer, multichoice single answer and multichoice multiple answers, calculated and essays (that WebCT calls "paragraph" questions.) It can also import webCT zip files containing questions and images embedded in questions.
Caution: Keep in mind that WebCT allows more than one "blank" per short answer question, whereas, Moodle will only accommodate one blank per question. Questions that used multiple short answers in a question will not convert successfully.
Here are some examples of Multiple Choice and Short answer questions in a text file:
Word table format
This format supports importing all question types (except calculated) from structured tables in Microsoft Word files. Creating, editing and managing large numbers of questions is much easier in an external Word file than maintaining them one at a time inside Moodle. Find out about how this tools work on the Word table format page.
This is a contributed plugin, so must be installed separately to Moodle and is available in the Moodle Plugins Directory at Moodle2Word Word table import/export.
Importing from other programs
Diploma 6
Diploma 6 also supports an XML export format that Moodle can import. If you are using a newer version of Diploma, here are the steps to export from Diploma and import to Moodle. The steps are the same as those for Blackboard(see above).
- Export from Diploma with the Blackboard LS 6.0 – 6.2 format.
- Import the .zip file using the Blackboard format. The images are imported at the same time.
Old formats
- AON -This format is the same as the missing word format, except it creates matching questions from the multiple choice questions. Please note that from Moodle 1.8 it will no longer be part of the standard Moodle.
Character encoding
It is important that the imported file is encoded in the UTF-8 standard.
If this is not adhered to you may get import errors and/or strange characters in the imported materials. If the file is not UTF-8, an external tool must be used to change the encoding. Note that if only basic 'latin' characters are used, then the coding issue can generally be ignored. Be particularly careful when creating questions using Microsoft Word. For reasons best known to themselves, Microsoft used their own encoding for some characters (incompatible with UTF-8) and this is likely to break the import.
Note:If you are having problems with the first question (or category modifier) in the file being misinterpreted (this particularly applies to GIFT format) it might be your editor adding a "Byte-Order-Mark" character at the beginning of the file. This is particularly common in Windows programs (e.g. Notepad) and is another good reason to steer clear of Microsoft products for text editing (as apposed to word processing). There are plenty of free or low cost text editors available for download. The BOM is neither recommended or required as UTF8 does not have byte order issues.
Match grades
Imported grades must exactly match one of the fixed list of valid grades, as follows:
negative values of the above list are also permitted.
There are two settings for this switch. They affect how the import routine treats values that do not exactly match one of the values in the above list
- Error if grade not listed - If a question contains any grades not found in the list an error is displayed and that question will not be imported.
- Nearest grade if not listed - If a grade is found that does not match a value in the list, the grade is changed to the closest matching value in the list
Note: some custom import formats write directly to the database and may bypass this check.
Создавать документ с вопросами можно в любом текстовом редакторе поддерживающим кодировку UTF-8, например: Microsoft Word или Notepad (Блокнот)… Создавать вопросы будем в формате GIFT, который поддерживает вопросы множественного выбора, верно/неверно, короткий ответ, вопросы на соответствие, цифровые вопросы, на сопоставление пропущенного слова. Формат был разработан Moodle сообществом но поддерживается многими другими системами СДО, формат позволяет автоматизировать процесс загрузки, большого количества вопросов.
1. Правила создания файла в формате GIFT
- Любой файл GIFT должен быть закодирован в формате UTF-8 (ниже разберем как это сделать)
- В одном файле могут содержаться любые типы вопросов (множественный выбор сопоставление и т.д)
- Пустая строка определяет что начался новый вопрос!! (нажал два раза энтер и начинаем новый вопрос)
2. Таблица ключей (символов) формата GIFT
3. Примеры составления вопросов
Множественный выбор (с одним правильным ответом)
Позже я обязательно обновлю эту статью и разберу синтаксис остальных вариантов, как говорится ту би континуи :)…
4. Сохранение в кодировке UTF-8
2. Если вы составляли свои вопросы в Блокноте, то сохраняем документ со всеми вашими ошибками (шутка), так: файл — сохранить как — внизу в выпадающем меню где скорей всего будет написано ANSI, выбрать UTF-8 — Ок
5. Импорт вопросов в систему Moodle
Заходим под учетной записью с правами размещения вопросов на портале (администратор или преподаватель..), в панели администрирования находим банк вопросов, нажимаем импорт — выбираем формат GIFT — в разделе общее выбираем категорию в которую импортировать вопросы — выбор файла — импорт.
Если вы предварительно не создали категорию то вопросы импортируются в корневую категорию и вы их сможете позже разобрать по вновь созданным категориям, но я все таки рекомендую категории создавать заранее или указывать в нашем файле к какой категории относятся вопросы, но об этом позже..
Подготовка и импорт вопросов в CMS LMS Moodle: 3 комментария
Спасибо огромное за этот пост! Я уже представляла ту кучу работы, которая мне грозит, чтобы запихнуть весь мной тетс в мудл. А то что они однотипные и скопировать их нельзя увеличивало бессмысленность моего труда. И тут ваш пост. Он сэкономил мне час точно, а видимо и больше, тк теперь я буду использовать мудл чаще. Раньше легче было самой проверить пару тестов, чем забивать их в банк вопросов. Будет сдорово, если вы еще напишите алгоритм для вопросов «на соответствие»
Создание теста в системе Moodle осуществляется в несколько этапов:
- Наполнение Банка вопросов тестовыми заданиями.
- Добавление в курс элемента «Тест» и настройка параметров тестирования.
- Настройка выборки (добавление тестовых заданий из Банка вопросов в тест).
Банк вопросов – это хранилище всех тестовых заданий курса, из которого они добавляются в тест. Задания в Банке могут быть рассортированы по категориям (разделам, темам, уровням сложности и т. д.). Такой подход позволяет использовать одно и то же тестовое задание в нескольких тестах курса (для самопроверки, промежуточного контроля, итогового контроля).
Банк вопросов можно наполнять заданиями двумя способами:
- с помощью импорта нескольких заданий из одного файла,
- вручную, по одному заданию.
Можно комбинировать способы наполнения банка вопросов заданиями.
Наиболее оптимальный способ загрузки заданий – импорт вопросов в формате GIFT. Эта функция позволяет одномоментно, «одним щелчком» загрузить из текстового файла большое количество тестовых заданий различной формы:
- − закрытого типа одиночного или множественного выбора,
- − на соответствие,
- − на упорядочение списка, или на последовательность,
- − открытого типа с одним пропущенным словом или числом (короткий ответ),
- − заданий типа эссе (с дальнейшей проверкой преподавателем вручную).
Рассмотрим этапы импорта в формате GIFT самой распространенной формы тестовых заданий – закрытого типа с выбором одного правильного ответа.
Видео-инструкция
Краткая инструкция
- Подготовьте файл с тестовыми заданиями в формате MS Word по предлагаемому образцу.
Подробная инструкция
![Пример оформления файла для импорта заданий одиночного выбора в формате GIFT]()
- Подготовленный файл MS Word сохраните в текстовом формате. Для этого в программе MS Word выбираем меню Файл – Сохранить как – Другие форматы
В появившемся окне выбираем место для сохранения файла. Выбираем его тип: Тип файла – Обычный текст – ОК
В открывшемся окне задаем параметры кодировки файла. Кодировка текста: Другая – Юникод (UTF-8) – ОК
При сохранении файла MS Word в простой текстовый формат теряются таблицы, картинки, любое форматирование текста. Для добавления этих элементов в тестовое задание нужно после импорта его отредактировать.
Полученный текстовой файл необходимо открыть и еще раз внимательно проверить его на наличие ошибок: опечатки, отсутствие фигурных скобок, знаков равенства и тильд, пустых разделительных строк, заданные разрывы строк вместо абзацев и т.д. При необходимости внести корректировки и сохранить файл повторно. Еще раз обратите внимание, что файл должен быть сохранен в кодировке UTF-8. В других кодировках файл не будет принят, портал выдаст ошибку при импорте.
Только после процедуры проверки можно приступить к импорту файла в учебный портал.
- Для импорта подготовленного файла в портал зайдите на главную страницу нужного вам курса (щелкните по названию курса в списке ваших курсов на странице личного кабинета).
![Зайдите на главную страницу нужного вам курса]()
- На странице курса справа в верхнем углу щелкните мышкой по пиктограмме в виде шестеренки «Меню действий», на открывшейся странице выберите вкладку «Банк вопросов» -> «Импорт»
![На странице курса справа в верхнем углу щелкните мышкой по пиктограмме в виде шестеренки «Меню действий», на открывшейся странице выберите вкладку «Банк вопросов» -></p>
<p> «Импорт»]()
- Для импорта файла выберите формат GIFT из предложенного списка форматов.
Параметры раздела «Общее» («Категория для импорта», «Сопоставление оценок», «Остановиться при ошибке») при создании нового Банка вопросов рекомендуется оставить по умолчанию.
![Для импорта файла выберите формат GIFT из предложенного списка форматов]()
При импорте вопросов в формате GIFT категории создаются автоматически, с теми названиями, которые заданы в файле. При пополнении Банка с уже существующими категориями и заданиями в них, разверните список и выберите конкретную категорию, в которую будут импортированы дополнительные вопросы, при этом в импортируемом файле название категории не указывается вообще либо после $CATEGORY: должно стоять ее точное название, иначе импортируемый файл будет сохранен в новой категории, автоматически созданной системой.
- Загрузите в портал файл для импорта одним из способов:
- − с помощью кнопки «Выберите файл» с последующим выбором файла в компьютере или
- − прямым перетаскиванием файла, удерживая левую кнопку мыши, в поле для загрузки.
![Загрузите в портал файл для импорта]()
При наличии ошибок в файле для импорта загрузка будет прервана, портал сообщит вам об этом и выдаст список ошибок. В этом случае необходимо открыть исходный файл MS Word или .txt-файл для импорта, устранить ошибки и повторить процедуру импорта. Если импорт осуществлен корректно, система выдаст соответствующее заключение и отобразит формулировки загруженных заданий в том порядке, как они представлены в вашем файле для импорта.
- Система перенаправит вас в Банк вопросов, в раздел «Вопросы». Выберите из раскрывающегося списка поочередно каждую из появившихся категорий и с помощью просмотра проверьте корректность загрузки заданий в них. Это необходимо сделать даже в том случае, если система не выдала ошибку при импорте файла.
![Проверьте корректность загрузки заданий]()
Рядом с названием каждой категории в круглых скобках автоматически отображается число загруженных в эту категорию вопросов. Обратите внимание, что внутри категории вопросы из импортированного файла выстраиваются в алфавитном порядке (по первым буквам начала формулировки вопросов), что очень удобно для поиска заданий, нуждающихся в корректировке.
Работа с тестовыми заданиями во вкладке «Вопросы» включает их просмотр, редактирование, дублирование (создание копии), удаление, перемещение из одной категории в другую. Для просмотра вопроса нажмите рядом с ним на пиктограмму в виде лупы, для редактирования задания воспользуйтесь пиктограммой в виде шестеренки, для удаления – корзиной.
Вместо того, чтобы держать все вопросы в одном большом списке в одной категории по умолчанию, их можно распределить по нескольким категориям и подкатегориям, каждая из которых может принадлежать определенному контексту, в соответствии с которым могут использоваться тестовые задания: это могут быть задания по определенным темам, уровням сложности, видам контроля (промежуточный, итоговый, самоконтроль).
Распределение вопросов по категориям необходимо также для настройки случайной выборки для тестирования: тестовые задания выбираются случайным образом из определенной категории.
Автор статьи

Читайте также: