Какое расширение имеет файл для импорта в банк вопросов
Обновлено: 22.04.2024
Создавать документ с вопросами можно в любом текстовом редакторе поддерживающим кодировку UTF-8, например: Microsoft Word или Notepad (Блокнот)… Создавать вопросы будем в формате GIFT, который поддерживает вопросы множественного выбора, верно/неверно, короткий ответ, вопросы на соответствие, цифровые вопросы, на сопоставление пропущенного слова. Формат был разработан Moodle сообществом но поддерживается многими другими системами СДО, формат позволяет автоматизировать процесс загрузки, большого количества вопросов.
1. Правила создания файла в формате GIFT
- Любой файл GIFT должен быть закодирован в формате UTF-8 (ниже разберем как это сделать)
- В одном файле могут содержаться любые типы вопросов (множественный выбор сопоставление и т.д)
- Пустая строка определяет что начался новый вопрос!! (нажал два раза энтер и начинаем новый вопрос)
2. Таблица ключей (символов) формата GIFT
3. Примеры составления вопросов
Множественный выбор (с одним правильным ответом)
Позже я обязательно обновлю эту статью и разберу синтаксис остальных вариантов, как говорится ту би континуи :)…
4. Сохранение в кодировке UTF-8
2. Если вы составляли свои вопросы в Блокноте, то сохраняем документ со всеми вашими ошибками (шутка), так: файл — сохранить как — внизу в выпадающем меню где скорей всего будет написано ANSI, выбрать UTF-8 — Ок
5. Импорт вопросов в систему Moodle
Заходим под учетной записью с правами размещения вопросов на портале (администратор или преподаватель..), в панели администрирования находим банк вопросов, нажимаем импорт — выбираем формат GIFT — в разделе общее выбираем категорию в которую импортировать вопросы — выбор файла — импорт.
Если вы предварительно не создали категорию то вопросы импортируются в корневую категорию и вы их сможете позже разобрать по вновь созданным категориям, но я все таки рекомендую категории создавать заранее или указывать в нашем файле к какой категории относятся вопросы, но об этом позже..
Подготовка и импорт вопросов в CMS LMS Moodle: 3 комментария
Спасибо огромное за этот пост! Я уже представляла ту кучу работы, которая мне грозит, чтобы запихнуть весь мной тетс в мудл. А то что они однотипные и скопировать их нельзя увеличивало бессмысленность моего труда. И тут ваш пост. Он сэкономил мне час точно, а видимо и больше, тк теперь я буду использовать мудл чаще. Раньше легче было самой проверить пару тестов, чем забивать их в банк вопросов. Будет сдорово, если вы еще напишите алгоритм для вопросов «на соответствие»
Создание теста в системе Moodle осуществляется в несколько этапов:
- Наполнение Банка вопросов тестовыми заданиями.
- Добавление в курс элемента «Тест» и настройка параметров тестирования.
- Настройка выборки (добавление тестовых заданий из Банка вопросов в тест).
Банк вопросов – это хранилище всех тестовых заданий курса, из которого они добавляются в тест. Задания в Банке могут быть рассортированы по категориям (разделам, темам, уровням сложности и т. д.). Такой подход позволяет использовать одно и то же тестовое задание в нескольких тестах курса (для самопроверки, промежуточного контроля, итогового контроля).
Банк вопросов можно наполнять заданиями двумя способами:
- с помощью импорта нескольких заданий из одного файла,
- вручную, по одному заданию.
Можно комбинировать способы наполнения банка вопросов заданиями.
Наиболее оптимальный способ загрузки заданий – импорт вопросов в формате GIFT. Эта функция позволяет одномоментно, «одним щелчком» загрузить из текстового файла большое количество тестовых заданий различной формы:
- − закрытого типа одиночного или множественного выбора,
- − на соответствие,
- − на упорядочение списка, или на последовательность,
- − открытого типа с одним пропущенным словом или числом (короткий ответ),
- − заданий типа эссе (с дальнейшей проверкой преподавателем вручную).
Рассмотрим этапы импорта в формате GIFT самой распространенной формы тестовых заданий – закрытого типа с выбором одного правильного ответа.
Видео-инструкция
Краткая инструкция
- Подготовьте файл с тестовыми заданиями в формате MS Word по предлагаемому образцу.
Подробная инструкция
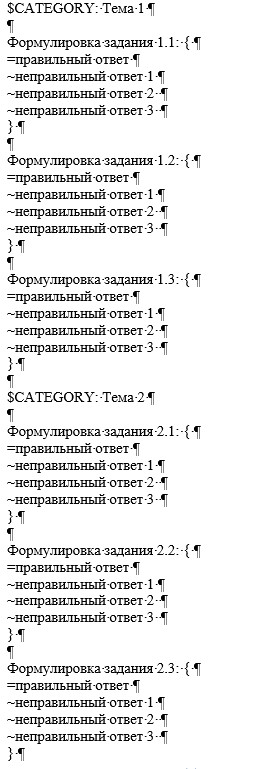
- Подготовленный файл MS Word сохраните в текстовом формате. Для этого в программе MS Word выбираем меню Файл – Сохранить как – Другие форматы
В появившемся окне выбираем место для сохранения файла. Выбираем его тип: Тип файла – Обычный текст – ОК
В открывшемся окне задаем параметры кодировки файла. Кодировка текста: Другая – Юникод (UTF-8) – ОК
При сохранении файла MS Word в простой текстовый формат теряются таблицы, картинки, любое форматирование текста. Для добавления этих элементов в тестовое задание нужно после импорта его отредактировать.
Полученный текстовой файл необходимо открыть и еще раз внимательно проверить его на наличие ошибок: опечатки, отсутствие фигурных скобок, знаков равенства и тильд, пустых разделительных строк, заданные разрывы строк вместо абзацев и т.д. При необходимости внести корректировки и сохранить файл повторно. Еще раз обратите внимание, что файл должен быть сохранен в кодировке UTF-8. В других кодировках файл не будет принят, портал выдаст ошибку при импорте.
Только после процедуры проверки можно приступить к импорту файла в учебный портал.
- Для импорта подготовленного файла в портал зайдите на главную страницу нужного вам курса (щелкните по названию курса в списке ваших курсов на странице личного кабинета).
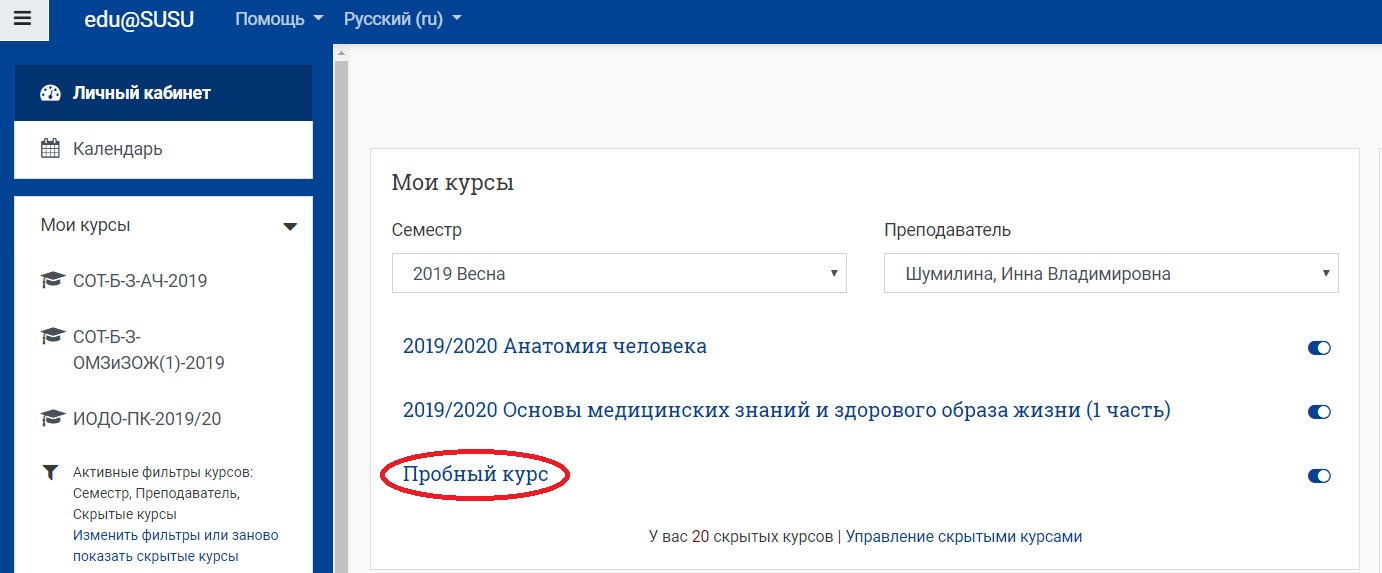
- На странице курса справа в верхнем углу щелкните мышкой по пиктограмме в виде шестеренки «Меню действий», на открывшейся странице выберите вкладку «Банк вопросов» -> «Импорт»
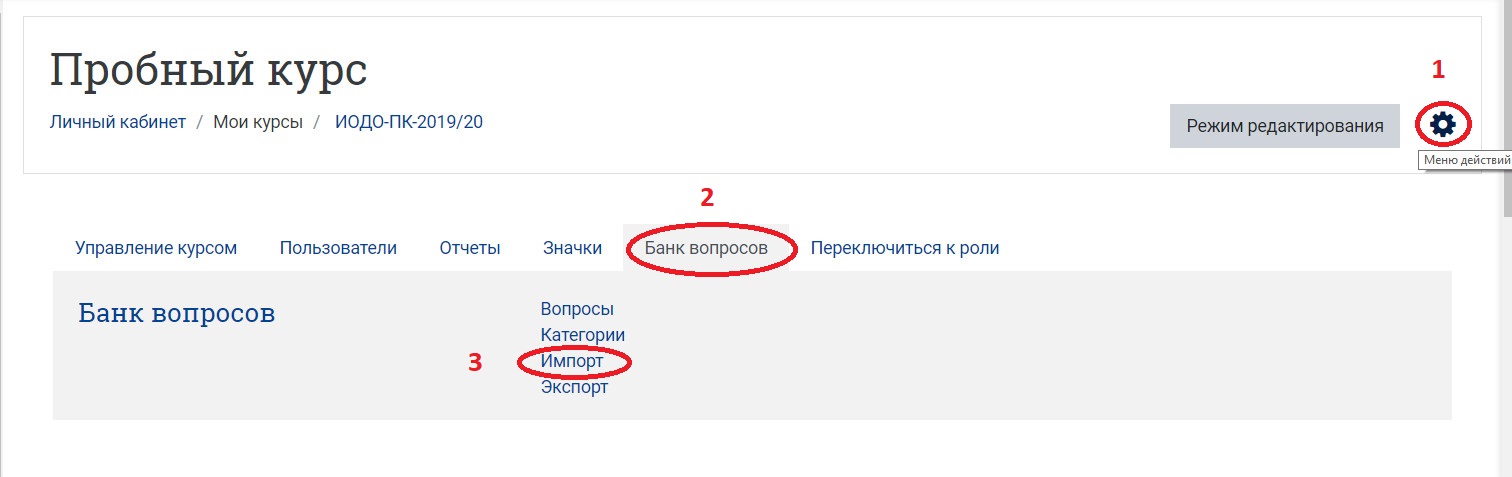
- Для импорта файла выберите формат GIFT из предложенного списка форматов.
Параметры раздела «Общее» («Категория для импорта», «Сопоставление оценок», «Остановиться при ошибке») при создании нового Банка вопросов рекомендуется оставить по умолчанию.
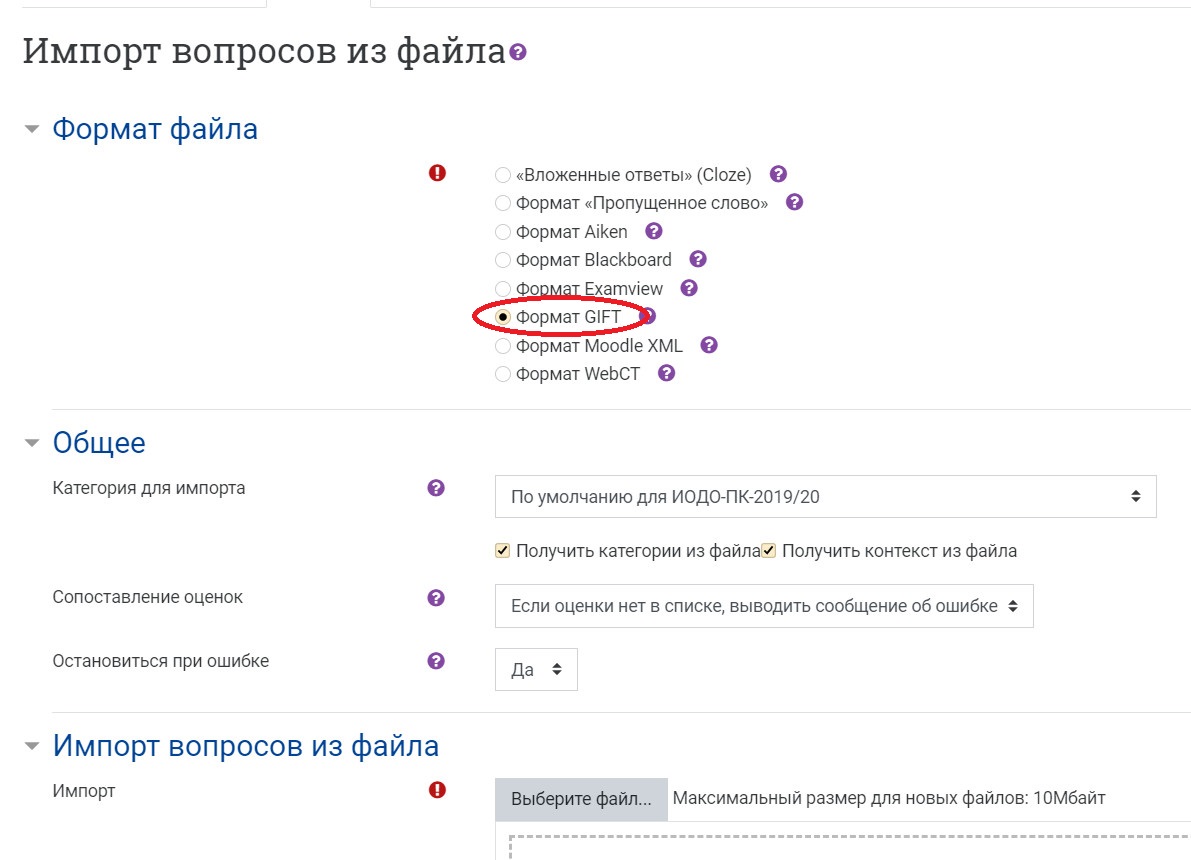
При импорте вопросов в формате GIFT категории создаются автоматически, с теми названиями, которые заданы в файле. При пополнении Банка с уже существующими категориями и заданиями в них, разверните список и выберите конкретную категорию, в которую будут импортированы дополнительные вопросы, при этом в импортируемом файле название категории не указывается вообще либо после $CATEGORY: должно стоять ее точное название, иначе импортируемый файл будет сохранен в новой категории, автоматически созданной системой.
- Загрузите в портал файл для импорта одним из способов:
- − с помощью кнопки «Выберите файл» с последующим выбором файла в компьютере или
- − прямым перетаскиванием файла, удерживая левую кнопку мыши, в поле для загрузки.

При наличии ошибок в файле для импорта загрузка будет прервана, портал сообщит вам об этом и выдаст список ошибок. В этом случае необходимо открыть исходный файл MS Word или .txt-файл для импорта, устранить ошибки и повторить процедуру импорта. Если импорт осуществлен корректно, система выдаст соответствующее заключение и отобразит формулировки загруженных заданий в том порядке, как они представлены в вашем файле для импорта.
- Система перенаправит вас в Банк вопросов, в раздел «Вопросы». Выберите из раскрывающегося списка поочередно каждую из появившихся категорий и с помощью просмотра проверьте корректность загрузки заданий в них. Это необходимо сделать даже в том случае, если система не выдала ошибку при импорте файла.
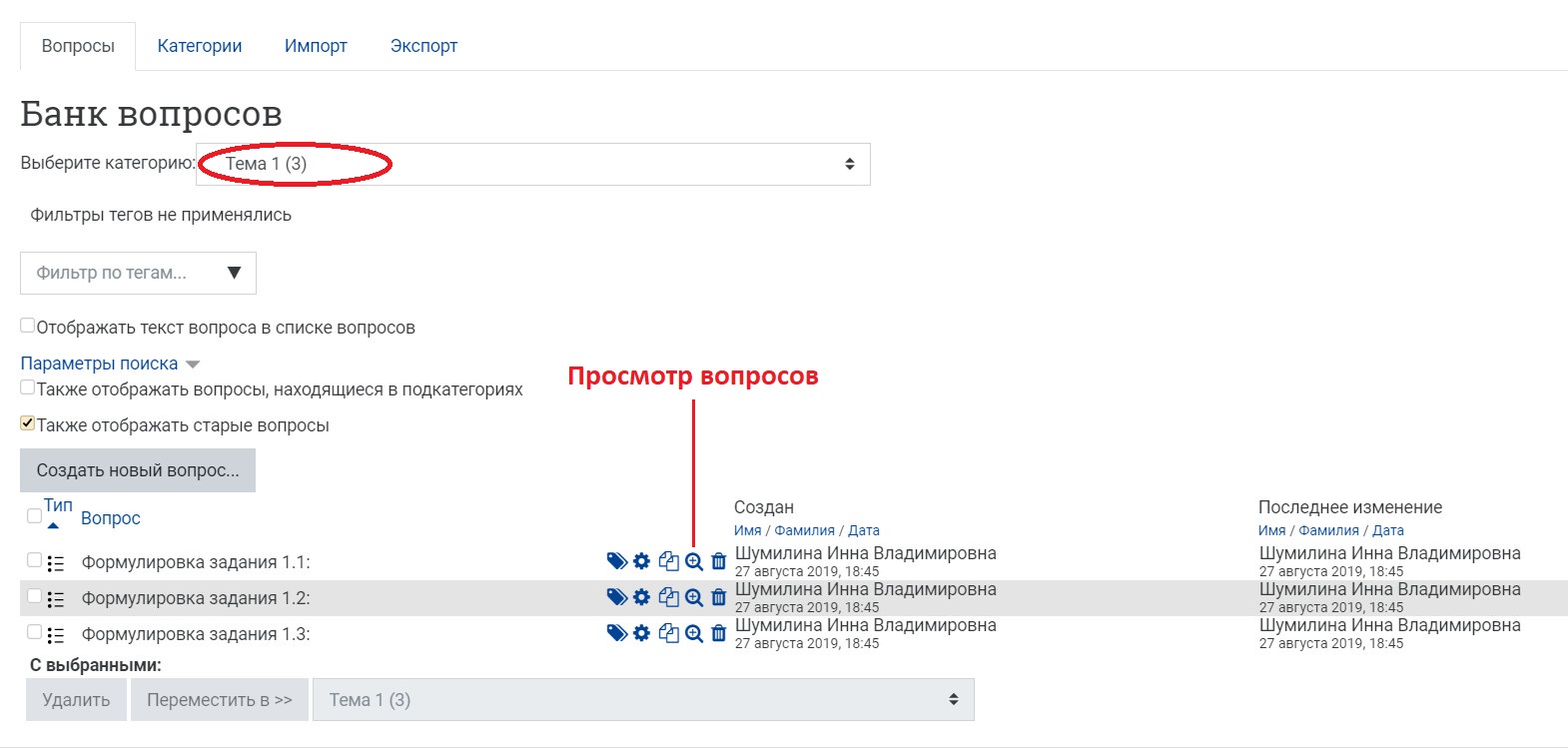
Рядом с названием каждой категории в круглых скобках автоматически отображается число загруженных в эту категорию вопросов. Обратите внимание, что внутри категории вопросы из импортированного файла выстраиваются в алфавитном порядке (по первым буквам начала формулировки вопросов), что очень удобно для поиска заданий, нуждающихся в корректировке.
Работа с тестовыми заданиями во вкладке «Вопросы» включает их просмотр, редактирование, дублирование (создание копии), удаление, перемещение из одной категории в другую. Для просмотра вопроса нажмите рядом с ним на пиктограмму в виде лупы, для редактирования задания воспользуйтесь пиктограммой в виде шестеренки, для удаления – корзиной.
Вместо того, чтобы держать все вопросы в одном большом списке в одной категории по умолчанию, их можно распределить по нескольким категориям и подкатегориям, каждая из которых может принадлежать определенному контексту, в соответствии с которым могут использоваться тестовые задания: это могут быть задания по определенным темам, уровням сложности, видам контроля (промежуточный, итоговый, самоконтроль).
Распределение вопросов по категориям необходимо также для настройки случайной выборки для тестирования: тестовые задания выбираются случайным образом из определенной категории.
Задача: Файл вопросов подготовлен в вордовском шаблоне (формат *.dot), при этом некоторые из этих вопросов содержат картинки. Необходимо эти вопросы импортировать в систему Moodle.
Произвожу следующие операции:
1. В Word'е с помощью макроса "Moodle" экспортирую перечень вопросов в формат GIFT (файл *.txt);
2. В системе Moodle произвожу "Импорт вопросов из файла".
Результат - картинка не импортируется.
При просмотре содержимого *.txt-файла - видно, что уже он не содержит ссылки на картинку, т.е. вордовский макрос создания GIFT-файла картинки не экспортирует.
(В то же время, если в Moodle произвести экспорт, а затем импорт вопросов с картинками, созданными в самой Moodle, то все нормально.)
В связи с этим вопрос: в чем проблема? Возможно, при подготовке исходного файла с вопросами в Word'е необходима какая-то особенная процедура вставки картинок?
Заранее спасибо за любую помощь.
Нет никакой особенной процедуры не нужно.
Как работает макрос, он прогоняет все стили в документы и преобразует их в теги Gift, в результате появляется текстовый файл, в этом файле соответственно никаких картинок быть не может.
Что нужно сделать чтобы были картинки:
1. Прогнать файл и все картинки встречающиеся в тексте
a) Сохранить в отдельные файлы
б) заменить на тег
2. Запустить уже существующий макрос для формирования формата Gift
3. Собрать все вместе (файл + картинки)
4. Положить все файлы на сервер moodle
Я как раз сейчас заканчиваю подобный макрос, демо версия у меня уже работает, осталось немного подшлифовать.
>(В то же время, если в Moodle произвести экспорт, а затем импорт вопросов с картинками, созданными в самой Moodle, то все нормально.)
А вы попробуйте экпортить в другой курс а еще лучше на другой сервер, тогда никаких картинок не будет Я просмотривал все (ну почти все форматы) они не сохраняют изображения только ссылки на них.
Действительно, при импорте вопросов с картинками в другой курс, картинок нет. Их и не будет. Потому что, картинок нет в курсе. Это не проблема. Добавить картинки в курс можно: Редактировать курс, , кнопка закачать файл. Выбираете сформированный *.zip файл, в котором находятся Ваши картинки. Распаковываете его. Получаете имена файлов картинок. Но еще есть одна проблемка. Если имена новых файлов будут совпадать с именами старых? Допустим, у нас все в порядке и нет совпадающих имен.
>(б) заменить на тег )
Просто имя картинки? Вот как хочет Moodle:[html]http://localhost/moodle/file.php/5/Ceia.jpg" />
5-Id курса,если вместо Id курса будет другая папка сфайлами картинок, ничего работать не будет.
Куда именно?
При создании курса система делает папки с номерами, где хранит все файлы соответствующие только этому курсу. Если создается 10000 курсов, будет 10000 папок.
>(б) заменить на тег )
Просто имя картинки? Вот как хочет Moodle:[html] http://localhost/moodle/file.php/5/Ceia.jpg " />
Я понимал под именем картинки (как у меня сделано) " /file.php/5/word_import/quiz_128602462/image1.jpg "
В итоге у меня формируется zip архив в котором лежат все картинки (положенные в специальную папочку) и сам текстовый файл.
Я закачиваю этот файл в курс, распаковываю, делаю импорт вопросов, указываю имеющийся на сервере txt файл и все работает.
Минус такого подхода что тесты формируются под конкретный курс, однако это можно обойти если ложить не в курс а на уровне сайта, т.е. " /file.php/word_import/quiz_128602462/image1.jpg ".
Этот макрос разрабатывался для импорта тестов из Word в Moodle а не для переноса между разными курсами.
Переносить вопросы из одного курса в другой вообще нет необходимости, ибо категорию с вопросами можно просто сделать открытой другим курсам.
Как Вы находите картинки по тексту? А еще нужно запомнить в каком месте, с каким именем находится картинка ?
> Как Вы находите картинки по тексту?
Dim s As InlineShape
For Each s In ActiveDocument.InlineShapes
.
> Сохранить в отдельные файлы
Единственный путь который более менее стабильно работает, сохранять документ как web страница с фильтром, word сам разберет изображения по файликам и сохранит в нужном формате, останется только правильно собрать
Встречал еще путь, все найденные изображения копировать в буффер и затем из буфера делать что угодно и куда угодно, этот путь более грамотный, но наткнулся на такой глюк: если документ большой то word прогружает картинки постепенно и из-за этого при копирование получаю чистые картинки
> А еще нужно запомнить в каком месте, с каким именем находится картинка ?
Я замещаю подпись к картинке, чтобы по этой подписи ее идентифицировать позже
getrandom - возвращает случайную строку
Сам макрос уже практически готов, но нехочется выкладывать в сыром виде, а доделать все руки не доходят , постараюсь к конце недели выложить, я думаю он должен пригодится.
Там инструкция и сами файлы (помимо шаблона понадобится прога pkzipc для сборки zip архивов), ссылка там-же.
Хочу поделиться с вами, коллеги, следующей новостью:
В ближайшее время выйдет очередная официальная версия шаблона Word для создания тестов в формате GIFT. Почему официальная? Ну просто именно я перепер ее на родной язык и подправил некоторые ошибки. Поэтому будем считать мою версию официальной.
Новые возможности:
1. Поддержка MathType
2. Исправлены мелкие ошибки
3. Добавлена вставка картинок от Алексея Карпенко.
Давайте может засинхронизируемся, выложим проект в одном месте. У меня еще некоторые добавления в шаблон, сделал чтобы переводился в html верхний и нижний индекс (часто используют при составлении простых формул) и символы греческого алфавита.
Пришлось изменить стиль весвопроса так как там было смещение вниз, и при преобразовании заменялось на нижний индекс и затем макрос ошибочно дописывал к весу вопроса. После того как убрал смещение все заработало.
Еще макрос не работает если работать напрямую с шаблоном dot, ему нужен именно doc формат.
Итоговая версия заменит текущую, находящуюся на главной странице этого курса.
Я внесу все ваши добавления в свой файл.
У меня вес вопроса без всяких смещений. ну да это не важно.
А зачем ему напрямую с шабонами работать? Для того он и шаблон, чтобы создавать из него документы.
Интересно, почему при сохранении документа в Юникод альфы, бетты и т.п. превращаются совсем не в то, что нужно.
2Алексей: Заменять их все скриптом - не лучшее решение. Их много, а нас мало. Для того юникодом и пользуемся, чтобы ВСЕ нормально отображалось.
Добрый день. Я скачал обе версии вашего шаблона. Создаю из шаблонов документы, сохраняю, на панели Moodle выбираю "экспортировать". В первой версии (с cde.tsogu.ru) просит сохранить в *.doc и дальше никакой реакции. Приходится закрыть документ и открыть снова. Вторая версия (с moodle.org) сохраняет все сама и продолжает. Но в обоих версиях debug выводит ошибку 'Named argument not found' и выделяет encoding:= в разделе
ActiveDocument.SaveAs FileName:=(outputPath & "\gift_format.txt"), FileFormat:= _
wdFormatText, LockComments:=False, Password:="", AddToRecentFiles _
:=True, WritePassword:="", ReadOnlyRecommended:=False, EmbedTrueTypeFonts _
:=False, SaveNativePictureFormat:=False, SaveFormsData:=False, _
SaveAsAOCELetter:=False, encoding:=encoding
(в процедуре Public Sub shapes() , после строки parseHTML temp, "temp_html.htm", outputPath ). Это происходит независимо от того, отмечать опцию 'Использовать Unicode' или нет.
У меня что-то неправильно настроено или я неправильно работаю с шаблонами? Windows 2000 SP3, Word 2000, уровень безопасности средний. pkzipc лежит в одной папке с экспортируемыми доками.
День добрый, отвечаю по порядку:
1. просит сохранить в *.doc и дальше никакой реакции.
так и нужно сохранить в формате Документ Word а потом экспортировать
2. Named argument not found (Именованный аргумент не найден)
Скорее всего из-за 2000 офиса, сам шаблон создавался и тестировался в 2003, если нет возможности обновить офис, могу порекомендовать методом исключения определить из-за какого аргумента ругается и исключить его.
p.s. я рекомендую кидать pkzipc в c:\windows\, но если работает ,то можно и так оставить
Я уже включила в инструкцию для своих пользователей изучение "Специальной вставки", с помощью которой можно вставить простой текст без форматирования
Добрый день. Набрела на шаблон создания в ворде тестов. Очень удобно!
Но! При импорте в Moodle все знаки пропадают. ;( То есть пустые вопросы с пустыми ответами (в исходном файле все ответы и вопросы написаны по русски, в текстовом файле, получающемся при экспорте из Word, все русские тексты видны.) В чем дело?

При импорте в мудл получается вот такое:
1) при импорте:
и так все 12 вопросов.
2) после импорта, список вопросов (последние 2 вопроса с тестом заводились вручную, потому там есть названия):
3) если взять какой-нибудь вопрос редактировать, там все пусто, только оценки присутствуют:
Я так понимаю, это ответ на мою проблему?
И как это технически осуществить? Что надо сделать с текстовым файлом?
Открыть в Блокноте и Сохранить как. в кодировке utf-8.
Можно воспользоваться и другим редактором. по моему опыту лучшие - emEditor и Edit Plus 2
>однако это можно обойти если ложить не в курс а на уровне сайта, т.е. >" /file.php/word_import/quiz_128602462/image1.jpg ".
У меня работает только ссылка вида "/file.php/1/word_import/quiz_128602462/image1.jpg"
И без администратора сайта автор курса в этом случае не обойдется.
При импорте вопросов в формате GIFT вы можете указать формат вопроса. Напишите в начале вопроса [markdown] и используйте соответствующее форматирование в вопросе (в частности и вставку картинок). Адрес картинки указыватеся так, как пишет Алексей.
Скачал шаблон, попробовал.
При создании документа из шаблона исчезает панель инструментов, в меню Вид - Панели инстументов ее нет.
Открыл шаблон, сохранил как документ Word, при попытке экспорта вылетает в debug, подспечивает строки
ActiveDocument.SaveAs FileName:="temp_doc.doc", FileFormat:= _
wdFormatDocument, LockComments:=False, Password:="", AddToRecentFiles _
:=True, WritePassword:="", ReadOnlyRecommended:=False, EmbedTrueTypeFonts _
:=False, SaveNativePictureFormat:=False, SaveFormsData:=False, _
SaveAsAOCELetter:=False
Что я делаю неправильно? Работаю под Windows XP, Word 2003, уровень безопасности для макросов низкий.
Какая панель инструментов исчезает? Moodle?
Как я делаю, у меня аналогичная вашей система Windows XP, Word 2003 только уровень макросов средний:
- Беру шаблон, открываю его
- Сохраняю под другим именем в формате Word документ
- Нажимаю Вопросы Экспортировать
И все. Скажите с какой ошибкой вылетает в debug?
У меня показывает ошибку 53 и указывает на строку кода
Shell ("pkzipc.exe -add -attr=all -dir -nozip """ & fname & ".zip"" *.*")
Я ничего не менял в ваших настройках. Взял шаблон, сохранил как документ doc и экспортировал!
Скорее всего у вас нет программы pkzipc для сбора zip архива.
И программу и описание возьмите по данной ссылки
Ваша ссылка почему-то не заработала, но программу pkzipc нашел. Поместил в папку C:\Program Files\Microsoft Office\Office10 и все заработало! Спасибо!
Единственное, что, как я понимаю, нужно "на берегу" определится где будут находится файлы и рисунки на сайте?
Пока да, однако Dmitry Pupinin обещает сделать так, чтобы при импорте на сайт картинки распологались автоматически.
У меня ссылка работает, странно
Именно так.
Проверю работоспособность в версии 1.6 и выложу.
Доступна будет только версия, совместимая с Moodle 1.6
Здраствуйте Дмитрий!
Когда можно ожидать новую версию макроса для импорта вопросов с картинками!
Валерий!
Здравствуйте, Алексей!
Я зашел на ваш сайт по ссылке, нашел шаблон и сгенерировал архив.
Дальше начал действовать по вашей инструкции.
И тут же остановился: в блоке "управление" нет пункта "вопросы".
Закачал файл через пункт "файлы" и разархивировал.
А при импорте вопросов из файла система ищет на локальном компьютере и не видит файл, находящийся на сервере!
Версия moodle - 1.5.4
Что делать?
Я думаю дело в версии, я работаю на 1.6. В 1.5.4 помоему действительно еще нет общих вопросов и выбора файла с сервера.
Можно разархивировать еще и локально и при импорте указать именно этот файл.
Если я создаю документ через меню Файл - Создать, и указываю шаблон, то панель инструментов Moodle не отображается.
Если запускаю шаблон двойным щелчком и сохраняю открытое как документ, то панель остается.
Ошибка выпадает такая:
Run-time error '5153'
Нельзя присвоить документу имя уже открытого документа.
Измените имя сохраняемого документа.
Ура, заработало! Заработало после копирования Total Commander файла шаблона под его родным именем в Шаблоны. До этого сохранял туда же, но с другим именем.
Файл pkzipc нужно положить в папку c:\windows
Архиватор у меня лежит в папке Office10. Ну положите, как советуют, в Windows!
Мне кажется, дело не в этом.
А документ, созданный из шаблона, работает? Вы сначала его попробуйте!
Я шаблоном пользуюсь каждый день, правда без картинок. Работает как часы! Вчера только штук 200 вопросов сделал.
А мои сотрудницы, недавно, делали тест по материаловедению. Скопировали вопросы из БД Lotus в Word. Не работало!
Пришлось делать в ручную. Слава Богу там есть механизм выбора картинки!
Заработало только на соседнем компе. Архиватор лежит в папке Office10. Проблема, похоже, была в ворде - он немного подглючивал и раньше.
Архив создался, был записан на сервер, разорхивирован, но тексты вопросов оказались написаны кракозяблами Помогло только пересохранение файла в блокноте и реэкспорт на сервер. Думаю, что это может быть связано с тем, что Moodle версии 1.5.4. Что можно сделать?
При экспорте есть галочка "Использовать Юникод".
Для версий начиная с 1.6 (после миграции на Юникод) галочку нужно ставить, а для всех предыдущих - нет.
Хмм. а как быть, если тесты уже набиты в доковском формате?
И как быть с преподавателями, которые составляют отличные продуманные тесты, но с различными нововведениями (типа спец шаблона) знакомятся очень туго? (сам ворд то им дается не сладко)
Собственно, эти проблемы возникают, когда появляется желание использовать тестирующую компоненту Moodl`а для внутренних аудитов: тесты на знание предмета студентов, аттестация преподавателей, вступительные экзамены и др.
1. Средствами MS Office размечаем тегами вопрос-ответ с указанием через параметры (можно через доп. окно) настройки. При этом в тегах могут быть заключены хоть картинки, хоть формулы, что угодно!
2. Сохраняем средствами ворда все в обычный html.
3. Упаковываем в zip.
4. Используя (разработанный ранее) спец модуль для импорта в самой системе moodle импортируем архив. Перед стартом система сама предлагает выбрать курс в который нужно импортировать тест.
Описание четвертого пункта:
На входе для импорта модуль имеет html файл, который кроме стандартных тегов разметки содержит наши специфические. Кроме того имеем уже конвертированные изображения и относительные ссылки на них. Т.е. модуль парсит теги страницы и забирает все необходимое для связки Вопрос-Ответы, внося все это добро сразу в новый тест, и копируя все картинки в нужную папку (перед стартом мы выбираем, а не вспоминаем! и не номер, а название курса!)
На мой взгляд, реализовать парсер html на php не сложно.
В итоге:
1. Файл с вопросами может подготовить любой отдел и любой человек владеющий MS Word`ом, и понятия не имеющий, что такое moodle.
2. Импортируются не только вопросы, но и параметры теста.
3. Сохраняются ЛЮБЫЕ OLE-объекты, естественно, только рисунок, хотя, если попробовать вставить флеш и ворд его не зарежет в картинку, то у нас автоматом будет интегрирована флешка в вопрос.
4. Теоретически, можно даже импортировать вопросы из обычной статьи. (достаточно пометить, где вопрос, а где ответы)
5. В случае с заранее подготовленными тестами, человеку-оператору будет на порядок меньше требоваться времени и сил для конвертирования, хотя бы в сравнении с существующим шаблоном.
и список можно продолжать.
Жду мнения пользователей и в особенности авторов текущего шаблона. Подумаем что можно сделать, может распределим задачи? PHP знаю, писал модули для других CMS, но не профи ;-).
Если у вас есть вопросы теста в текстовом редакторе (Microsoft Word или Notepad), и вы хотите загрузить их в Moodle, сначала нужно добавить некоторые символы.
В одном файле могут содержаться любые типы вопросов (множественный выбор, сопоставление и т.д).
Пустая строка определяет, что начался новый вопрос. (нажал два раза Enter и начинаем новый вопрос).
Примеры составления вопросов
Вопрос «Верно/Неверно». В типе вопроса верно/неверно используется ответ true или false.
::Выберите верно/неверно::
В траве сидел кузнечик
<
TRUE
>
Вопрос «Множественный выбор». 1 Верный ответ. Тильду (~) ставим перед неправильным вариантом, а знак равенства (=) перед правильным вариантом
::Выберите верный ответ::
Закончите название популярной в прошлом веке телепередачи «Очевидное — . ».
<
=невероятное
~необычайное
~неповторимое
~невыносимое
>
Вопрос «Короткий ответ». Вариант в фигурных скобках верный, другие варианты будут неверными.
::Впишите слово::
Кто ясно — ясно излагает.
Вопрос «На соответствие». Ставим знак равенства (=) перед вариантом ответа, и знак ( ->) перед соответствием.
::Расставьте соответствие::
Подберите каждому сказочному герою соответствующее средство передвижения:
<
=почтальон Печкин -> велосипед
=Иван Царевич -> Серый Волк
=Емеля -> печка
=Баба Яга -> ступа
>
Вопрос «На соответствие» (упорядочение списка). Ставим знак равенства (=) перед вариантом ответа, и знак ( ->) перед соответствующем порядковым номером.
::Упорядочьте от 1 до 7::
Последовательность цветов радуги, начиная с красного:
<
=красный -> 1
=оранжевый -> 2
=желтый -> 3
=зеленый -> 4
=голубой -> 5
=синий -> 6
=фиолетовый -> 7
>
Весь текст в файле будет выглядеть так:
::Выберите верно/неверно::
В траве сидел кузнечик
<
TRUE
>
::Выберите верный ответ::
Закончите название популярной в прошлом веке телепередачи «Очевидное — . ».
<
=невероятное
~необычайное
~неповторимое
~невыносимое
>
::Впишите слово::
Кто ясно — ясно излагает.
::Расставьте соответствие::
Подберите каждому сказочному герою соответствующее средство передвижения:
<
=почтальон Печкин -> велосипед
=Иван Царевич -> Серый Волк
=Емеля -> печка
=Баба Яга -> ступа
>
::Упорядочьте от 1 до 7::
Последовательность цветов радуги, начиная с красного:
<
=красный -> 1
=оранжевый -> 2
=желтый -> 3
=зеленый -> 4
=голубой -> 5
=синий -> 6
=фиолетовый -> 7
>
Готовый файл с вопросами Варианты вопросов.txt
Шаг 2. Сохраняем файл в нужном формате
Дальше нужно сохранить файл в нужном формате:
1. Если вопросы составлялись в Microsoft Word, то: Файл — Сохранить как — Т ип файла выбираем Обычный текст


Далее — Сохранить — К одировку текста выбираем «Другая» и в окошке почти в самом низу находим «Юникод (UTF-8)» — ОК.
2. Если вы составляли свои вопросы в Блокноте (Notepad), то сохраняем документ так: Файл — Сохранить как — внизу в выпадающем меню «Кодировка» (где скорей всего будет написано ANSI), выбрать UTF-8 — Сохранить

Шаг 3. Загружаем вопросы в Moodle
- Зайдите на страницу нужного вам курса.
- Заходим в тест, в который нужно загрузить вопросы (Как создать тест вы можете прочитать здесь Шаг 2)
- На станице курса в меню «Настройки» выбираем пункт «Банк вопросов» - «Импорт».

4. Формат файла. Выберите Формат GIFT.

5. Общее.
6. Импорт вопросов из файла. Импортировать вопросы можно двумя способами:
- Через кнопку «Выберите файл» с последующим выбором файла в компьютере.
- Либо прямым перетаскиванием файла или папки (удерживая левую кнопку мыши) в поле для загрузки.
7. Нажать кнопку «Импорт»

8. На следующем этапе вы видите сколько вопросов было импортировано и какие вопросы:
9. Нажать кнопку «Продолжить»
10. Переходим на страницу Банк вопросов. Все импортированные вопросы в банке вопросов отображаются по названию вопроса. Также вы можете видеть к какому типу вопроса относиться ваш (множественный выбор, короткий ответ, верно/неверно). Здесь же вы можете редактировать и удалять вопросы.
Вы можете импортировать вопросы из Excel-файла определенной структуры. Для удобства вы можете воспользоваться специально созданным файлом-примером.
Через Excel могут быть импортированы следующие типы вопросов:
- Верно/Неверно
- Одиночный выбор
- Множественный выбор
- Соответствие
- Ввод строки
- Последовательность
- Эссе


В открывшемся окне выберите файл для импорта. Поддерживаются только форматы файлов Microsoft Excel с расширениями *.xls и *.xlsx.

Выберите, куда вы хотите импортировать вопросы:
Новая группа: Будет создана новая группа, содержащая все импортированные вопросы. По умолчанию группа называется Импортированные вопросы, но вы можете задать необходимое имя прямо в этом же окне.
Существующая группа: Вы можете добавить вопросы в любую существующую группу. Новые вопросы будут добавлены в конец группы после имеющихся вопросов.


Формат Excel-файла
Вы можете посмотреть корректно сформированный файл примера.
Баллы, назначаемые за правильный ответ на вопрос. Баллы могут принимать значение в диапазоне от 0,1 до 99999. Можно использовать десятичные дроби с точностью до 1 знака после разделителя. Если значение для вопроса не установлено, будет использоваться значение по умолчанию из параметров теста.
Автор статьи

Читайте также:

