Справочник налоги и взносы группы банк и касса используется при создании
Обновлено: 18.04.2024
Среди множества элементов, справочники в 1С – это основа для любой конфигурации. В них хранится информация, которая используется множеством прочих объектов приложения 1С. По этой причине, прежде чем начать модернизацию или разработку системы на платформе 1С, необходимо заполнение и добавление новых справочников. Каждый разработчик, специализирующийся на 1С, должен хорошо разбираться в функциях, свойствах и возможностях данных объектов конфигурации.
Функции и структура справочников в 1С 8.3
Хранение и предоставление информации нормативно-справочного характера, является главной функцией справочников. В разрезе справочников, производится весь учет в системах 1С: Номенклатура, Клиенты и прочие.
Некоторые отдельные справочники вынесли в отдельный тип – это классификаторы. Они содержат информацию, к примеру, которая утверждена на уровне государства:
- Профессии.
- Страны мира.
- Разные единицы измерения.
- Валюты.
Структура справочников в приложении 1С похожа на списки, которые хранят определенные данные. Для изучения и знакомства с уже существующими справочниками в конфигурации 1С, нужен переход в режим конфигуратора. Дерево конфигуратора имеет ветку «Справочники», которую и нужно раскрыть.
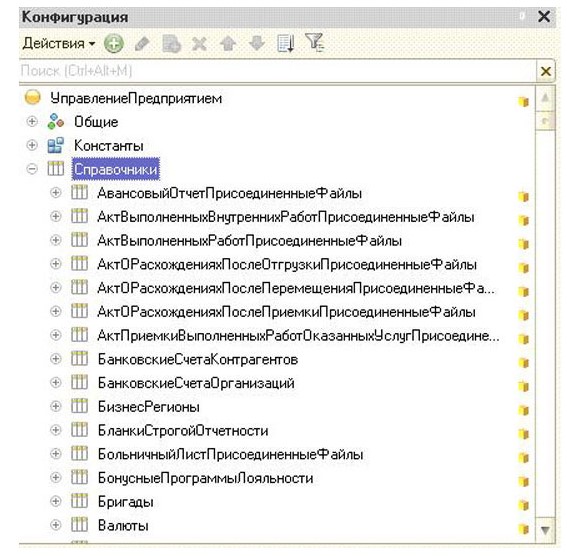
Все справочники обладают свойствами, которые ранее были заданы разработчиками. Для примера возьмем справочник «Валюта» и рассмотрим основные свойства.
Во вкладке «Основные», можно найти описание и наименование справочника. Раздел «Подсистемы» позволит включить справочник в необходимую пользователю подсистему.
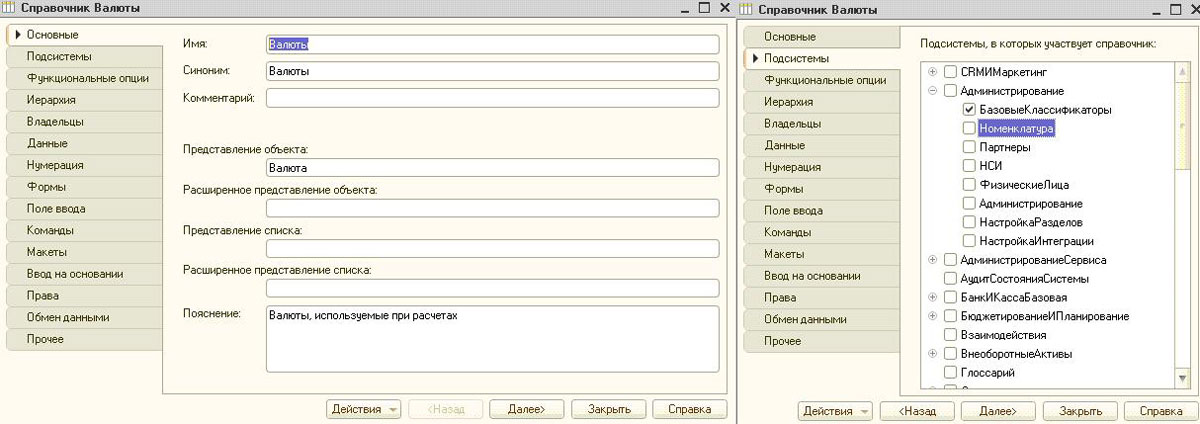
За определение функциональности при использовании того или иного справочника, отвечает вкладка «Функциональные опции». Закладка с названием «Иерархия» необходима для создания вложенных элементов выбранного справочника. Очень удобно и полезно, иногда использовать иерархические виды справочников.
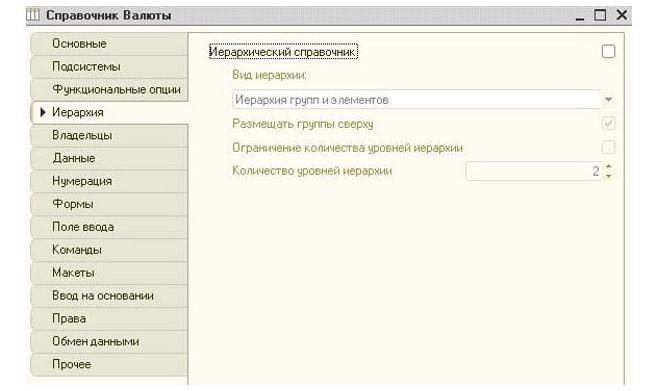
Специальная вкладка «Владельцы» позволит, настроить механизм подчинения. Реквизит «Владелец» обязателен для заполнения, в случае, если справочник подчинен другому.
Вкладка «Данные» определяет характер информации, которая может быть добавлена в справочник 1С. Наименование и код настраивается сверху, что является стандартными реквизитами, а в центре – перечень добавленных реквизитов. Нижняя часть отображает табличные части справочника.
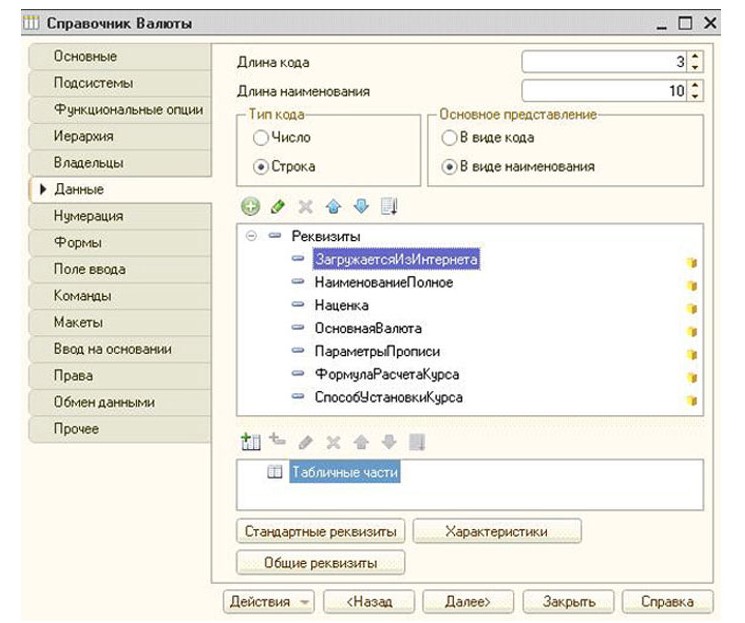
Для создания уникальной нумерации всех элементов справочника, используют соответственную функцию настройки нумерации объекта конфигурации в 1С.
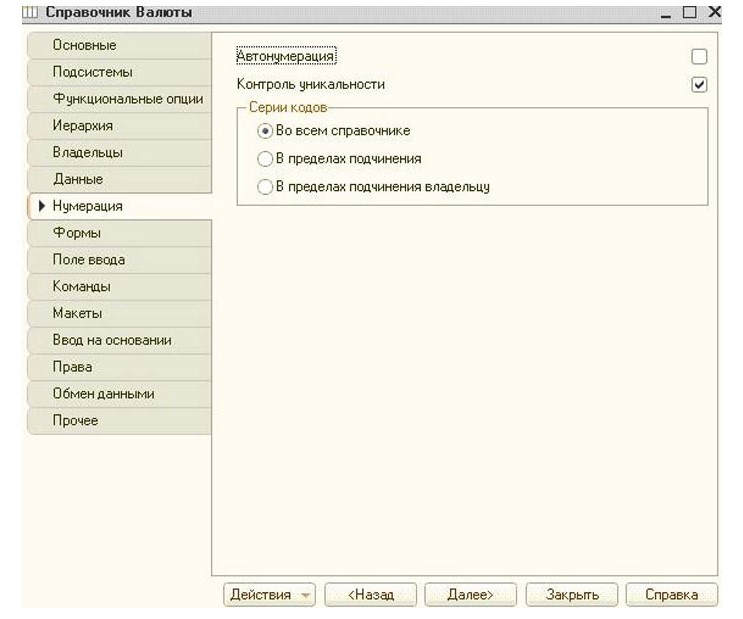
Интерфейсы, которые отображаются конечным пользователям, создаются разработчиками во вкладке «Формы». Зачастую встречаются формы Списка и Элемента: в таком виде пользователи 1С видят разные элементы и списки данных любого справочника.
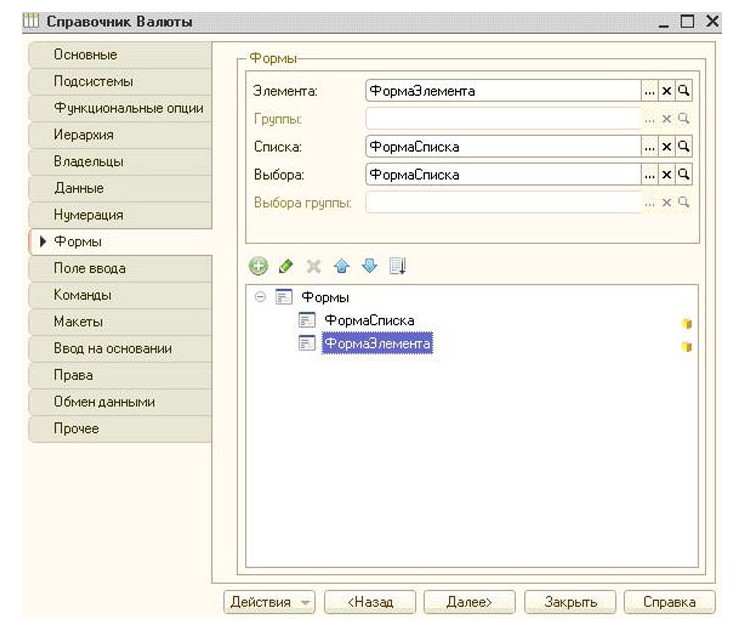
Для создания комфортных условий работы пользователей, необходима грамотная и тщательная настройка соответственных параметров вкладки «Поле ввода». Найти необходимый элемент помогут параметры «Быстрый выбор/Ввод по строке/Полнотекстовый поиск». Ранее используемые позиции можно сохранять, для этого существует «История выбора при вводе».
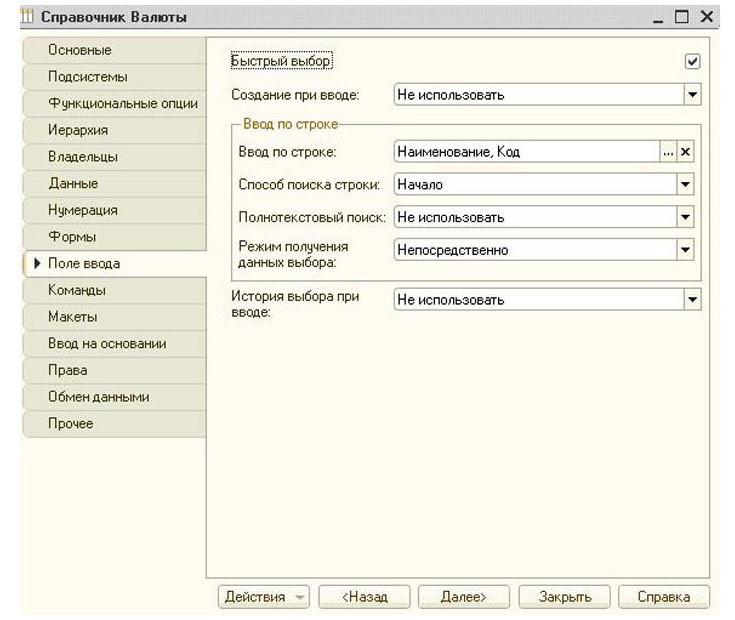
В разделе «Команды», находится перечень существующих кнопок, которые вызывают данный справочник. «Макеты» содержат все печатные формы конкретно взятого объекта конфигурации. «Ввод на основании» необходим лишь тогда, когда предполагается создание другого объекта конфигурации на основе элемента справочника.
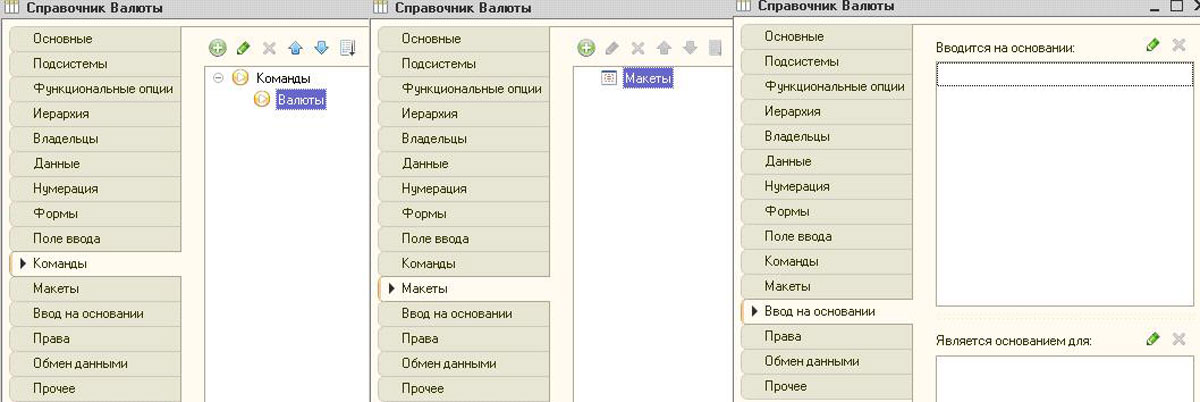
Отдельный подраздел «Права», содержит информацию касательно того, какие роли включают в себя доступ к справочнику, включая изменение, заполнение и чтение справочников. Об участие справочников в планах обмена, расскажет вкладка «Обмен данными». Для перехода в модули написания функций и процедур, нужна последняя вкладка. Здесь же находится перечень заранее заданных значений справочника, к которым есть возможность обращаться напрямую в коде.
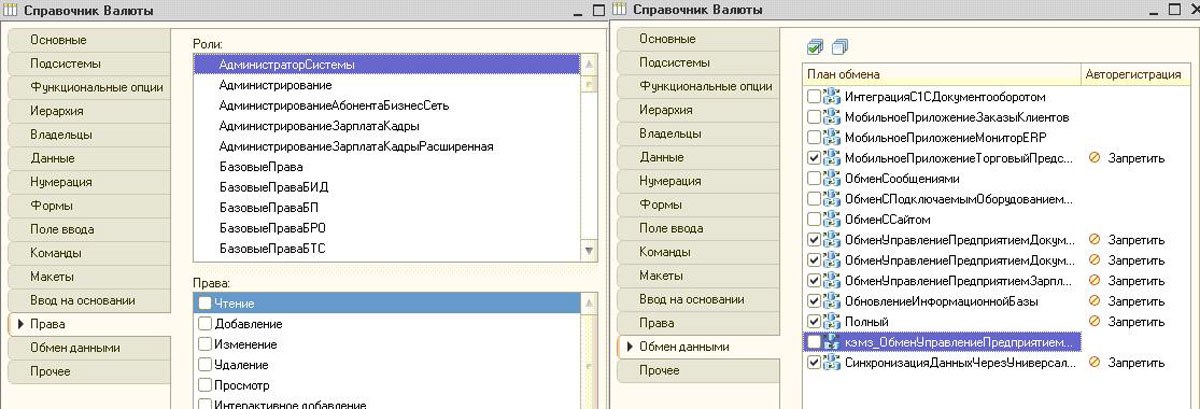
Нет необходимости заполнять абсолютно все свойства. Некоторые вкладки так и не понадобятся за весь жизненный срок ПО на платформе 1С.
Для лучшего понимания вопроса, создадим справочник в системе 1С.
Настроим 1C под ваши нужды прямо сейчас!
- Любые настройки, отчеты в 1С, обмены 1С
- Выезд специалиста на следующий день
- 24/7 принимаем ваши заявки
Создание и дальнейший перенос справочника в 1С 8.3
В качестве примера, возьмем нетиповую конфигурацию и будем использовать справочник «Подразделения», который будет отображать и хранить данные о структуре предприятия. В конфигураторе ищем дерево конфигурации, далее переходим в «Справочники» и жмем «Добавить». Нужны следующие поля:
- Имя/Синоним. Реквизит вначале ответственный за имя объекта в конфигурации, а следующий за название в режиме предприятия.
- Пункт представление объекта применяется в случае открытия одного элемента справочника.
- Пункт представление списка применяется при просмотре списка данных справочника.
- Пункт пояснения служит справкой для пользователей.
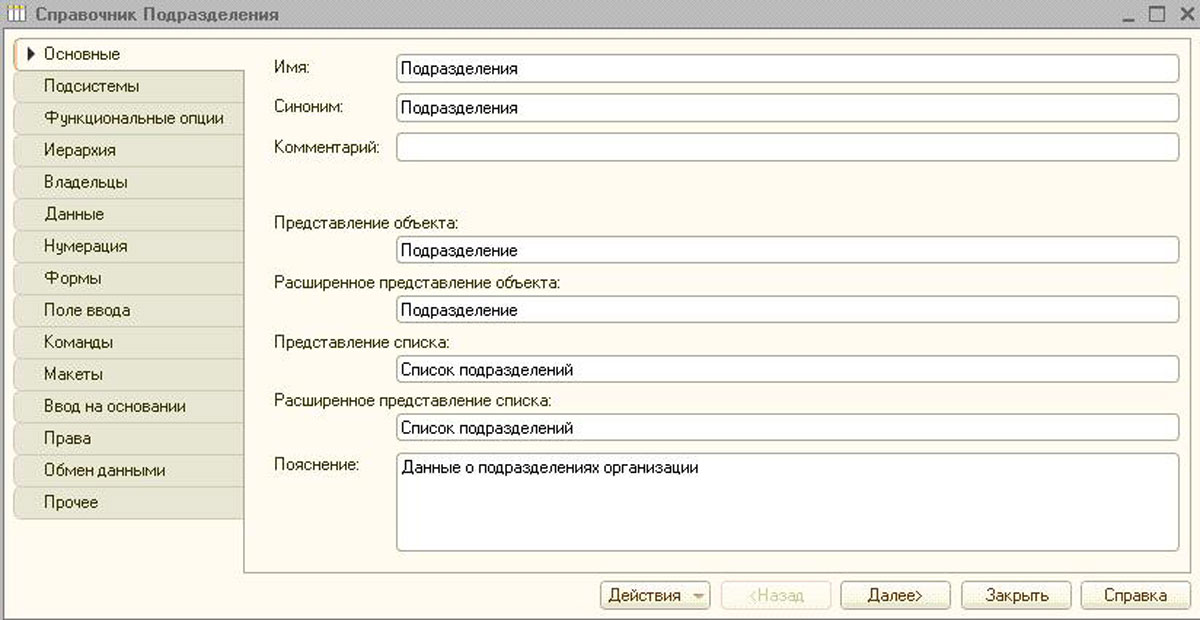
Следующим шагом будет добавление нового справочника в одну из необходимых подсистем. Если нужно, чтобы в пользовательском интерфейсе отображался справочник. После открытия вкладки «Подсистемы», нужно установить галки возле существующей подсистемы «Общее».
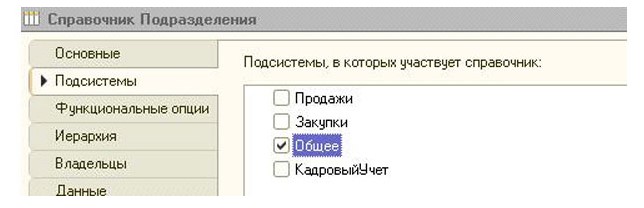
Новый справочник будет иметь иерархическую структуру, ведь разные подразделения могут входить одно в другое. По замыслу, наше предприятие не имеет групп подразделений, поэтому подходит тип «Иерархия элементов». Ограничений вложенности, также не предполагается.
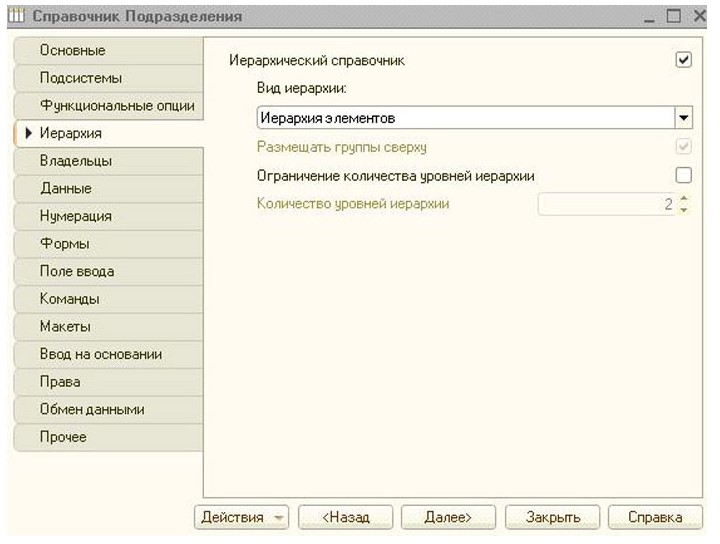
Для работы нам понадобится стандартный набор, а также несколько реквизитов. Для перечня сотрудников предприятия, используем табличную часть. Чтобы это сделать, требуется их добавить во вкладке «Данные» каждого соответственного раздела.
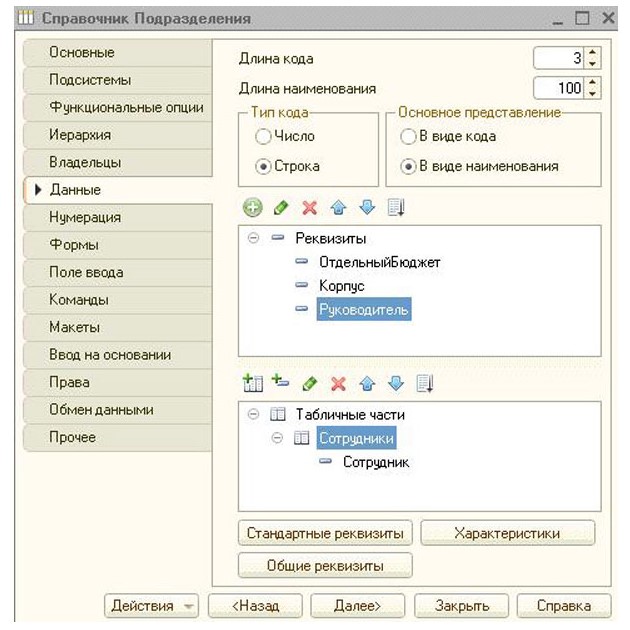
Чтобы работать было удобно, необходимо добавить наши реквизиты в форму списка. Для этой цели, создаем новую форму списка на вкладке «Формы» и выбираем ее в качестве основной. В диалоговом окне, отмечаем галками напротив те реквизиты, которые нам понадобятся. В зависимости от требований пользователей, располагаем реквизиты в определенной последовательности, при помощи формы элемента.
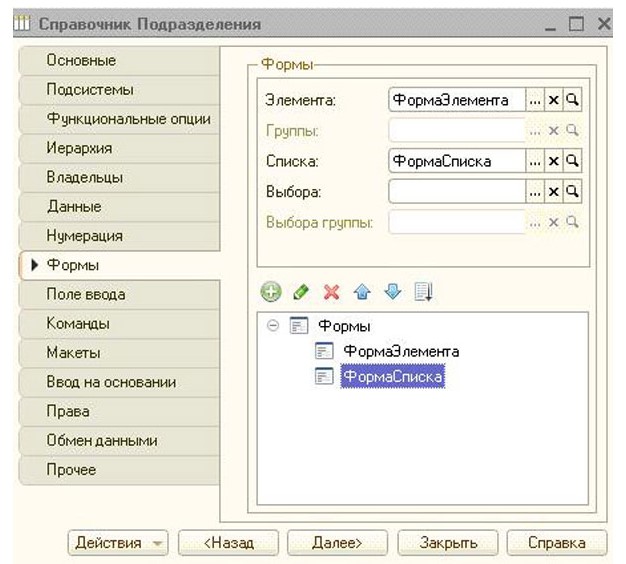
Демонстрационный справочник «Подразделения» – создан, благодаря последовательности вышеуказанных действий. Теперь обновляем конфигурацию и перезапускаем систему, только в этот раз в режиме предприятия. Подсистема «Общее» обзавелась теперь функциональной клавишей «Список подразделений». При ее нажатии, откроется ранее заданная нами форма списка справочника, в которую можно вносить элементы.
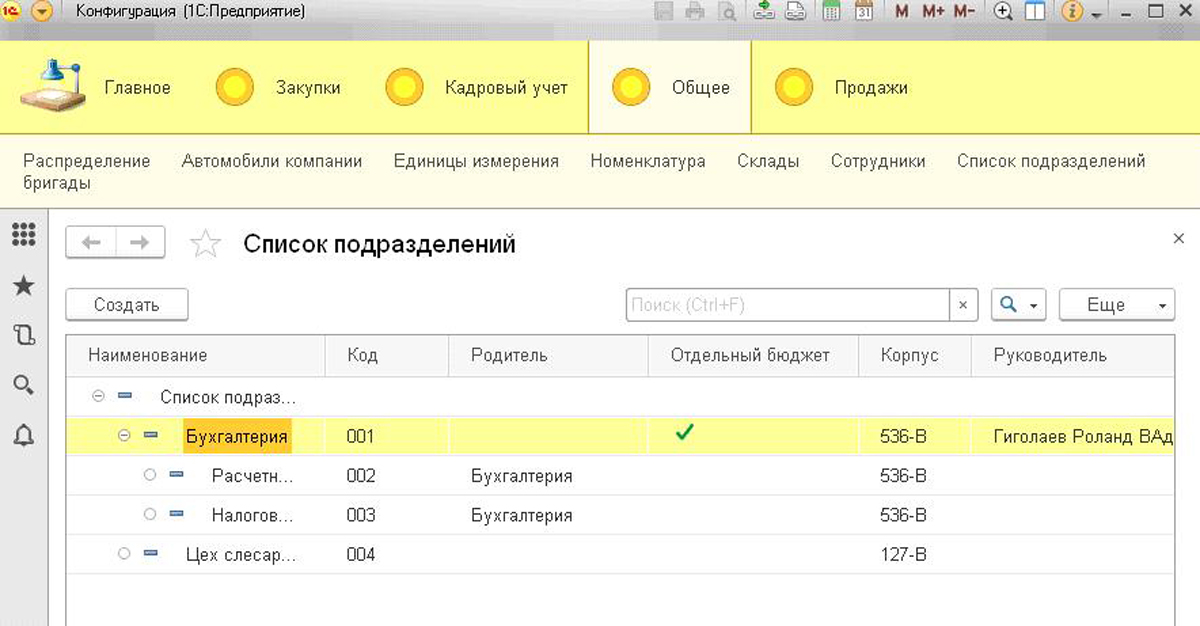
Много компаний, в силу особенностей деятельности, работают одновременно с несколькими базами 1С, что ставит перед разработчиком задачу по переносу существующего справочника в другую базу. Для этих целей, в большинстве конфигураций предусмотрена внешняя обработка – это функция «Выгрузка и загрузка данных XML». Перед началом процесса переноса справочников 1С 8.3, нужно подготовить конфигурацию-приемник. Для этого создают подобный объект конфигурации с такими же табличными частями и полями, в конфигурации-приемнике.
Открывая данный тип обработки, нужно указать какие именно объекты требуют переноса, и выбрать файл. Далее запущенный процесс выгрузки справочника автоматически создаст XML-файл, и запишет в него все данные.
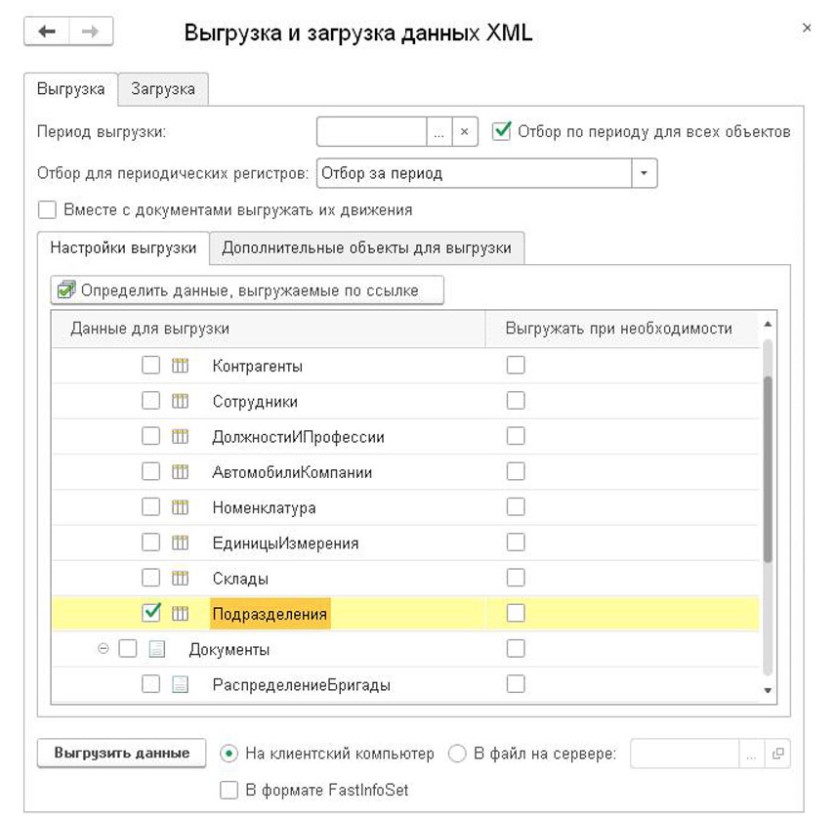
Нужно загрузить справочники в еще одну информационную базу, потребуется все та же внешняя обработка. Запускаем выгрузку на второй вкладке. Данный метод зачастую применяется при разовом использовании, ведь все нужно вводить вручную. Для регулярного ввода новых элементов, лучше настроить удобный обмен между базами.
Остались вопросы или нужны помощь в настройке 1С? Закажите консультацию наших специалистов!
Хотите получать подобные статьи по четвергам?
Быть в курсе изменений в законодательстве?
Подпишитесь на рассылку

Протестируйте качество нашей работы - получите первую консультацию в подарок.

Перенос любых данных 1С. Готовые механизмы переносов. Один звонок и мы решаем вопрос.

Гарантируем стабильный обмен без ошибок между программами 1С. Гарантии фиксируем в договоре.
Одним из основополагающих элементов любых конфигураций 1С являются справочники. Они хранят в себе информацию, которая используется в большинстве других объектов приложения 1С. Именно поэтому при разработке или модернизации любой системы на платформе 1С в первую очередь добавляют новые справочники и заполняют их. Знать основные свойства, функции и возможности этих объектов конфигурации должен каждый разработчик 1С.
Структура и функции справочников в 1С 8.3
Основная функция справочников заключается в хранении и предоставлении нормативно–справочной информации. Учет в системах 1С ведется в разрезе справочников: Номенклатура, Клиенты и другие.
Разработчики выделяют отдельный тип справочников – классификаторы. К ним относят информацию, утвержденную, например, государством:
- Единицы измерения;
- Валюты;
- Страны мира;
- Профессии.
По своей структуре справочники в программе 1С представляют собой списки определенных данных. Чтобы ознакомиться с существующими справочниками в конфигурации 1С, необходимо зайти в нее в режиме конфигуратора. В дереве конфигуратора найдите ветку «Справочники» и раскройте ее.
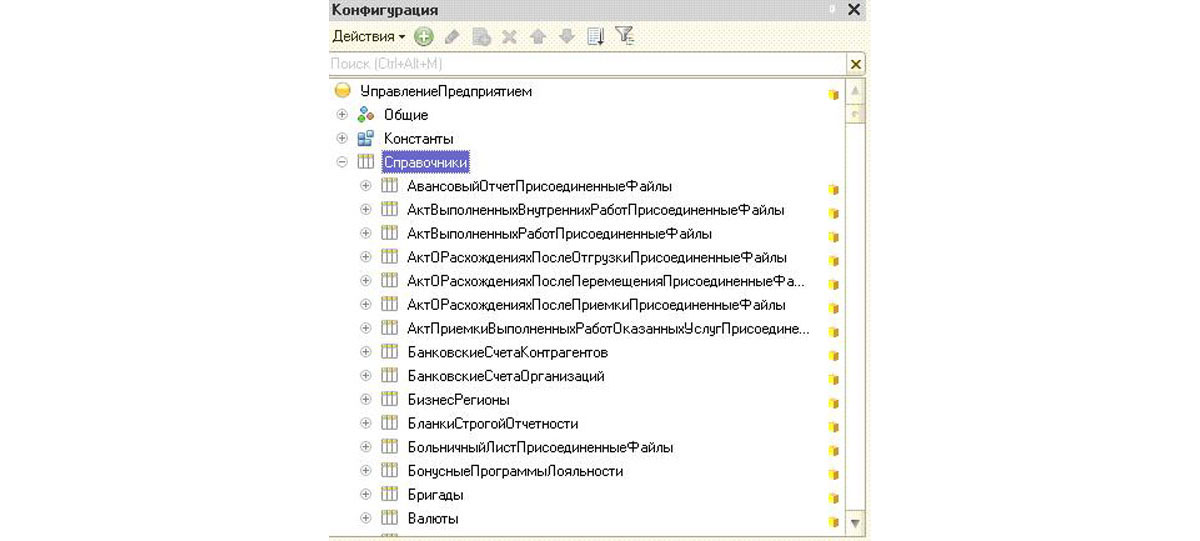
Рис.1 Ветка «Справочники»
Каждый из справочников обладает своими свойствами, установленными разработчиками. Рассмотрим основные свойства на примере справочника «Валюты».
Вкладка «Основные» содержит информацию о наименовании справочника и его описании. Следующий раздел «Подсистемы» отвечает за включение справочника в конкретную подсистему.
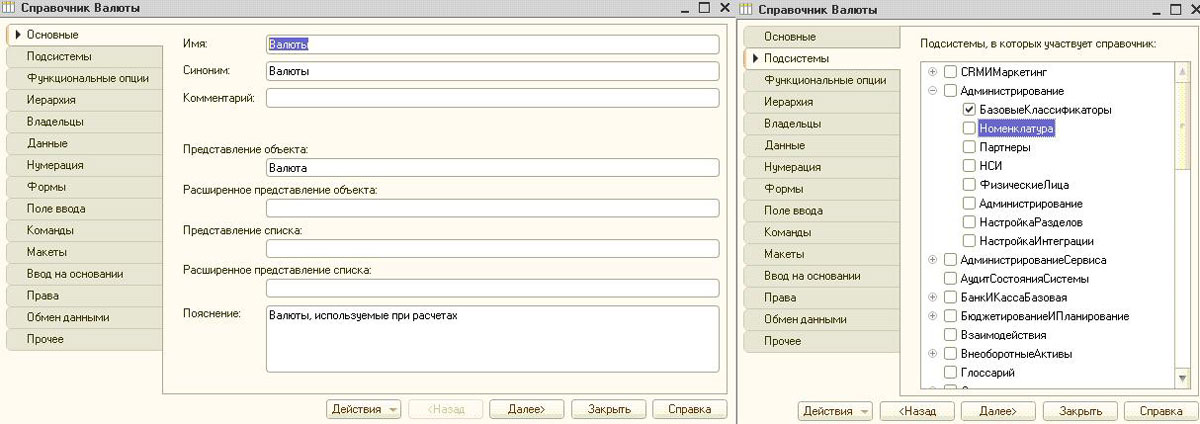
Рис.2 Раздел «Подсистемы»
На вкладке «Функциональные опции» определяется функциональность с использованием справочника. Закладка «Иерархия» позволяет создавать вложенные элементы справочника. Иерархические виды справочников могут быть крайне полезными.
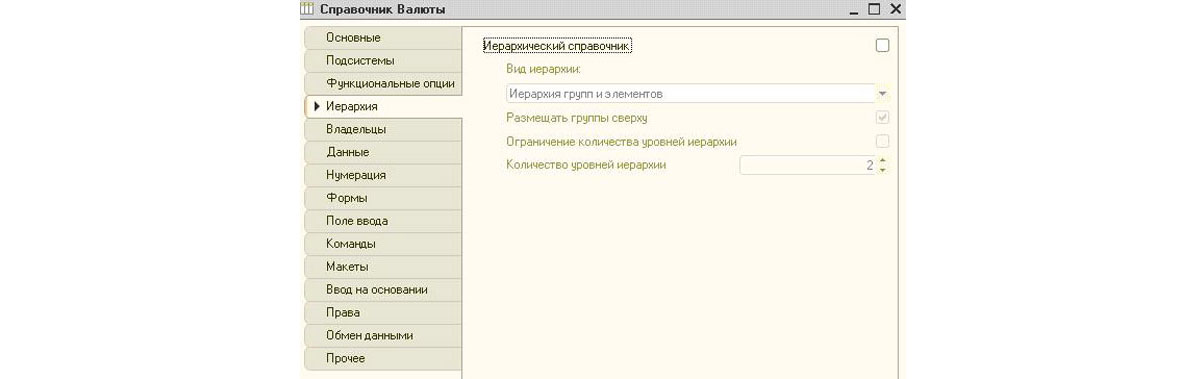
Рис.3 Закладка «Иерархия»
На вкладке «Владельцы» настраивается механизм подчинения. Если справочник подчинен другому, то заполнение реквизита «Владелец» обязательно.
На вкладке «Данные» определяется, какую информацию вы сможете добавить в справочник 1С. Сверху настраивается код и наименование – одни из стандартных реквизитов, в центре – перечень добавленных реквизитов. В нижней части вы видите табличные части справочника.
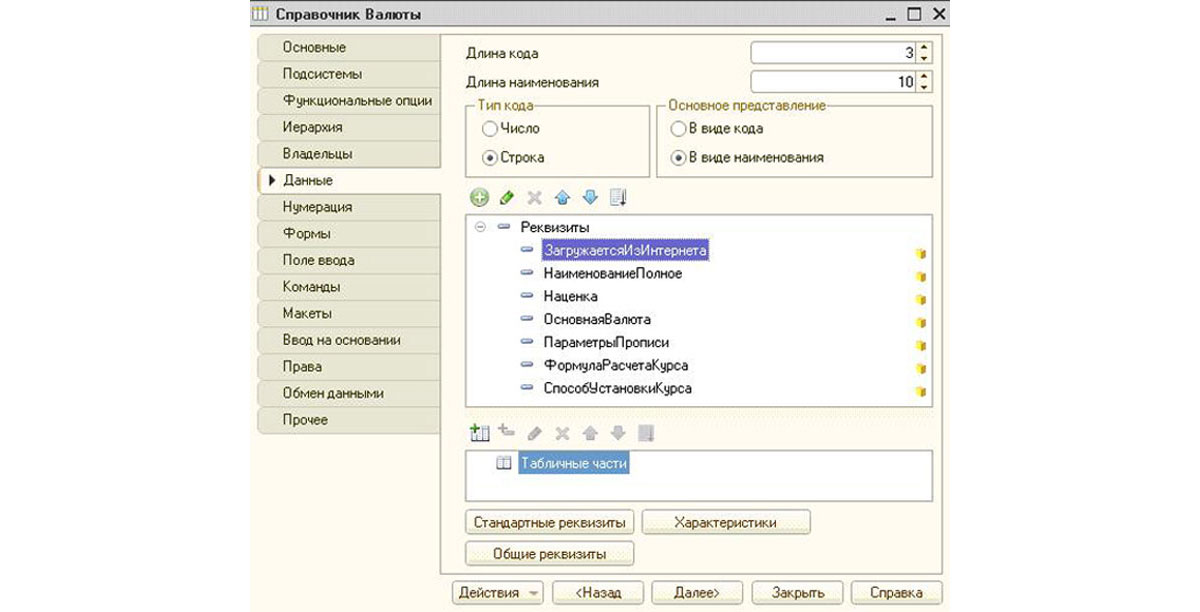
Рис.4 Вкладка «Данные»
Настройки нумерации объекта конфигурации в 1С позволяют создать уникальную нумерацию для элементов справочника.
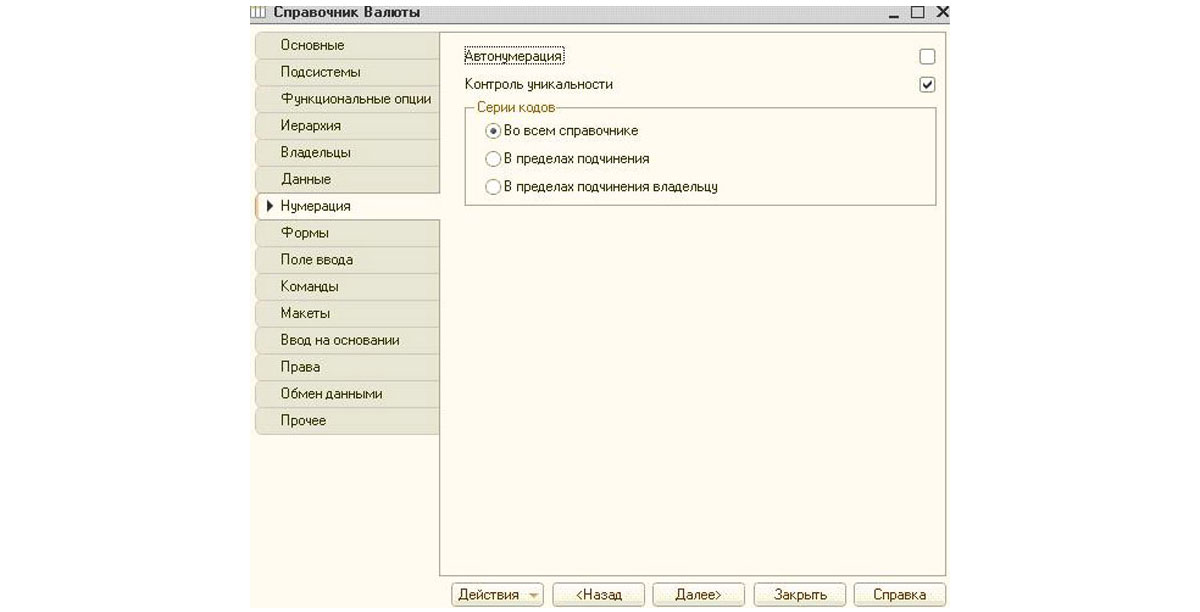
Рис.5 Настройки нумерации объекта
На вкладке «Формы» разработчики создают интерфейсы, которые будут видны пользователям. Чаще всего встречаются формы Элемента и Списка: так в программе 1С пользователи видят список данных справочника и его элементы.
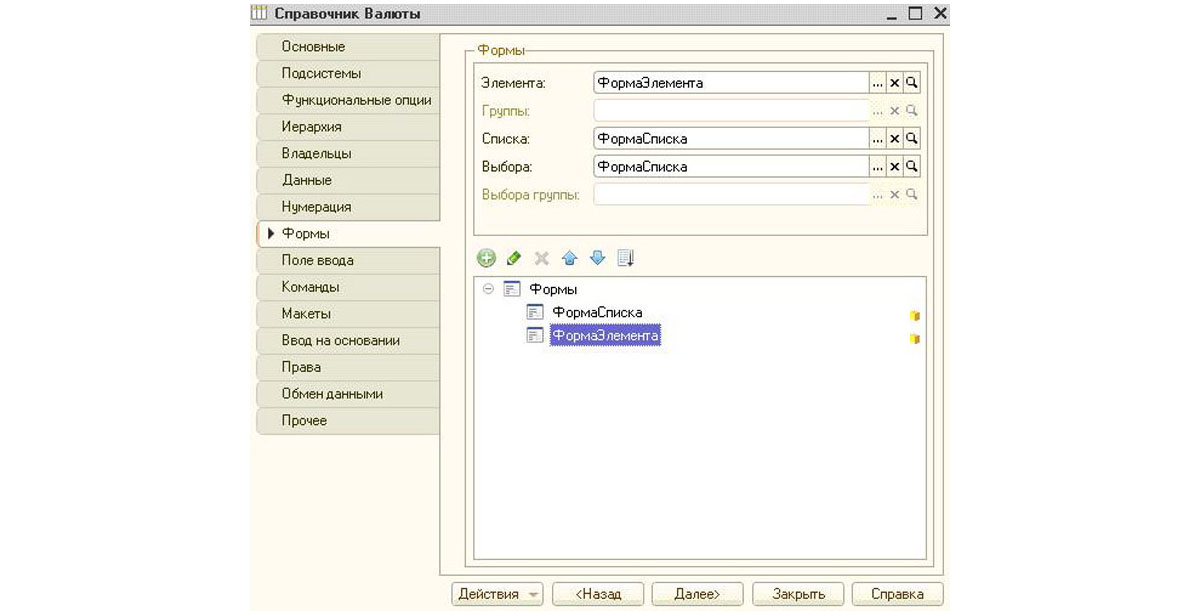
Рис.6 Вкладка «Формы»
Грамотная настройка параметров на вкладке «Поле ввода» создаст пользователям максимально удобные условия в работе. Параметры «Быстрый выбор/Ввод по строке/Полнотекстовый поиск» помогут найти нужный элемент. «История выбора при вводе» сохранит ранее используемые позиции.
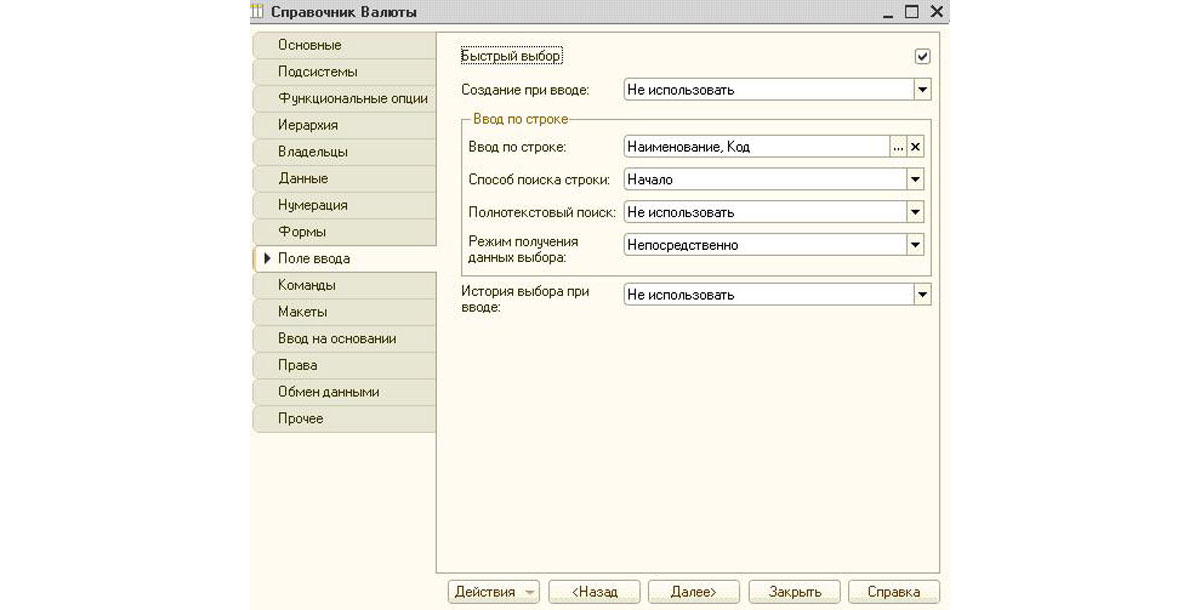
Рис.7 Грамотная настройка параметров
Раздел «Команды» показывает перечень существующих кнопок, вызывающих данный справочник. В «Макетах» вы сможете найти все печатные формы конкретного объекта конфигурации. «Ввод на основании» будет затронут разработчиком в тех случаях, когда на основании элемента справочника планируется создавать другие объекты конфигурации.
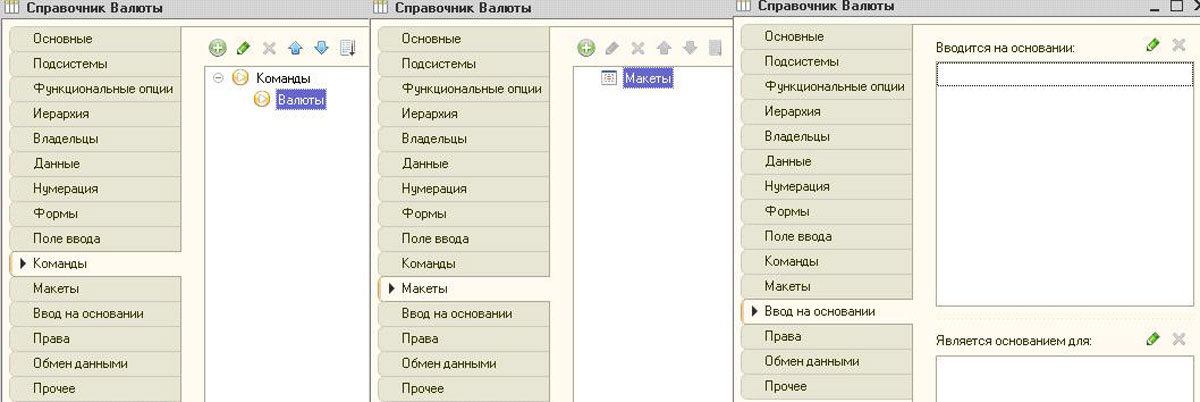
Рис.8 Раздел «Команды»
Подраздел «Права» отражает информацию о том, какие роли включают в себя доступ к справочнику, включая заполнение справочников, изменение и чтение. «Обмен данными» ознакомит, в каких планах обмена участвует справочник. Последняя вкладка включает в себя возможность перейти в модули для написания процедур и функций. Также там расположен перечень предопределенных значений справочника, к которым можно обращаться напрямую в коде.
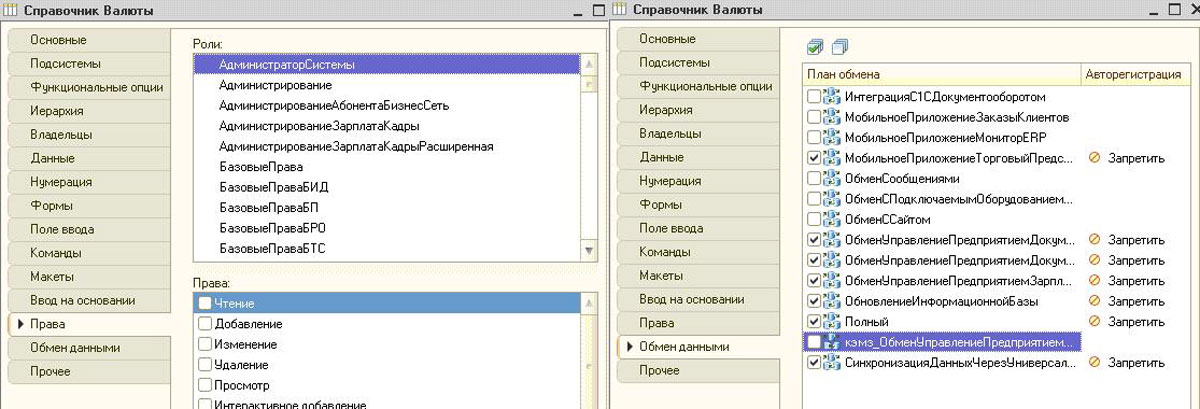
Рис.9 Обмен данными
Не все свойства являются обязательными к заполнению. Некоторые вкладки так и остаются нетронутыми на протяжении всей жизни ПО на платформе 1С.
Чтобы создание справочников в 1С не вызывало затруднений, создадим новый объект конфигурации этого типа.
Создание и перенос справочника в 1С 8.3
На примере нетиповой конфигурации создадим и начнем использовать справочник «Подразделения», в котором будут храниться данные о структуре предприятия. В конфигураторе, в дереве конфигурации находим «Справочники» и нажимаем кнопку «Добавить». Заполняем поля:
- Имя/Синоним. Первый реквизит отвечает за имя объекта в конфигурации, второй – за название в режиме предприятия;
- Представление объекта используется при открытии одного элемента справочника;
- Представление списка используется при просмотре списка данных справочника;
- Пояснение – справка для пользователей.
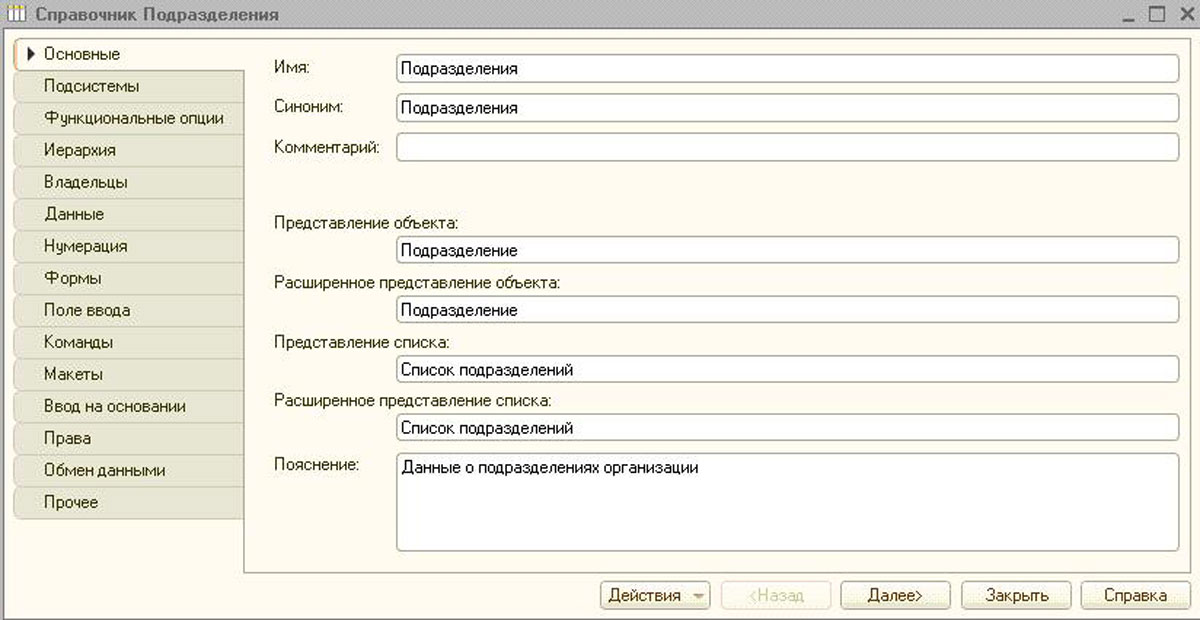
Рис.10 Создание справочника
Далее нам необходимо добавить новый справочник в одну из подсистем, если мы хотим, чтобы пользователи могли видеть его в интерфейсе. Открываем вкладку «Подсистемы» и ставим галку напротив уже существующей подсистемы «Общее».

Рис.11 Добавляем справочник в подсистему
Наш новый справочник будет иерархическим, так как подразделения могут входить одно в другое. Групп подразделений на нашем предприятии не планируется, поэтому выбирается тип «Иерархия элементов». Ограничивать вложенность подразделений при этом мы не будем.
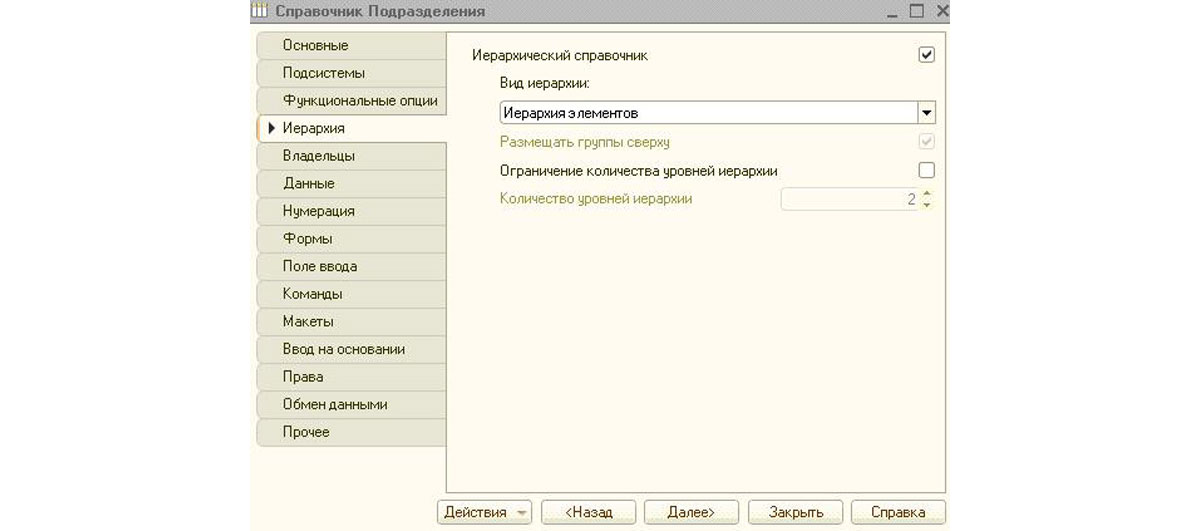
Рис.12 Тип «Иерархия элементов»
Помимо стандартного набора нам потребуется еще несколько реквизитов и табличная часть для перечня сотрудников. Для этого нужно добавить их на вкладке «Данные» в соответствующих разделах.
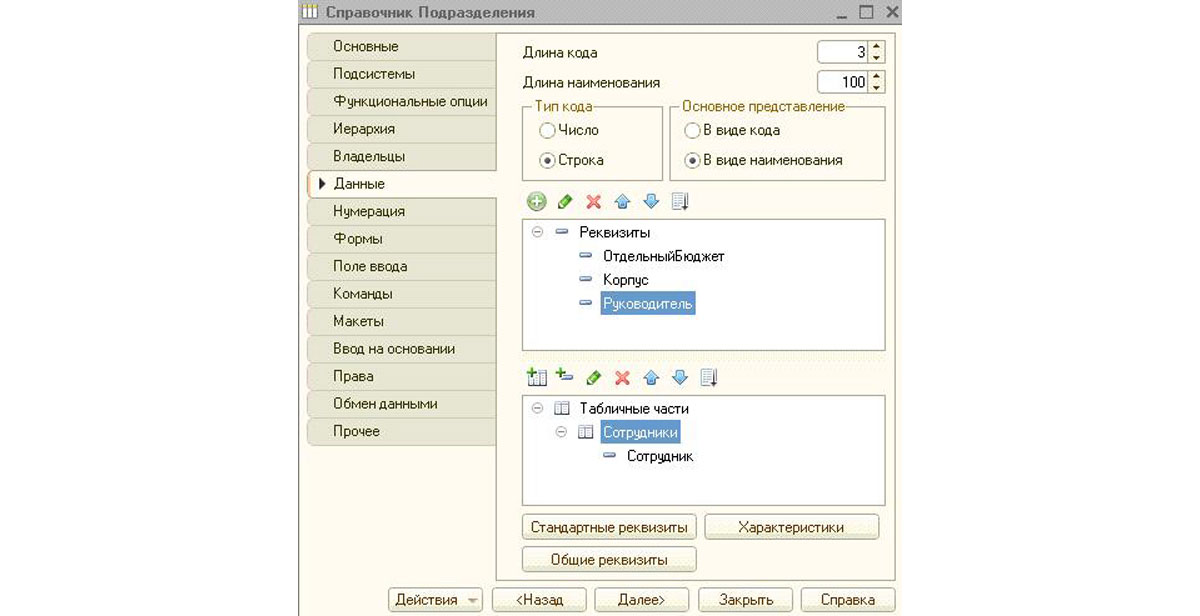
Рис.13 Внесение реквизитов
Для удобства необходимо в форму списка добавить наши реквизиты. Для этого на вкладке «Формы» создаем новую форму списка и устанавливаем ее в качестве основной. В диалоговом окне проставим галки у всех реквизитов, которые нам необходимы. Также зададим и форму элемента, чтобы расположить реквизиты в том порядке, который устроит наших пользователей.
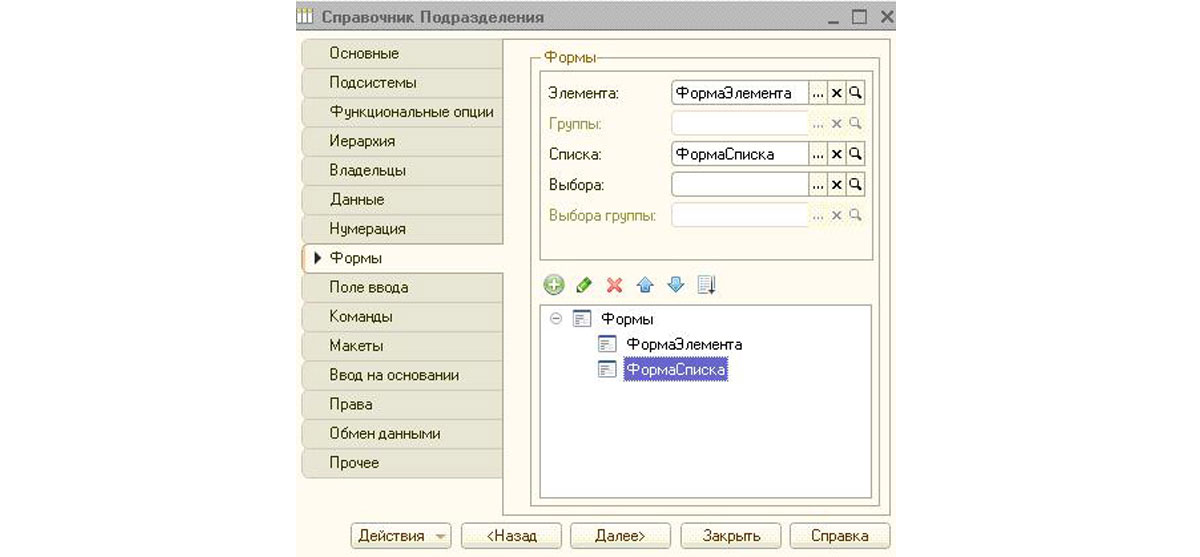
Рис.14 Задаем форму элемента
На этом создание демонстрационного справочника «Подразделения» закончено. Обновляем конфигурацию и запускаем систему вновь в режиме предприятие. В подсистеме «Общее» появилась функциональная клавиша «Список подразделений». Нажатие на нее открывает заданную нами форму списка справочника с возможностью добавления в нее элементов.
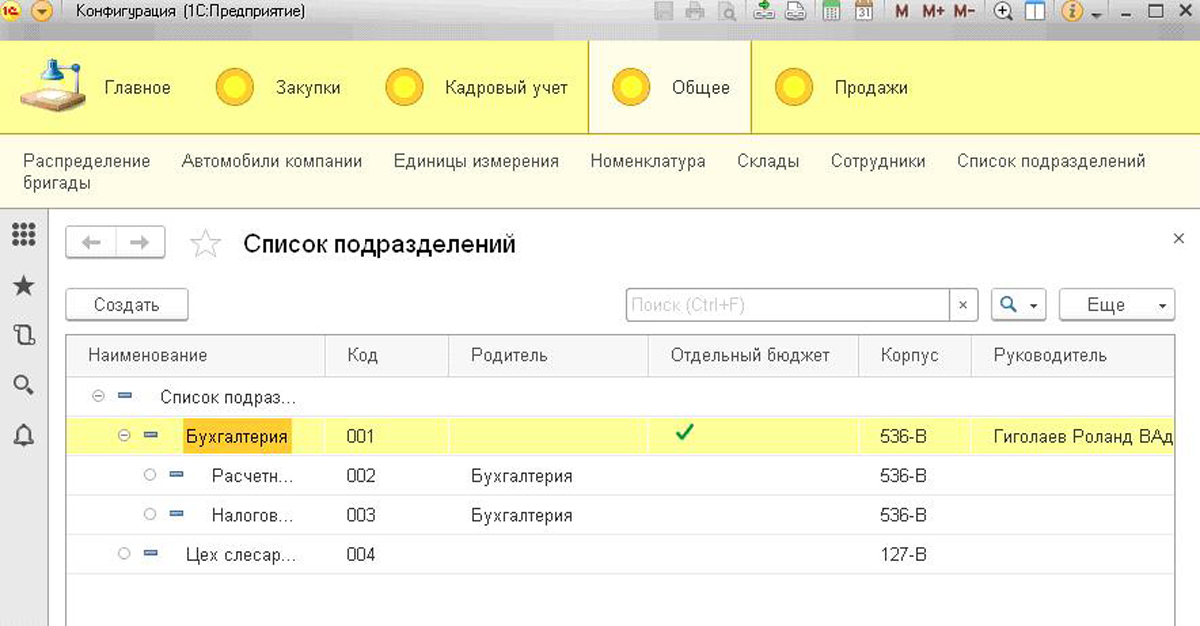
Рис.15 Список подразделений
Многие компании работают с несколькими базами 1С, поэтому разработчик может столкнуться с переносом созданного справочника в другую базу. Для этого вместе с большинством конфигураций поставляется внешняя обработка – «Выгрузка и загрузка данных XML». Но перед тем как осуществить перенос справочников 1С 8.3, необходимо подготовить конфигурацию-приемник. В ней должен быть создан аналогичный объект конфигурации с идентичными полями и табличными частями.
При открытии данной обработки, нам необходимо указать, какие объекты мы хотим перенести и выбрать файл. Затем запущенная выгрузка справочника создает XML-файл, куда записывает все данные.
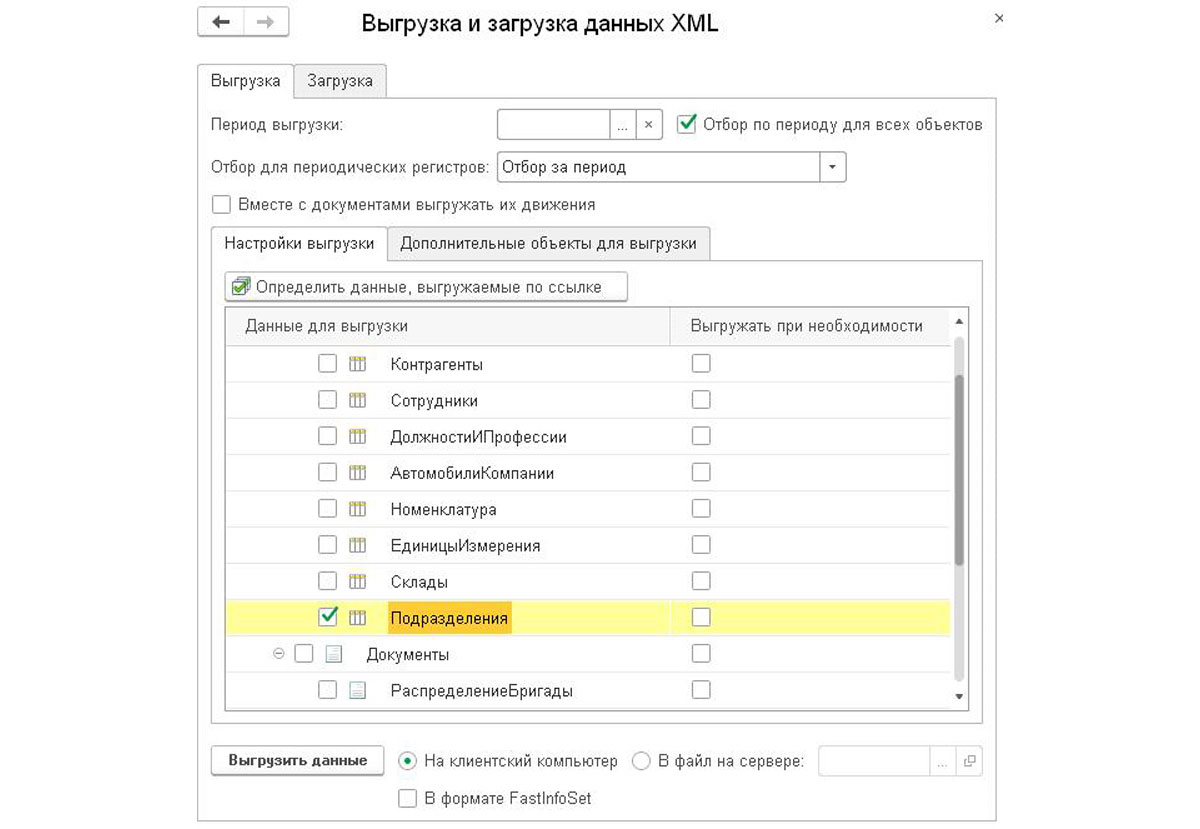
Рис.16 XML-файл
Чтобы загрузить справочники в другую информационную базу, необходимо зайти в нее и открыть эту же внешнюю обработку. На второй вкладке запустить загрузку. Это ручной механизм, поэтому если планируется регулярный ввод новых элементов справочника в одной базе, то лучше организовать обмен между базами.
В заключение хотелось бы напомнить, что создание справочников в 1С 8.3 после запуска системы в эксплуатацию вызовет проблемы из-за необходимости монопольного доступа к базе. Обновление же конфигурации безопаснее всего проводить на сервере.

Справочник статей ДДС – аналитический инструмент управленческого учета, позволяющий детализировать движение средств предприятия, используя который получают отчеты в разрезе выделенных статей, осуществляют их анализ и контроль.
Порядок разработки справочника статей движения денежных средств для управленческого учета
При создании справочника статей движения денежных средств, статьи разделяются на группы по видам деятельности:
- Операционная деятельность – это деятельность предприятия в соответствии с ее предметом и целью. Соответственно основным притоком денег от операционной деятельности является выручка от реализации, а оттоком – различные текущие затраты. Кроме этого в данный раздел включаются прочие внереализационные доходы и расходы.
- Инвестиционная деятельность состоит из статей, разделяющих вложение средств в инвестиционные проекты, капитальные вложения во внеоборотные активы, в т.ч. строительство объектов, отдача от которых приходит от 3-х и более месяцев.
- Финансовая деятельность включает такие статьи по операциям с финансами, как выплата дивидендов, поступления по кредитам и займам, выплата кредитов, расходы по обслуживанию и т.п.
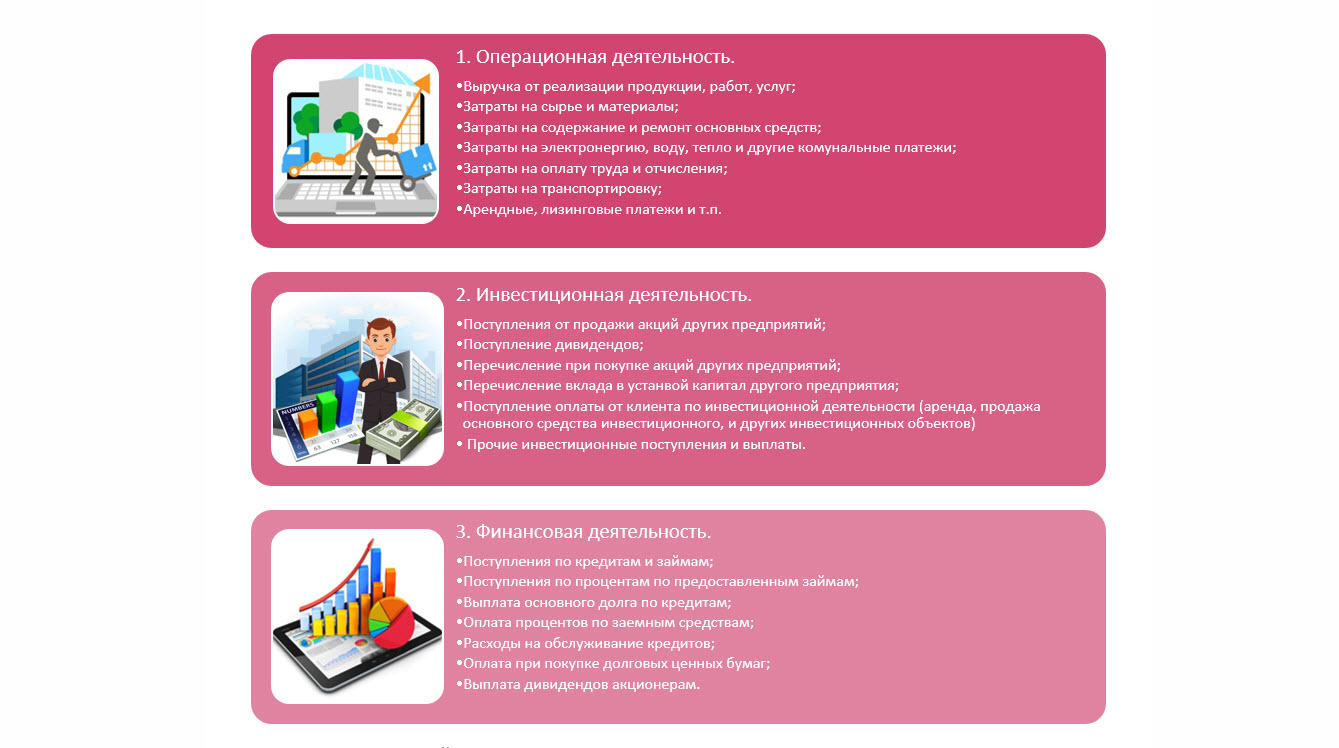
Рис.1 Группы статей ДДС верхнего уровня с примерами статей
Классический список можно дополнить группой «Перемещение денежных средств», включающей статьи, отражающие движение средств между счетами и кассами внутри компании.
При наполнении справочника статьями придерживайтесь правил:
- Для группировки верхнего уровня достаточно четырех перечисленных выше групп статей – «Операционная деятельность», «Инвестиционная деятельность», «Финансовая деятельность», «Перемещение денежных средств».
- Внутри каждой группы статей не создавайте более 4-х уровней подстатей. Если доля статьи в общей сумме невелика, то выделять их нет необходимости, т.е. придерживаться принципа существенности.
- Если статей «Операционной деятельности» много, выделите подстатьи «Поступления средств» и «Выплаты средств», в которые включаются статьи по обычной деятельности (оплата поставщикам, поступления от покупателей, аренда, реклама и т.п.).
- Не делите статьи поступлений в соответствии с направлениями деятельности, т.к. для того предназначен другой справочник.
- Разделите группы статей по структурным подразделениям, торговым точкам, филиалам предприятия и производства.
- Можно выделить группу статей по поступлениям от продаж и возвратов (от покупателей, налоги, аванс поставщика и т.п.). Такое деление позволит выделить реальную сумму поступлений из общей массы поступивших денег.
- В группе статей «Выплаты средств» можно выделить группу статей «Возвраты клиентам».
- Не заводите статью «Прочее», чтобы не было желания все свалить на нее и потом было трудно получить по ней «расшифровку». Если завели ее, то постоянно контролируйте ее состав. Если она «раздута», то некоторые виды движений выносите в отдельную статью.
- При большом объеме статей разделите их на производственные и административные (управленческие).
- Не дробите на много статей, старайтесь обобщить.
- Используйте короткие названия, иначе длинная надпись может не полностью отразится в строке отчета.
- В наименовании статьи используйте коды, чтобы получилась определенная иерархия и было легко ориентироваться в списке.
Пример справочника статей ДДС
Приведем примеры организации справочника статей движения денежных средств на примере программ 1С.
Статьи ДДС в 1С:ERP
Перейдите в подсистему «Казначейство» - «Статьи движения денежных средств.
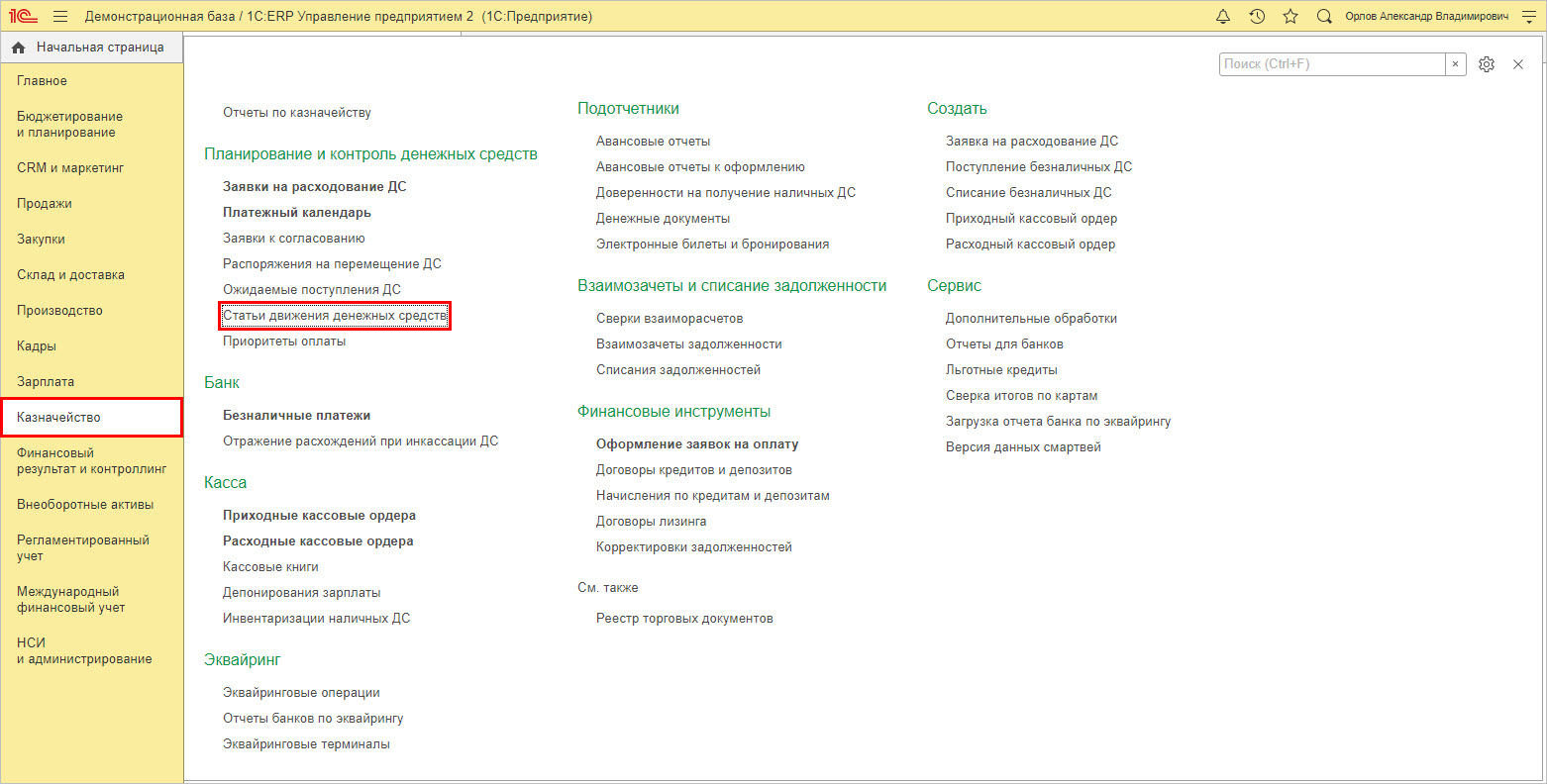
Рис.2 Справочник «Статьи ДДС» в 1С:ERP
Нажав кнопку «Создать группу», задайте группы статей ДДС по принципу, описанному выше.
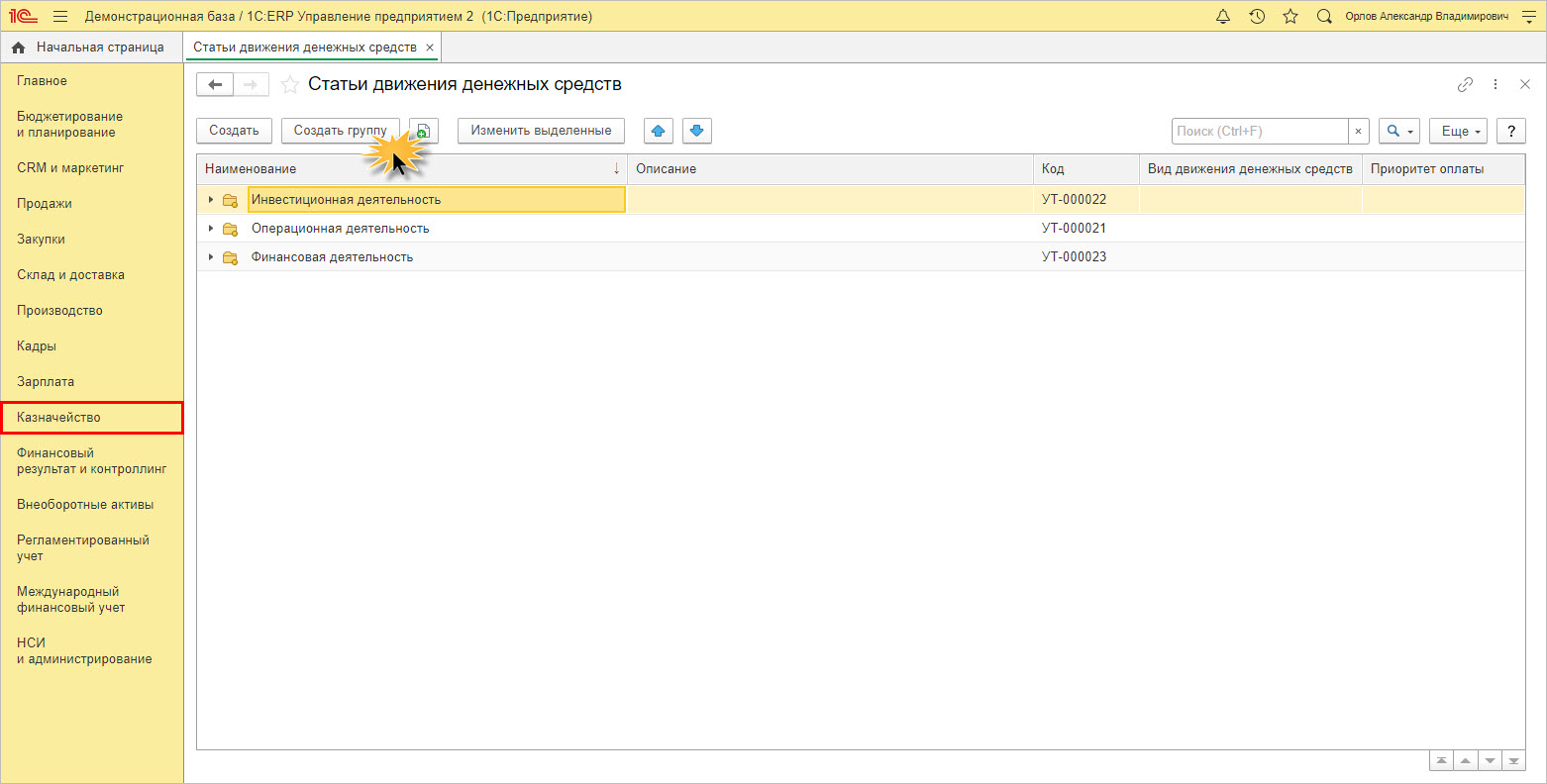
Рис.3 Структура справочника статей ДДС в 1С:ERP
Разверните группу статей «Инвестиционная деятельность».
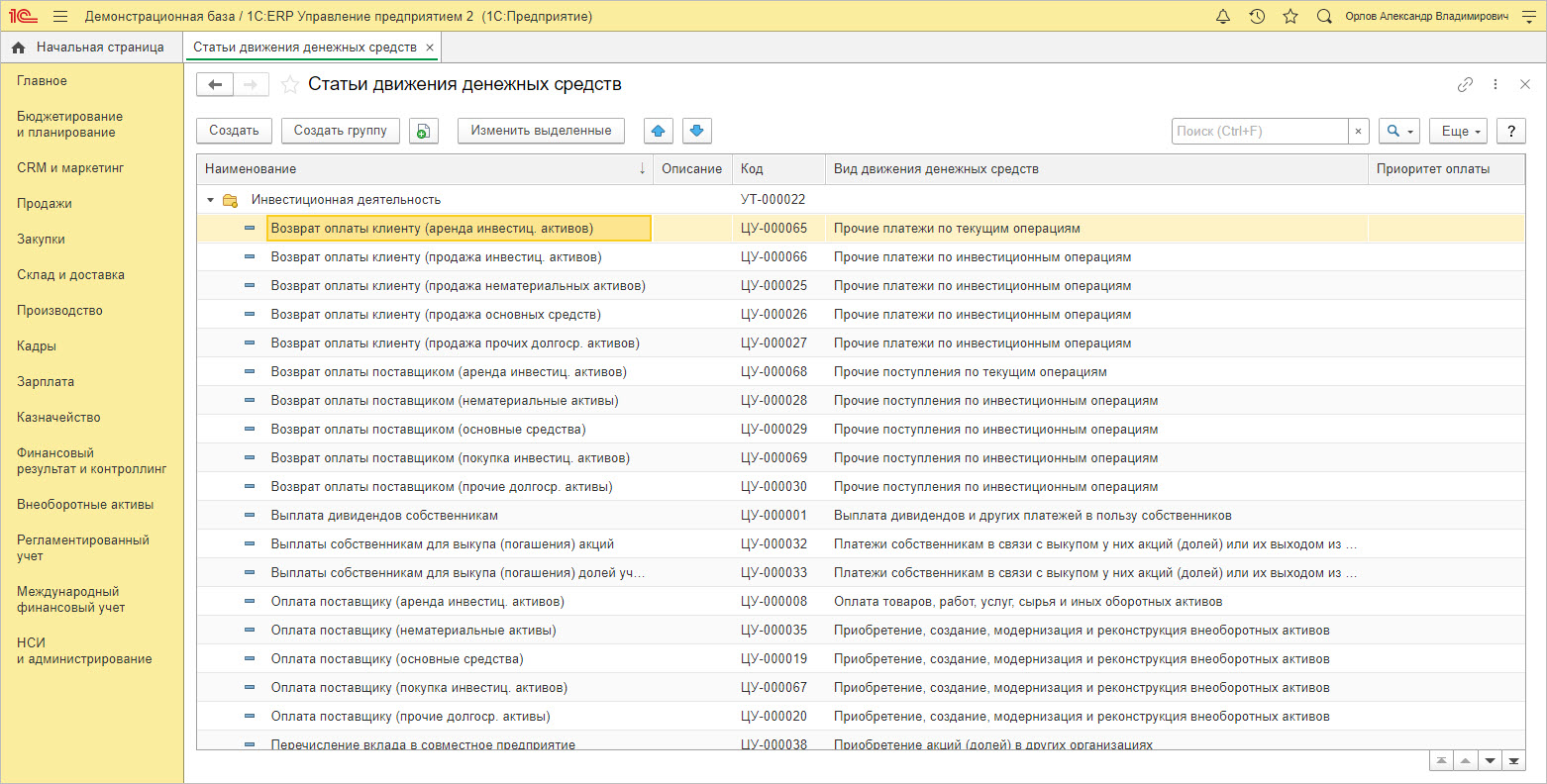
Рис.4 Группа статей «Инвестиционная деятельность»
Следующим списком представлен пример статей ДДС группы «Операционная деятельность».
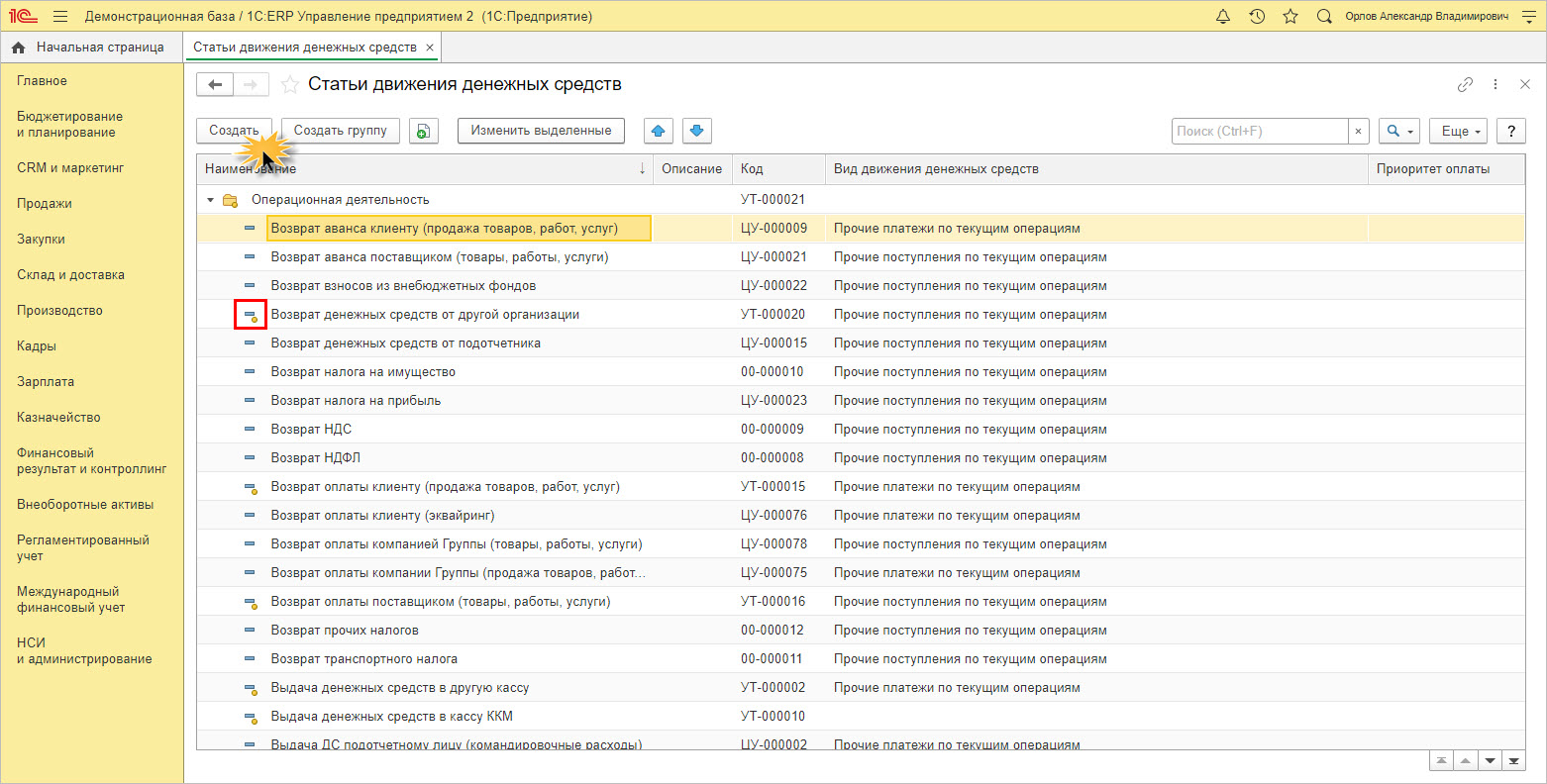
Рис.5 Группа статей «Операционная деятельность»
Элементы, отмеченные желтым кружочком – предопределенные программой. С помощью кнопки «Создать» или «Ins» на клавиатуре пользователь дополняет группы справочника.
При создании новой статьи пользователи в настройке указывают:
- Наименование;
- Приоритет оплаты (низкий, средний, высокий);
- Вид движения денежных средств;
- Хозяйственные операции.
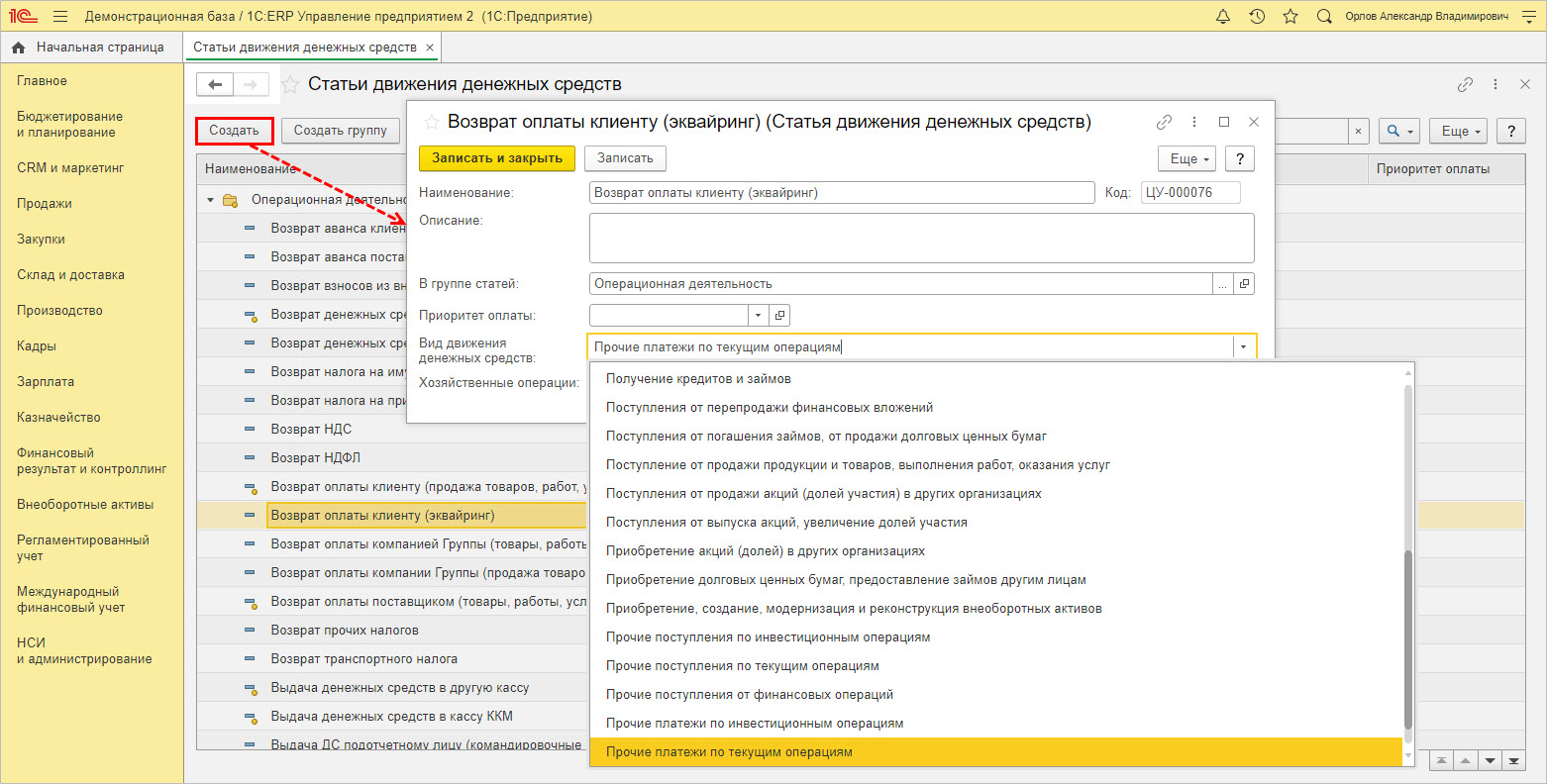
Рис.6 Создание статьи ДДС на примере 1С:ERP
Перейдите по гиперссылке «Указать хозяйственные операции». Здесь можно закрепить по умолчанию статью к заданным пользователем хозяйственным операциям.
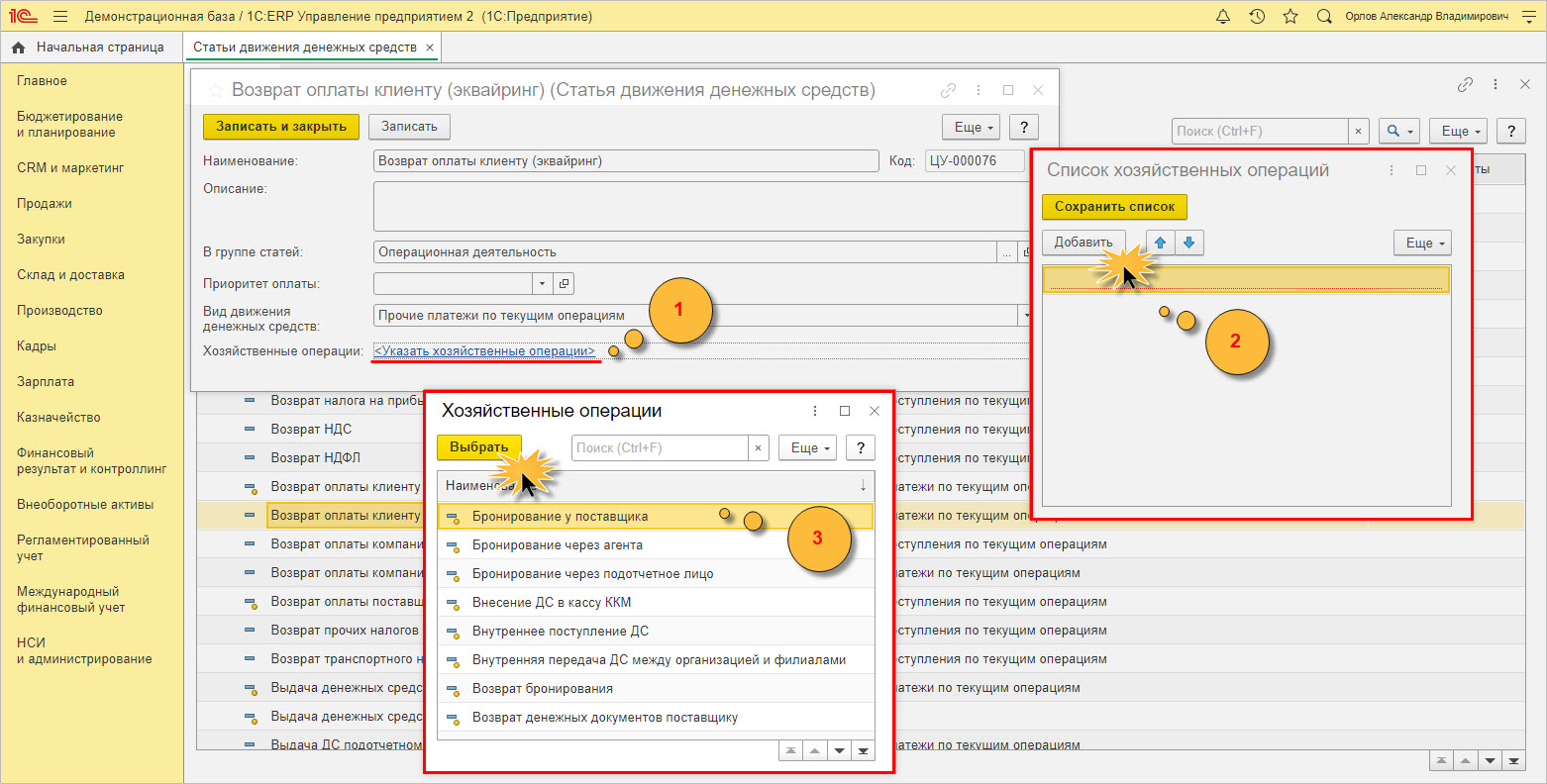
Рис.7 Закрепление статьи ДДС за хозяйственными операциями
Аналогично задаются статьи ДДС по финансовой деятельности предприятия.
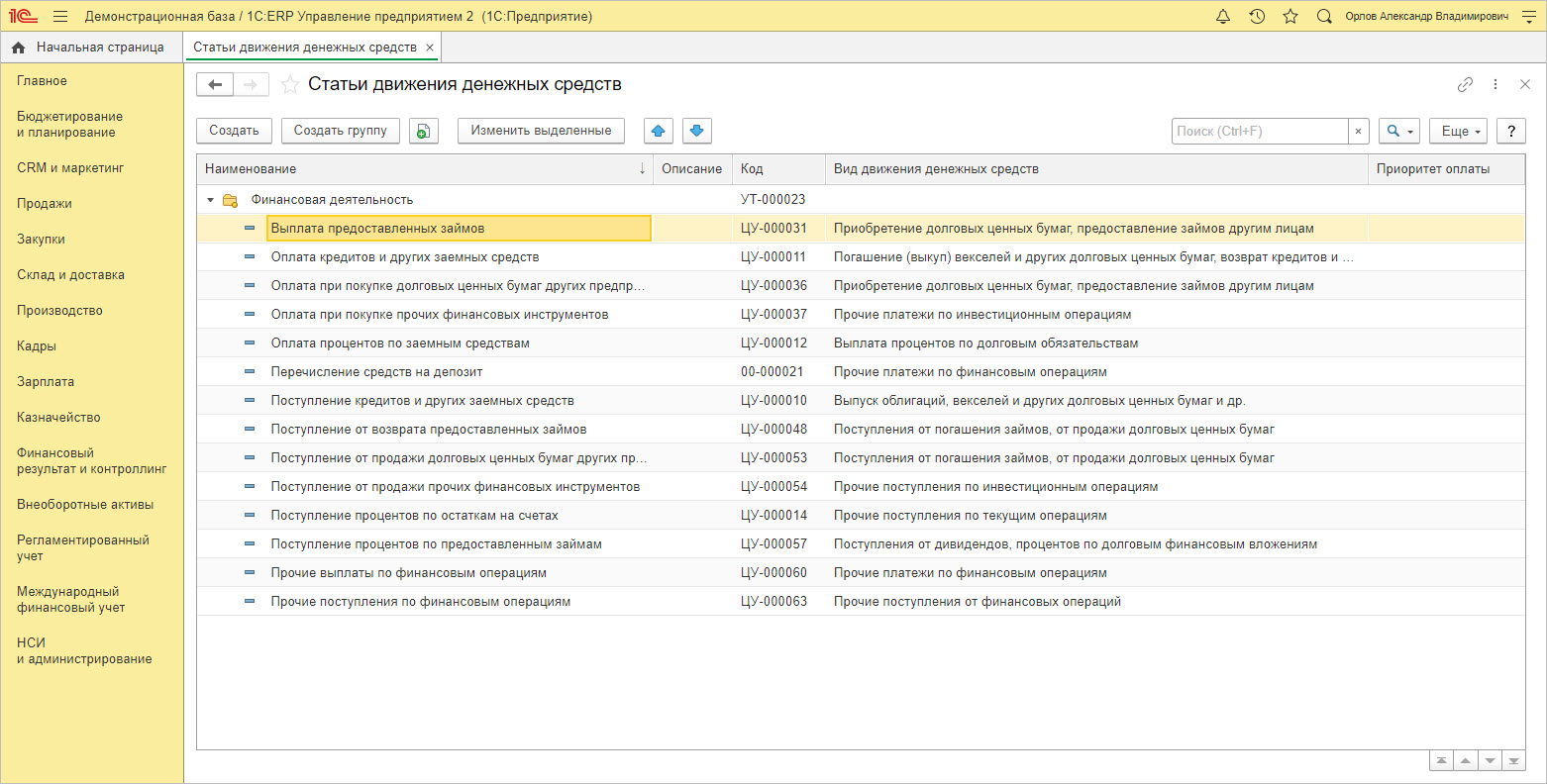
Рис.8 Группа статей «Финансовая деятельность»
Статьи ДДС в 1С:УХ
В 1С:Управление холдингом перечень «Статьи движения денежных средств» расположен в разделе «Справочники».
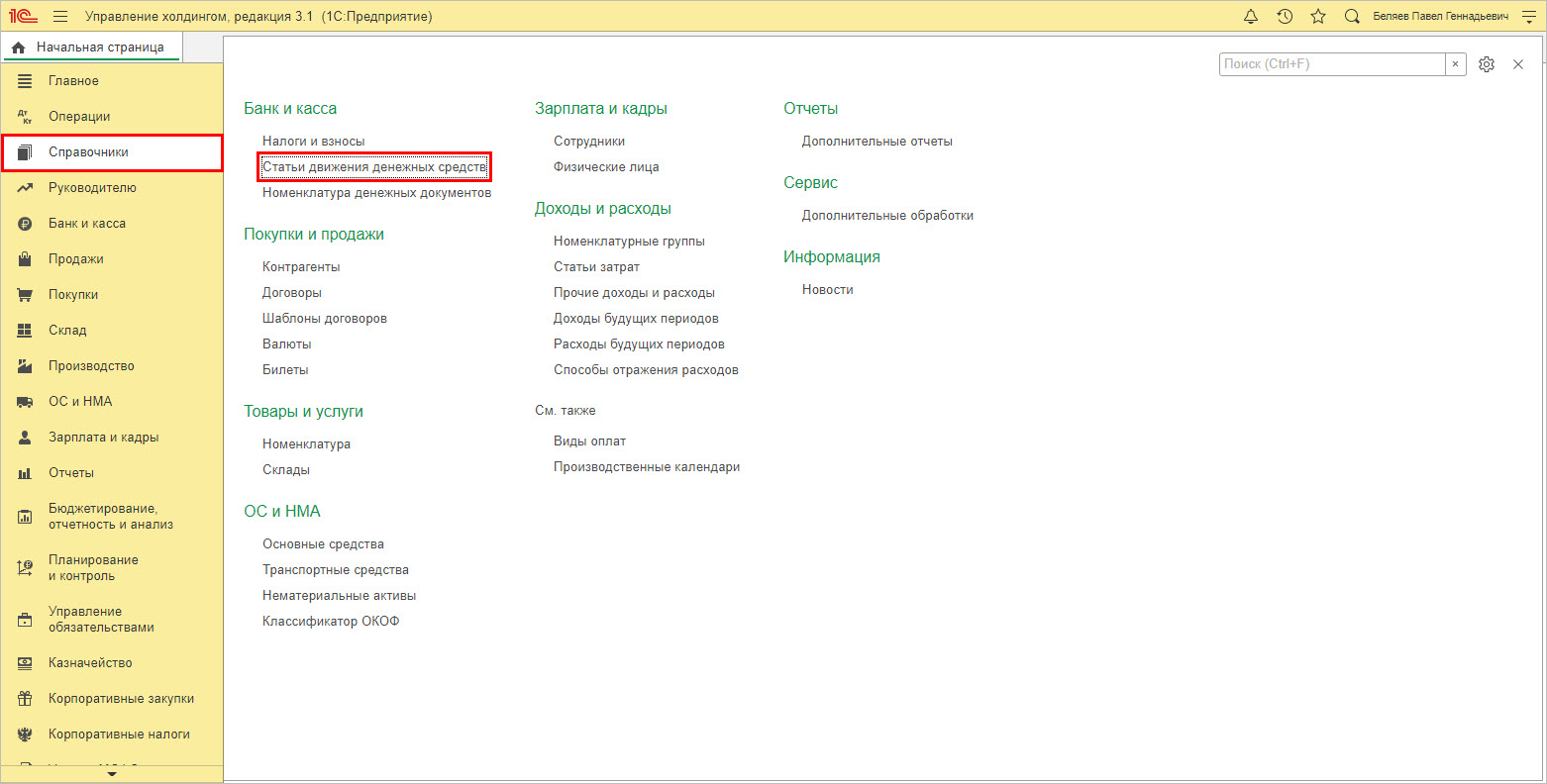
Рис.9 Расположение справочника «Статьи ДДС» в 1С:УХ
Здесь также устанавливают уровни структуры справочника, которые наполняются элементами – статьями ДДС. В нашем примере статьи объединены в группы – три классические и одну дополнительную, о которых говорилось в начале статьи.
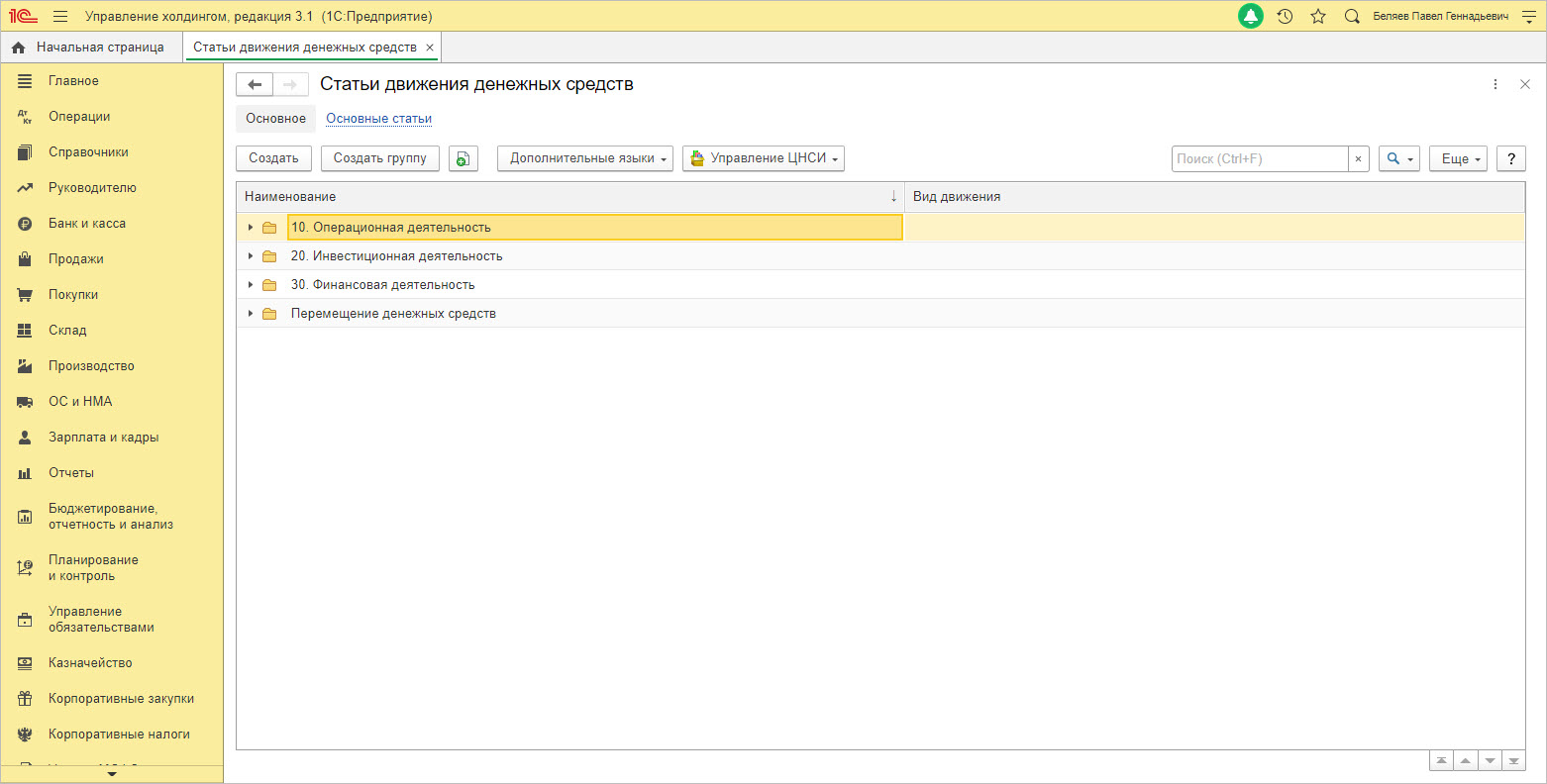
Рис.10 Пример справочника «Статьи ДДС» в 1С:УХ
При создании новой статьи пользователь кроме наименования:
- задает использование по умолчанию в операциях;
- определяет вид движения денежных средств;
- указывает возможные операции (приход, расход);
- закрепляет виды аналитики, приоритет;
- устанавливает очередность платежа и другие настройки.
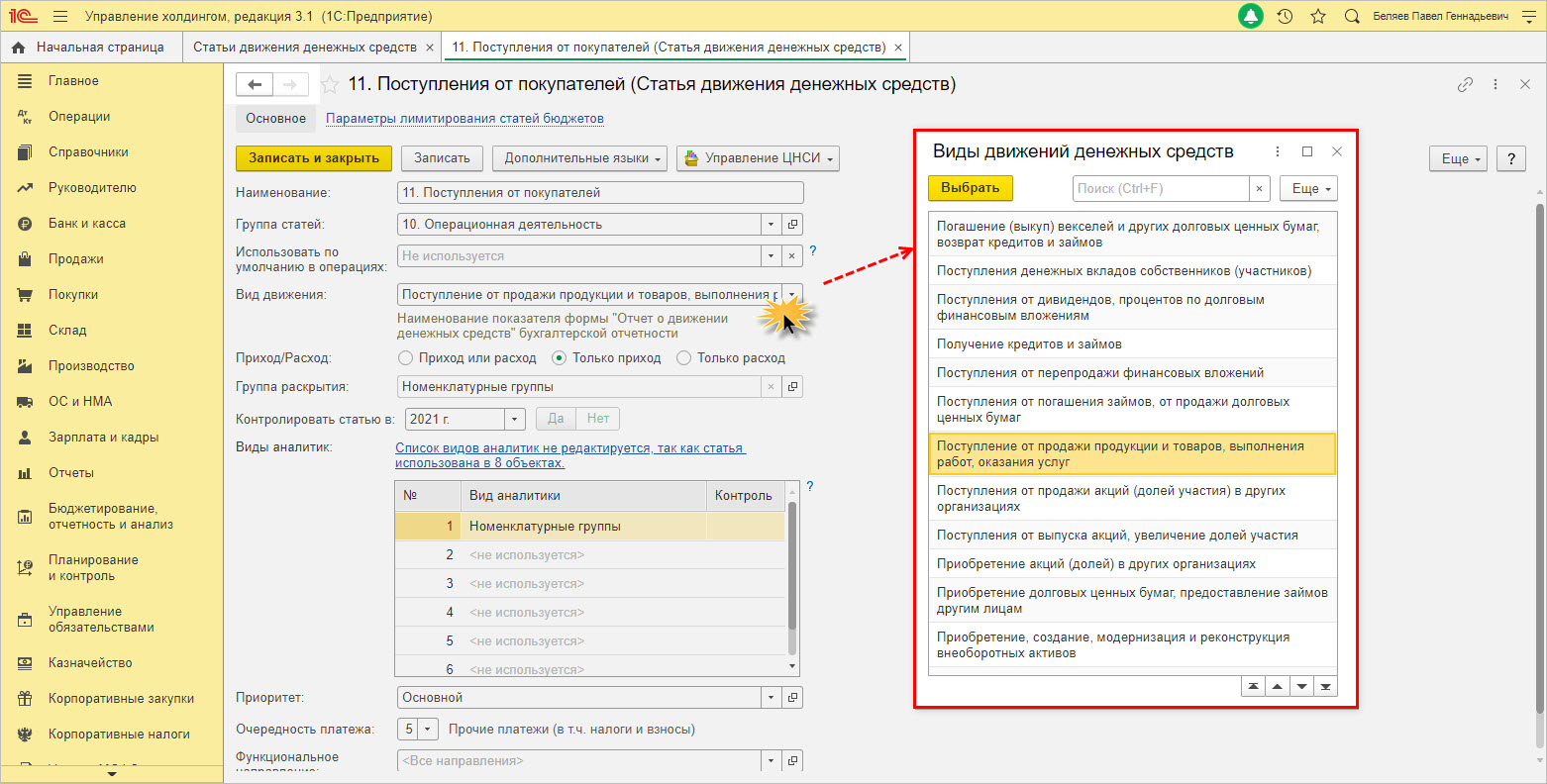
Рис.11 Пример создания статьи ДДС в 1С:УХ
По гиперссылке «Основные статьи» видно, для какого вида операции какая статья ДДС закреплена по умолчанию.
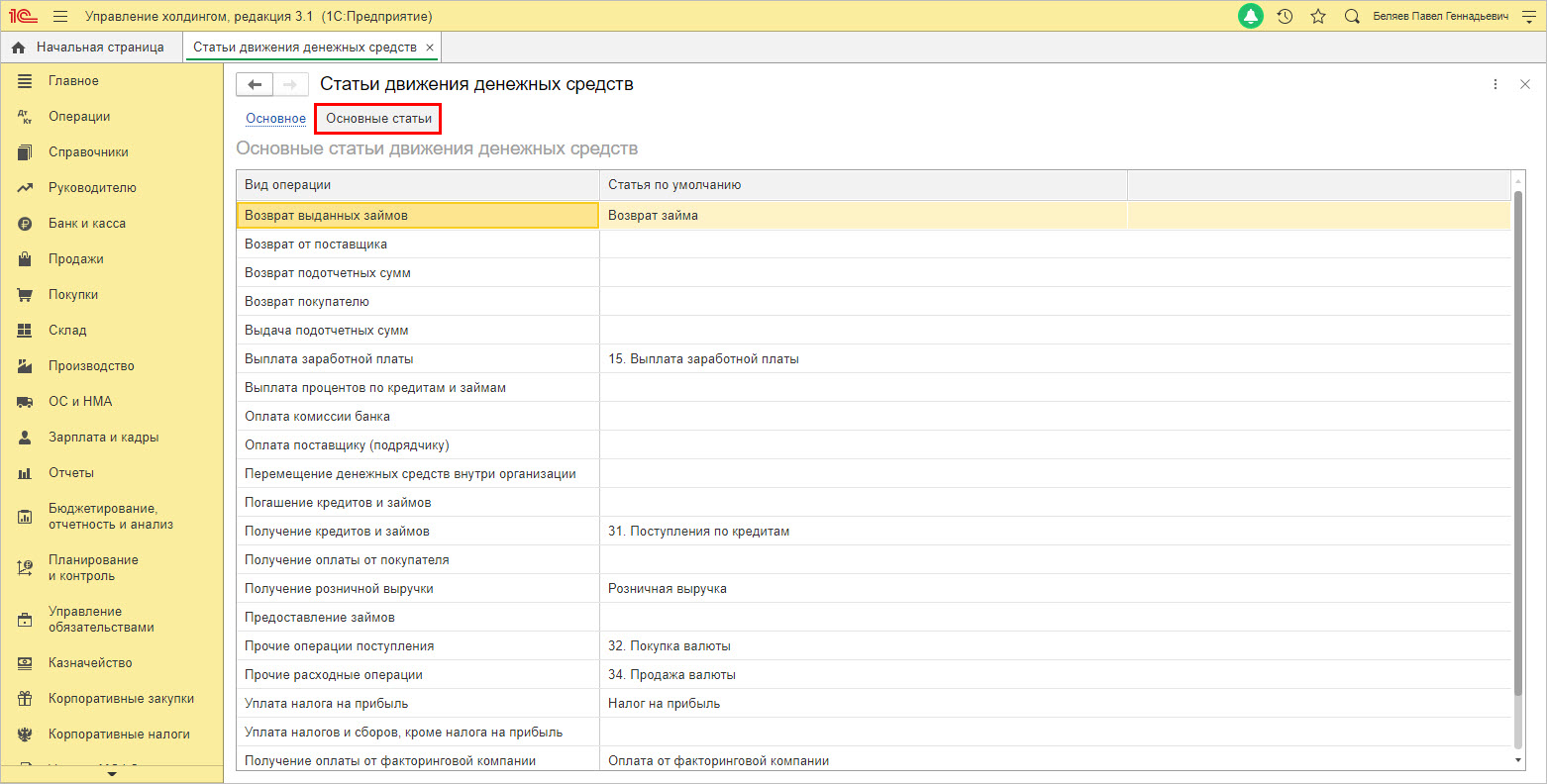
Рис.12 Статьи ДДС по умолчанию
Статьи ДДС в WA:Финансист
В программе WA:Финансист справочник статей движения денежных средств представлен в виде справочника «Статьи оборотов по бюджетам».
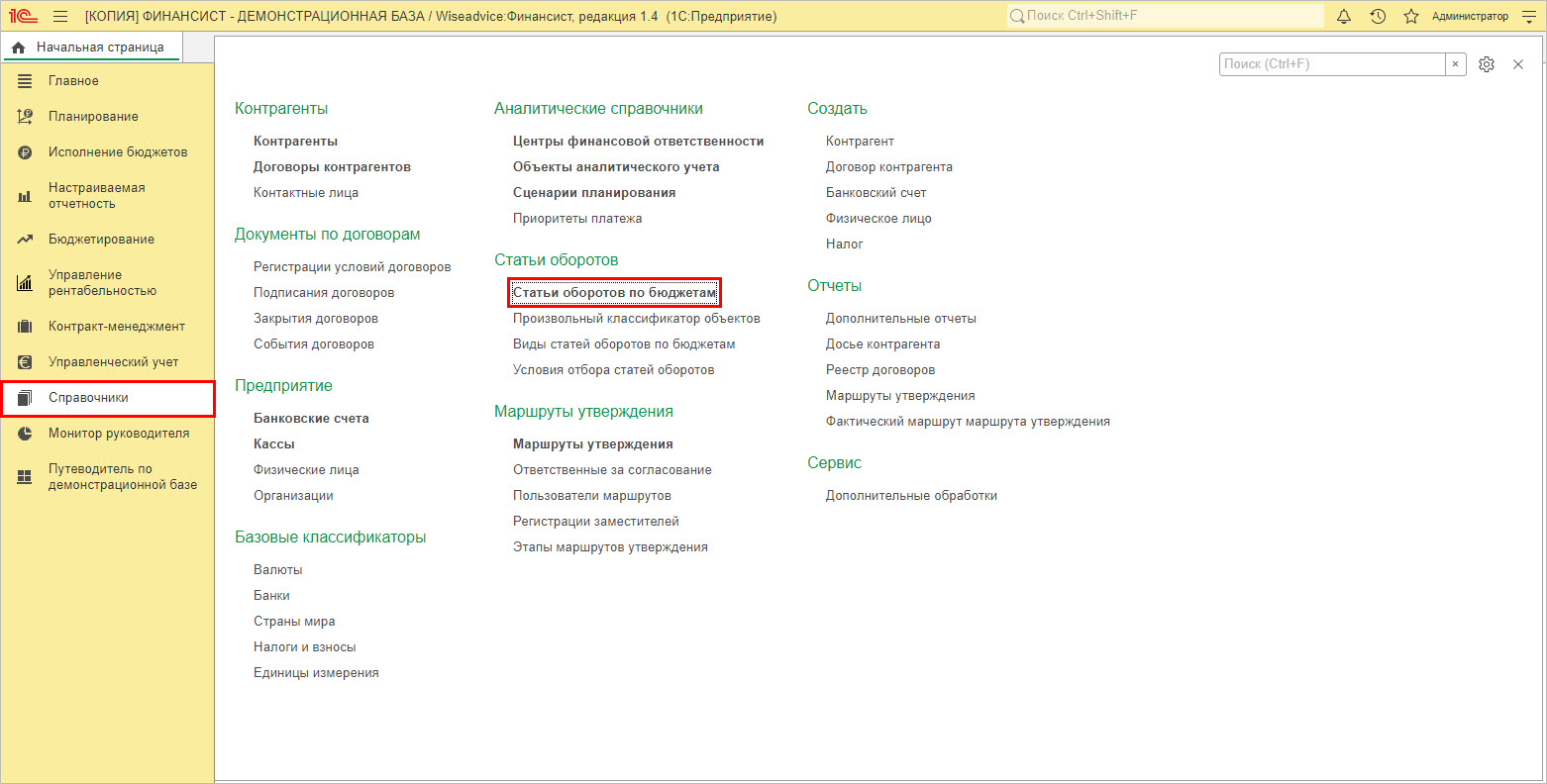
Рис.13 Раздел «Справочники» - «Статьи оборотов по бюджетам» в WA:Финансист
Он доступен и в других разделах программы, куда можно попасть из Главного меню, например, в подразделе «НСИ».
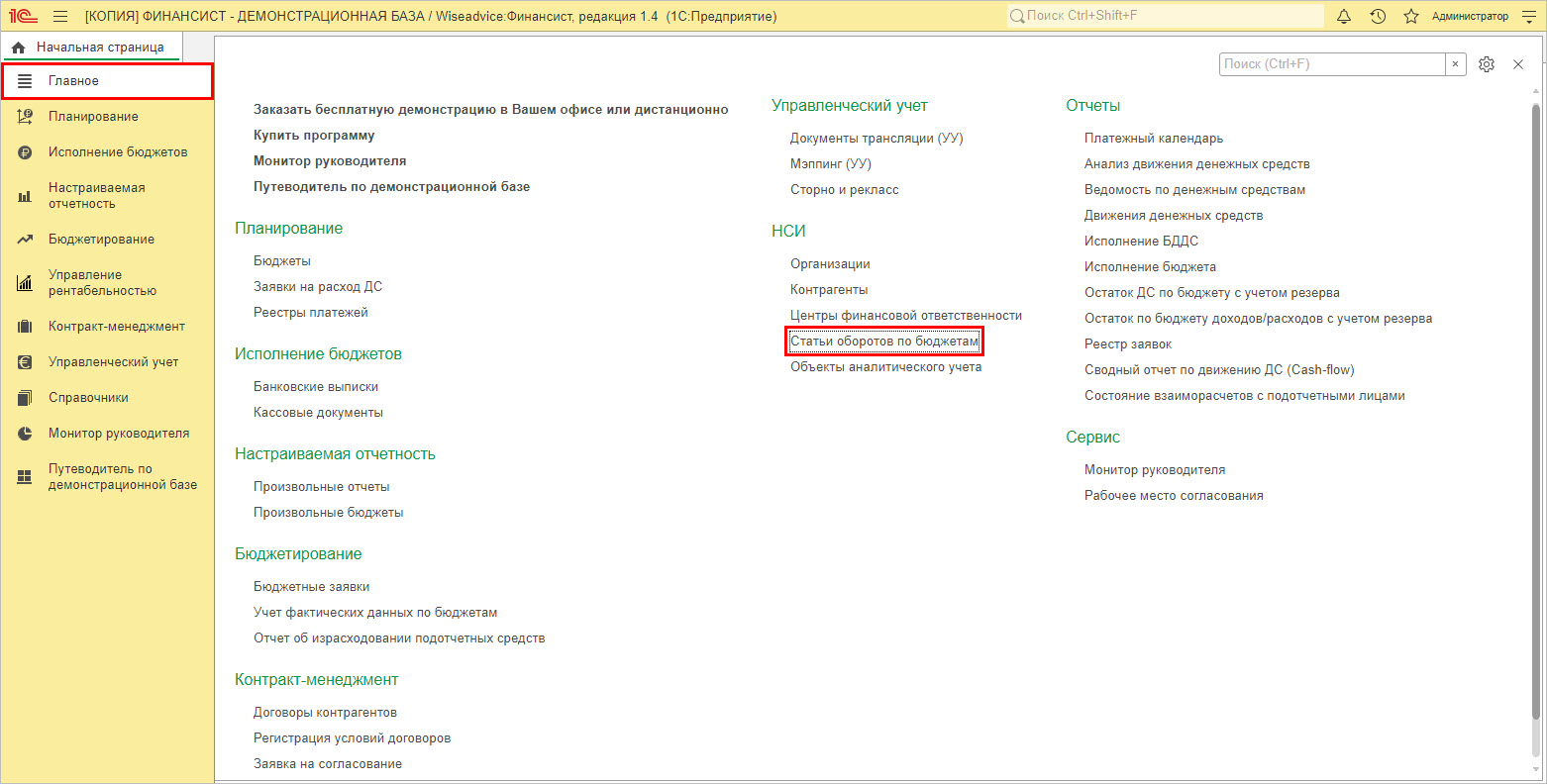
Рис.14 «Главное» - «НСИ»
В разделе «Планирование» также есть доступ к данному справочнику.
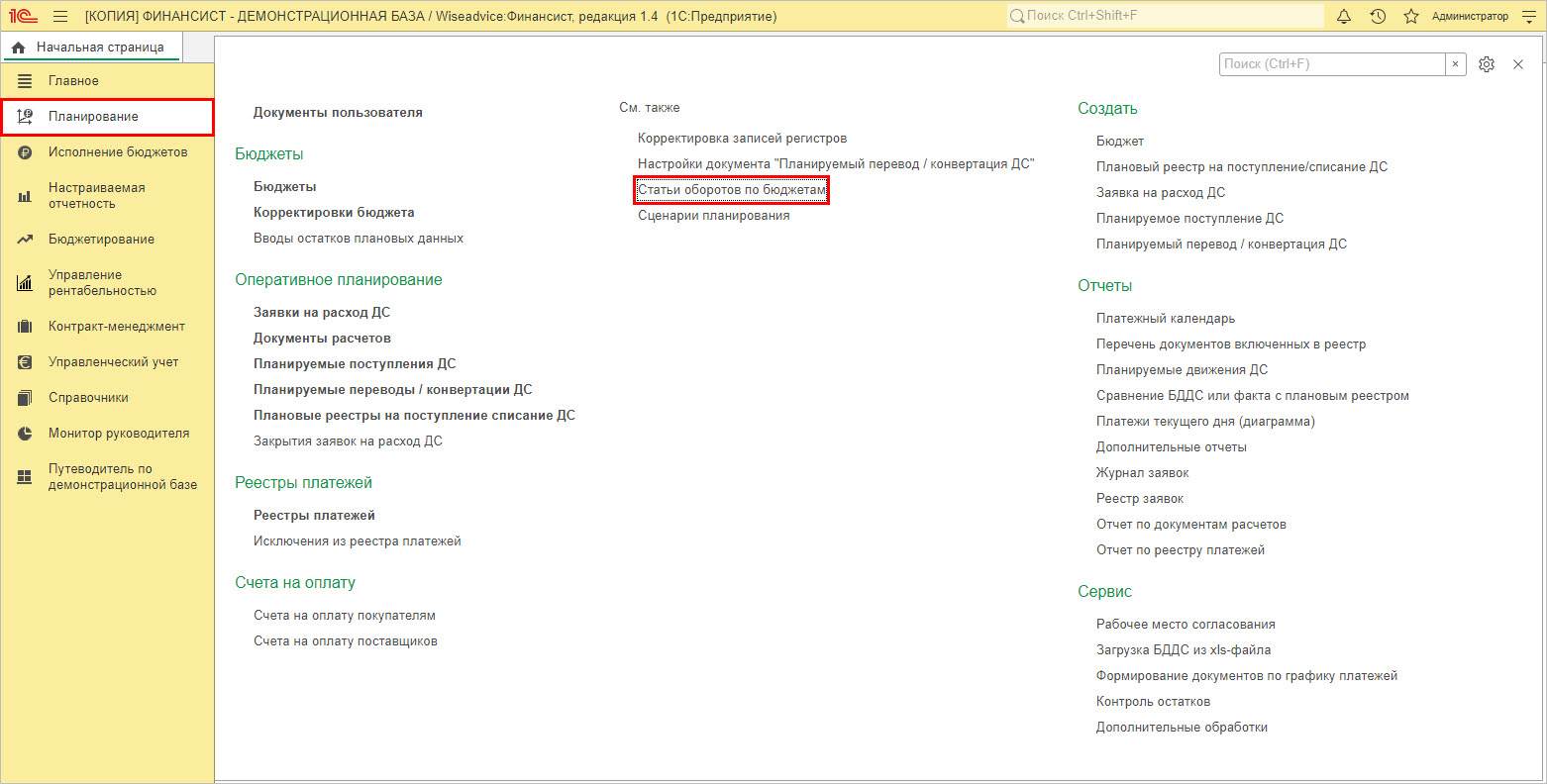
Рис.15 Раздел «Планирование» WA:Финансист
Открыв его из любого раздела, пользователь может попасть в справочник, создать группы и наполнить их своими статьями ДДС по кнопкам «Создать группу» и «Создать».
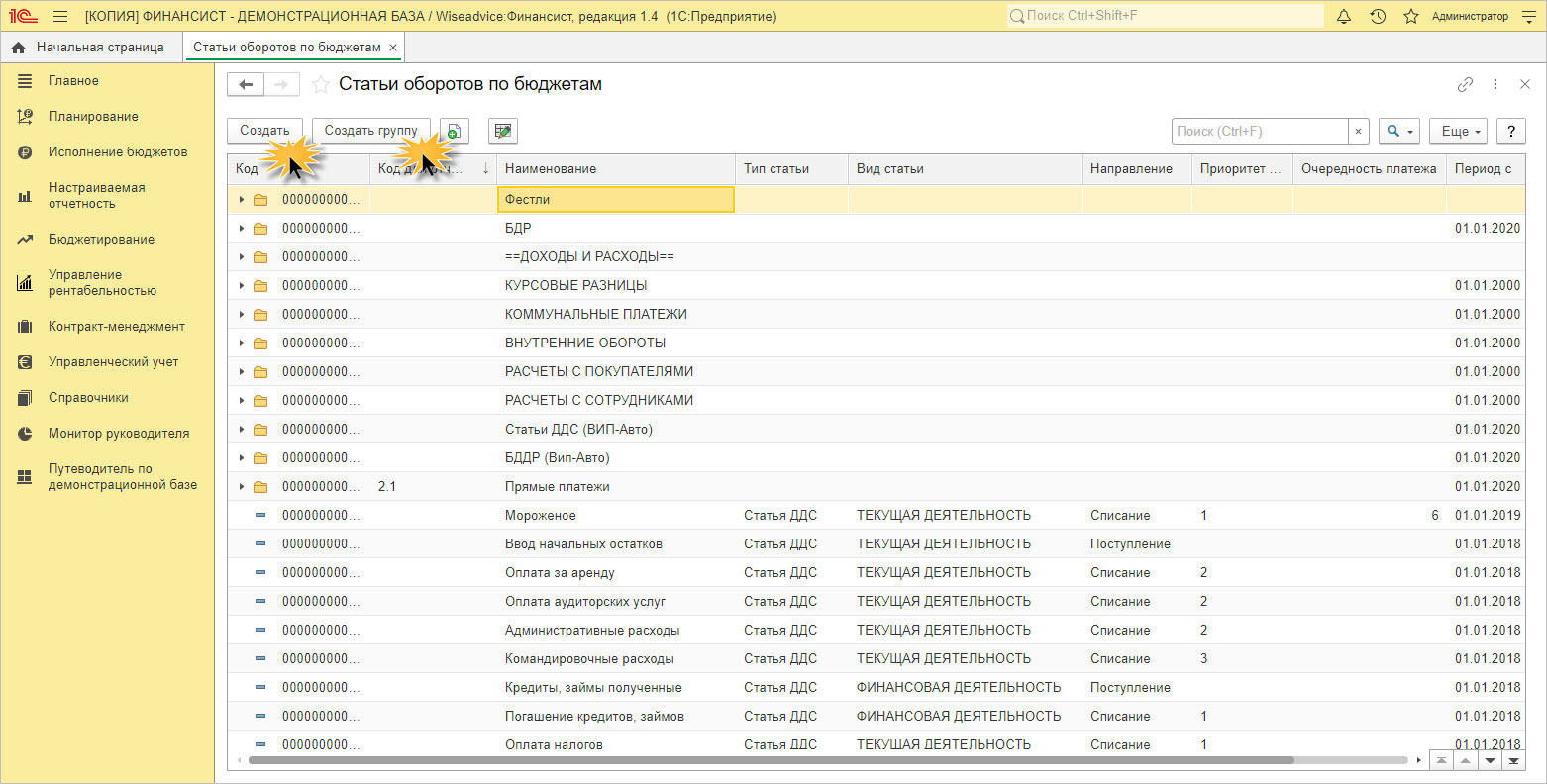
Рис.16 Создание групп и статей ДДС в WA:Финансист
При создании статьи, кроме ее названия, пользователь задает:
- «Тип статьи» – статья ДДС, статья бюджетирования;
- «Направление движения» – поступление или списание;
- «Приоритет платежа».
Также задается период действия статьи и другие параметры.
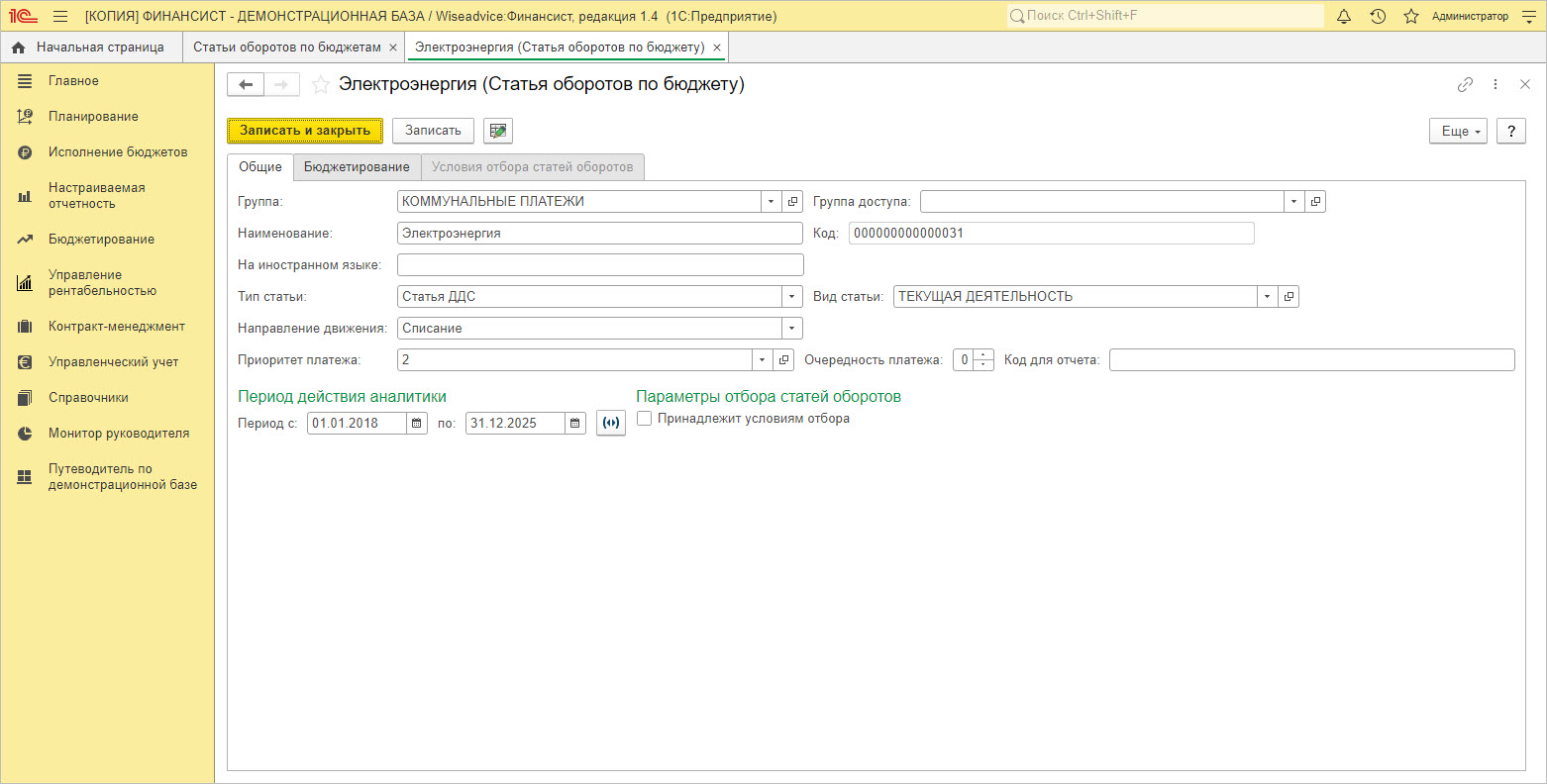
Рис.17 Карточка статьи ДДС в WA:Финансист
Формирование структуры справочника статей ДДС и аналитики позволяет разделять денежные потоки, сформировать отчеты по их движению и проанализировать их. Придерживаясь перечисленных выше правил и исходя из операций вашей компании, можно составить удобный именно для вас справочник. Адаптация статей под вашу деятельность, позволит четко видеть структуру движения финансовых потоков в отчетах.
Чтобы понять, что справочник составлен правильно, прежде всего нужно ориентироваться на «Отчет о движении денежных средств» (ОДДС). Он заполняется автоматом по тем движениям, где в документах указана статья ДДС. Поэтому от того, какими статьями наполнен справочник и какие из них пользователь закрепляет в хозяйственных операциях – напрямую зависит, что покажет ОДДС.
Правильно составленный справочник статей ДДС помогает получить достоверную, детальную информацию о движении денег и, оперируя цифрами отчетов, принимать верные управленческие решения. От правильности его структуры зависит детализация отчета о движении денежных средств. Разбивка статей на группы в справочнике влияет не только на форму подачи информации в отчетах, но и сокращает время работы пользователя, облегчает и ускоряет поиск нужной статьи.
Для ввода реквизитов организации требуется перейти по пункту меню главное и перейти по ссылке реквизиты организации.

Далее выбираем вид организации - индивидуальный предприниматель или юридическое лицо.

Для примера рассмотрим ситуацию, когда у нас юридическое лицо. После этого следует выбрать систему налогообложения. Упрощенная система - шесть процентов, пятнадцать или общую систему. Данная настройка нужна для учетной политики организации. В будущем эту настройку можно будет изменить. Выберем в данном случае упрощенную систему пятнадцать процентов.

Открывается окошко, которое является карточкой вашей организации, где вводятся абсолютно все сведения об организации начиная с названия.

Например, возьмем название ООО "Ромашка".

Программа нам сама в автоматическом режиме вводит полное название и наименование в программе.

Далее вводим ИНН, КПП и ОГРН нашей организации. Система налогообложения вводится автоматически, так как мы до этого ее с вами выбрали.

Основной банковский счет. Нажимаем показать все.

Создать. По классификатору выбираем наш банк.

Классификатор изначально в программу подгружен. Выбираем нужный нам банк и вводим номер счета.


Далее следует ввести оставшиеся сведения об организации. В принципе вам не обязательно это делать сразу же. Вы можете ввести эти данные позже, можете ввести сразу же. Переходим по ссылке адреса и телефоны.

Мы можем ввести юридический адрес нашей организации.


Перед этой процедурой необходимо загрузить адресный классификатор.


Как правило адресный классификатор загружается в момент установки программы 1С.
После того, как мы ввели информацию об адресах и телефонах, переходим в пункт меню подписи и заполняем руководителя, главного бухгалтера и кассира.

Нажимаем кнопку создать и заполняем графы.


Это физические лица нашей организации. Нужно это для того, чтобы данные подписи отображались в печатных формах наших документов.
Логотип и печать.

Данный раздел нужен для того, чтобы подгрузить логотип и печать, которые будут отображаться в печатных формах наших документов.

Вводим код инспекции. Например, наобум введем код 7705.
Как только мы ввели код инспекции, программа дает возможность ввести наименование, полное наименование, ОКТМО и ОКАТО. Нужно это заполнять для того, чтобы в отчетности заполнялась налоговая, в которой будет сдаваться собственно отчетность на титульном листе.

Пенсионный фонд и фонд социального страхования. Данные разделы нужны для того, чтобы у нас правильно заполнялась отчетность по кадровому учету и по зарплате.

Коды статистики нужны для статистической отчетности.

После того, как мы ввели все данные, мы нажимаем кнопку записать и закрыть.

Справочник Организации можно увидеть и открыть из раздела Главное.
Для того, чтобы создать новую организацию, нажимаем кнопку «Создать».


Программой предлагается выбор вида организации: ИП или юридическое лицо. Выбираем нужное и переходим к следующему выбору.

Выбираем систему налогообложения, применяемую организацией.

Откроется карточка организации, которую можно заполнить вручную или же при подключенной услуге 1С:Контрагент автоматически по ИНН:

Отображается выбранный нами ранее вид организации, Юридическое лицо, изменению не подлежит.
- Если вы ошиблись на этом этапе, то удалите эту организацию и начните создание с начала.
- Следующее поле «Сокращенное наименование». Введенное здесь название организации будет печататься на документах.
- В поле «Полное наименование» вводится название нашей организации без сокращений. Оно отображается в отчётности.
- Поле «Наименование в программе» можем заполнить кратко, ни в каких отчётах и печатных формах оно отображаться не будет. Это наименование, которое будет видеть пользователь.
- Также есть поле «Префикс». Он используется для нумерации документов по данной организации, т.е. в списке документов будет понятно, к какой организации относится данный документ.
- Далее вводим ИНН, КПП И ОГРН. Систему налогообложения мы уже выбирали.

Следующий пункт «Основной банковский счет». Развернем его, здесь необходимо ввести БИК нашего обслуживающего банка и номер расчётного счета.

Разворачиваем пункт «Адрес и телефон». Следующие пункты заполнения юридического, фактического и почтового адреса. Нажимаем ссылку «Заполнить» справа. Откроется окно для ввода информации. Если все адреса у организации одинаковые, то галочки везде оставляем. Если адреса разные, снимаем галочки и делаем заполнение вручную. Поля «Контактный телефон», «Факс» и «Е-mail» заполняете по желанию.

Следующий пункт «Подписи». Здесь вводятся имена ответственных лиц организации, которые используются при подписи документов. Эти данные отображаются в печатных формах. Вносить изменения в эти данные необходимо через гиперссылку «История». Здесь же можно указать ответственных за подготовку отчетов (регистры бухгалтерского, налогового учетов и статистических отчетов).

Смотрим следующий пункт «Логотип и печать». В программе имеется возможность печатать документы с логотипом, факсимильной печатью и факсимильной подписью, для их установки воспользуйтесь инструкцией.

Ее можно распечатать и загрузить факсимиле в программу. Можно предварительно посмотреть печатную форму нажав на соответствующую ссылку. Также в данном разделе можно указать особые условия, которые будут прописываться в счетах от вашей организации.

Перейдем к следующему пункту «Налоговая инспекция». Здесь нужно заполнить всё так, как указано в документах вашей организации.
Остальные разделы «Пенсионный фонд», «Фонд социального страхования», «Коды статистики» заполняются из учредительной документации вашей организации. Нажимаем «Записать». Осталось заполнить учетную политику и организация готова к работе.
Автор статьи

Читайте также:

