Как карту памяти вывести на экран
Обновлено: 25.04.2024
Некоторые устройства на операционной системе Android имеют слот под карту памяти, чаще всего, формата microSD. Если у вас одно из таких устройств, это позволит:
- хранить большее количество информации за счет увеличения объема памяти;
- переносить некоторые приложения из внутреннего накопителя смартфона на SD-карту без потери их функционала.
Найти информацию о наличии слота под карту памяти sd можно на странице вашего устройства на сайте компании-производителя.
Некоторые из функций sd карты доступны только в устройствах с версией Android 6.0 и выше.
Установка SD-карты в слот android-устройства
Шаг 1. Как правильно установить карту памяти
- Определите расположение слота под сд карту в вашем устройстве.
- Выключите устройство.
- Извлеките слот или откройте заднюю панель устройства. Если это необходимо, приподнимите держатель карты памяти.
- Установите карту в нужное положение. Опустите держатель, если это необходимо.
- Верните слот и/или заднюю панель устройства в исходное положение.
Шаг 2. Как включить карту памяти sd
1. После включения телефона вы получите уведомление об установке карты памяти.
2. Кликните кнопку «Настроить».
3. Выберите один из вариантов настройки памяти:
- Съемный накопитель. При выборе этого пункта можно сохранять файлы (музыку, фото и т.п.), переносить их с sd-картой на любое устройство, имеющее слот под карту, без потери сохраненной информации. Перенос приложений в этом случае не предусмотрен.
- Внутренняя память. Выбирая этот пункт, вы получаете возможность сохранить приложения на дополнительном накопителе, но использовать их можно только на этом устройстве. После переноса сд карты в другое устройство она будет очищена.
4. Проведите дальнейшую настройку по подсказкам, возникающим на дисплее телефона.
5. Когда настройки памяти будут завершены, нажмите кнопку «Готово».
Использование SD-карты
Как перенести приложения на карту памяти
Если во время настройки вы выбрали пункт «Внутренняя память», то можете переместить некоторые приложения на дополнительный накопитель. Не для всех приложений доступен перенос из внутреннего хранилища на внешний накопитель.
Зайдите в настройки своего устройства.
Найдите пункт «Приложения».
Выберите, что именно хотите сохранить на карте памяти.
Выберите пункт «Хранилище».
Зайдите в раздел «Использовано» и кликните кнопку «Изменить».
Выберите пункт "SD-карта".
Проведите дальнейшую настройку по подсказкам, возникающим на дисплее вашего смартфона.
Как перенести файлы с телефона на карту памяти Андроид
Если во время настройки вы выбрали пункт «Съемный накопитель», это дает возможность переместить сохраненные на вашем телефоне файлы (музыку или фото и т.п.) на sd-карту, таким образом, освободив внутреннее хранилище смартфона.
Шаг 1. Копирование сохраненных в телефоне файлов на внешний накопитель
Шаг 2. Удаление файлов, сохраненных во внутреннем накопителе смартфона.
- Зайдите в настройки своего устройства.
- Выберите «Память».
- Выберите пункт «Внутренняя память».
- Выберите, какой тип файлов вы хотите удалить.
- Долгим нажатием выберите те файлы, которые нужно удалить.
- Выберите значок корзины.
Просмотр файлов или приложений, сохраненных на карте памяти
На телефоне можно просматривать список всех файлов, приложений. Кроме того, Андроид позволяет узнать, сколько свободного места осталось на sd-карте.
Если при настройке накопителя был выбран пункт «Внутренняя память»
- Зайдите в настройки своего устройства.
- Выберите «Память».
- В списке выберите карту памяти.
- Теперь можно увидеть количество использованного места, а также, сколько памяти накопителя еще свободно. Выбирая различные категории, вы можете просматривать, какие именно файлы скачаны на sd карту.
Если при настройке накопителя был выбран пункт «Съемный накопитель»
Форматирование съемного накопителя
- Зайдите в настройки своего устройства.
- Выберите пункт «Память».
- В списке меню нажмите пункт sd-карта.
- Нажмите на три точки (⋮), выберите пункты Настройки → Формат.
- Выберите пункт «Очистить и отформатировать» - это удалит все сохраненные приложения/файлы, хранившиеся в памяти внешнего накопителя.
Отключение и извлечение карты памяти
Чтобы не повредить данные, сохраненные на съемном накопителе, перед извлечением его необходимо безопасно отключить!
Шаг 1. Отключение карты памяти
- Зайдите в настройки своего устройства.
- Выберите пункт «Память».
- Выберите пункт «Извлечь».
Приложения, сохраненные на карте памяти, после ее отключения не будут работать, пока карта не будет вставлена и подключена заново.

Для того чтобы открыть карту памяти в файловой системе устройства, нужно воспользоваться приложением для доступа к ней.
-
В случае «чистого» Android 11 нужная программа называется «Файлы» и присутствует по умолчанию – откройте её.



В сторонних файловых менеджерах доступ к внешнему накопителю можно получить по подобному алгоритму.
Что делать, если файловый менеджер не видит карту
В некоторых случаях выполнение инструкции выше приводит к тому, что позиция, соответствующая внешнему накопителю, не появляется. Это может означать несколько вариантов проблемы.

- Наиболее часто отсутствие microSD значит, что она отформатирована как часть внутреннего хранилища телефона – для расширения имеющейся памяти под приложения и их данные. Следовательно, чтобы получить доступ, карту придётся переключить в режим внешнего носителя – о том, как это сделать, и обо всех нюансах процедуры вы можете прочитать в статье по ссылке далее.



Мы рады, что смогли помочь Вам в решении проблемы.

Опишите, что у вас не получилось. Наши специалисты постараются ответить максимально быстро.
Помогла ли вам эта статья?
Еще статьи по данной теме:
Задайте вопрос или оставьте свое мнение Отменить комментарий

Как правило, на телефонах под управлением Android не требуется отдельная активация карты памяти – дело в том, что система самостоятельно определяет её наличие, и после корректного завершения процедуры либо берёт в работу, либо сообщает об ошибке. Отдельная активация нужна только в случаях, когда наблюдаются проблемы с распознаванием накопителя, чему и будет посвящена статья далее.
Вариант 1: Первая активация
Процесс задействования карты памяти, которая исправна, не представляет собой ничего сложного.
- Установите microSD в соответствующий разъём устройства.
- После добавления накопителя в шторке девайса появится уведомление, которое на «чистом» Android 11 выглядит следующим образом:




Вариант 2: Повторная активация
В Андроиде присутствует и функциональность программного извлечения microSD для её безопасного изъятия из устройства. Порой пользователь случайно либо по невнимательности использует эту функцию, и в результате получает неработоспособный носитель. К счастью, это действие обратимо – в Android 11 нужно сделать следующее:
-
Откройте «Настройки» и перейдите к разделу «Хранилище».




Что делать, если карта памяти не активируется
Иногда бывает так, что целевой накопитель попросту не распознаётся устройством либо не активируется рассмотренными выше методами. В большинстве случаев это означает, что проблемная microSD тем или иным образом вышла из строя и нуждается в восстановлении. Мы уже рассматривали методы возвращения работоспособности таких носителей, поэтому при столкновении с проблемами воспользуйтесь материалом по ссылке далее.


Мы рады, что смогли помочь Вам в решении проблемы.

Опишите, что у вас не получилось. Наши специалисты постараются ответить максимально быстро.
Помогла ли вам эта статья?
Еще статьи по данной теме:
Задайте вопрос или оставьте свое мнение Отменить комментарий
Бывает, что нужно обнаружить флешку в смарте или планшете, но не получается. Так как в Андроиде увидеть карту памяти, чтобы ее потом использовать по назначению?
Ведь на нее можно не только сбрасывать необходимую информацию, но и периодически удалять неиспользуемые, но занимающие место, файлы. Не вытаскивать же ее каждый раз из устройства, не вставлять же потом в кардридер и не подключать к компу.
Или не таскать же с собой кабеля, чтобы соединяться с ноутом или компьютером при необходимости почистить карту памяти. Уж слишком много манипуляций, которые тратят бесценное время.
Как обнаружить карту памяти
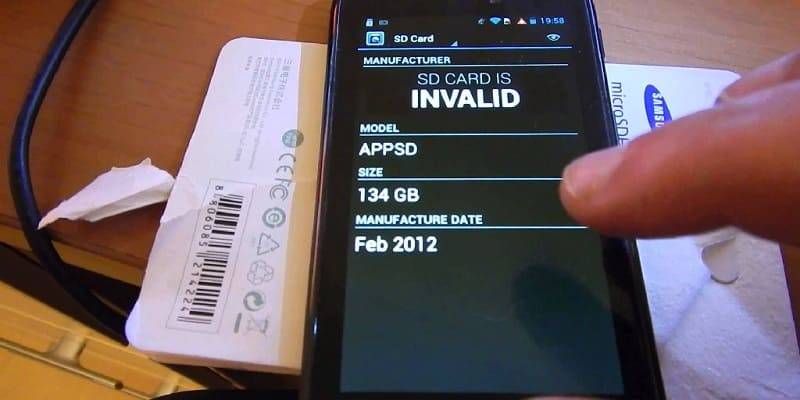
Если вам нужно просто найти, где находятся файлы, которые лежат на флешке, то это просто. Лучше всего, если на вашем устройстве будет стоять файловый менеджер наподобие ES проводника и его аналогов.
С их помощью очень просто можно найти практически все. Эти программы чем-то похожи на «Мой компьютер» на компьютерной Винде по своим функциям.
Для Андроидов также существуют аналоги тотал коммандера, которые великолепно справляются с огромным количеством функций.
Запускаете программу (после ее установки, если она изначально не «лежала» на вашем устройстве). И слева у вас выскакивает меню. В нем находите sdcard. Нажимаете и радуетесь. Ваша карта памяти обнаружена и открыта.
Возможные проблемы
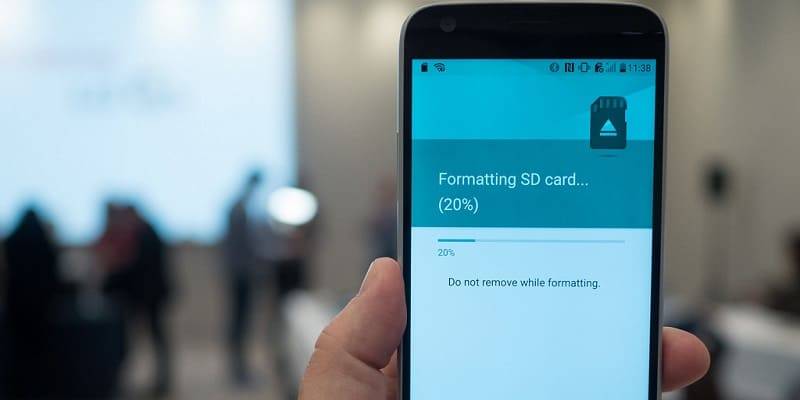
- Бывает, что карта памяти в Андроиде перестает видеться. Компьютер ее читает, а вот планшет в упор не признает. Тогда следует отформатировать ее при помощи компьютера.
- Если на ней находились важные файлы, обязательно сначала сохраните их на компьютере. Пустую флешку поставьте в устройство. Если оно все же увидело ее, отформатируйте уже внутри устройства.
- Не всегда карта памяти нормально функционирует после форматирования на компе.
- Иногда даже после такого флешка не хочет читаться. Возможно дело в самой флешке. Бывает, что не могут «подружиться» устройства. Тогда никакие манипуляции не помогут.
- Только установка другой флешки поможет решить проблему. Вот ее вы сможете увидеть по первому клику через ES Проводник.

Настоящий мобильный эксперт! Пишет простым и понятным языком полезные статьи и инструкции мобильной тематики, раздает направо и налево наиполезнейшие советы. Следит за разделом «Статьи и Лайфхаки».
Проблема нехватки места на устройствах под управлением этой системы сегодня вполне разрешима. Мы легко сможем разобраться в том, как зайти в карту памяти на Андроид, а также как переносить туда различные файлы.
Освободив нужное нам пространство, мы легко задействуем свободное место на внутренней памяти устройства под работу системы. Если же этого мало, мы легко сможем переносить (и даже устанавливать) приложения на саму карту памяти.
Инструкция по входу

Последовательность входа зависит от используемой нами версии операционной системы. К примеру, многие пользователи не могут зайти туда без стандартного файлового менеджера.
- Если такого менеджера нет, качаем его и копируем APK-файл в корень карты памяти устройства.
- Для этого набираем в адресной строке браузера content://com.android.htmlfileprovider/sdcard/имя файла.apk или file:///sdcard/имя файла.apk.
- Теперь мы сможем пользоваться файловым менеджером. Примером хорошей программы является APK Manager. У неё понятный и удобный интерфейс.
- Также широко распространён File Commander. Обычно наша карта помечена примерно так: «Карта SD» в меню менеджера.
Установка приложений в память карты

Самые первые версии системы не позволяли нам производить установку приложений на карту памяти, хотя тогда это особенно пригодилось бы вследствие отсутствия достаточного объёма внутренней памяти устройств Android.
Эта функция появилась, начиная с версии 2.2. Тем не менее, стоит иметь в виду, что далеко не каждое приложение можно перенести на SD-карту (даже в том случае, если мы обновили версию системы до самой последней).
Возможность этого следует уточнять у разработчика того или иного софта.
Иногда при установке нового приложения нам уже предлагается место его сохранения. Если же этого не произошло, пробуем сделать следующее.
- Заходим в Настройки устройства и переходим в раздел «Приложения», а оттуда – в пункт под названием «SD-карта».
- Тут мы сможем увидеть все те приложения, которые могут быть перенесены на карту памяти.
- Если версия системы более старая, возможно, нам нужно будет зайти в «Управление приложениями» и выбрать пункт «Сторонние».
- Выбираем приложения и ищем кнопку «Переместить на карту». Для переноса она должна быть активна.
- Даже если часть информации всё ещё находится в системной памяти, главное, чтобы у нас получилось перенести хотя бы часть и освободить свободное место.
Она поможет в сокрытии системных приложений, а также в их перемещении.

Настоящий мобильный эксперт! Пишет простым и понятным языком полезные статьи и инструкции мобильной тематики, раздает направо и налево наиполезнейшие советы. Следит за разделом «Статьи и Лайфхаки».
Автор статьи

Читайте также:

