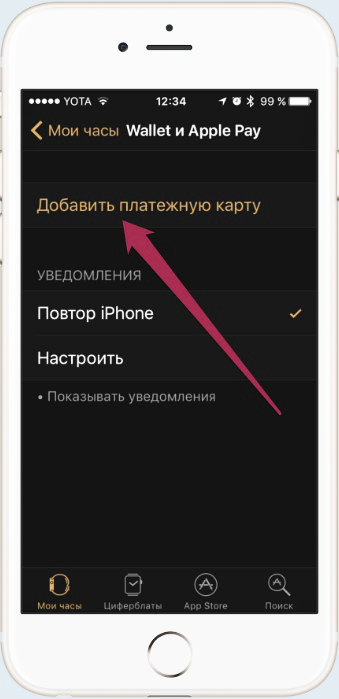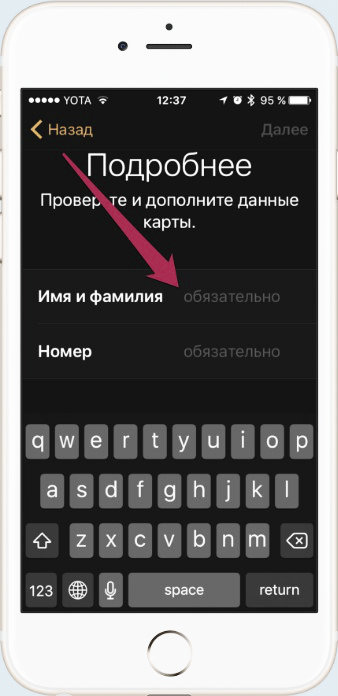Как на эпл вотч установить карту сбербанка
Обновлено: 25.04.2024
Чтобы настроить Apple Pay, добавьте кредитную, дебетовую или предоплаченную карту в приложение Wallet на iPhone, Apple Watch или другом совместимом устройстве.
Для использования Apple Pay вам потребуется следующее.
-
1 с последней версией iOS или iPadOS, watchOS или macOS.
- Поддерживаемая карта от работающего с Apple Pay эмитента банковских карт.
- Идентификатор Apple ID, с которым выполнен вход в iCloud 2 .
Узнайте, поддерживается ли Apple Pay в вашей стране или в вашем регионе. Чтобы узнать, совместима ли ваша карта с Apple Pay, обратитесь к ее эмитенту.
Как добавить карту для Apple Pay на iPhone
Добавьте новую дебетовую или кредитную карту в приложение Wallet или добавьте ранее использованную карту на устройстве, связанном с вашим идентификатором Apple ID.
Добавление новой карты на iPhone
- Откройте приложение Wallet и нажмите кнопку «Добавить» .
- Выберите «Дебетовая или кредитная карта».
- Коснитесь «Продолжить».
- Добавьте новую карту, следуя указаниям на экране. Если появится соответствующий запрос, выберите свой банк или эмитента вашей карты из списка либо найдите их в строке поиска.
- Подтвердите свои данные в банке или у эмитента. Прежде чем разрешить использование карты в Apple Pay, они могут попросить вас предоставить дополнительные сведения или скачать приложение.
- Если у вас есть связанное устройство Apple Watch, вы также можете добавить карту на часы.
Добавление ранее использованной карты на iPhone
- Откройте приложение Wallet и нажмите кнопку «Добавить» .
- Выберите «Ранее добавленные карты», чтобы увидеть карты, которые в прошлом были добавлены в приложение Wallet.
- Выберите одну или несколько карт, которые хотите добавить, и нажмите «Продолжить».
- Добавьте карту, следуя указаниям на экране.
- При необходимости подтвердите свои данные в банке или у эмитента вашей карты. Прежде чем разрешить использование карты в Apple Pay, они могут попросить вас предоставить дополнительные сведения или скачать приложение.
- Если у вас есть связанное устройство Apple Watch, вы также можете добавить карту на часы.
Если вы не можете добавить карту в приложение Wallet, обратитесь к этой статье.
После добавления карты вы сможете начать пользоваться Apple Pay.
Чтобы удалить карту с экрана «Ранее добавленные карты», нажмите «Изменить» > кнопку «Удалить» > «Удалить». Затем выберите «Удалить карточку», чтобы подтвердить удаление и удалить карту со всех ваших устройств.

Как добавить карту для Apple Pay на Apple Watch
Вы можете добавить новую дебетовую или кредитную карту либо карту, ранее использованную на устройстве, связанном с вашим идентификатором Apple ID, непосредственно на устройстве Apple Watch. Вы также можете добавить карту в приложении Apple Watch на связанном устройстве iPhone.
Добавление карты для Apple Pay на Apple Watch
- Откройте на Apple Watch приложение Wallet.
- Прокрутите экран вниз и выберите «Добавить карту».
- Выберите «Дебетовая или кредитная карта», чтобы добавить новую карту, или «Предыдущая карточка», чтобы выбрать карту, которая была добавлена в приложение Wallet ранее.
- Коснитесь «Продолжить».
- Введите данные карты и добавьте ее, следуя указаниям на экране.
- При необходимости подтвердите свои данные в банке или у эмитента вашей карты, используя приложение Apple Watch на связанном iPhone. Прежде чем разрешить использование карты в Apple Pay, они могут попросить вас предоставить дополнительные сведения или скачать приложение.
На устройствах Apple Watch, использующих Семейную настройку, непосредственное добавление карт может быть недоступно.
Добавление карты для Apple Pay в приложении Apple Watch на iPhone
- Откройте приложение Apple Watch на связанном устройстве iPhone.
- Перейдите на вкладку «Мои часы» и коснитесь «Wallet и Apple Pay».
- Нажмите «Добавить карту».
- Выберите «Дебетовая или кредитная карта», чтобы добавить новую карту, или «Предыдущая карточка», чтобы выбрать карту, которая была добавлена в приложение Wallet ранее.
- Коснитесь «Продолжить».
- Добавьте карту, следуя указаниям на экране.
- При необходимости подтвердите свои данные в банке или у эмитента карты. Прежде чем разрешить использование карты в Apple Pay, они могут попросить вас предоставить дополнительные сведения или скачать приложение.
Если вы не можете добавить карту в приложение Wallet, обратитесь к этой статье.
После добавления карты вы сможете начать пользоваться Apple Pay.

Как добавить карту для Apple Pay на Mac или iPad
- Откройте параметры Wallet на своем устройстве.
- На компьютере Mac с Touch ID перейдите в меню «Системные настройки» > «Wallet и Apple Pay».
- На устройстве iPad перейдите в «Настройки» > «Wallet и Apple Pay».
- Нажмите «Добавить карту». 3,4
- Добавьте карту, следуя указаниям на экране.
- Подтвердите свои данные в банке или у эмитента. Они могут запросить дополнительную информацию.
Если вы не можете добавить карту в приложение Wallet, обратитесь к этой статье.
После добавления карты вы сможете начать пользоваться Apple Pay.
Если на вашей модели Mac нет встроенного датчика Touch ID, вы можете оплачивать покупки с помощью Apple Pay на совместимом устройстве iPhone или Apple Watch. Для этого на iPhone перейдите в меню «Настройки» > «Wallet и Apple Pay» и включите параметр «Оплата на Mac».
- Убедитесь, что вход в iCloud выполнен на всех устройствах. На устройстве iOS необходимо настроить Face ID, Touch ID или пароль. На Apple Watch необходимо задать пароль. Если вы выйдете из iCloud или удалите пароль, то все кредитные, дебетовые, предоплаченные, транспортные карты и удостоверения учащегося будут удалены с этого устройства.
- Если вам меньше 13 лет, служба Apple Pay будет недоступна и вы не сможете добавить карту в приложение Wallet. Возраст зависит от страны или региона.
- В континентальном Китае использовать Apple Pay для оплаты на веб-сайтах в Safari можно только на совместимых моделях iPhone и iPad с iOS 11.2 или более поздней версии. В Нидерландах использовать Apple Pay для оплаты на веб-сайтах можно только на совместимых моделях iPhone или iPad.
- В Италии вы не можете добавлять карты Maestro на устройства iPad или Mac. В Австралии вы не можете добавлять карты eftpos на устройства iPad или Mac. В Нидерландах карты Maestro можно добавлять на все совместимые устройства, кроме компьютеров Mac.
Информация о продуктах, произведенных не компанией Apple, или о независимых веб-сайтах, неподконтрольных и не тестируемых компанией Apple, не носит рекомендательного или одобрительного характера. Компания Apple не несет никакой ответственности за выбор, функциональность и использование веб-сайтов или продукции сторонних производителей. Компания Apple также не несет ответственности за точность или достоверность данных, размещенных на веб-сайтах сторонних производителей. Обратитесь к поставщику за дополнительной информацией.
Если у Вас есть карты на других устройствах Apple или карты, которые Вы недавно удалили, коснитесь «Добавить» рядом с нужной картой и введите код CVV.
Для любой другой карты коснитесь «Добавить карту», затем следуйте инструкциям на экране.
Эмитент карты может потребовать выполнения дополнительных действий для удостоверения Вашей личности.

Выбор карты, используемой по умолчанию
Откройте приложение Apple Watch на iPhone.
Коснитесь «Мои часы» > «Wallet и Apple Pay» > «Карта по умолчанию», затем выберите карту.
Изменение порядка платежных карт

Откройте приложение Wallet на Apple Watch, коснитесь и удерживайте карту, затем перетяните ее на новое место.
На управляемых Apple Watch можно коснуться и перетянуть как платежные карты, так и билеты.
Удаление карты из Apple Pay

Откройте приложение Wallet на Apple Watch.
Коснитесь карты, чтобы ее выбрать.
Прокрутите вниз и коснитесь «Удалить».
Также можно открыть приложение Apple Watch на iPhone, коснуться «Мои часы» > «Wallet и Apple Pay», коснуться карты и выбрать «Удалить эту карту».
Поиск номера учетной записи устройства для карты
Когда Вы совершаете оплату с помощью Apple Watch, вместе с оплатой продавцу отправляется учетный номер карты на устройстве. Чтобы найти четыре последние цифры этого номера, сделайте следующее:

Откройте приложение Wallet на Apple Watch.
Коснитесь карты, чтобы выбрать ее, затем коснитесь «Информация о карте».
Примечание. Если Вы выбираете карту Apple Card, для просмотра информации нужно ввести пароль Apple Watch.
Также можно открыть приложение Apple Watch на iPhone, коснуться «Мои часы» > «Wallet и Apple Pay», затем коснуться карты.
Как изменить параметры оплаты по умолчанию
Вы можете менять параметры совершения покупок в приложениях: карту по умолчанию, адрес доставки, адрес электронной почты, номер телефона.
Откройте приложение Apple Watch на iPhone.
Выберите «Мои часы» > «Wallet и Apple Pay» и прокрутите вниз до раздела «Параметры оплаты по умолчанию».
Коснитесь элемента, чтобы отредактировать его.
В случае потери или кражи Apple Watch
В случае потери или кражи Apple Watch Вы можете сделать следующее:
Перевести Apple Watch в режим пропажи, чтобы приостановить возможность оплаты с Apple Watch.
Р разделе «Устройства» выберите устройство и нажмите «Удалить все» в блоке «Apple Pay».
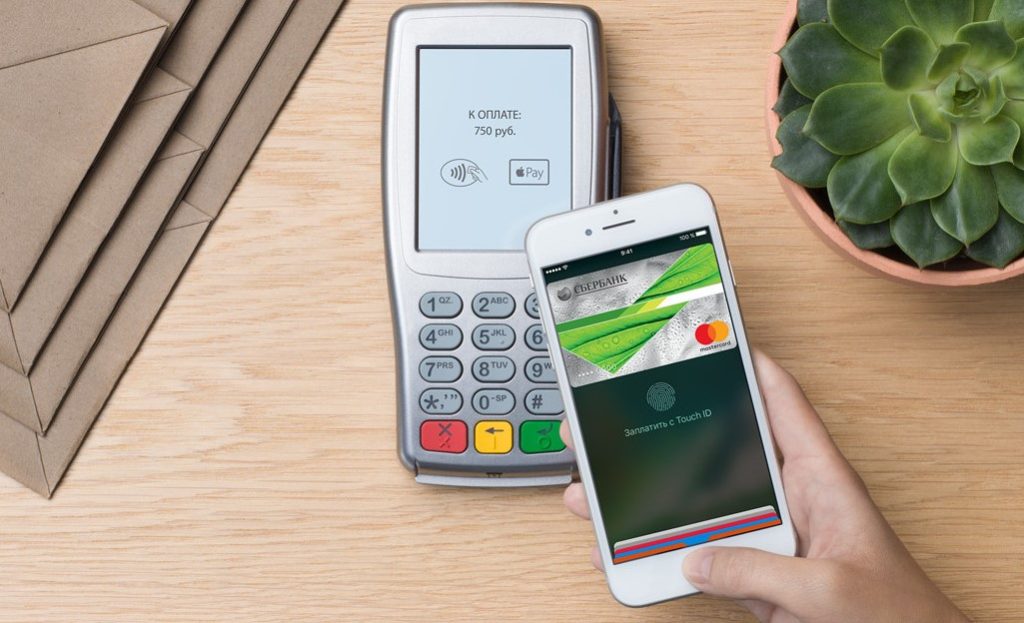
В отличие от карт других банков, карту Сбербанка вы можете добавить в Apple Pay двумя способами. Один из них стандартный - привязка через Wallet. Второй – альтернативный. Карту Сбербанка можно подключить к Apple Pay через приложение «Сбербанк Онлайн» и ниже мы расскажем, как это сделать.
Нужно оговориться, что добавление карты через «Сбербанк Онлайн» возможно только для тех пользователей продукции Apple, которые предпочли оплату с помощью IPhone или Apple Watch. Тем, кто будет делать покупки через IPad или Mac, карту предстоит добавлять стандартным способом, посредством Wallet.
У Сбербанка существует несколько видов карт:
Как добавить карту в Apple Pay через «Сбербанк Онлайн»
Сначала необходимо установить само приложение и зарегистрироваться в нем. Вполне вероятно, если вы – клиент Сбербанка, то приложение на вашем смартфоне давно установлено, ведь пользоваться им действительно очень удобно. Если нет – найдите его на App Store.
Вот небольшая инструкция по регистрации в «Сбербанк Онлайн»:
- Для корректной работы приложения у вас должен быть подключен Мобильный Банк.
- Войдите в «Сбербанк Онлайн»
- Введите свой логин или идентификатор
- Если вы забыли логин, то введите номер своей карты
После того, как вы успешно зарегистрировались в приложении, можно приступить к добавлению карты.
Вот инструкции для IPhone:
А вот для Apple Watch:
- В «Сбербанк Онлайн» так же находите карту, которой будете расплачиваться
- В этом случае нужно нажать «Подключить на Apple Watch»
А дальше принцип точно такой же, как и для IPhone
При регистрации карты через «Сбербанк Онлайн», вам не понадобится сканировать карту или вводить свои личные данные.
Как добавить карту в Apple Pay через Wallet
Для IPhone:
Для Apple Watch:
- Зайдите в приложение Watch на iPhone
- Найдите значок «Мои часы». В том случае, если Apple Watch у вас несколько, выберите те, которыми будете пользоваться
- Далее следует нажать «Wallet и Apple Pay»
- Если карта уже загружена на Вашем устройстве, нажмите «Добавить» рядом с ней. Если хотите добавить новую, нажмите «Добавить пластиковую карту»
![]()
![]()
Также читайте более подробную инструкцию о том, как подключить Apple Pay с помощью Apple Watch.
О том, как добавить карту на IPad и Mac, так же читайте на нашем сайте.
Какие карты Сбербанка поддерживают Apple Pay
Карта может быть и кредитной, и дебетовой – на ваш выбор. Но обязательно платежной системы MasterCard.
Информацию по работе Visa и Maestro можно найти на нашем сайте.
Добавим немного конкретики. Вот полный список карт Сбербанка, которые работают с Apple Pay:
Дебетовые:
- Electron
- Classic
- «Аэрофлот» Classic
- «Молодежная» Classic
- Classic с индивидуальным дизайном
- Gold
- «Аэрофлот» Gold
- Momentum
- Platinum
- Infinite
- Signature Aeroflot
- «Подари жизнь» Classic
- «Подари жизнь» Gold
- «Подари жизнь» platinum
- World Elite "Сбербанк Первый"
- World Black Edition
- World «Золотой»
- Platinum
- Gold
- Standard
- Standard Бесконтактная
- Standard с индивидуальным дизайном
- Молодежная карта Standard
- Молодежная карта Standard с индивидуальным дизайном
- Standard Momentum
Кредитные:
- Classic
- Gold
- «Подари жизнь» Gold
- «Подари жизнь» Classic
- «Аэрофлот» Gold
- «Аэрофлот» Classic
- Momentum
- Signature
- Gold
- Standard
- Молодежная карта Standard
- Credit Momentum
Виртуальные карты Сбербанка
Возможно ли подключить виртуальную карту Сбербанка к Apple Pay и как это сделать? К сожалению клиентов Сбербанка, зарегистрировавших очень удобную для покупок в интернете виртуальную карту, придется разочаровать. На сегодняшний день подключение виртуальных карт от Сбербанка к Apple Pay невозможно. То есть карта для загрузки в приложение должна быть реальной, пластиковой.
Карты Сбербанка : 9 комментариев
То есть apple pay работает со сбербанк моментум? Ответить ↓
Как подключить карту мир? Ответить ↓
Здравствуйте! К сожалению, в настоящий момент карту МИР нельзя привязать к системе. Но Сбербанк пообещал решить этот вопрос до конца 2018 года. Так что ожидаем. Ответить ↓
когда все-таки можно будет подключить карту мир? Ответить ↓
Здравствуйте, Алена! К сожалению, официальные представители Apple Pay не анонсируют дату подключения карты Мир к платежной системе. Ответить ↓
Здравствуйте, у меня не получается привязать карту к Apple Pay, пишет что сбой добавления карты и просит связаться с эмитентом карты. Что делать? Ответить ↓
Здравствуйте, Артем! Если Ваш банк есть среди эмитентов и карта также подходит, то нужно обратиться по горячей линии к банку. Так как далеко не все карты можно добавить в систему Ответить ↓
Почему то у меня wallet молодежную дебетовую карту сбербанка определяет как кредитную и по дизайну, и по названию. в чем может быть проблема? Ответить ↓
Все чаще поисковые системы обрабатывают запросы «эпл пей» или «апл пей». Неудивительно, интерес к этой теме у владельцев продукции Apple растет с каждым днем. Сегодня поподробнее поговорим о том, как включить сервис Apple Pay от Сбербанка.

Что такое Apple Pay от Сбербанка? Apple Pay – удобный и совершенно безопасный сервис от компании Apple, который работает (в нашем случае – со Сбербанком) за счет бесконтактной передачи информации и данных. При работе с Apple Pay достаточно смартфона, устройства, которым большинство людей пользуются практически постоянно. У известного банка есть специальное приложение, с помощью которого можно пользоваться сервисом бесконтактных платежей. Как отмечают многие пользователи, использовать систему совместно с приложением очень удобно. К тому же сервис Apple Pay от Сбербанка предоставляется без комиссий и лимита по оплате. Так как установить Эпл Пей в Сбербанк?
Как и с какими устройствами работает сервис Apple Pay от Сбербанка
Apple Pay работает на основе:
- Технологии передачи данных на близком , до 20 сантиметров, расстоянии
- Области выделенной памяти, где и хранятся данные о ваших банковских карточках
- Компонента, который отвечает за идентификацию и хранит отпечаток вашего пальца для Touch ID
- Сервера, управляющего состоянием пластиковых карт в приложении Wallet
Устройства Apple, которые поддерживают Apple Pay:
- Смартфоны iPhone последнего поколения (шестые, седьмые)
- iPhone 5, 5C и iPhone 5S в тандеме с Apple Watch
- Непосредственно часы Apple Watch
- компьютеры Mac от 2012 года выпуска через браузер Safari
В чем отличие сервиса Apple Pay Сбербанка от аналогичного в банках-конкурентах
- Карты Сбербанка, которые можно загрузить в Apple Pay, могут быть как Master Card, так и Visa. Представители банка обещают в самое ближайшее время начать работу с платежными системами Мир. Также пользователи часто спрашивают про работу сервиса с картами Maestro, но, к сожалению, они не поддерживаются.
- Загрузить карту Сбербанка в Apple Pay можно не только с помощью стандартного способа через приложение Wallet, но и через «Сбербанк Онлайн». Как это сделать, читайте ниже.
- Если на вашем Apple-устройстве загружена карта Сбербанка, то при оплате покупки на сумму более 1000 рублей вас могут попросить ввести пин-код.
На нашем сайте вы можете найти видео, где подробно показан процесс работы Apple Pay от Сбербанка.
О приложении «Сбербанк Онлайн»
Речь пойдет о том, как установить приложение «Сбербанк Онлайн» для работы с Apple Pay плюс небольшая инструкция, как загрузить через него вашу карту.
Чтобы начать работу с приложением «Сбербанк Онлайн», а за тем и с Apple Pay, необходимо найти его в App Store, скачать и затем установить его на свое устройство.
Для того чтобы активировать работу Apple Pay через «Сбербанк Онлайн» нужно зарегистрироваться в приложении, вот как это сделать владельцам IPhone:
Теперь поговорим о том, как настроить работу Apple Pay через «Сбербанк Онлайн», а конкретнее, как добавить вашу карту в Wallet.

- Добавьте карту в приложение Wallet. Вам не понадобится ни сканировать карту, ни вводить какие-либо личные данные

- После добавления карты ее статус на главной странице приложения должен измениться


- Также откройте «Сбербанк Онлайн» и перейдите на страницу Master Card
- Нажимайте либо «Подключить Apple Pay», любо «Подключить на Apple Watch»
- Все, осталось только добавить карту в Wallet и дождаться изменения ее статуса на главной странице.
Кроме того, всегда можно добавить карту обычным способом, через само приложение Wallet, и вот как это сделать на IPhone:
- Зайдите в Wallet
- Выберите «Добавить пластиковую карту». Вы можете добавить данные о карте, сфотографировав ее или написав их вручную.
- После этого жмите «Далее». Банк начнет проверку информации, на основе которой решит, возможно ли внести карту в приложение
- Если банку потребуется дополнительная информация, предоставьте запрашиваемые данные: вернитесь в раздел «Настройки» > «Wallet и Apple Pay» и выберете карту, о которой идет речь
- После того как карта пройдет проверку банка, нажмите «Далее»
Подробнее о том, как добавить карту на другие устройства Apple, читайте на нашем сайте.
Как платить сервисом Apple Pay от Сбербанка
Как пользоваться Apple Pay от Сбербанка в магазинах:
Достаньте смартфон и приготовьте его к оплате. Выберете карту. Для этого откройте программу Wallet, два раза коснувшись кнопки «HOME».

Если в программе установлен автоматический выбор карты, просто поднесите iPhone к устройству считывания, установленному на кассе, приложив палец так, чтобы его распознал датчик Touch ID. Все, платеж прошел.
В случае с Apple Watch два раза нажмите боковую кнопку, выберите вашу карту Сбербанка и поднесите часы к терминалу дисплеем.
Если у Вас все еще остались вопросы, то посмотрите видео с инструкцией:
В интернете и приложениях:
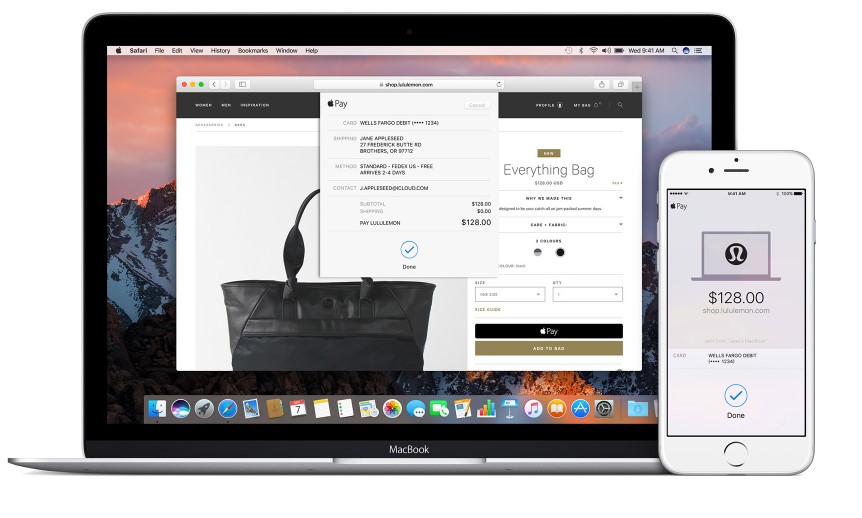
Когда оформляете заказ, найдите значок, оповещающий о том, что на этом сайте или в приложении есть возможность оплачивать с Apple Pay. Коснитесь значка для проверки информации о вашем платеже и контактных данных. Сканируйте палец Touch ID или два раза нажмите на боковую кнопку ваших умных часов. На экране должна появиться надпись «Готово» и галочка – знак того, что платеж прошел успешно.
Отзывы о работе Apple Pay от Сбербанка
Большинство пользователей сервиса положительно отзываются о работе с Apple Pay.
«Когда карты Сбербанка заработали с Apple Pay, я сразу решил проверить работу сервиса на себе», - пишет Максим из Москвы. – «Когда я пришел в торговый центр, было такое ощущение, будто я ребенок и родители оставили меня у кассы с кредитной картой одного. Но в итоге все получилось, терминал оплату принял, все быстро и удобно!»
«Apple Pay – еще одна крутая разработка компании Apple», - считает Николай из Екатеринбурга. – «Как-то раз оплачивал продукты в магазине около дома и продавец, женщина в возрасте, отказалась было принимать платеж, говорила, что ей нужно видеть имя и фамилию владельца карты и подпись на обороте! Проблему быстро решила менеджер магазина и больше ничего подобного при оплате не возникало. Оплачивать удобно и сервис на пятерку!»
Наверняка у вас остались вопросы. Читайте подробнее в следующих статьях по теме:
Не так давно Центральный банк России сообщил, что Apple отключает 5 российских банков от Apple Pay. Чтобы бесконтактная оплата работала, у многих владельцев карт подсанкционных банков появилась необходимость сменить карту в платежной системе Apple. В этой статье поговорим о том, каких банков коснулись последние санкции, подробно разберем, как переключить Apple Pay с одной карты на другую на iPhone и Apple Watch, как добавить новую карту в Wallet и обсудим все нюансы, которые могут возникнуть при этой процедуре.

Рассказываем, как сменить карту в Apple Pay.
Сейчас мы не будем касаться вопросов изменения карты в Apple ID. Если вы столкнулись с проблемами при оплате покупок в App Store или у вас не получается продлить Apple Music, обратите внимание на нашу статью. На примере карты МИР мы подробно рассказали, как можно настроить новую карту в Apple ID.
Apple Pay не работает в России
Еще раз оговоримся, Apple Pay не работает только с банками из списка ниже. Держатели карт других банков все еще могут оплачивать покупки с помощью iPhone.
Единственный нюанс состоит в том, что банковский терминал (который стоит на кассе) может обслуживаться банком из списка ниже. Поэтому у многих возникают проблемы при оплате с другими картами. На всякий случай всегда носите с собой физическую карту.

Учтите, что Apple Pay не работает лишь с несколькими банками.
Ниже вы видите список банков, которые попали под санкции. На них Apple Pay не работает:
- ВТБ;
- Открытие;
- Совкомбанк (в том числе карта рассрочки Халва);
- Новикомбанк;
- Промсвязьбанк.
Вот что по этому поводу говорит Центральный банк России:
Как изменить карту по умолчанию в Apple Pay
Если по умолчанию в Apple Pay установлена карта ВТБ или другого банка под санкциями, вам необходимо сменить карту в Настройках. Сделать это можно следующим образом:
- Откройте приложение Wallet на iPhone.
- Нажмите и удерживайте палец на карте, которую хотите установить в качестве основной.
- Переместите карту в конец списка.
- После этого на смартфоне появится уведомление о том, что карта по умолчанию была изменена.
- Нажмите OK.

Сменить карту по умолчанию можно просто сменив положение карт в Wallet.
Подписывайтесь на нас в Яндекс.Дзен и будьте в курсе всех актуальных новостей из мира Apple.
Как добавить карту в Apple Pay
У многих пользователей в Apple Pay установлена лишь одна карта. В таком случае вам необходимо будет добавить вторую карту на своем iPhone.
В меню приложения Wallet есть раздел Ранее добавленные карты. Если вы пользовались картой для оплаты в App Store или по какой-то причине удалили карту и хотите добавить ее заново, перейдите в этот раздел.
- Откройте приложение Wallet на iPhone.
- Далее нажмите кнопку Добавить в правом верхнем углу экрана.
- Выберете Дебетовая или кредитная карта, нажмите кнопку Дальше.
- Затем наведите камеру на карту или нажмите Ввести данные вручную в нижней части экрана.
- Сверьте все данные и нажмите Далее.
- Введите дополнительные данные карты, нажмите Далее.
- Следуйте инструкциям на экране.

Вот так можно добавить новую карту в Wallet.
Как добавить карту в Apple Watch
Вы также можете добавить карту в Apple Watch. Для этого вам необходимо:
- Перейти в приложение Watch на iPhone.
- Далее пролистать и перейти до раздел Wallet и Apple Pay.
- После этого нажать кнопку Добавить напротив интересующей вас карты.
- Введите CVV код с обратной стороны банковской карты.
- Согласитесь с условиями соглашения, следуйте инструкциям на экране.

Вот так вы можете добавить карту в Apple Watch.
Внизу этого раздела вы также можете найти параметры оплаты, где есть тумблер Оплата на Mac. Включив его вы можете настроить оплату на своем компьютере в различных онлайн-магазинах.
При возникновении каких-то сложностей обязательно пишите в наш Телеграм-чат. Вместе с командой наших читателей мы обязательно вам поможем. Чат работает 24/7, 7 дней в неделю.
Автор статьи

Читайте также: