Как привязать банковскую карту к аккаунту
Обновлено: 24.04.2024
С марта 2022 года оплачивать сервисы Google из России нельзя из-за ограничений со стороны компании, хоть с российской карты, хоть с иностранной. Некоторые подписки, такие как на хранилище Google One, можно было купить через приложение для iOS — но 14 апреля Google предупредила, что отменит их.
На момент написания инструкции есть способ оплатить покупки через другую страну — с помощью смены платежного профиля. Такой профиль автоматически создаётся при оплате первой покупки в каком-либо сервисе Google.
Важно: способ не работает для российских карт. Нужна иностранная.
Чтобы сменить профиль, нужно:
Смена страны — в разделе «Платёжный профиль», раздел «Страна/регион». Выбрать профиль из доступных можно в в разделе «Платёжный профиль для оплаты через Google Pay», список откроется по стрелочке справа.
Если пользователь ещё не оформлял подписку и ничего не покупал у Google, значит, у него нет платёжного адреса.
- Чтобы его создать нужно перейти в настройки Google Pay.
- Нажать на кнопку «Добавить способ оплаты».
- И в окошке для данных карты и платёжного адреса сразу указать другую страну — не Россию.
После этого нужно будет ввести данные иностранной банковской карты.
Какой-то странный пост, с иностранной картой вы и так можете что угодно оплатить
google нельзя оплатить даже с иностранной, если российский платёжный адрес
Совсем не факт.
Разным сервисам нужны разные танцы с бубном чтобы они дали оплатить иностранной картой когда раньше там же была Российская.
Бывает что и никаких.
Вот в статье - про танцы с бубном для гугла.
Но не всегда сменой страны биллинг-адреса все решается.
Пост в духе «Если не хотите быть бедным, просто перестаньте». Само собой с иностранной картой всё куда проще. Только где ее взять-то?
Интересно, как у вас это получилось? Я тоже пробовал добавлять иностранную карту, и она успешно добавилась, но при попытке оплатить гугловскую подписку все равно пишет Google Play’s billing system is currently paused in Russia. Это еще до выбора метода оплаты.
Я написал в поддержку и они вот такую инструкцию прислали (спойлер — у меня получилось привязать UK карту и оплатить)
У меня та же проблема.
Я и карту добавил и адрес. и новый платёжный профиль создал. И даже удалил все старые карты из российского профиля.
И айпишник у меня той же страны что и карта (я физически там).
Но при попытке оплаты Google One он всё равно пытается использовать российский платёжный профиль.
И страна в Google Play тоже не меняется.
Чего делать-то?))))
Если у вас используется российский платёжный профиль, то гугл денег не возьмёт с любой картой
Подскажу тему для следующего поста: как получить иностранную карту 😁
Подскажите пожалуйста, удалось ли кому-нибудь таким образом продлить/оформить подписки?
Новый платежный аккаунт с другой страной создал, но когда жму на подписку, все равно пишет что в России не работает.
Благодарю за обратную связь
Нужно закрыть основной платежный профиль, после этого заработает
Такой же вопрос: Подскажите пожалуйста, удалось ли кому-нибудь таким образом продлить/оформить подписки?
Новый платежный аккаунт с другой страной создал, но когда жму на подписку, все равно пишет что в России не работает.
Благодарю за обратную связь
Российский профиль надо удалить. Оставить только иностранный.
Не знаете, при удалении профиля и, соответственно, подписки, с файлами на гугл диске ничего не случится?
Проще послать Google One на три буквы. Пытался сменить профиль, но все равно палит что я из РФ. К счастью есть Dropbox, где подобных заморочек нету. Нужна только зарубежная карта
Google one это не только диск, но и почта, гугл фотос
Сложно слезть лично мне, лучше буду извращаться со сменой платёжного адреса
Гугло-дурни денег не хотят, у них их слишком много, похоже.
P.P.S. Не смотря на минусы от сотрудников (. ) гугла моего предыдущего комментария все равно считаю, что "Гугло-дурни денег не хотят, у них их слишком много". :))))
У меня не получилось неделю назад с франц карты и со сменой локации на Францию.
Вроде можно через чат попробовать поменять страну, но там тоже 50/50. Создать новый не проблема, но жаль адрес терять
В этой статье рассказывается о том, как добавлять, изменять и удалять способы оплаты в аккаунте Google Play.
Оплачивать покупки в Google Play можно разными способами, в том числе кредитными картами, средствами с баланса Google Play, а также через оператора связи и PayPal. Вы можете изучить полный список поддерживаемых способов оплаты и узнать, что делать в случае проблем с оплатой.
Примечание. Если вы используете приложение Google Play на устройстве Chromebook, вам также подойдут инструкции на вкладке Android выше.
Как добавить способ оплаты в аккаунт Google Play
- Откройте страницу аккаунта Google Play на компьютере.
- Нажмите Добавить способ оплаты.
- Следуйте инструкциям на экране.
- Способ оплаты будет добавлен в ваш аккаунт Google.
Примечания.
- Оплачивать покупки в Google Play можно разными способами, в том числе кредитными картами, средствами с баланса Google Play, а также через оператора связи и PayPal. Вы можете изучить полный список поддерживаемых способов оплаты.
- Советуем также ознакомиться с информацией о том, что делать в случае проблем с оплатой.
Как удалить способ оплаты из аккаунта Google Play
Вы можете удалить кредитную или дебетовую карту и другие способы оплаты из аккаунта Google Play.
Способ оплаты будет удален из аккаунта Google.
Как изменить способ оплаты в Google Play
Способ оплаты будет обновлен, и вы сможете использовать его при оплате покупок в Google Play.
Как выбрать способ оплаты во время покупки
- Откройте сайт Google Play на компьютере.
- Перейдите на страницу с описанием платного контента.
- Нажмите на его цену.
- Рядом с текущим способом оплаты нажмите на стрелку вниз .
- Выберите или добавьте способ оплаты.
- Завершите оформление покупки, следуя инструкциям на экране.
Примечание. Способы оплаты, которые вы добавляете при покупке, сохраняются в вашем аккаунте.
Когда вы оплачиваете услуги Google (например, подписку Google One) или совершаете покупки в наших сервисах (например, в Google Play), все платежные данные, которые вы указываете, сохраняются в вашем аккаунте. Посмотреть и изменить эту информацию можно в Google Pay.
Как добавить, изменить или удалить способ оплаты
Следуйте приведенным ниже инструкциям.
Добавьте способ оплаты
Примечание. В качестве первого способа оплаты необходимо указать кредитную или дебетовую карту. Затем вы сможете добавлять такие способы оплаты, как, например, банковский счет.
- Войдите в аккаунт и откройте раздел Способы оплаты.
- Нажмите Добавить способ оплаты внизу страницы.
- Укажите данные нового способа оплаты.
- Следуйте инструкциям на экране.
- Если вам будет предложено подтвердить способ оплаты, выберите способ подтверждения из списка.
- Введите код подтверждения.
О том, как подтвердить способ оплаты, рассказано в этой статье.
Как изменить или удалить способ оплаты
- Войдите в аккаунт и откройте раздел Способы оплаты.
- Выберите Изменить или Удалить рядом с нужным платежным инструментом.
Подробнее о том, как добавить или изменить способ оплаты…
Как управлять личными данными в платежном профиле
Когда вы совершаете покупку в Google, мы автоматически создаем для вас платежный профиль.
Что такое платежный профиль?
Платежный профиль связан с вашим аккаунтом Google и содержит следующую информацию:
- Имя и адрес лица, ответственного за профиль, а также его номер налогоплательщика (если это необходимо в соответствии с законом).
- Данные о кредитных и дебетовых картах, банковских счетах и других способах оплаты, которые вы когда-либо использовали для оплаты в сервисах Google.
- квитанции и другие документы о ваших транзакциях;
- Ваши подписки и периодические платежи.
- Список тех, кого вы пригласили пользоваться своим профилем. Обратите внимание, что в профилях для физических лиц этой функции больше нет. Если вам нужна помощь с удалением пользователя из аккаунта, обратитесь в службу поддержки Google Pay.
Информацию о том, как изменять данные, связанные с платежным профилем, можно найти в следующих статьях:
Как посмотреть историю транзакций и другие платежные данные
- Данные о большинстве платежей можно найти в разделе Действия.
- Чтобы просмотреть платежи, совершенные в сервисах Google, перейдите в раздел Подписки.
- Если у вас не получается найти информацию о транзакции в Google Pay, войдите в свой аккаунт в том сервисе, где была совершена покупка.
Справочная информация о Google Pay
Если у вас возникнут вопросы об управлении платежными данными в Google, посетите Справочный центр Google Pay.
Для того, чтобы совершать покупки в Google Play, оплачивать подписки на различные сервисы, а также расплачиваться в магазинах с помощью смартфона, необходимо добавить банковскую карту в Google Pay. В рамках этой статьи рассказываем как это сделать четырьмя разными способами.

Для чего может понадобиться привязать банковскую карту к Google-аккаунту? Например, для того, чтобы оплатить подписку на YouTube Premium и пользоваться функцией загрузки видео и треков. Или чтобы получить возможность бесплатно использовать премиум-версию VPN-клиента в течение пробного периода. Сценарии могут быть разными, но во всех случаях подписку удастся оформить только, если банковская карта привязана к аккаунту Google.

Навигация по статье:
Как добавить карту в Google Play
Рассмотрим процесс подключения банковской карты к аккаунту Google через интерфейс приложения Google Play. Пропустите следующий шаг, если ранее вы выполняли вход в учетную запись Google на смартфоне.

Раскройте боковое меню. Если у вас несколько аккаунтов Google, выберите нужный. Затем откройте пункт «Способы оплаты».

На открывшейся странице нажмите «Добавить банковскую карту». Введите номер карты, срок ее действия, CVC (трехзначный код на обратной стороне карты), укажите адрес проживания и кликните по кнопке «Сохранить».
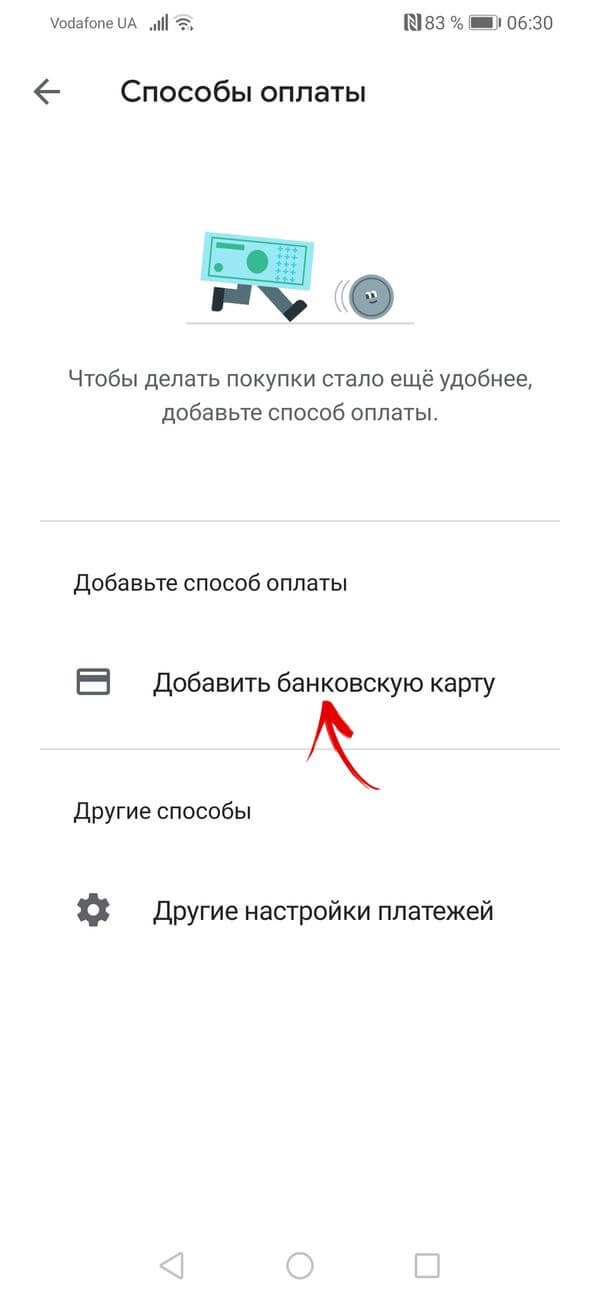
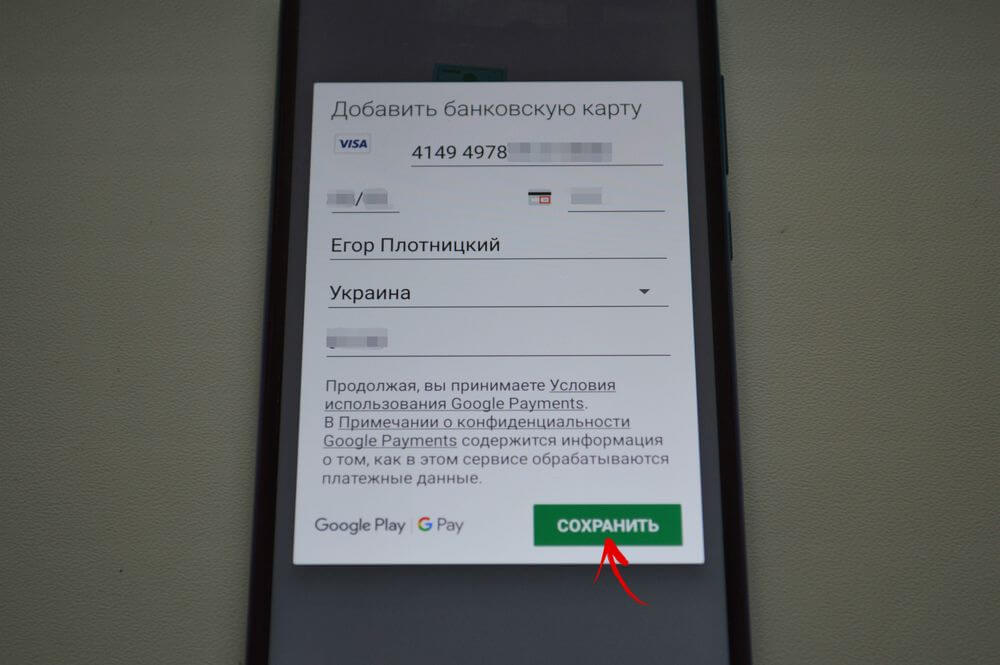
Если хотите добавить еще одну карту, снова нажмите на кнопку «Добавить банковскую карту» и повторите процедуру.
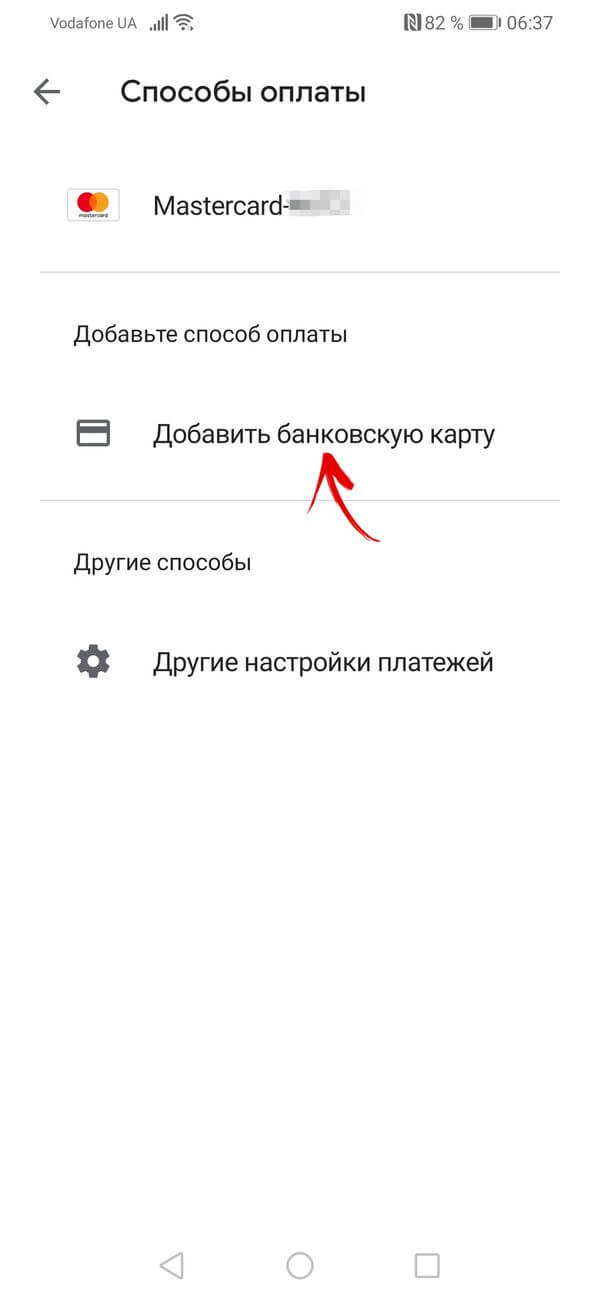
Как добавить банковскую карту в Google Pay
Установите на смартфон приложение Google Pay и запустите его. Если у вас несколько аккаунтов Google, выберите нужную учетную запись и нажмите «Начать». Затем кликните по кнопке «Добавить карту».

Вы можете отсканировать банковскую карту с помощью камеры либо ввести данные вручную. Если воспользуетесь первым вариантом, расположите карточку перед камерой так, чтобы она полностью помещалась в кадр. Номер карты и срок действия автоматически подставятся в соответствующие поля, CVV-код придется ввести вручную. Также укажите свое имя, адрес, номер телефона и другие данные. В конце нажмите «Сохранить».
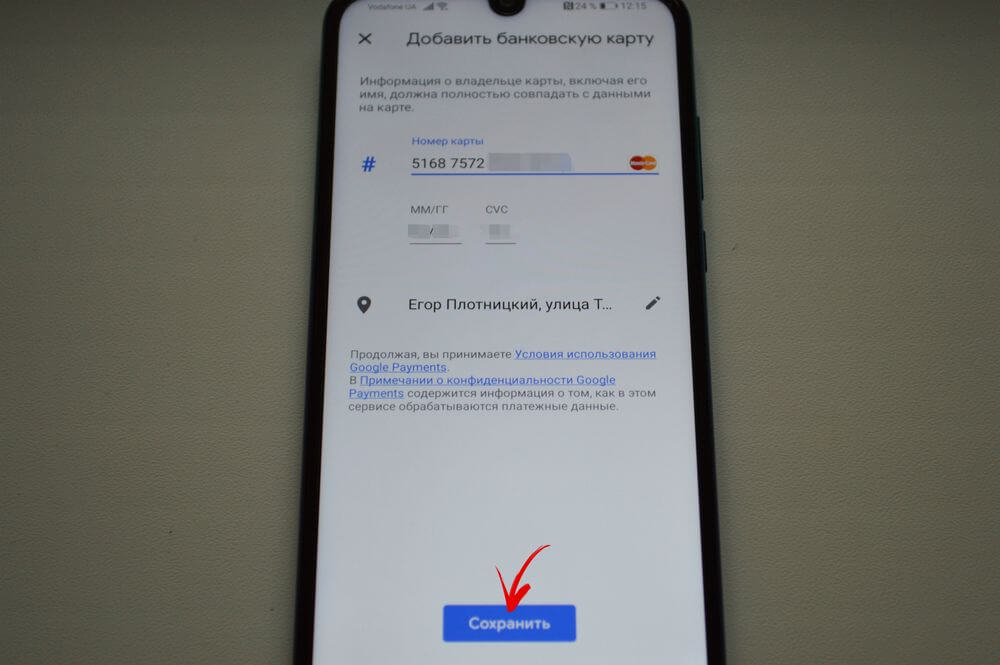
Кроме того, может понадобиться принять условия использования, установленные банком-эмитентом. А если на смартфоне не была включена блокировка экрана, придется ее настроить и активировать.



Если захотите добавить еще одну карту, перейдите на вкладку «Оплата», кликните по кнопке «+ Способ оплаты» и повторите процедуру.

Чтобы сменить аккаунт на другой (например, для того, чтобы привязать карту к нему), кликните по иконке пользователя в правом верхнем углу и выберите нужную учетную запись.

Как привязать банковскую карту к аккаунту Google через веб-сайт Google Pay
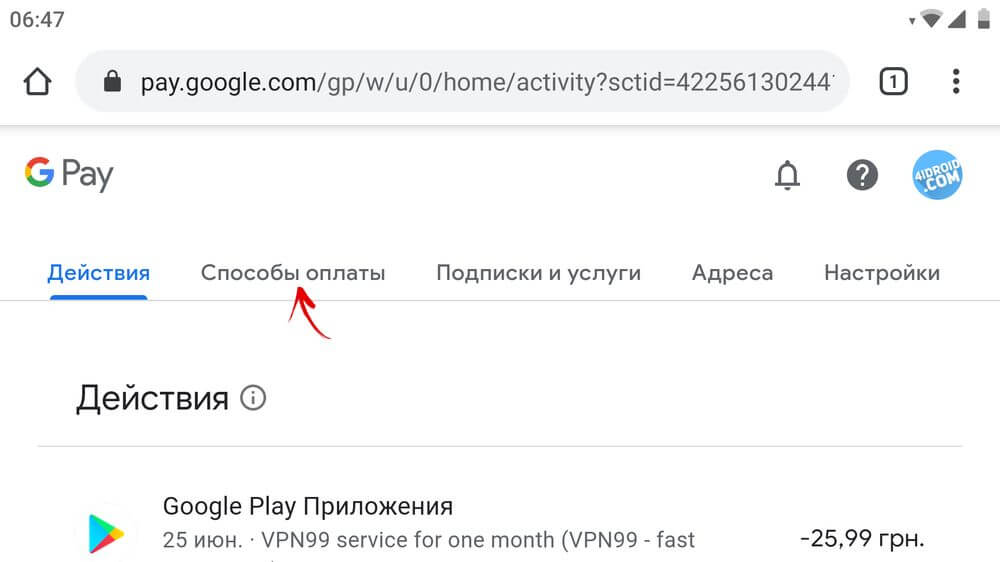
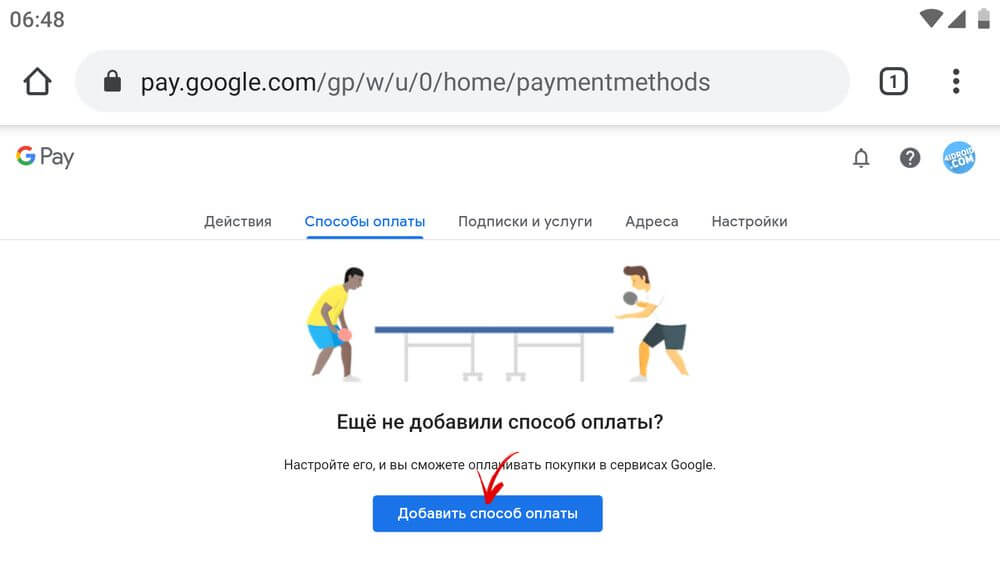
Укажите номер карты, срок ее действия, CVC и остальные данные. В конце нажмите кнопку «Сохранить».
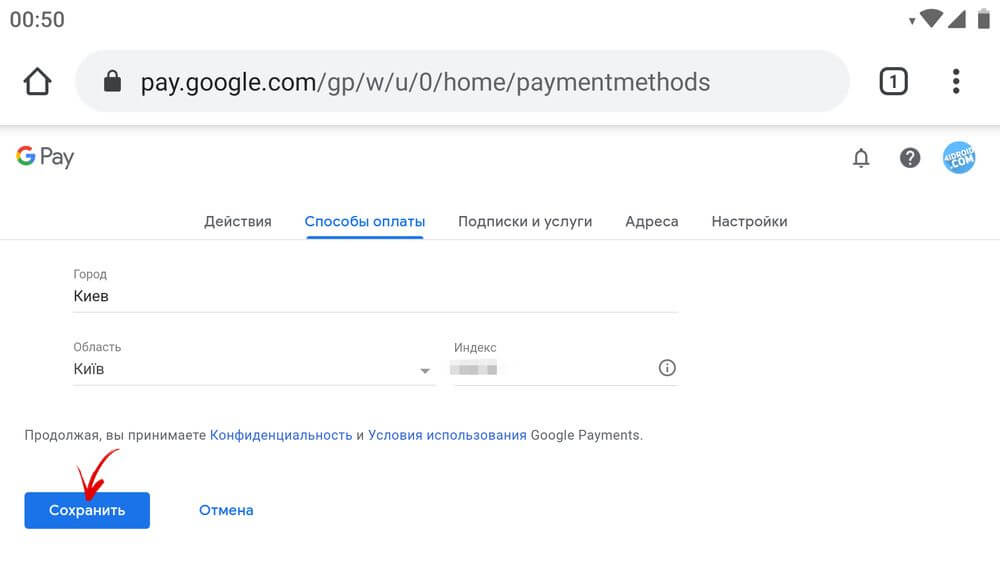
Как добавить способ оплаты на сайте Google Play
Для тех, кто пользуется веб-версией Play Market, подготовлен дополнительный мануал по привязке банковской карты к Google-аккаунту. Чтобы добавить карту на сайте Google Play, перейдите по ссылке и убедитесь, что вы авторизованы (если нет – войдите в аккаунт). Затем в боковом меню выберите раздел «Способы оплаты».
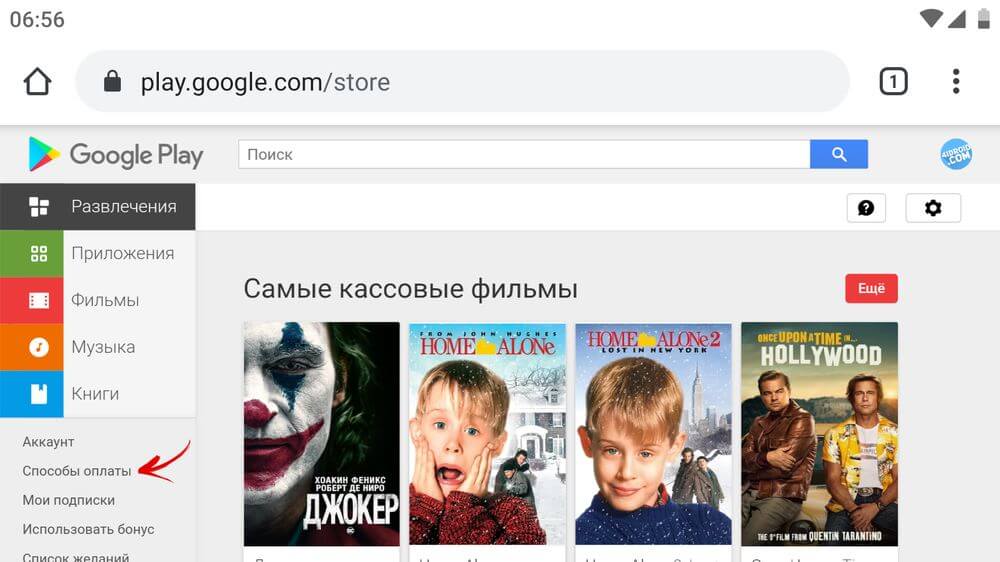
На открывшейся странице кликните по кнопке «Добавить банковскую карту». Введите номер карты, срок ее действия, CVC-код и имя владельца. Также выберите свою страну и при необходимости укажите платежный адрес. Когда заполните все поля, щелкните на кнопку «Сохранить».
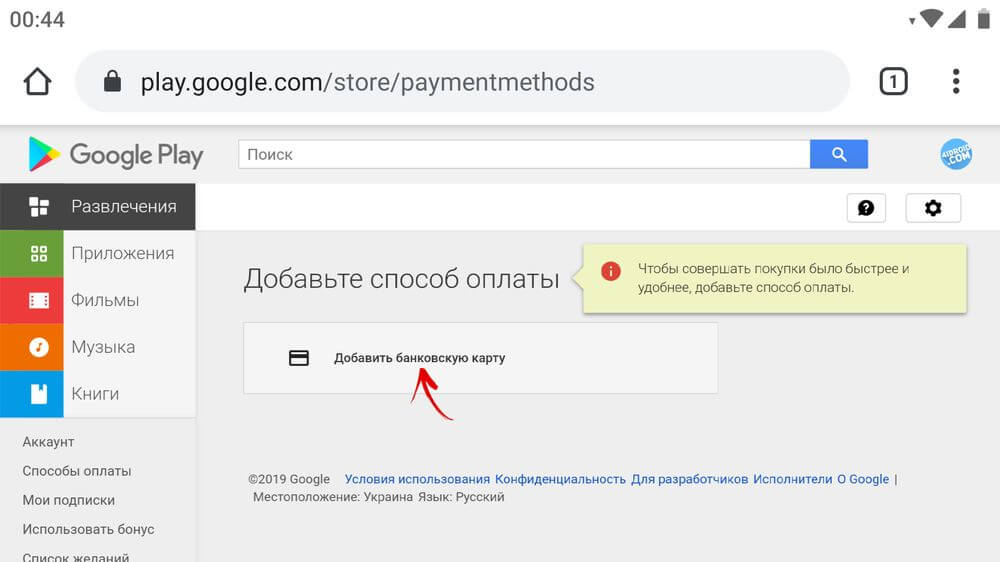
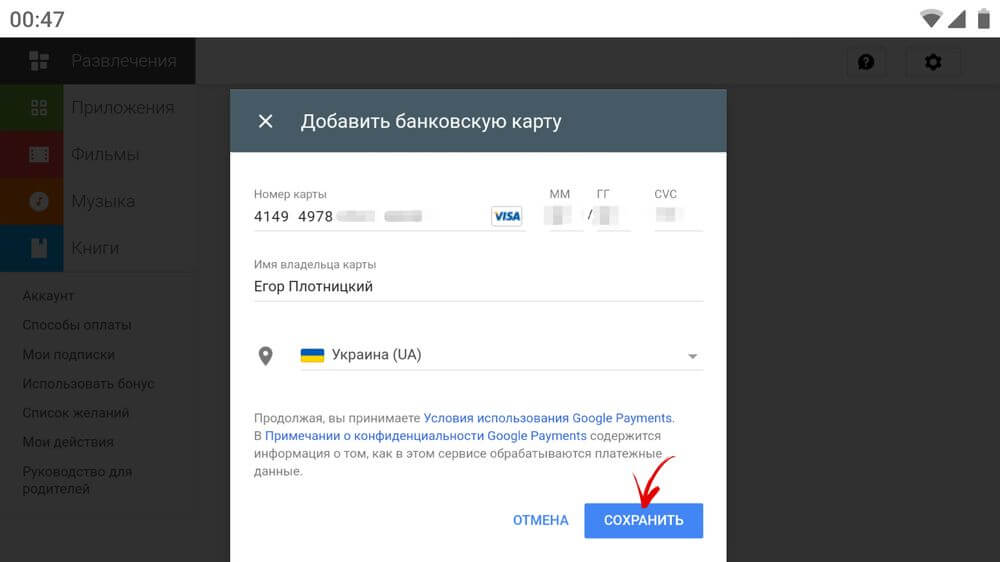
Как изменить или удалить способ оплаты в приложении или на сайте Google Pay
Чтобы удалить банковскую карту в приложении Google Pay, перейдите в раздел «Оплата» и выберите карту. Затем кликните по кнопке «Меню», расположенной в правом верхнем углу экрана, и нажмите «Удалить способ оплаты». При появлении запроса «Удалить этот способ оплаты?», выберите «Удалить».


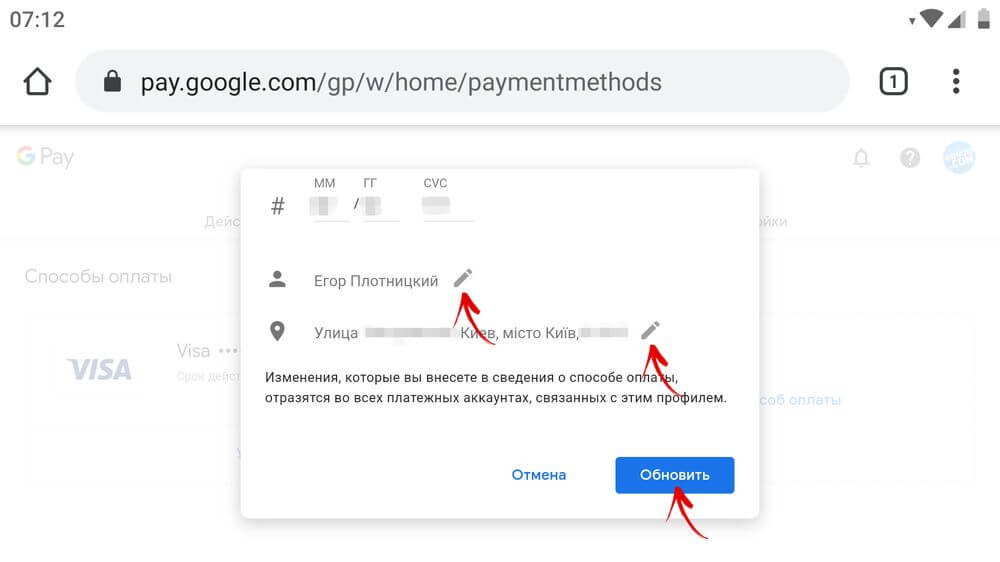
Чтобы удалить способ оплаты, кликните по одноименной кнопке и подтвердите действие, выбрав «Удалить».
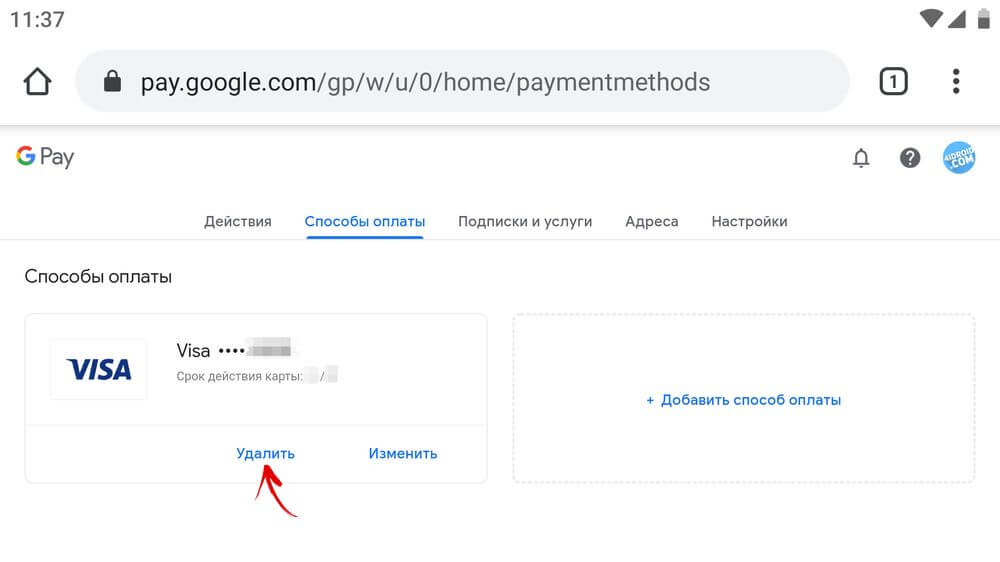
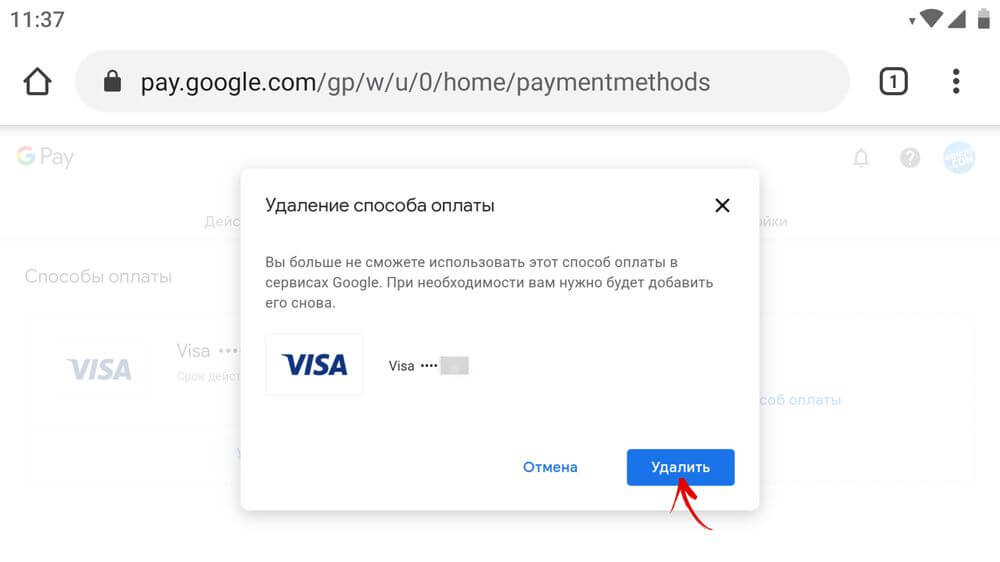
Использование смартфона для бесконтактной оплаты
После того, как банковская карта будет привязана к аккаунту Google, пользователю станет доступна бесконтактная оплата с помощью телефона (при условии, что смартфон оборудован модулем NFC). Все, что останется сделать для настройки бесконтактных платежей – включить NFC и выбрать Google Pay в качестве основного способа оплаты.
Главная / Инструкции / Как добавить карту в Google Pay и Google Play: привязка банковской карты к аккаунту Google
Google Pay – один из самый, на мой взгляд, противоречивых сервисов Google. С одной стороны, сама возможность бесконтактной оплаты, которую он обеспечивает, очень удобна и современна. Но, с другой, с точки зрения комфорта и логики использования лично мне Samsung Pay и Apple Pay нравятся куда больше. Вот только и Apple Pay, и Samsung Pay являются сугубо брендовыми сервисами, доступными на устройствах одного производителя, тогда как Google Pay – куда более массовое решение. Поэтому и вопросов по работе с ним, как правило, возникает гораздо больше.

Google Pay в России поддерживает довольно широкий спектр банков и банковских карт
Google запустила новый Google Pay с переводами и оплатой доставок. Но не для всех
Google Pay работает в России с 2017 года и за это время он успел обрасти довольно большой поддержкой как среди пользователей, так и среди банковских организаций. Соответственно, сегодня сложно найти такой банк, карты которого Google Pay бы не поддерживал. Ознакомиться с полным перечнем банков и карт, совместимых с Google Pay, можно тут.
Как добавить карту в Гугл Пей
Привязать свой «пластик» к сервису бесконтактной оплаты от Google может практически каждый, даже если физически вы его ещё не получили. Я имею в виду виртуальные карты, которые зачастую появляются в приложении ещё до фактической выдачи на руки. Вот только добавить карту МИР в Google Pay нельзя ни в каком виде. Сервис просто не поддерживает эту платёжную систему.
Привязать банковскую карту к Google Pay легко и просто:
-
себе на Android-смартфон;
- Запустите приложение и откройте раздел «Оплата»;
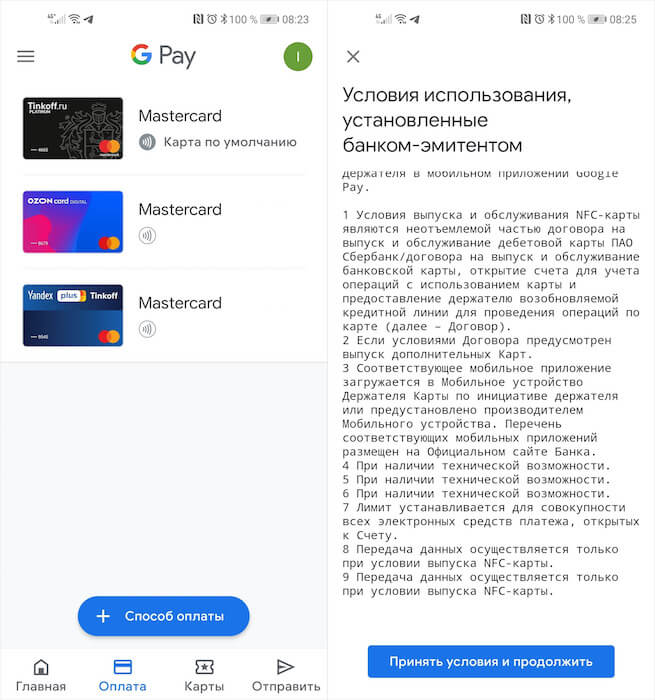
В Google Pay можно добавить практически любую карту
- Нажмите на синюю кнопку «+ Способ оплаты»;
- Введите номер карты, дату окончания срока действия и CVC;
- Затем примите пользовательское соглашение;
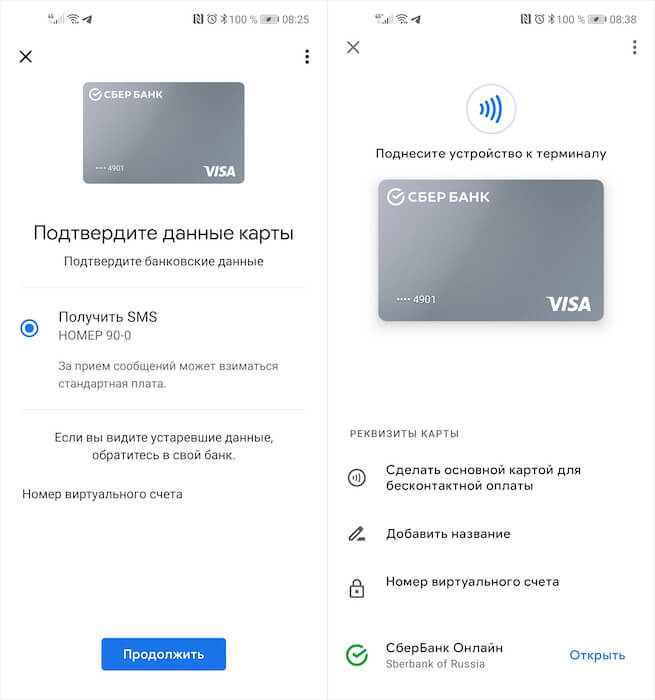
Если карта предлагает только онлайн-оплату, её нужно верифицировать по SMS
- Если на экране появится уведомление, что вам доступна только онлайн-оплата, нажмите на саму карту и выберите «Подтвердить данные»;
- Скопируйте код, который придёт в SMS, и вставьте в Google Pay.
Существует ещё и альтернативный способ добавления карты в Google Pay, который кому-то может показаться даже удобнее. Он заключается в том, чтобы привязать «пластик» к сервису прямо из банковского приложения. Как правило, для этого требуется зайти в настройки, выбрать пункт «Добавить в Google Pay» и подтвердить операцию биометрией. Но учитывайте, что в приложении каждого банка это делается по-своему, поэтому универсальной инструкции тут быть не может.
Как добавить скиданную карту в Google Pay
Помимо банковских карт, Google Pay так же поддерживает карты лояльности, посадочные талоны и подарочные карты. Но если билеты и посадочные талоны, как правило, добавляются автоматически (если нет, у нас на этот счёт есть отдельная инструкция), то вот карты лояльности нужно добавлять вручную:
- Запустите Google Pay и откройте раздел «Карты»;
- Нажмите на синюю кнопку «+ Карта» внизу экрана;
- Выберите «Программа лояльности» и найдите нужную торговую сеть в списке;
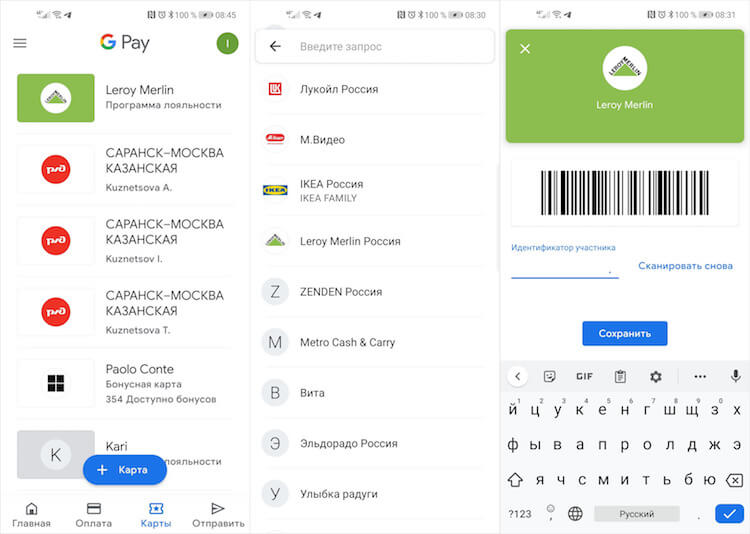
Google Pay может отслеживать текущий счет карт лояльности
- Отсканируйте штрих-код на карту с помощью открывшегося сканера;
- Проверьте правильность номера карты и нажмите «Сохранить».
Таким образом можно добавить карты довольно большого количества торговых сетей. Они интегрированы в Google Pay, поэтому вы сможете не просто привязать к сервису её образ, но и в реальном времени отслеживать текущее состояние по накопительному счёту. Это очень удобно, потому что обычно никогда не знаешь, есть у тебя баллы на счету «Спортмастера» или нет. У меня почему-то карта «Спортмастера» привязана не была, но зато в Paolo Conte имеющийся остаток виден сразу.
Автор статьи

Читайте также:

