Как удалить карту из сбербанк онлайн
Обновлено: 03.05.2024

К интернет-банку Сбербанк-онлайн можно подключить одновременно несколько дебетовых и кредитных карт, а также прикрепить кредитные счета. Если вы заходите в Сбербанк-онлайн впервые, то в нем уже будут отображены данные основной вашей карты, так как само подключение услуги без наличия карточки невозможно. То есть сначала оформляется карта, а потом подключается интернет-банк. В дальнейшем к сервису можно прикрепить сколько угодно карт. Разберемся, как добавить карту в Сбербанк онлайн и как удалить ее из системы.
Как занести новую карту в Сбербанк-онлайн?
На деле нет ничего сложного, вам вообще не нужно совершать никаких дополнительных действий. После выдачи платежного средства в офисе Сбербанка оно автоматически появляется в личном кабинете клиентам. Если вы зайдете в Сбербанк-онлайн, то увидите, что в перечне ваших карт появится новая. Можно сразу совершать с ней различные операции, используя интернет-банк.
На подключение новой карты к Сбербанку-онлайн обычно уходит не более суток, никаких заявлений в этот срок писать не нужно. Если по истечении суток платежное средство не отображается, то в таком случае необходимо обратиться в Сбербанк и выяснить причину этого. Возможно, произошла какая-то системная ошибка или сбой. Для начала можете обратиться по горячей линии банка, там вам расскажут, какие действия необходимо предпринять. Или можете сразу обратиться в офис банка с паспортом проблемной картой.
Как привязать вторую карту к Сбербанк-онлайн?
Иногда вторая карта не добавляется автоматически и не отражается в личном кабинете. Если пластик оформлен сегодня, то должны пройти сутки, прежде чем карта появится в системе. Если карта не появилась, то это легко сделать самостоятельно.
- Зайдите в список «Мои карты».
- Выберите пункт «Карты».
- Нажмите «Добавить карту».
- В появившемся окошке впишите последние несколько цифр номера карты, наименование карты и порядковый номер.
Можно ли занести в Сбербанк-онлайн карту другого банка?
В интернет-банке Сбербанка доступны только ваши счета, открытые в этом учреждении. Подключение других карт к системе невозможно. Но вы можете совершать различные операции по переводам денег с карты Сбербанка на карты других банков. Операции проводятся в разделе «Платежи и переводы». Вам необходимо:
- Выбрать пункт меню «Перевод на карту другого банка».
- В открывшихся полях указать номер карты пополнения и сумму перевода.
- Подтвердить операцию.
Стандартно перевод совершается мгновенно, но в некоторых случаях может занять несколько дней. При переводе на карты сторонних банков Сбербанк берет комиссию в размере 1% от суммы. Если совершать перевод на карту Сбербанка, открытую в том же городе, где и ваша карта, то перечисление средств будет бесплатным.
Как удалить карту из приложения Сбербанк-онлайн?
Удалить данные о карточке из системы невозможно, но можно сделать так, чтобы она в ней не отражалась. Например, если у вас открыто несколько кредитных или дебетовых карт Сбербанка, но какими-то вы не пользуетесь, можно их скрыть, чтобы они не мешались при совершении операций (исключение путаницы).
Для этого вам нужно выполнить следующий алгоритм действий:
- Зайти в систему Сбербанк-онлайн под своими учетными данными. При входе вы сразу видите все свои открытые счета и карты.
- Зайдите во вкладку «Настройки безопасности продуктов» и выберите далее пункт «Настройка видимости продуктов». Перед вами откроется перечень всех ваших действующих продуктов, которые оформлены на вас в Сбербанке: счета, карты, вклады.
- В настройках видимости нажмите на вкладку «Сбербанк-онлайн». Здесь отображаются все карты, которыми вы можете управлять через интернет-банк. Если вы хотите, чтобы какая-то из карт не отображалась на главной странице в системе, снимите галочку в окошке напротив нее (графа «Отображать»).
- После сохраните изменения видимости продуктов и подтвердите операцию путем введения присланного на ваш телефон одноразового пароля.
Если нужно убрать видимость продукта в Мобильном банке, в настройках видимости вместо вкладки «Сбербанк-онлайн» выберете «Мобильные устройства». Можно отключить видимость любых продуктов Сбербанка. При необходимости можно изменить параметры отображения.
Как совершать переводы между своими картами Сбербанка?
Вы всегда можете совершать мгновенные переводы между всеми картами, которые отображаются в Сбербанке-онлайн. Для этого выберете карту для совершения операции списания, а дальше укажите, какую карту желаете пополнить. Перевести средства можно на дебетовую или кредитную карточку. Эта операция совершается без взимания комиссий. С карты также можно оплачивать кредиты, открытые в Сбербанке или в любом другом банке страны.
Плюсы интернет-банкинга заключаются в том, что в него можно добавлять карточку и впоследствии управлять своими деньгами в онлайн-системе. Несмотря на то, что добавляется пластик в систему автоматически, его может понадобиться удалить, но очевидного решения этой проблемы нет. Поэтому нужно рассмотреть, как можно удалить карту из системы Сбербанк Онлайн, и возможно ли это вообще.

Причины удаления карты из Сбербанк Онлайн
Добавление карты в систему Сбербанк Онлайн оправдано тем, что она может использоваться в интернете, и клиенту доступно управление собственными деньгами, не выходя из дома. При этом для удаления тоже есть причины, они обычно заключаются в том, что карта больше не нужна, реже это связано с проблемами. Таким образом, можно выделить следующие причины, которые приводят к удалению пластиковых кошельков:
- отсутствие потребности в карточке на данный момент, но желание ее использовать в будущем;
- утеря кошелька или его блокировка;
- желание клиента закрыть карту.
Процедура упрощается, поскольку она будет одинаковой в любом случае, и, производя действие в интернет-банкинге, не нужно будет объяснять причину этого поступка. Действия не нужно согласовывать, как и подавать заявки, но так как для этой процедуры понадобится меню настроек, важно знать, как сделать ее правильно, чтобы не столкнуться с нажатием неправильной кнопки.
Желанием убрать карточку из списка будет и банальная перегруженность сервиса, ведь если у клиента много счетов, и все они отображаются в системе, он может попросту запутаться в них. Именно это чаще всего и становится причиной ошибок, а также неправильного восприятия ситуации.
Инструкция по удалению
Добавление карточки в банкинг производится автоматически при ее оформлении, сразу после активации в личном кабинете будут доступны все оформленные кошельки. Для этого не нужно никаких дополнительных действий, все производится автоматически. Если нужно удалить карту из Сбербанк Онлайн, сделать это в дистанционном режиме нельзя, поскольку тогда понадобится закрывать карту, а сделать это могут только в отделении.
Удалить можно, если через интернет-банк заблокировать пластик, после чего просто не получать новый кошелек, но верным способом избавиться от карты будет обращение к консультанту в ближайшее отделение. Он должен ознакомиться с паспортом человека и с помощью своих сервисов закроет карточку в принципе, после чего она автоматически пропадет из личного кабинета.
Решение, которое может быть достигнуто самостоятельно, не предполагает аннуляции самой карточки, но позволяет скрыть ее из списка иных счетов. Для этого нужно предварительно авторизоваться в личном кабинете с помощью логина и пароля. После этого проделываются следующие действия в меню настроек:

- клиент переходит во вкладку, связанную с безопасностью и доступом;
- открывается раздел настройки видимости продуктов, в нем выбирается пункт «Сбербанк Онлайн»;
- с карточек, которые не должны показываться в общем перечне, снимаются галочки, которые на них стоят;
- операция сохраняется и подтверждается путем введения пароля, пришедшего на телефон, подключенный к кабинету;
- после того как одноразовый пароль введен, нажимается кнопка подтверждения.
Вполне возможно использовать еще один дистанционный метод – звонок в службу поддержки по номеру 900. Клиенту потребуется сообщить свое секретное слово и назвать общие паспортные данные для идентификации личности, а далее передается заявка на утерю или кражу карточки. Оператор немедленно ее заблокирует, и она станет неактивной до перевыпуска продукта, одновременно с этим можно наблюдать, что счет пропадет из Сбербанк Онлайн и не будет доступен для операций.
Важно! Но если карта может потребоваться в будущем, ее будет достаточно просто скрыть, так клиент не будет с ней сталкиваться. За перечисленные действия, в принципе, не нужно будет платить, поскольку это не та операция, которая зависит от банка, и никакой комиссией она не облагается. Но подтверждение через СМС потребуется не только при сохранении операции, но и при входе в раздел настройки. Это было сделано для увеличения безопасности, поскольку скрытие карт хоть и не является опасной процедурой, но может привести к сложностям для самого клиента.
Как удалить карту в мобильном приложении
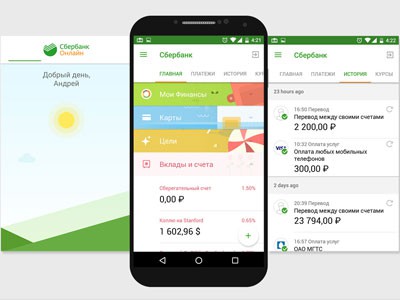
В полной версии Сбербанк Онлайн можно настроить разные типы отображений счетов, в зависимости от того, чем человек пользуется на данный момент. Но есть нюанс, связанный с тем, что если отключить отображение карты в веб-версии сервиса, она все равно будет отображаться в банкоматах и даже в мобильном приложении Сбербанка. Удалить карту из приложения тоже не представляется возможным, но можно скрыть ее отдельно для этой программы.
Для этого следует перейти в меню настроек и выбрать видимость продуктов, после чего зайти во вкладку, которая предусмотрена для мобильных устройств. В ней будет тот же список карточек, и потребуется проделать те же самые действия. То есть, необходимо снять галочки со всех счетов, которые не должны отображаться. Чтобы исключить путаницу и сокрытие не того счета, возле каждого из них указаны четыре последние цифры номера и сумма, которая в данный момент доступна клиенту.
После этого результат сохраняется, и перечень демонстрируемых карт будет изменен. Вернуть все обратно гораздо легче и быстрее, нужно зайти в то же меню через личный кабинет, но поставить галочку в поле под названием «Показать закрытые». Тогда после сохранения операции ранее скрытые продукты будут возвращены в общий перечень, и ими можно будет оперировать в стандартном режиме.
Удалить карту из Сбербанк Онлайн может понадобиться, если она не используется в данный момент либо попросту мешает в общем перечне. Удаление пластика в интернете невозможно, но есть возможность скрыть ее из всех остальных, зайдя в меню настроек. Если клиент планирует навсегда удалять счет из системы, ему нужно обратиться в отделение банка и окончательно закрыть его, только тогда продукт полностью уберется из общего списка и не будет отображаться.
В современном мире большинство людей сталкивается с необходимостью совершения регулярных платежей. Клиенты Сбербанка могут проводить различные платежи (оплату услуг ЖКХ, интернета, мобильного телефона и так далее), не выходя из дома, благодаря продвинутой системе интернет-банкинга Сбербанк Онлайн. При этом в интернет-банке можно создавать образцы регулярных платежей, что ускоряет процесс их проведения, поэтому стоит изучать подробнее то, как создать, а также как удалить шаблон в приложении Сбербанк Онлайн.

При постоянном использовании интернета-банка или мобильного приложения от Сбербанка без шаблонов не обойтись, так как в случае наличия большого количества регулярных платежей функция создания образцов поможет быстро их проводить и экономить время на заполнении реквизитов.
О удобстве шаблонов в Сбербанке Онлайн
Платежные образцы представляют собой полностью или частично заполненные платежные банковские формы. При проведении оплаты платежей с помощью шаблона достаточно ввести недостающие данные (сумму по транзакции), после чего провести оплату без необходимости ввода одноразового пароля для подтверждения операциии.
Важно! При первом входе в систему интернет-банкинга у пользователя нет ни единого платежного примера. Чтобы создать новый образец, достаточно нажать на кнопку «Создание шаблона», после чего следовать инструкциям.
По всем платежным образцам пользователя, отображающимся в виде списка, можно получить подробную информацию о сумме платежа, времени и дате его проведения с помощью системы онлайн-банкинга.
В том случае если в одном из каналов обслуживания заполненных платежных трафаретов не будет отображаться информация, то в строке «Доступность» будет указываться его статус – «Частичная доступность».
Для просмотра подробной информации по каждому образцу достаточно кликнуть по его названию.
Кроме того, пользователи могут с любым платежным образцом совершать следующие операции:
- проведение оплаты счетов. Для совершения оплаты платежей с помощью такого инструмента достаточно напротив него кликнуть на «Операции», после чего – по «Провести оплату»;
- редактирование информации. Чтобы внести изменения в реквизиты образца, нужно нажать напротив него «Операции», после чего выбрать пункт «Редактировать», далее можно будет менять данные в реквизитах;
- создание напоминания о необходимости проведения очередной транзакции. Чтобы сформировать напоминание, следует нажать кнопку «Операции», после чего перейти в пункт «Редактирование». После этого в открывшейся форме для редактирования необходимо указать время напоминания. Далее пользователь должен нажать «Сохранить» для сохранения внесенных изменений;
- удаление. Для удаления образца нужно кликнуть напротив него на кнопку «Операции», после чего выбрать пункт «Удаление». После этого нужно подтвердить транзакцию по удалению, что будет означать безвозвратную утрату ранее заполненного примера платежа.
В зависимости от типа транзакции, для которой создавался шаблон, список действий с ним может несколько отличатся.
На этой странице пользователю отображается одновременно максимум десять таких заполненных платежек. Для того чтобы увидеть другие образцы, можно воспользоваться стрелочками, расположенными внизу, или нажать на ссылку 20, 30 и так далее.
Также юзеры могут по собственному желанию менять месторасположения шаблонов в списке и персональном меню системы интернет-банкинга. Для этого необходимо просто перетащить образец на нужное место, после чего он автоматически на нем закрепится.
Для получения более подробной информации о функциональных возможностях этого инструмента следует перейти в раздел справочной информации системы Сбербанка Онлайн.
Кроме того, клиент Сбербанка может самостоятельно редактировать способ отображения созданных платежных образцов. Для этого достаточно кликнуть на кнопку «Настройки», после чего перейти во вкладку «Настройки безопасности».

Для получения пользователем подробной информации по проведению транзакции на любой из страниц системы онлайн-банка следует нажать на ссылку «Помощь», которая располагается сбоку в пользовательском меню, также можно нажать на ссылку «Онлайн-помощь» – слева внизу страницы интернет-банка.
Инструкция по удалению шаблона
Для проведения действий по удалению ранее заполненных платежек нужно нажать на кнопку «Удалить». После этого нужно подтвердить эту операцию путем клика по кнопке «Удаление». В итоге выбранный шаблон будет безвозвратно удален из списка созданных пользователем.
Провести процедуру удаления этого инструмента также можно на отдельной странице системы интернет-банкинга, посвященной образцам платежек. Чтобы попасть на эту страницу, нужно с помощью личного пользовательского меню Сбербанка Онлайн перейти по ссылке «Мои шаблоны», после чего выбрать пункт «Управление».
После этого откроется список образцов, и напротив необходимой строки следует нажать ссылку «Операции», после чего кликнуть на «Удаление». В том случае если в настройках удаляемого образца были указаны регулярные напоминания о необходимости проведения очередного платежа, то для удаления заполненной платежки нужно будет подтвердить также аннулирование указанных напоминаний.
Удаление шаблона в мобильном приложении
Клиенты Сбербанка, имеющие смартфон, работающий под управлением Android или IOS, могут установить на свое устройство мобильное приложение, предоставляющее им полный доступ к их личному кабинету в системе интернет-банкинга Сбербанка Онлайн. Поэтому стоит подробнее разобраться в том, как удалить шаблоны в мобильной версии Сбербанка Онлайн, так как такой способ является достаточно удобным и позволяет проводить такую операцию без доступа к персональному компьютеру.
Чтобы убрать заполненную платежку из списка с помощью мобильной версии приложения интернет-банкинга от Сбербанка, необходимо:
- чтобы убрать таким способом образец, нужно перейти в приложении Сбербанк Онлайн в соответствующий раздел;
- далее нужно выбрать необходимый пример платежа из представленного списка, после чего, нажав на него, провести по экрану телефона слева направо до момента появления кнопки «Удаление»;
- чтобы убрать из списка образцов выбранный платежный образец, необходимо кликнуть на кнопку «Удаление»;
- в том случае если пользователь уверен в том, что он хочет удалить конкретный выбранный пример платежа, ему необходимо будет кликнуть по кнопке «Да» для окончательного подтверждения этого действия.
В целом особых сложностей с использованием мобильного приложения для смартфонов от Сбербанка для проведения подобной операции возникнуть не должно. При этом в случае возникновения определенных сложностей или системных ошибок рекомендуется позвонить в службу клиентской поддержки Сбербанка по номеру 7 (495) 500-55-50.

Сбербанк одним из первых создал удобный и функциональный интернет-банк и долгое время удерживает пальму первенства среди самых популярных дистанционных сервисов для финансовых операций.
Содержание
С одинаковой частотой клиенты Сбербанка пользуются и мобильным приложением, и онлайн-сервисом на официальной странице банка. Впервые становясь клиентом Сбербанка, предстоит разобраться, как добавить карту в Сбербанк онлайн самостоятельно.
Чтобы получить доступ к дистанционному сервису, предстоит зарегистрировать аккаунт и оформить один из банковских продуктов – кредитную или дебетовую карту Сбербанка.
Только действующий клиент может получить доступ к онлайн-сервису, при этом, нет никаких ограничений по типу или уровню привилегий карты.
Это может быть кредитная, дебетовая, классическая или премиальная карточка любой платежной системы Виза, Мастеркард, Мир.
Алгоритм действий по регистрации доступа к системе для смартфонного приложения и интернет-банка на сайте выглядит схоже, однако есть некоторые отличия и особенности.
Как привязать карту к Сбербанк онлайн на сайте
Чтобы начать пользоваться онлайн-ресурсом Сбербанка, необходима привязка к карточке через официальный сайт банка. Перед тем, как регистрировать доступ, следует убедиться, что этот сайт действительно принадлежит банковскому учреждению. Вводить свои данные для регистрации в Сбербанк Онлайн следует только на проверенном сайте во избежание мошенничества с вашими денежными средствами.
Схема действий для получения доступа к сайту Сбера:

Сведения для авторизации в онлайн-кабинете держат в тайне. Банк предупреждает, что при передаче информации любому третьему лицу ответственность за сохранность средств на счетах и картах клиента несет он сам.
Как добавить карту в Сбербанк онлайн мобильное приложение
Не всегда есть возможность регистрироваться через компьютер или ноутбук. Быстрее и удобнее - добавить карту в Сбербанк онлайн с телефона. Мобильное приложение доступно к скачиванию и работает на всех смартфонах. Перед установкой и регистрацией в системе важно найти безопасную ссылку и скачать файл от самого банка. Это можно сделать в Google Play или в App Store.
Схема действий по регистрации в мобильном приложении Сбера:
- При первом входе в Сбербанк Онлайн через приложение выбирают опцию «без логина/пароля».
- Указать номер карточки, либо отсканировать его, используя современную модель смартфона.
- Распознав клиента, система предложит подтвердить авторизацию через ввод смс-пароля, отправленного на номер мобильного, указанный при выдаче карточки.
- Ввести придуманный личный пароль и логин. Они потребуются для входа в интернет-банк через сайт Сбербанка.
- Создать и запомнить 5-значную цифровую комбинацию. Она понадобится для быстрого входа в приложение со смартфона.
Работа с мобильным приложением легче, удобнее, быстрее. Достаточно иметь доступ в интернет, чтобы из любой точки независимо от своего местоположения переводить деньги и оплачивать счета.
Как добавить вторую карту в Сбербанк онлайн
Если для начала работы с личным кабинетом клиенту Сбербанка нужна хотя бы одна карточка, впоследствии можно добавлять вторую, а затем и необходимое число карт.
Более того, специально добавлять новые карты не придется – система выявит все банковские продукты и обязательно отобразит их в автоматическом режиме без какого-либо участия со стороны пользователя онлайн-кабинета.

Отдельной опции, чтобы добавить вторую и последующие карты, не предусмотрено. Главным требованием для появления данных о новом пластике является совпадение идентификационной информации, включая паспортные данные. Иначе придется заново регистрироваться с передачей обновленной персональной информации в банк.
Как удалить карту из Сбербанк Онлайн
Иногда клиент не хочет, чтобы сведения о карточке отображались в его кабинете, и просит удалить карту из Сбербанк Онлайн. На самом деле, такой вариант настроек ЛК неприменим условиями Сбербанка.
Чтобы данные о карточке исчезли из приложения или кабинета интернет-банка, требуется выполнение одного из условий:
- Указать в настройках приватности, чтобы карточка не отображалась при авторизации в системе. При этом, карточка остается рабочей.
- Заблокировать и отказаться от карты полностью, направив в банк соответствующее заявление.
Перед закрытием дебетового продукта, никаких дополнительных действий не потребуется. Можно просо позвонить на горячую линию или выбрать блокировку через личный кабинет. При закрытии кредитки предстоит вначале восполнить баланс и закрыть все долги перед финансовым учреждением.
Чтобы карта перестала отображаться в кабинете, но осталась в распоряжении клиента, нужно сменить настройки, выполнив простые манипуляции:
- Авторизоваться в системе.
- Выбрать карточку, которую предстоит скрыть.
- Найти раздел с полной информацией о продукте.
- Выбрать опцию с настройками и далее перейти во вкладку «Безопасность и доступы».
- Перейти в настройки видимости.
- Поставить галочки только с теми продуктами, которые планируется спрятать.



Остается подтвердить операцию паролем, который придет по номеру привязанного мобильного телефона. Когда потребность в сокрытии карточки от глаз посторонних отпадет, можно вернуть реквизиты в зону видимости, отметив соответствующей галочкой.
Допускает ли Сбербанк регистрацию карт других банков
Даже если у вас есть несколько карт в разных банках, система Сбербанк Онлайн не предусматривает их добавление в собственный личный кабинет из соображений безопасности и защиты конфиденциальности. Для управления карточками, выпущенными другими банками, используйте их собственные приложения и сайты.

Если же предстоит зарегистрировать чужую карту по контактным данным другого человека, вы сможете помочь ему пройти регистрацию, однако доступ к его продуктам и денежным средствам не будет получен, пока сам пользователь не передаст вам информацию с логином и паролем. Поскольку такая передача данных является серьезным нарушением в правилах использования карт, доступ и управление чужой картой через Сбербанк Онлайн невозможно.

Вы можете по своему усмотрению изменить отображение счетов, карт, кредитов и других продуктов в интернет-банке Сбербанк ОнЛайн, в устройствах самообслуживания банка (терминалы и банкоматы), а также при входе в систему «Сбербанк ОнЛайн» через iPad или iPhone.
Для этого зайдите в раздел Настройки безопасности. При входе на данную страницу отображается список продуктов, которые могут быть доступны через систему «Сбербанк Онлайн»:
Обратите внимание: для обеспечения дополнительной безопасности, вход на страницу настройки видимости счетов требуется подтвердить с помощью SMS-пароля.
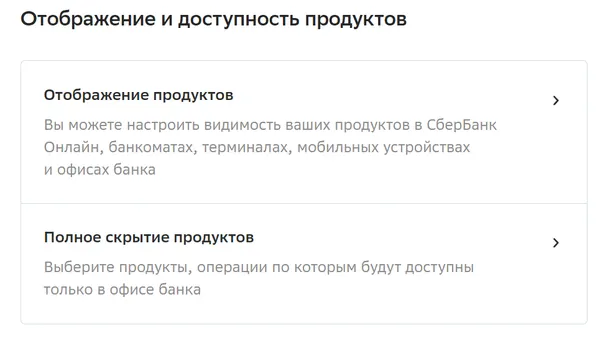
При переходе на данную страницу, по умолчанию отображается список счетов, управление которыми доступно через систему Сбербанк ОнЛайн.
Если Вам нужно добавить или убрать вклад, карту, кредит или другой продукт в списке Сбербанка ОнЛайн, установите или уберите галочку в поле «Доступно в Сбербанк ОнЛайн» напротив соответствующего продукта.

Для того чтобы настроить, какие счета будут показаны в терминалах и банкоматах Сбербанка, в поле «Продукты доступны» откройте вкладку Банкоматы и терминалы. Появится список продуктов, которыми Вы можете управлять через устройства самообслуживания.
Затем, если Вам нужно скрыть или отобразить счет, карту, кредит или другой продукт в терминалах и банкоматах, установите отметку в поле «Доступно в банкоматах, терминалах» напротив соответствующего продукта.
Если Вам требуется настроить видимость продуктов в мобильных приложениях «Сбербанк Онлайн» для iPhone или iPad, в поле «Продукты доступны» откройте вкладку iPhone/iPad. Отобразится перечень счетов, которыми в данный момент можно управлять через версию системы «Сбербанк ОнЛайн» для iPhone/iPad.
Для того чтобы Ваш вклад, кредит, карта или другой продукт появились в списке продуктов в iPhone или iPad, проставьте галочки в поле «Доступно в iPhone/iPad» напротив соответствующего продукта.
Также у Вас есть возможность поставить галочку в поле Показать закрытые . Тогда, после сохранения и подтверждения изменения настроек, все Ваши ранее закрытые вклады, кредиты, карты, вклады или счета появятся в настройках видимости продуктов, и Вы сможете подключить к ним доступ через систему Сбербанк ОнЛайн, терминалы, банкоматы и через приложения на iPad и iPhone.
Заметьте: если Вы отключите видимость какого-либо счета для полной web-версии интернет-банка «Сбербанк Онлайн», то этот продукт всё равно будет отображаться при входе через приложение на iPhone или iPad, но Вы не сможете управлять этим счетом.
После того как все изменения настроек видимости произведены, нажмите на кнопку Сохранить . Перед Вами появится страница подтверждения, на которой нужно ввести одноразовый пароль из SMS.
Если Вы отдумали вносить изменения в настройки Сбербанк ОнЛайн, то нажмите на ссылку Отменить, и Вы попадете на страницу Настройка безопасности без сохранения.
Автор статьи

Читайте также:

