Как в 1с отразить оплату по банковской карте
Обновлено: 18.04.2024
Покупки по корпоративной карте нужно отражать в 1С по особым правилам. Кроме того, оформление и самой карты имеет некоторые нюансы и особенности.
Оформление корпоративной карты
Часто корпоративная карта оформляется посредством заключения договора на открытие отдельного банковского счета компании. Но также ее можно оформить с привязкой к текущему расчетному счету.
Корпоративная карта относится к одной из существующих платежных систем, например, VISA или Mastercard. Она оформляется на директора или какого-то материально ответственного работника.
Бизнес-карта используется для:
- снятия налички с расчетного счета и безналичной оплаты расходов (включая командировочные или представительские расходы), как в рублях, так и в иностранной валюте. Использовать карту можно и в России, и за рубежом;
- проведения других операций в рублях, не запрещенных российским законодательством;
- проведения других операций в иностранной валюте, но только при соблюдении требований валютного законодательства РФ.
Данные моменты указаны в п. 2.5 Положения ЦБ от 24.12.2004 г. № 266-П.
Отражение в бухучете операций с корпоративной картой
Операции по корпоративной карте при оплате расходов или снятии наличных денег отражаются корреспонденцией:
При этом не требуется использовать сч. 55 и его субсчета, если карта привязана к текущему расчетному счету.
Отражение в 1С операций по корпоративной карте при покупках
Для отражения таких операций в 1С предусмотрено два способа. При этом пользователь самостоятельно выбирает, какой именно вариант он будет использовать:
- автоматически выгружать информацию из сервиса Клиент-банк;
- вручную вносить информацию в программу.
Способ 1
Он предусматривает автоматическую выгрузку информации из сервиса Клиент-банк. Действие производится в несколько шагов:
Шаг 1 — Формирование из сервиса Клиент-банк файла для скачивания в 1С.
Формирование файла на скачивание можно произвести так:

Шаг 2 — Загрузка файла с выпиской в программу 1С.
Загрузка файла производится так:

Шаг 3 — Выбор операции «перечисление подотчетному лицу».
При выборе нужно указать материально ответственное лицо, которое будет получателем средств — это тот, на кого оформлена корпоративная карта.
После выгрузки информации о корпоративной карте нужно выбрать соответствующую операцию:

1С автоматически укажет статью расходов — «выдача подотчетных сумм». При этом должна сформироваться правильная корреспонденция — Дт 71 Кт 51.

Шаг 4 — Оформление авансового отчета в сроки согласно положениям учетной политики компании.
Способ 2
Он предусматривает ручное внесение информации в программу 1С (актуально для получения банковских выписок в бумажном виде). Действие производится в несколько шагов:
Шаг 1 — Выбор назначения платежа, например, «отражение операции с картой VISA Business».
Пользователь заходит в раздел «Банк и касса» для оформления документа «Списание с расчетного счета». В нем нужно указать вид операции «Перечисление подотчетному лицу» и получателя — на кого оформлена корпоративная карта.
Создание операции по бизнес-карте проводится так:

Когда операция проведена, а документ записан, сумма операции отразится по Дт 71.
Шаг 2 — Оформление авансового отчета в сроки согласно положениям учетной политики компании. Данный алгоритм применяем при любом режиме налогообложения.
Сервисы, помогающие в работе бухгалтера, вы можете приобрести здесь.
Хотите получать подобные статьи по четвергам?
Быть в курсе изменений в законодательстве?
Подпишитесь на рассылку

Банк за каждую предоставленную услугу, которую оказывает, берет оплату. К платным услугам относятся: сервис по расчетному счету, проведение платежных поручений, выдача банковских выписок и многое другое. При осуществлении некоторых операций (пересчет наличных денежных средств) банком взимается комиссионный процент. Оплата за услуги происходит не через выставление счета клиенту, а непосредственно списанием с расчетного счета организации на основании заключенного договора. Узнать, о списании за оплату банковских услуг можно только при получении выписки. В связи с этим при настройке 1С не обязательно указывать комиссионный процент. Предлагаем пошагово разобрать, каким образом происходит отражение услуг банка на базе программы 1С 8.3 Бухгалтерия.
При получении выписки банка в электронном или печатном виде возможно два варианта разнесения в программе: в ручном режиме и путем загрузки выписки из «Клиент-банк». Так как работа с банками чаще всего автоматизирована и не используют ручной режим, представим, что загрузка выписки уже осуществлена. К тому же, операции по отражению услуг банка в обоих вариантах одинаковые.
После загрузки выписки в программу 1С, где отражена списанная сумма комиссии банка, автоматически формируется документ «Списание с расчетного счета».
Найти его можно, если проследовать на вкладку меню «Банк и касса», раздел «Банк», журнал «Банковские выписки»:

В сформированном списании комиссии по умолчанию проставляется вид операции «Оплата поставщику». 1С не может распознать, что указанный контрагент является банком. В поле «Получатель» происходит заполнение на основании справочника «Контрагенты», поэтому банк будет являться обычным контрагентом:

Чтобы создались правильные проводки по списанию, необходимо в поле «Вид операции» задать «Прочее списание».
После чего будут доступны поля «Счет дебета» и «Прочие доходы и расходы» в разделе «Отражение в БУ»:

Далее, указываем необходимый номер дебетового счета и субконто последующей аналитики:

На примере видно, что по дебетовому счету 91.02 (Прочие расходы) отсутствует второй субсчет, то есть, нет реализуемых активов. Проводка получена верная.

Документ "Операции платежным картам" предназначен для отражения оплаты по картам. Данный документ создает проводки по 57 счету и именно в нем можно выбрать к какой системе налогообложения будет отнесен доход, если у вас применяется совмещение двух режимов налогообложения.
Не нужно путать понятие «безналичные оплаты» по банковским картам от физического лица и безналичные оплаты от юридического лица через расчетный счет.
Для учета по данному документу необходимо настроить функциональность программы 1С 8.3.
Для этого переходим в раздел Администрирование – Функциональность – вкладка Банк и касса – должна стоять галка «Платежные карты».


Проведение операций по платежным картам в автоматизированной и неавтоматизированной точке различаются, рассмотрим оба варианта.
Неавтоматизированная торговая точка
После включения функциональности переходим в раздел Банк и касса – Операции по платежным картам. По кнопке Создать создаем документ.


Указываем вид операции – Оплата от покупателя.
Контрагента можно создать, как розничного покупателя.
Создать вид оплаты. Наименование может быть любое, далее выбираем контрагента Банк, указываем договор эквайринга с этим банком. Если терминал к 1С не подключен, то не указываем его. Счет расчетов по умолчанию стоит 57.03. Здесь же указывается процент комиссии банка.
В поле Сумма указывается сумма перевода.
Для заполнения поля Договор можно создать договор для Розничного покупателя и назвать его «Без договора».
Указывается ставка НДС, счет, если он был. И при совмещении режимов налогообложения у вас будет поле для выбора Аванс в НУ.
Указываются счета расчетов с контрагентом и принцип погашения задолженности.

После заполнения документа и проведения будет сформирована проводка Дт 57.03 Кт в зависимости от указанного счета расчетов с контрагентом.

После этого должно быть создано поступление на расчетный счет с видом операции «Поступление по платежным картам» от контрагента-банка и сформированы проводки Дт 51 Кт 57.03. Комиссия банка будет рассчитана автоматически в соответствии с той суммой, что указана в Виде оплаты.


Автоматизированная торговая точка
Если торговая точка автоматизирована, то банковский эквайринг проводится достаточно просто. Для совершения операции нужно в разделе «Продажи» выбрать пункт «Отчет о розничных продажах». Откроется список отчетов о продажах, в этом списке нужно выбрать отчет, к которому будем привязывать оплату картой, переходим на вкладку «Безналичные оплаты».


Вид оплаты аналогично создается и заполняются в нем поля:
• Способ оплаты - платежная карта;
• Наименование - указываем оплата через терминал АТТ;
• Контрагент - указываем банк, с которым у организации заключен договор;
• Договор - заполняется из реквизитов контрагента;
• Счет расчетов - по умолчанию стоит 57.03
• Банковская комиссия - %, который мы платим банку за каждую операцию.
В поле Сумма указывается сумма, которую заплатили картой. Формируются следующие проводки.

Деньги уже списались с карты покупателя, но в 1С еще не отражено поступление на расчетный счет. Отразить поступление нужно через загрузку банковской выписки. Данный пункт находится в разделе Банк и касса – Банковские выписки – Поступление на расчетный счет с видом операции «Поступление по платежным картам» от контрагента-банка и сформированы проводки Дт 51 Кт 57.03. Комиссия банка будет рассчитана автоматически в соответствии с той суммой, что указана в Виде оплаты.

Наличие расчетного счета для организаций нужно для безналичного расчета с контрагентами. Учет безналичных операций регламентирован законодательством Российской Федерации, требованиями бухгалтерского и налогового учета. Поэтому так важно четко и правильно отражать поступление на расчетный счет в 1С 8.3 и списания с расчетного счета в 1С 8.3.
В данной статье мы рассмотрим порядок работы с данными операциями в системе 1С 8.3.
Заполнение платежных реквизитов собственной организации
Первым делом необходимо заполнить платежные реквизиты нашей организации. Для этого нужно перейти в меню «Главное меню-Организации».
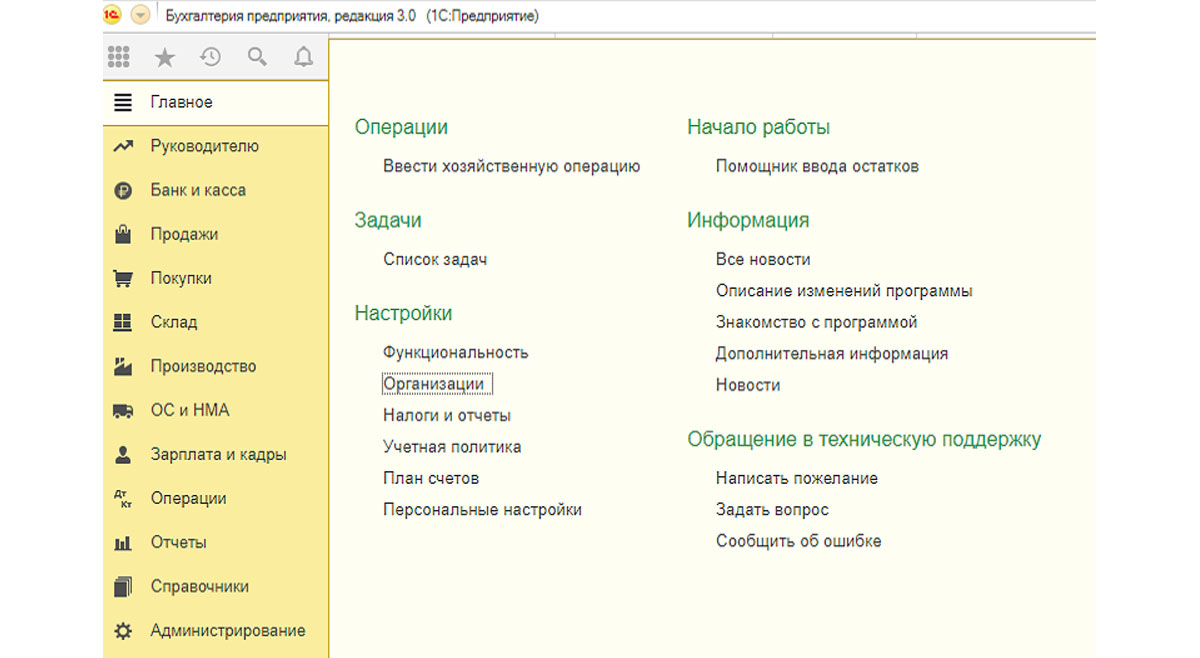
Рис.1 Заполнение платежных реквизитов собственной организации
В перечне организаций выбираем ту, для которой необходимо установить банковские реквизиты, и заходим на вкладку «Банковские счета».
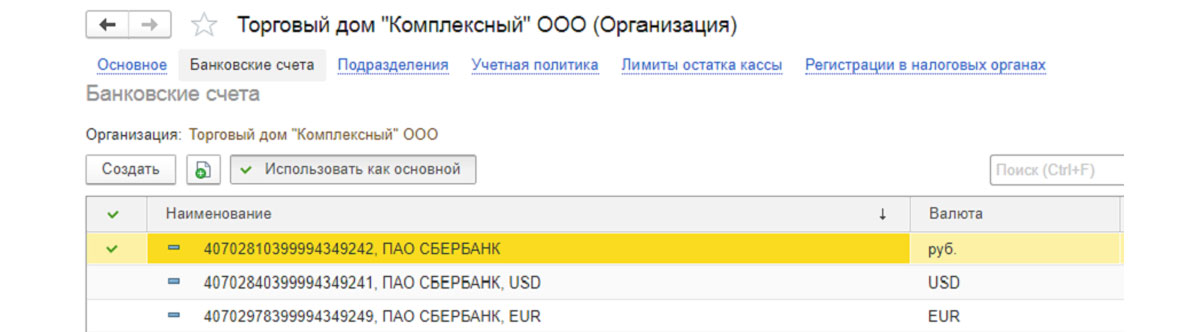
Рис.2 Заходим на вкладку «Банковские счета»
Если организация имеет несколько расчетных счетов, заполняем данные по каждому из них, а также выбираем основной, который может быть только один.
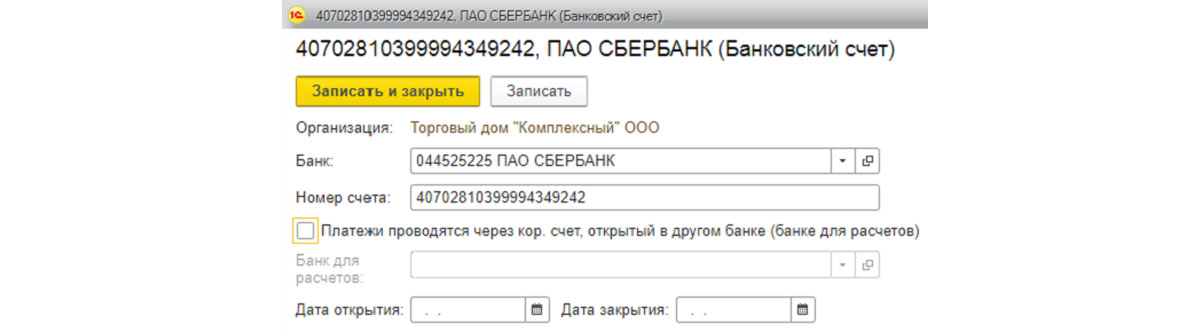
Рис.3 Выбираем основной р/с
После ввода всех данных необходимо нажать «Записать и закрыть».
Заполнение платежных реквизитов контрагентов
Доступ к платежным реквизитам контрагентов осуществляется через меню «Главное меню-Справочники-Контрагенты».
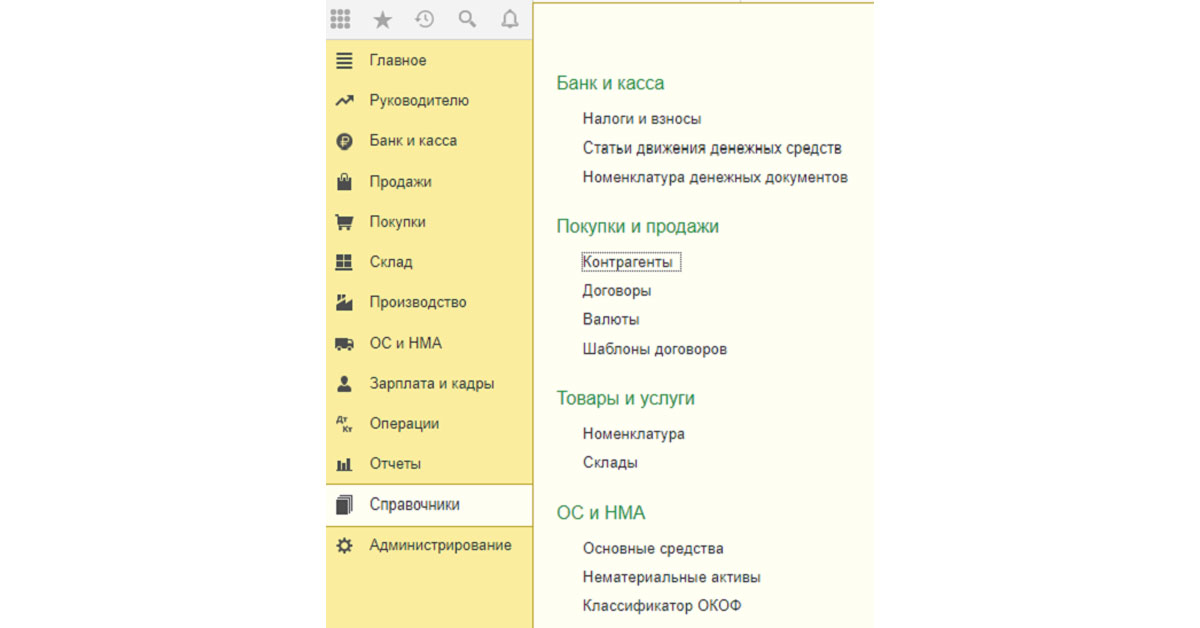
Рис.4 Доступ к платежным реквизитам контрагентов
В открывшемся списке выбираем контрагента, для которого нужно заполнить платежные реквизиты, либо вводим нового. Эти платежные реквизиты заполняются по аналогии с реквизитами собственной фирмы.
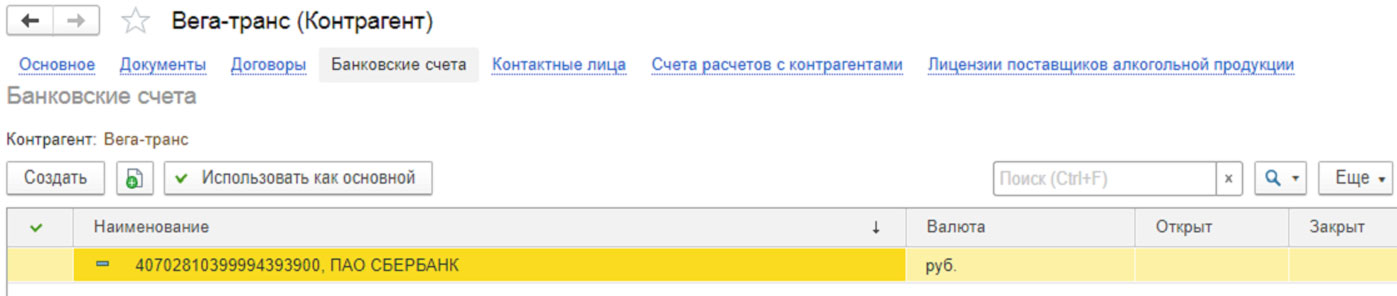
Рис.5 Выбираем контрагента, для которого нужно заполнить платежные реквизиты, либо вводим нового
Банковская выписка
В программе 1С 8.3 документом, отражающим движение денсредств по счетам, является банковская выписка. В ней одновременно отражается приход и расход, а также показаны остатки на начало и конец дня. После внесения в программу всех платежных поручений, а также документов списания, надо сформировать банковскую выписку для проверки прихода и расхода за день, а также контроля остатка денсредств на конец дня.
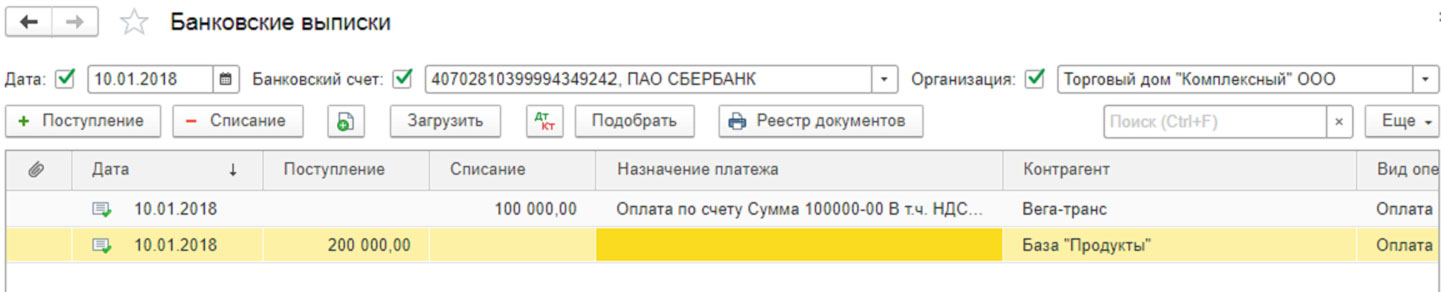
Рис.6 Банковская выписка
В банковской выписке мы можем выбрать период, за который нужно взять операции, выбрать конкретную организацию, или расчетный счет для более детального рассмотрения.
Поступление
В ходе своей хозяйственной деятельности предприятие получает от покупателей денежные средства на свой счет в банке и принимает их к учету.
Чтобы видеть поступления на расчетные счета компании, в системе 1С предусмотрен документ «Поступления на счет».
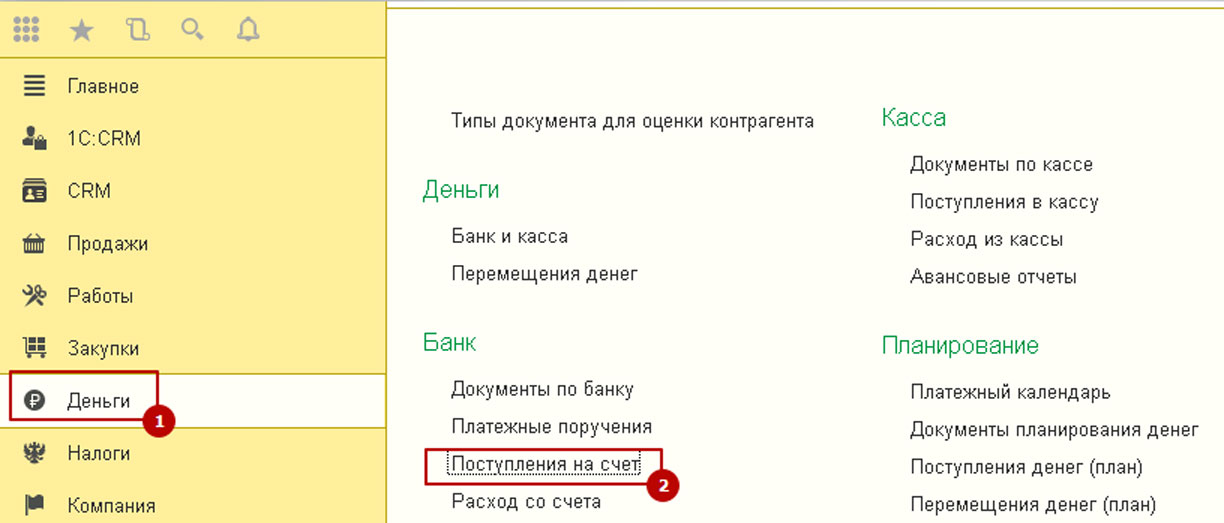
Рис.7 Поступления на счет
При выборе данного меню открывается полный перечень документов «Поступление на счет». Из данного интерфейса видны существующие документы, создаются новые документы поступления денсредств вручную, а также загружаются выписки из клиент-банка, при этом система 1С автоматом создаст необходимые документы.
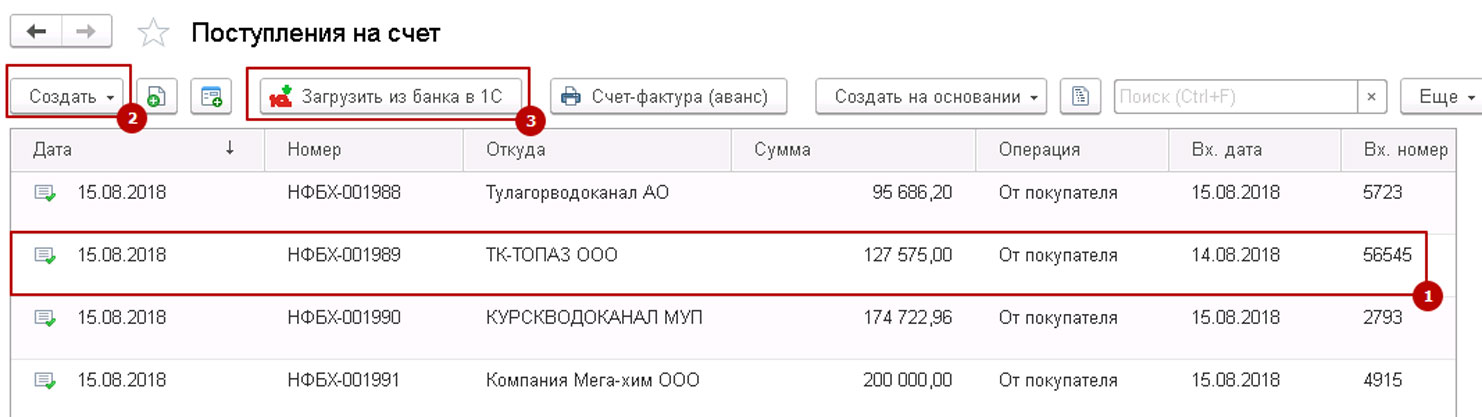
Рис.8 Полный перечень документов «Поступление на счет»
При формировании поступления «руками» на первом шаге указываем тип проводимой операции. От этого зависит и набор полей в документе, и формирование проводок для бухгалтерского учета.
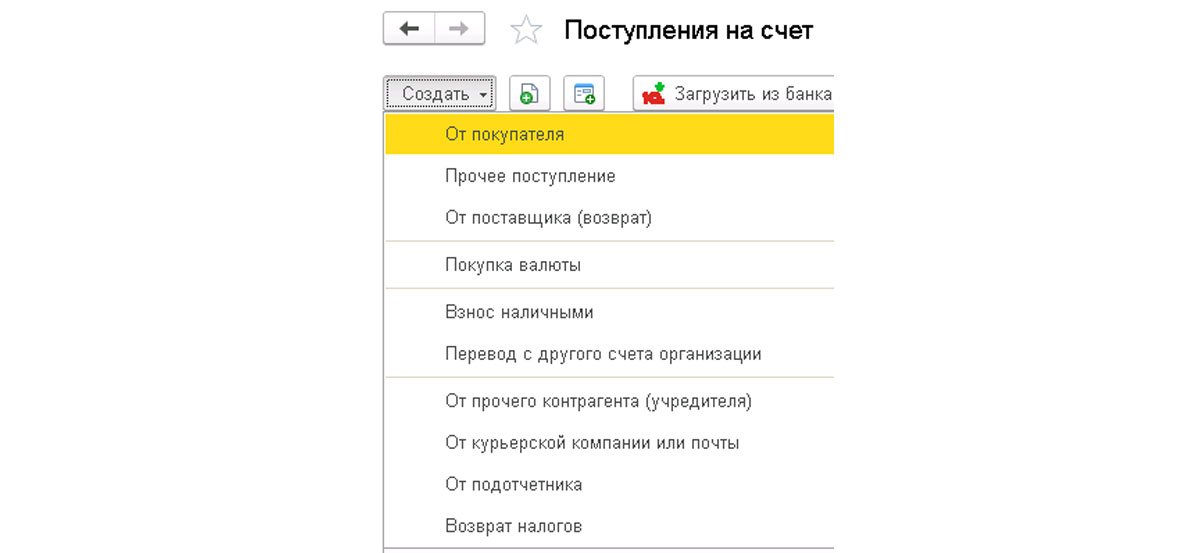
Рис.9 При формировании поступления «руками» на первом шаге указываем тип проводимой операции
После выбора типа откроется окно нового документа поступления на счет.
В шапке документа указываем:
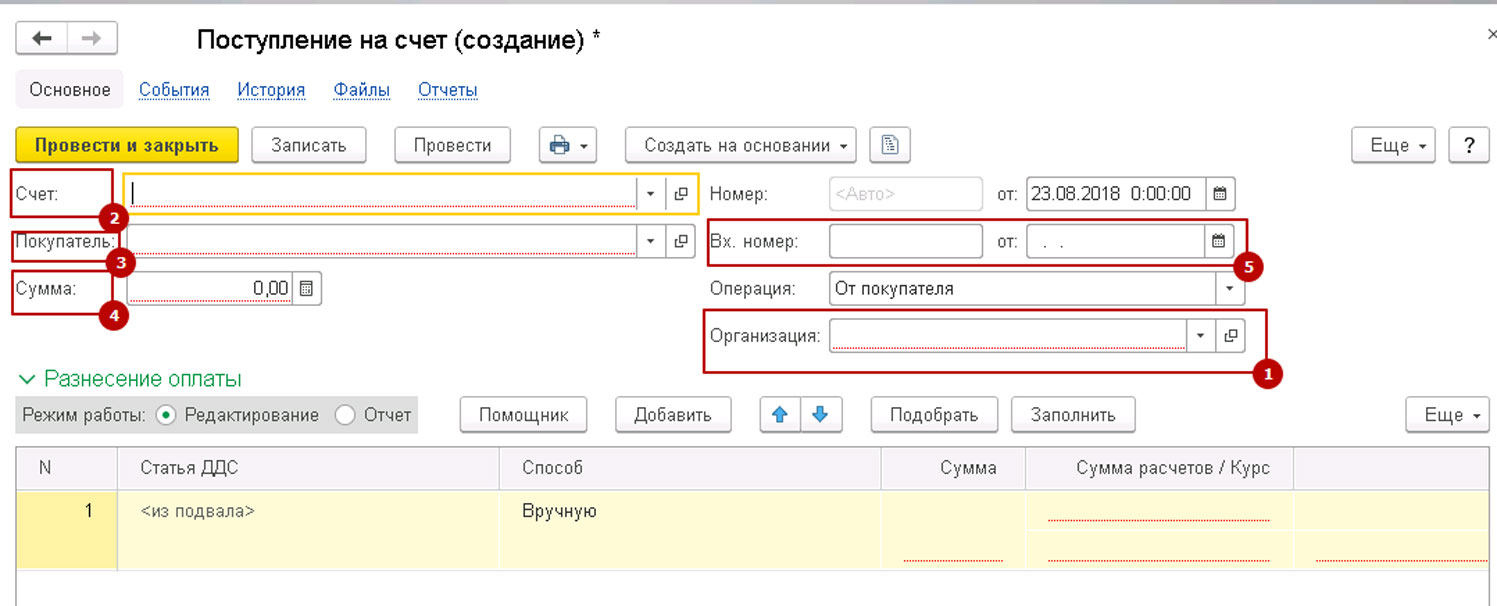
Рис.10 Заполняем шапку
В табличную часть документа вносят информацию для финансового учета в компании:
- Номер договора;
- Статья ДДС;
- Заказ покупателя (если ведется учет по заказам);
- Сумма платежа;
- Сумма НДС.

Рис.11 Заполняем табличную часть документа
После заполнения всех данных документ можно либо записать, либо провести.
Создание «Поступления на счет» на основании счета на оплату
В системе 1С предусмотрена возможность создания документов поступления на основании выставленного ранее счета покупателю. Для этого необходимо перейти в меню «Продажи-Счета на оплату».
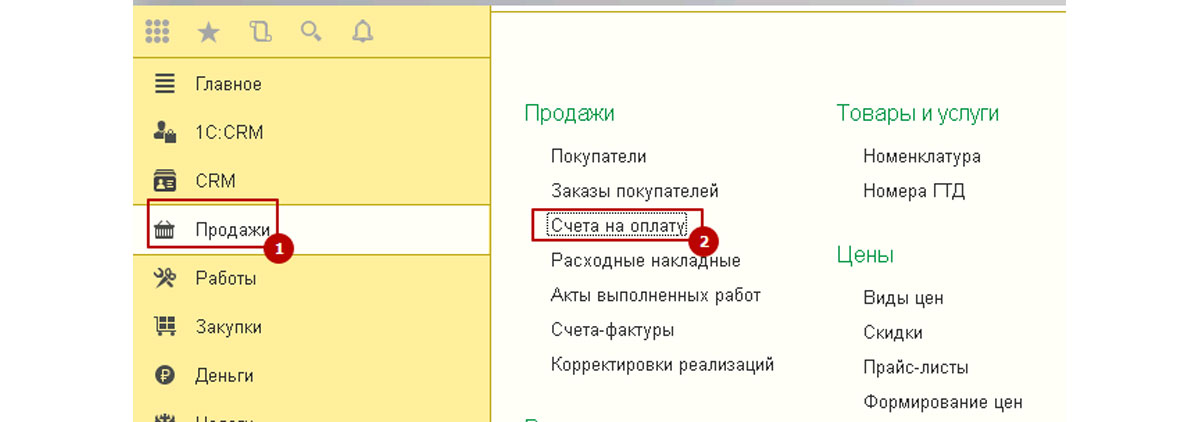
Рис.12 Создание «Поступления на счет»
В перечне счетов найти, выбрать и открыть счет, к которому надо создать платежный документ и нажать «Ввести на основании-Поступление на счет».
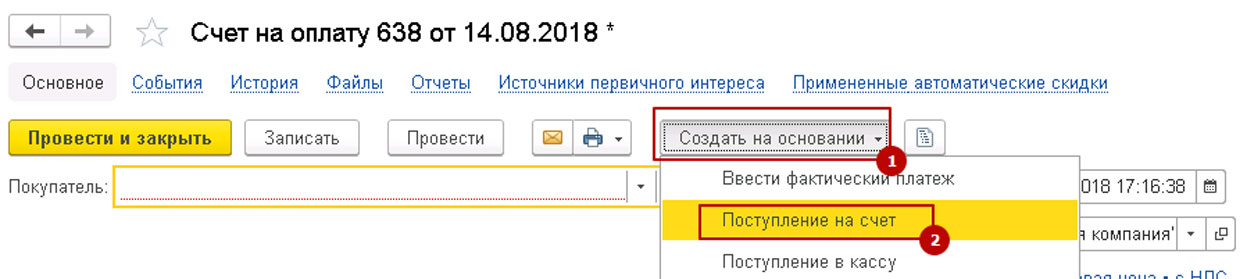
Рис.13 Ввести на основании-Поступление на счет
При этом в поступление автоматом подставится все заполненные в счете реквизиты. При необходимости их можно скорректировать «руками». После заполнения всех полей документ можно записать или провести.
Платежные поручения
Для подготовки платежных документов и отправки их в банк в системе 1С предусмотрен документ «Платежное поручение».

Рис.14 Платежное поручение
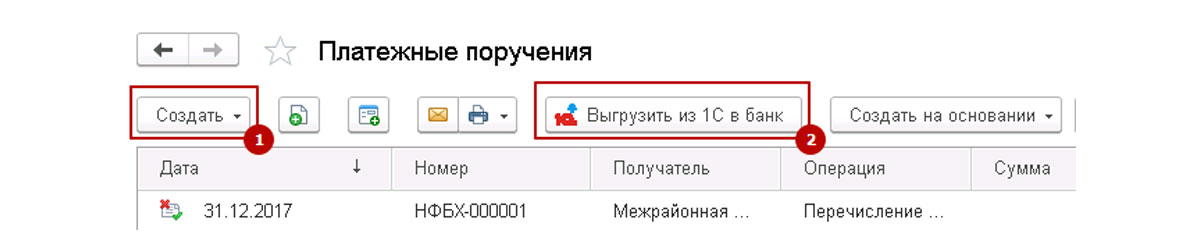
Рис.15 Полный перечень документов «Платежные поручения»
Для создания платежки необходимо нажать «Создать» и выбрать вид операции – «Оплата контрагенту» или «Перечисление в бюджет».

Рис.16 Выбрать вид операции – «Оплата контрагенту» или «Перечисление в бюджет»
После выбора типа операции откроется новый документ, в котором надо заполнить реквизиты плательщика, получателя, сумму, НДС, назначение платежа.
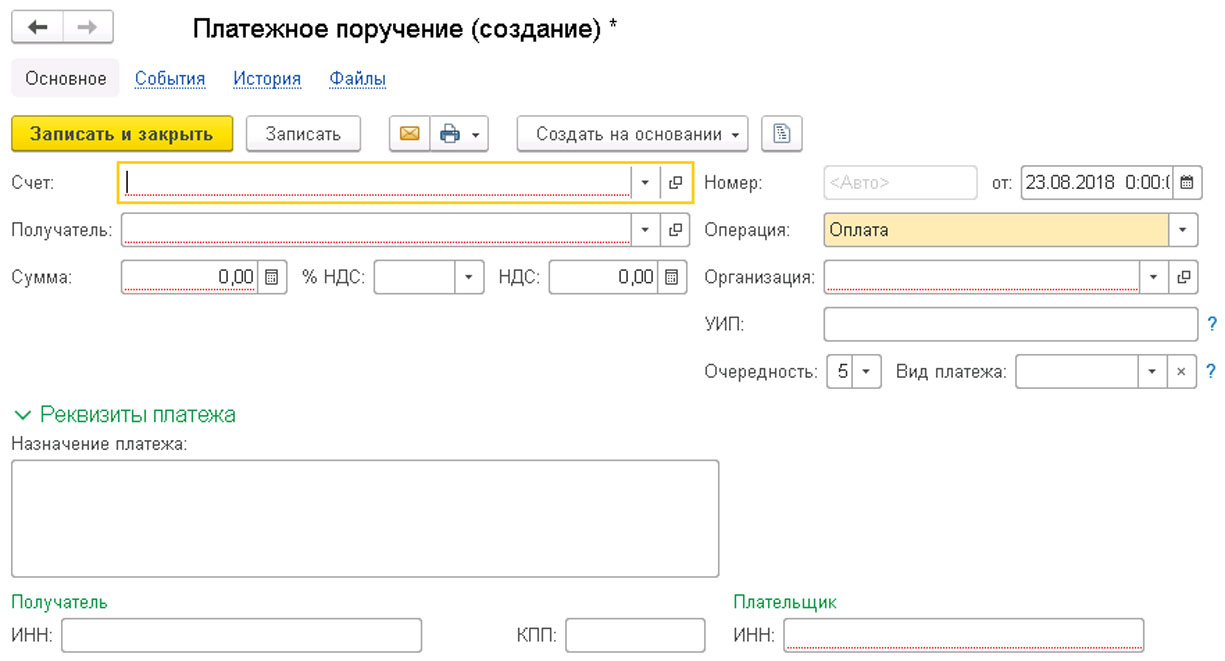
Рис.17 Новый документ
Для сохранения внесенных данных в платежном поручении нужно нажать кнопку «Записать», либо «Записать и закрыть».
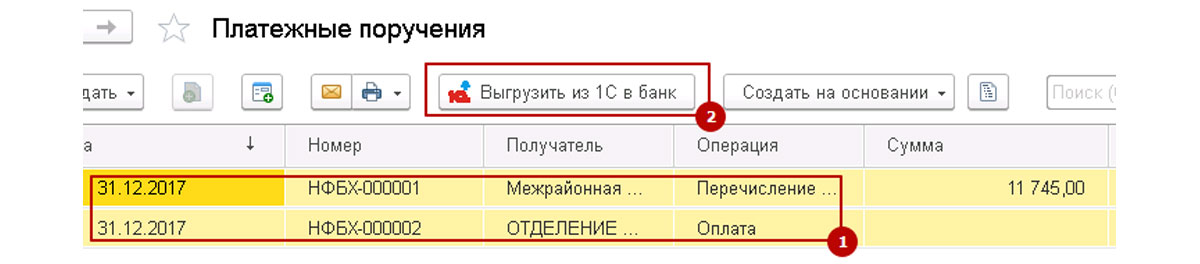
Рис.18 Готовые платежки выгружаются в клиент-банк
Списание денежных средств с расчетного счета
Для отражения расходных операций по расчетному счету в системе 1С предусмотрен документ «Расход со счета».
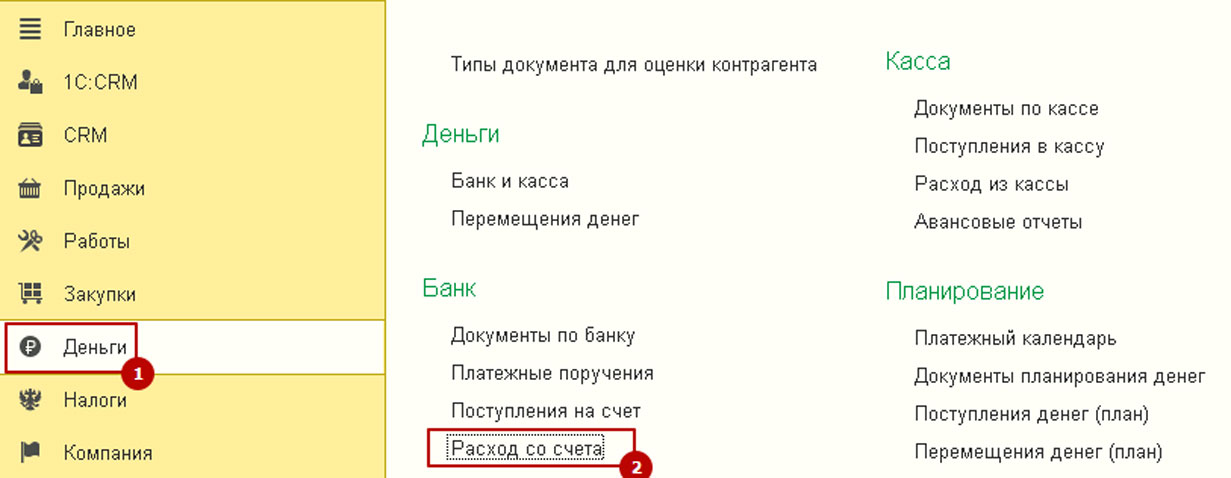
Рис.19 Документ «Расход со счета»
При выборе данного меню открывается полный перечень документов «Расход со счета». Из данного интерфейса можно просмотреть существующие документы, создать новый документ списания денежных средств вручную, либо загрузить выписки из клиент-банка, при этом система 1С автоматически создаст необходимые документы.
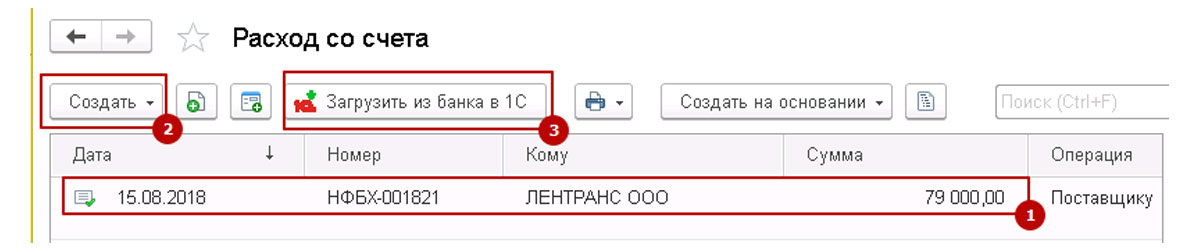
Рис.20 Полный перечень документов «Расход со счета»
Для создания нового документа «Расход со счета» необходимо нажать кнопку «Создать» и выбрать «Вид операции». От этого зависит состав полей в документе и формирование проводок для бухгалтерского учета.
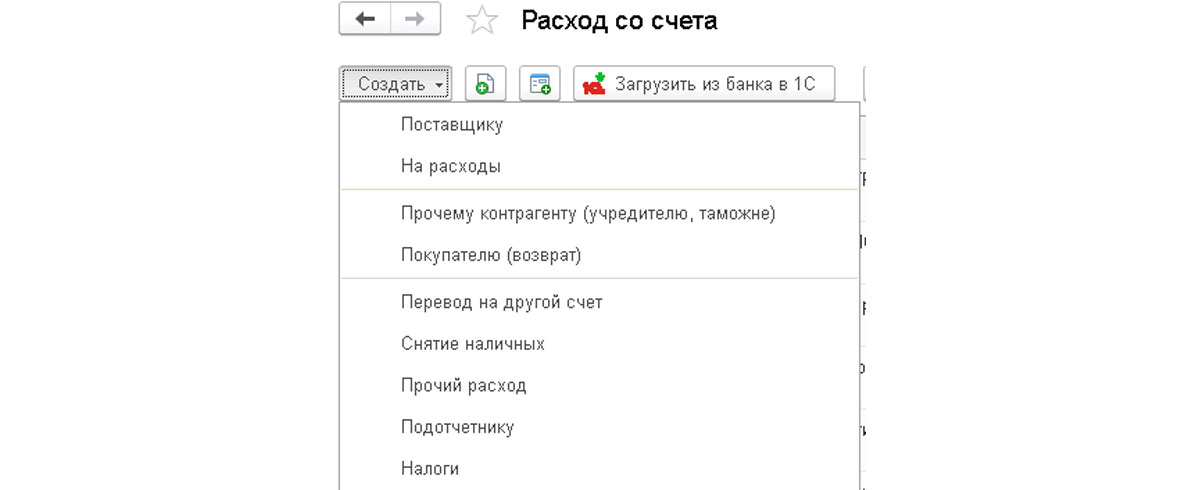
Рис.21 Выбрать «Вид операции»
В новом документе вписываем реквизиты плательщика, получателя, сумму, НДС, дату и номер банковского документа, а также табличную часть, в которой содержится подробная информация по оплате для фин.учета.
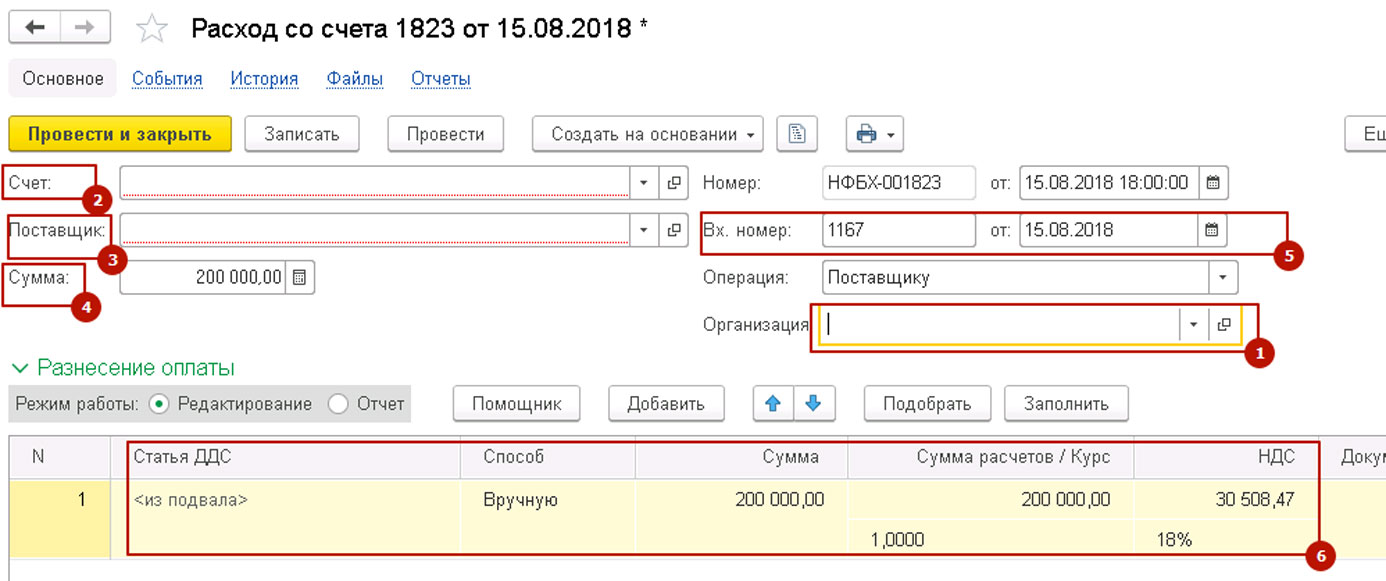
Рис.22 Заполнение нового документа
Подготовленный документ можно записать или провести.
Расход со счета на основании платежки
Документ «Расход со счета» можно создать на основании ранее созданной платежки. Откройте ее, нажмите кнопку «Создать на основании-Расход со счета». При этом в новом документе будут автоматически подставлены все заполненные в платежном поручении реквизиты. Также их можно скорректировать вручную. В остальном, оформление документа «Расход со счета» осуществляется так же, как описано выше.
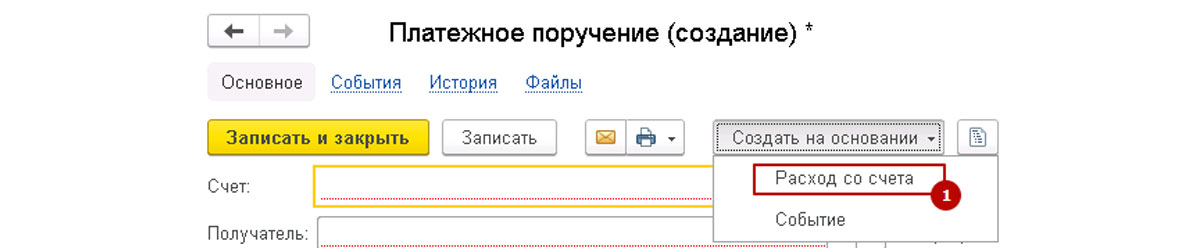
Рис.23 Расход со счета на основании платежки
Контроль проводок
Для контроля правильности формирования проводок можно просмотреть «Движения документа» и скорректировать движение документа по счетам бухгалтерского учета.
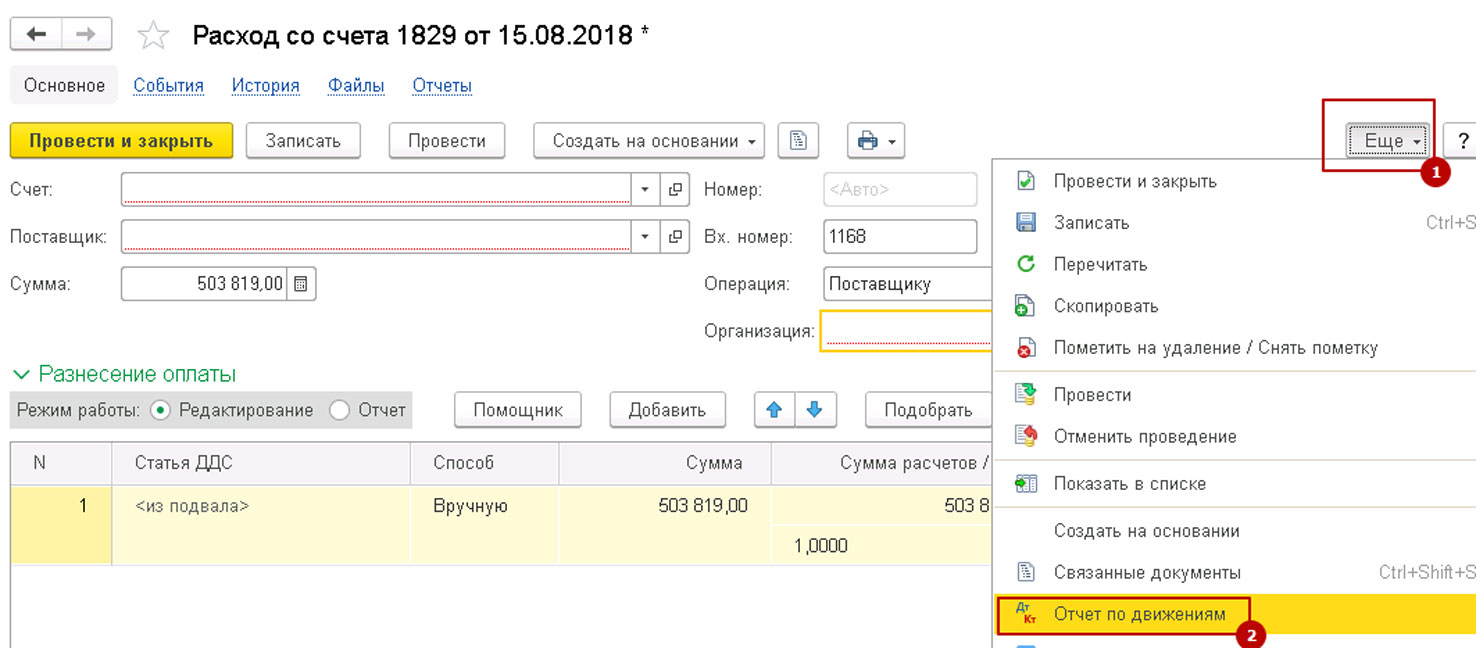
Рис.24 Контроль проводок
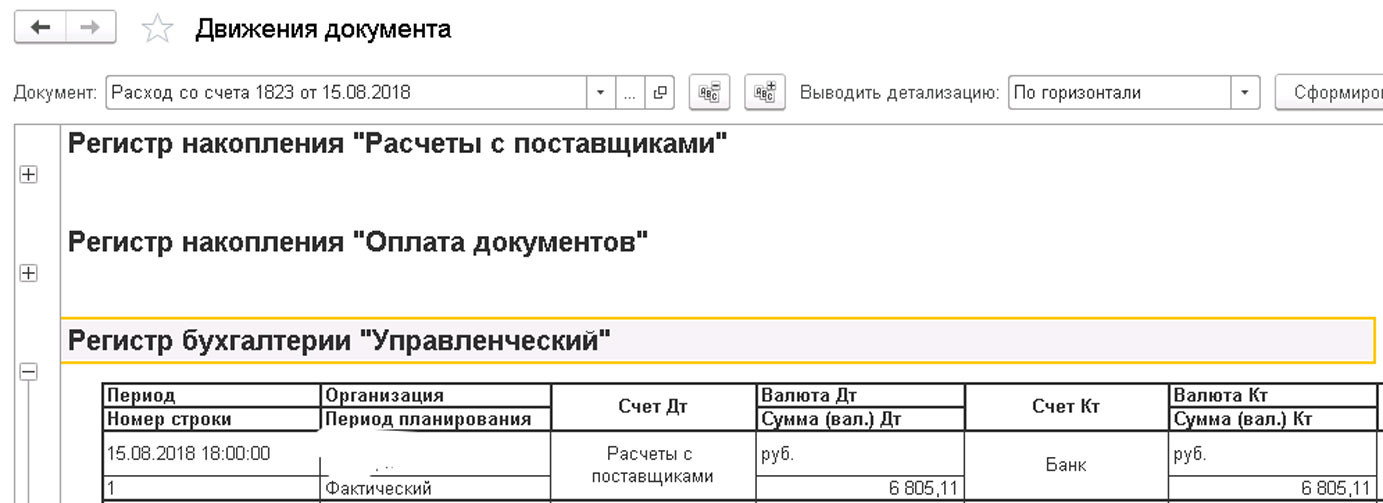
Рис.25 Контроль проводок
В этой статье мы рассмотрели механизмы отражения поступлений и списаний, познакомились с возможностями быстрой и безошибочной работы, которые предлагает программа 1С 8.3 для своих пользователей.

Протестируйте качество нашей работы - получите первую консультацию в подарок.

Загрузка и выгрузка выписок. Сбербанк, ВТБ, Альфа-банк, Тинькофф и другие. Бесплатный доступ к 1С:Директ-банк.

Настроим API-интеграцию 1С со Сбербанк Бизнес Онлайн. Функционал банка теперь доступен прямо в 1С!
Одним из первых партнеров, с которым вступает в отношения любое предприятие, является банк. Открыть расчетный счет, осуществлять платежи, регистрировать валютные сделки, покупать или продавать валюту – все это можно только при наличии договора с банковской организацией. Банк, как любой партнер, предоставляющий услуги, выставляет счета на оплату или списывает с расчетного счета организации суммы за оказанные услуги банка. О том, как правильно отразить такие хозяйственные операции в программе «1С:Бухгалтерия», редакция 3.0 пойдет речь в этой статье.
Услуги банка можно объединить в две большие группы:
- Услуги, не облагаемые НДС;
- Услуги, облагаемые НДС.
Для каждой группы услуг имеются свои особенности формирования бухгалтерских проводок.
Услуги, не облагаемые НДС, отражаются на бухгалтерских счетах в следующем порядке:
- Д 91.02 (Прочие расходы) – Д 51 (Расчетный счет) – списаны на прочие расходы суммы комиссии банка.
Услуги, облагаемые НДС, отражаются на бухгалтерских счетах в следующем порядке:
- Д 76 (Расчеты с разными дебиторами, кредиторами) – Д 51 (Расчетный счет) – перечислены денежные средства с расчетного счета как отражение комиссии банка;
- Д 91.02 (Прочие расходы) – Д 76 (Расчеты с разными дебиторами и кредиторами) – списана на прочие расходы дебиторская задолженность как расходы на услуги банков;
- Д 19 (НДС по приобретенным услугам) – К 76 (Расчеты с разными дебиторами и кредиторами) – отражен НДС, по приобретенным услугам банка.
Рассмотрим отражение каждой группы услуг банка в 1С 8.3.
Услуги банка, не облагаемые НДС – способ регистрации в 1С 8.3
Формирование в 1С проводки Д91.02-К51 выполняется с помощью типового документа «Списание с расчетного счета». Как правило, банк удерживает комиссию в безакцептном порядке, с помощью платежного ордера. Информация об удержании предоставляется в виде выписки банка. Строка выписки банка о списании комиссии собственно и есть документ «Списание безналичных денежных средств».
Чаще всего эти документы загружаются в бухгалтерскую учетную систему из клиент-банка – специальной банковской программы, но мы предлагаем детально разобраться с особенностями ручного формирования документов списания, тогда редактирование загруженных документов не составит большого труда.
Из раздела «Банк и касса» основного интерфейса системы перейдем в журнал документов «Банковские выписки».
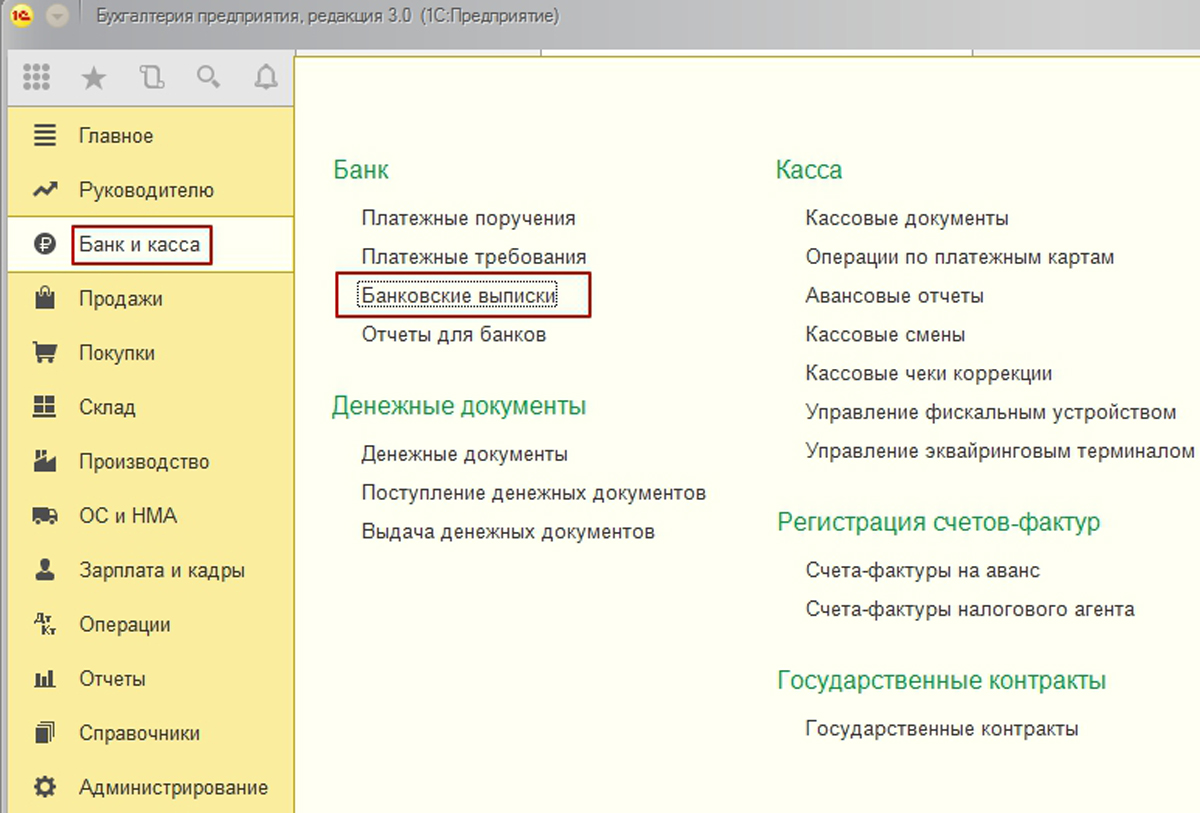
Рис.1 Банковские выписки
В журнале можно создавать два типа документов – поступление (+) и списание (-) на расчетном счете организации. Документы создаются нажатием на соответствующую кнопку.
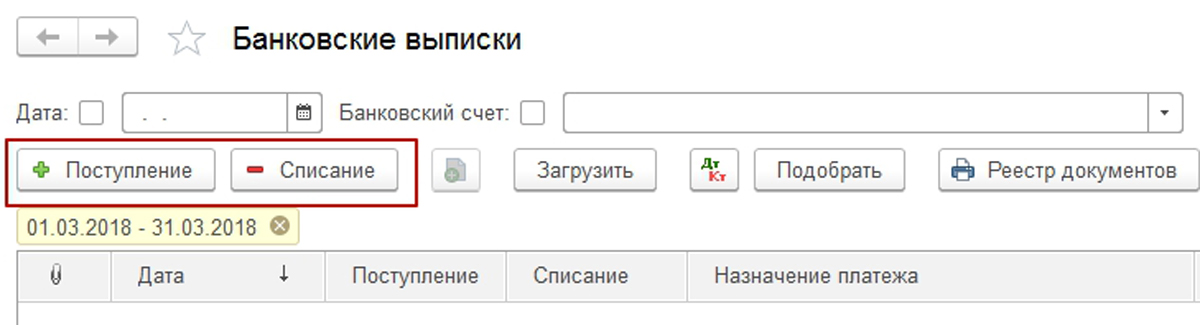
Рис.2 Два типа документов
Создадим документ списания и заполним его. Сначала выберем нужный вид операции. По умолчанию будет предложена Оплата поставщику. Выберем из выпадающего списка Комиссия банка (в 1С 8.3).
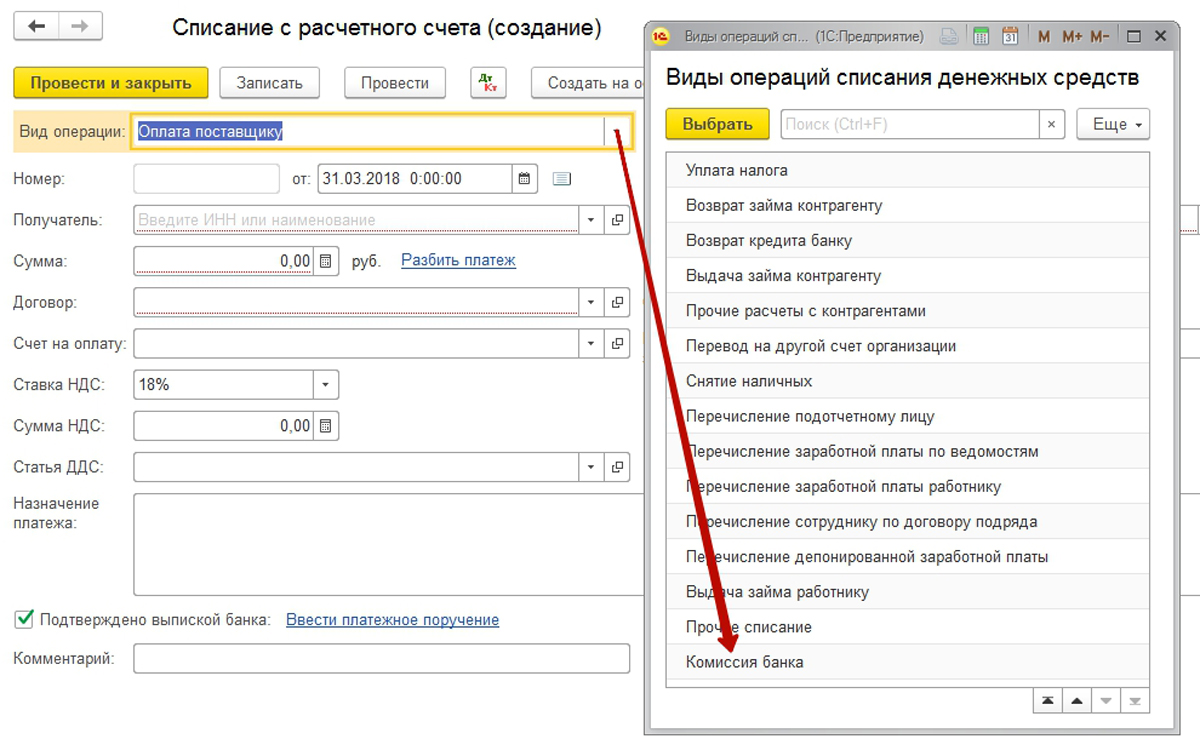
Рис.3 Комиссия банка
Далее заполним необходимые реквизиты документа:
- Скорректируем дату;
- Укажем входящий номер и дату ордера;
- Выберем получателя и организацию;
- Заполним нужную сумму и статью движения денежных средств;
- Назначение платежа заполнилось автоматически. Оставим его без изменений, для справки.
Особое внимание обратим на реквизит «Подтверждено выпиской банка», который установился по умолчанию. Только его установка позволит сформировать проводки после проведения документа.
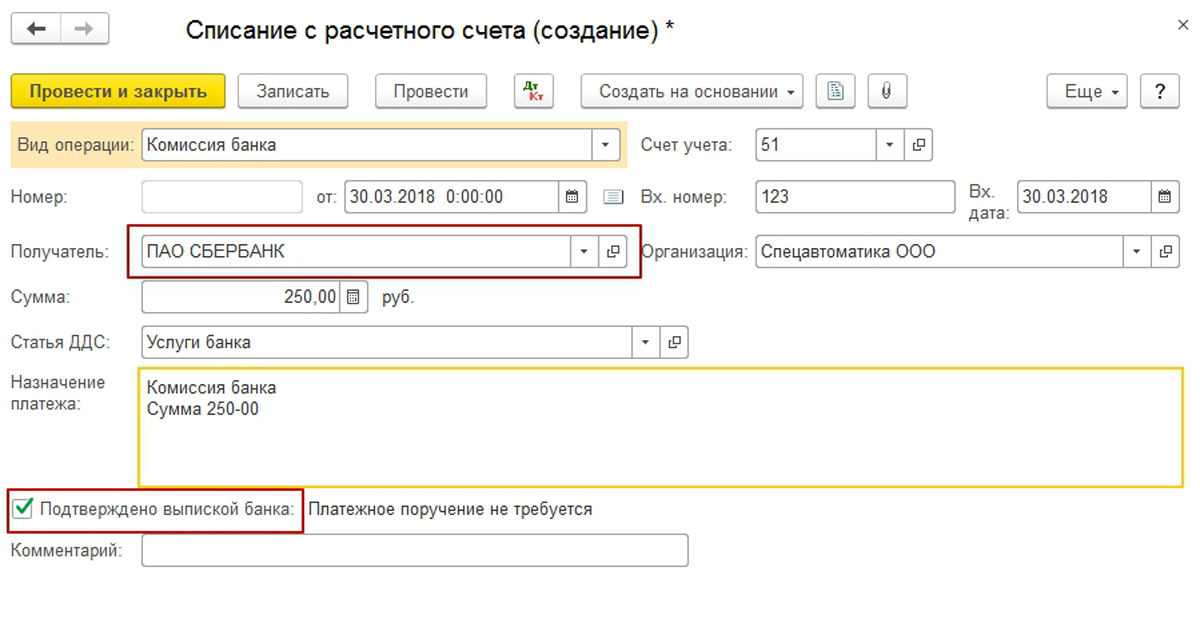
Рис.4 Подтверждено выпиской банка
Проведем документ и посмотрим проводки по учету комиссии банка.
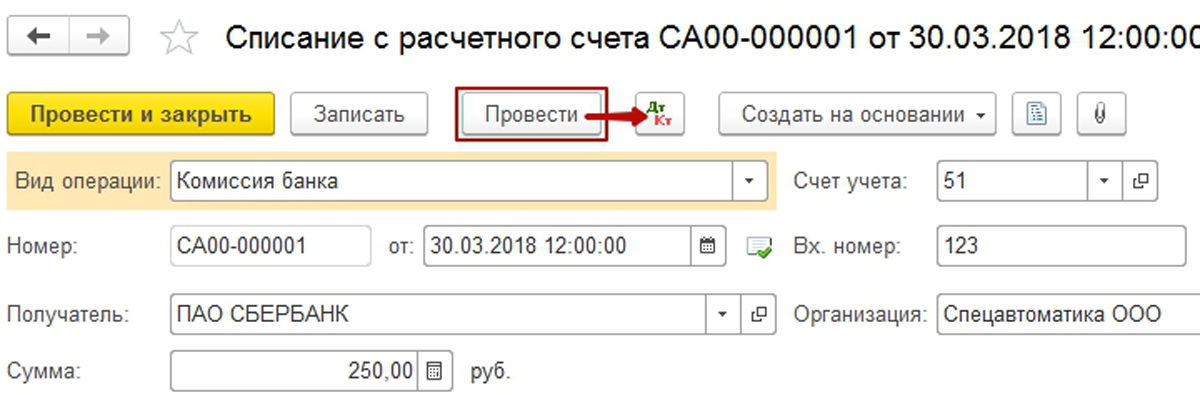
Рис.5 Проведем документ
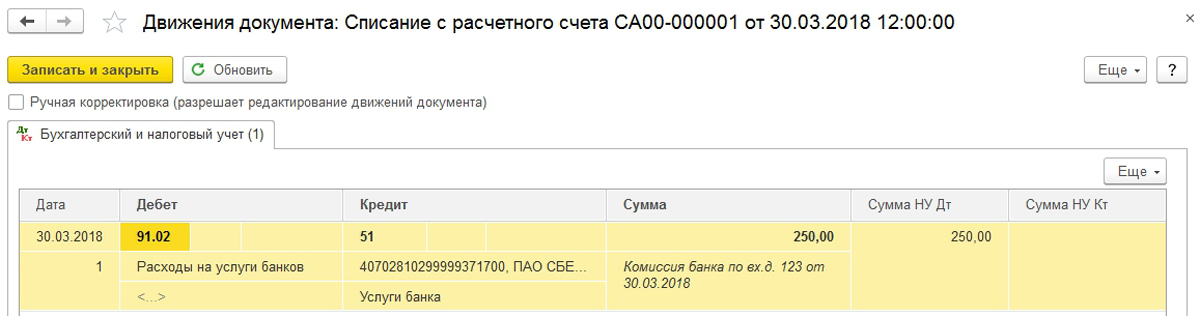
Рис.6 Проводка по учету комиссии банка
Проводки в 1С в точности соответствуют требуемым бухгалтерским записям для отражения комиссии банка.
Услуги банка, облагаемые НДС – способ регистрации в 1С 8.3
Облагаемые НДС услуги банка отражаются в 1С 8.3 в два этапа. Причем, последовательность этих этапов может быть совершенно произвольной.
Для регистрации расходов по услугам банка используем документ «Поступление (акт, накладная)» из раздела «Покупки» основного интерфейса системы. Это первый этап действий, чтобы провести комиссию банка, облагаемую НДС.
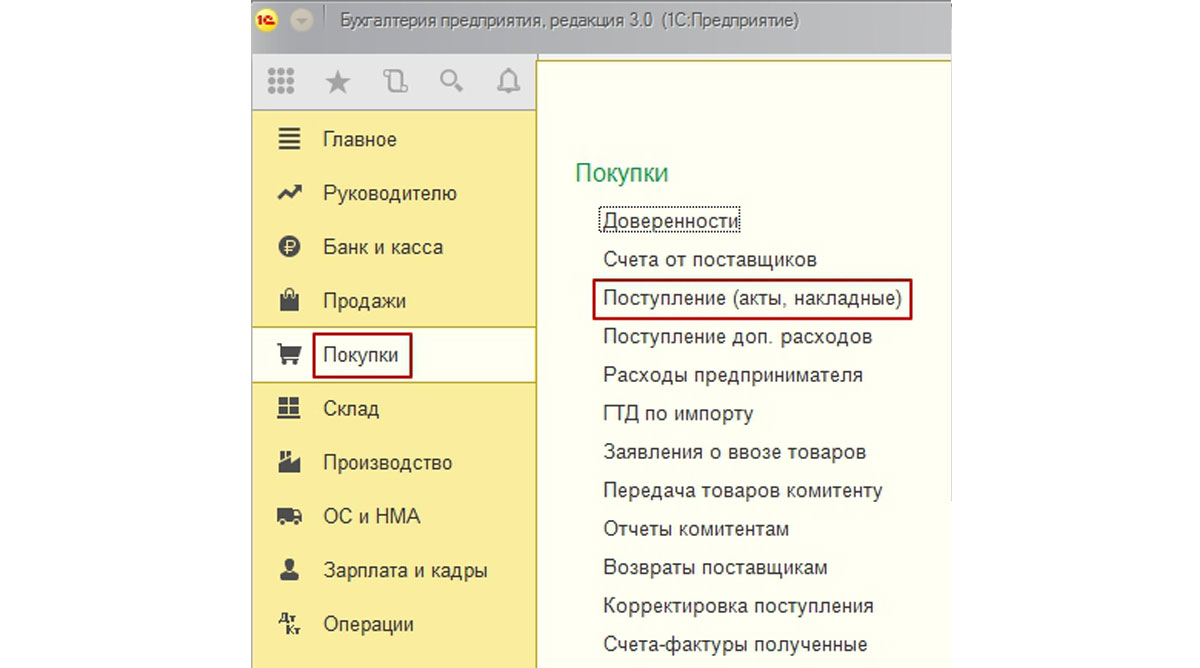
Рис.7 Провести комиссию банка, облагаемую НДС
Создадим документ с видом операции «Услуги (акт)».
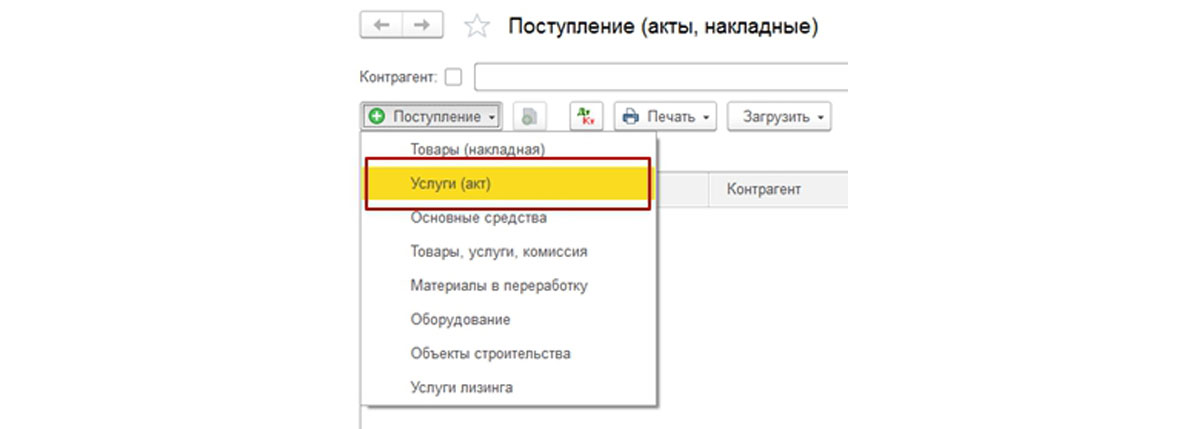
Рис.8 Документ с видом операции «Услуги (акт)»
Заполним его необходимыми реквизитами:
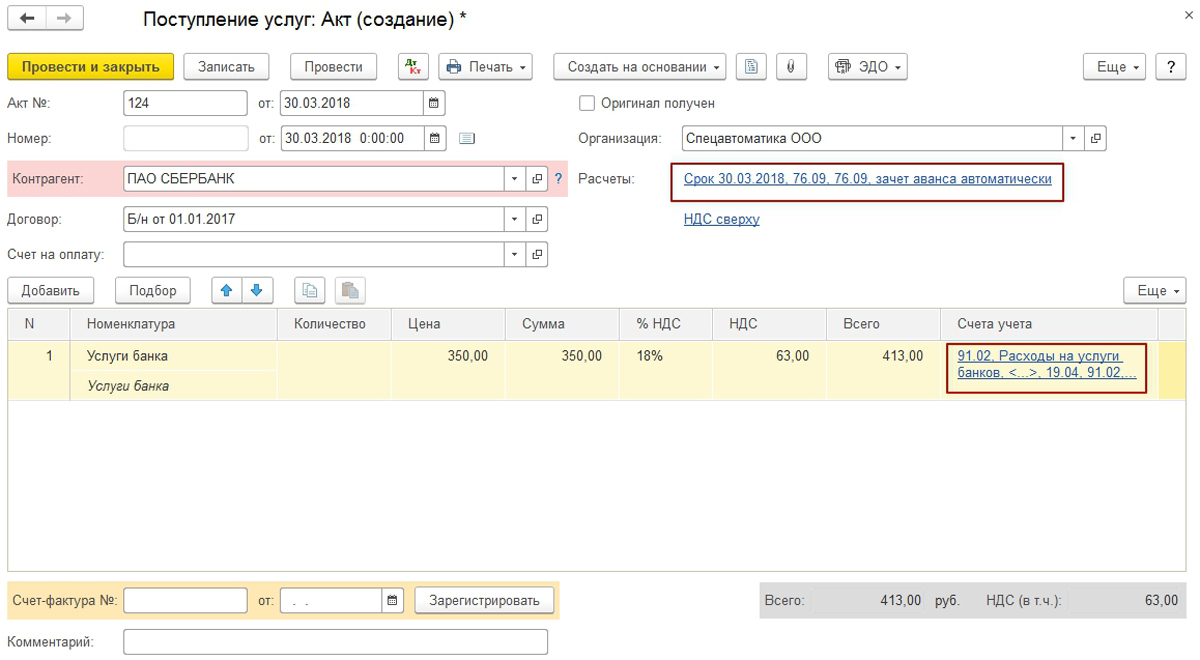
Рис.9 Заполнение реквизитов
Особое внимание обратим на гиперссылки, содержащие переход для указания счетов расчетов с контрагентом и счетов учета затрат.
Изменим счета расчетов, т.к. по умолчанию нам предложили использовать 60.01 и 60.02, но нам нужно заменить эти счета на 76.09 «Расчеты с разными дебиторами и кредиторами».
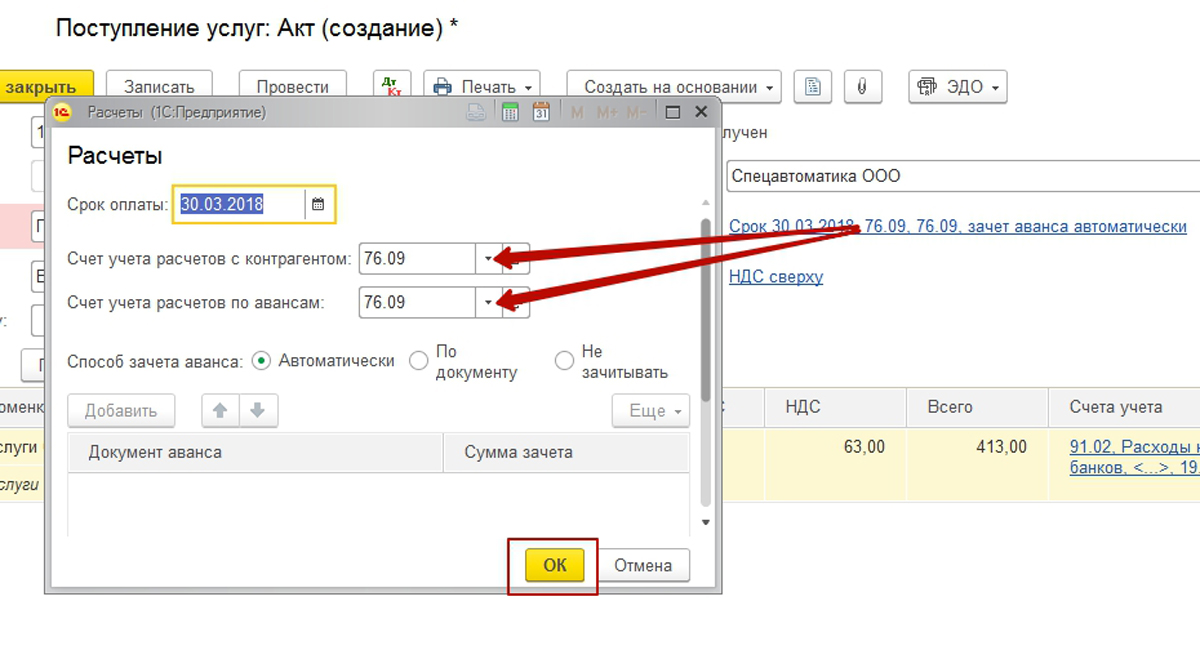
Рис.10 Расчеты с разными дебиторами и кредиторами
В счетах учета затрат отредактируем счет на 91.02 и заполним необходимую аналитику прочего расхода. Обратим внимание, что счет учета НДС автоматически установлен как 19.04.
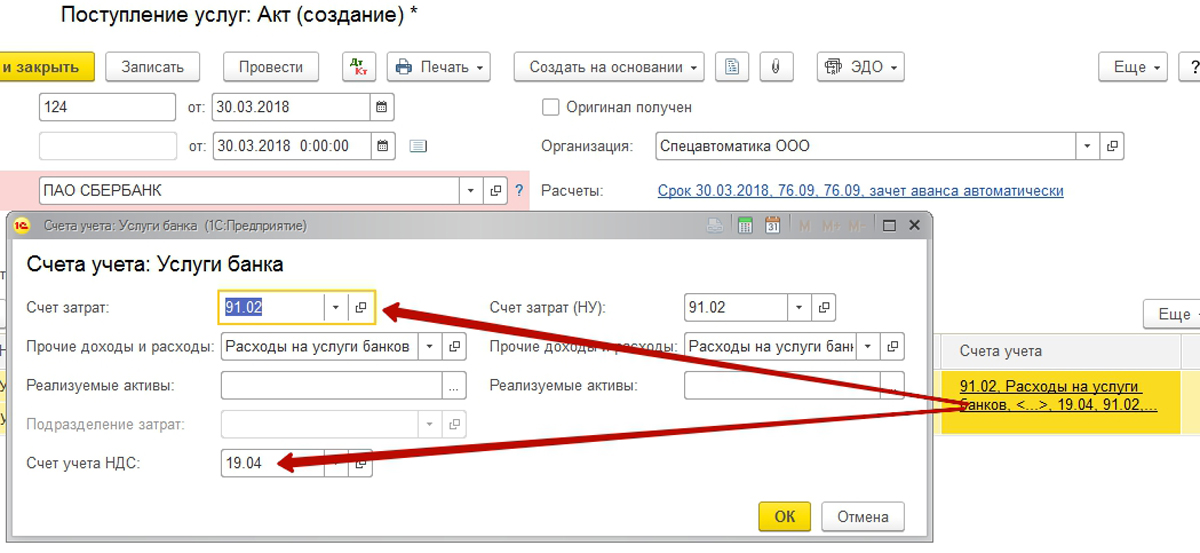
Рис.11 Отредактируем счет на 91.02 и заполним необходимую аналитику прочего расхода
После заполнения реквизитов шапки и табличной части осталось зарегистрировать входящий – счет-фактуру, используя специальный инструмент в подвале документа.

Рис.12 Инструмент для регистрации счет-фактуры
После проведения документа проверим сформированные проводки в 1С.
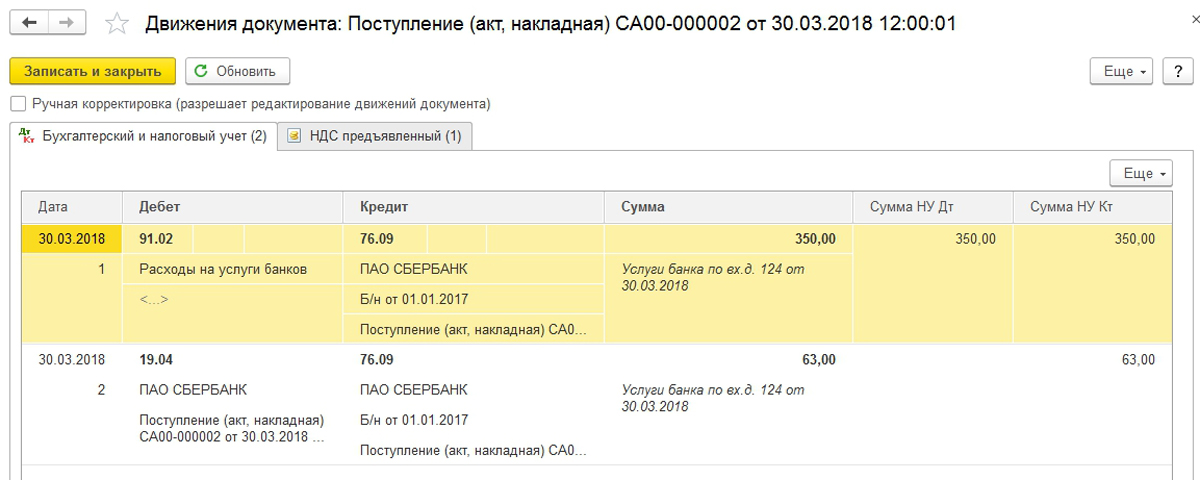
Рис.14 Проверка проводок
Вторым этапом создадим документ списания с расчетного счета, чтобы закрыть задолженность по счету 76.09, образованную документом поступления.
Вспомним, что в начале статьи мы уже работали с аналогичным документом. В текущих условиях необходимо использовать другой вид операции документа – «Оплата поставщику». Но для корректного зачета задолженности необходимо заменить счета расчетов на 76.09.
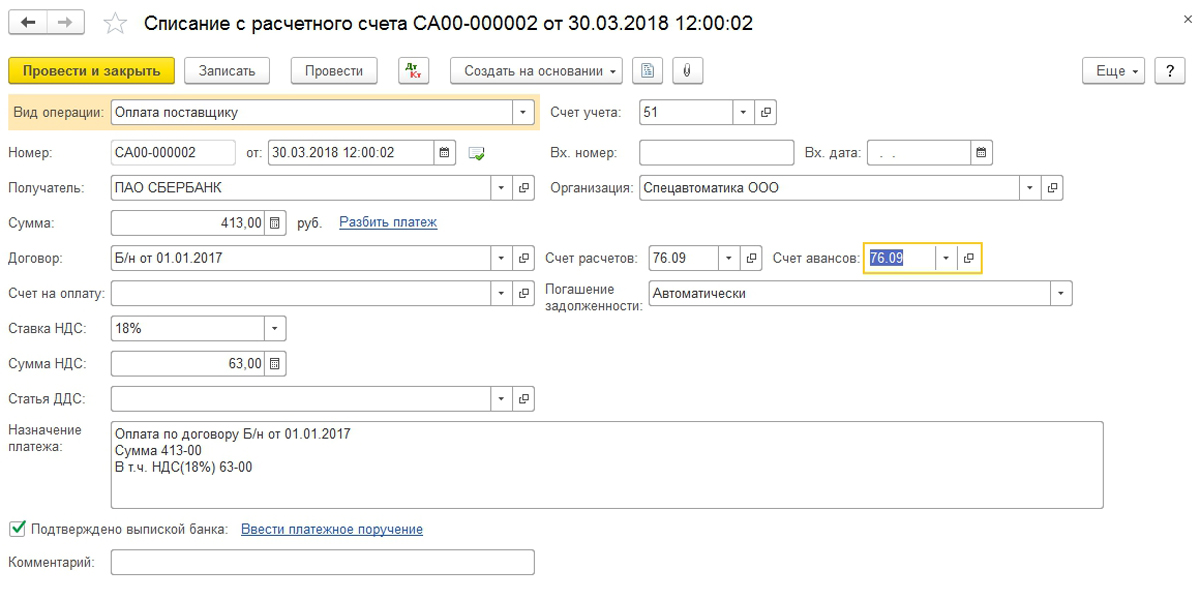
Рис.15 Оплата поставщику
После проведения документа убедимся в корректности бухгалтерских проводок.

Рис.16 Проверка корректности бухгалтерских проводок
Автор статьи

Читайте также:

