Как создать apple id без кредитной карты apple id
Обновлено: 24.04.2024
Apple ID — это личная учётная запись, которая обеспечивает доступ к службам Apple.
Проследовав инструкции ниже, вы сможете:
загружать программы, игры, музыку и фильмы из App Store и iTunes Store;
синхронизировать фотографии, контакты, заметки, закладки браузера и другие данные между своими устройствами Apple с помощью облачного хранилища iCloud;
найти iPhone, iPad или Mac в случае утери или кражи.
Другие способы создать Apple ID:
Как создать Apple ID с iPhone или iPad

Шаг 1: Запустите магазин приложений App Store на своём iPhone или iPad.
Шаг 2: Перейдите на вкладку «Подборка» и пролистайте страницу в самый низ.
Шаг 3: Нажмите на кнопку «Войти», после чего выберите пункт «Создать Apple ID».
Шаг 4: Перед вами откроется список стран. Выберите страну, в которой необходимо зарегистрировать учётную запись, и нажмите «Далее».

Шаг 5: Примите пользовательское соглашение, после чего подтвердите согласие, нажав «Принять».
Шаг 6: На открывшейся странице заполните следующие поля:
Е-mail. Введите существующий адрес электронной почты, к которому у вас есть доступ. Именно он будет вашим Apple ID;
Важно! Хорошо запомните, а лучше запишите придуманный пароль. Без него вы не сможете использовать Apple ID.
Безопасность. Выберите три контрольных вопроса и впишите свои ответы на них в текстовые поля. Эта информация понадобится, если вы забудете пароль к Apple ID.
Резервный e-mail. Если потеряете пароль от Apple ID, резервный e-mail облегчит его восстановление. Заполнять это поле необязательно.
Дата рождения. Согласно внутренней политике Apple, система откажет в регистрации Apple ID, если от введённой даты до настоящего времени прошло менее 13 лет.
Шаг 7: На этом этапе необходимо ввести данные своей банковской карты, а также физический адрес.
Шаг 8: На адрес электронной почты, указанный в качестве идентификатора (имени пользователя) Apple ID, будет отправлено письмо с подтверждением регистрации. Откройте это письмо и перейдите по ссылке, чтобы завершить создание Apple ID.
Apple ID — это личная учётная запись, которая обеспечивает доступ к службам Apple.
Проследовав инструкции ниже, вы сможете:
загружать программы, игры, музыку и фильмы из App Store и iTunes Store;
синхронизировать фотографии, контакты, заметки, закладки браузера и другие данные между своими устройствами Apple с помощью облачного хранилища iCloud;
найти iPhone, iPad или Mac в случае утери или кражи.
Другие способы создать Apple ID:
Как создать Apple ID без банковской карты с iPhone или iPad
Шаг 1: Запустите магазин приложений App Store на своём iPhone или iPad.
Шаг 2: Перейдите на вкладку «Топ-чарты» и попробуйте загрузить любое бесплатное приложение.

Шаг 3: Нажмите на кнопку «Войти», после чего выберите пункт «Создать Apple ID».
Шаг 4: Перед вами откроется список стран. Выберите страну, в которой необходимо зарегистрировать учётную запись, и нажмите «Далее».

Шаг 5: Примите пользовательское соглашение, после чего подтвердите согласие, нажав «Принять».
Шаг 6: На открывшейся странице заполните следующие поля:
Е-mail. Введите существующий адрес электронной почты, к которому у вас есть доступ. Именно он будет вашим Apple ID;
Важно! Хорошо запомните, а лучше запишите придуманный пароль. Без него вы не сможете использовать Apple ID.
Безопасность. Выберите три контрольных вопроса и впишите свои ответы на них в текстовые поля. Эта информация понадобится, если вы забудете пароль к Apple ID.
Резервный E-mail. Если потеряете пароль от Apple ID, резервный e-mail облегчит его восстановление. Заполнять это поле необязательно.
Дата рождения. Согласно внутренней политике Apple, система откажет в регистрации Apple ID, если от введённой даты до настоящего времени прошло менее 13 лет.
Шаг 7: На этой странице вы должны указать платёжные данные. Если вы все правильно сделали, среди выбора типа кредитной карты появится пункт «Нет». Выберите его.

Шаг 8: На адрес электронной почты, указанный в качестве идентификатора (имени пользователя) Apple ID, будет отправлено письмо с подтверждением регистрации. Откройте это письмо и перейдите по ссылке, чтобы завершить создание Apple ID.

Как создать Apple ID без банковской карты с помощью компьютера Mac или PC
Шаг 1: Запустите на своем компьютере приложение iTunes.
Шаг 2: Щёлкните на выпадающее меню в левом верхнем углу окна iTunes.
Шаг 3: Выберите раздел «Программы».
Шаг 4: В верхней части экрана выберите пункт «App Store».

Шаг 5: Вы перешли в магазин App Store, такой же, как на iPhone и iPad. Выберите любое бесплатное приложение и нажмите «Загрузить».
Шаг 6: В открывшемся окне нажмите на «Создать Apple ID».

Шаг 7: Примите пользовательское соглашение, после чего подтвердите согласие, нажав «Принять».
Шаг 8: Заполните информацию на открывшейся странице, как описано выше в этой статье, и нажмите «Далее».

Шаг 9: На этой странице вы должны указать платёжные данные. Если вы все правильно сделали, среди выбора типа кредитной карты появится пункт «Нет». Выберите его.
Шаг 10: На адрес электронной почты, указанный в качестве идентификатора (имени пользователя) Apple ID, будет отправлено письмо с подтверждением регистрации. Откройте это письмо и перейдите по ссылке, чтобы завершить создание Apple ID.
1. Запустите программу iTunes, перейдите в iTunes Store и нажмите на кнопку «Войти».

2. Далее нажмите на «Создать Apple ID».

3. В окне приветствия нажмите «Продолжить», чтобы подтвердить желание создать учётную запись.

4. На этом этапе прочитайте и примите пользовательское соглашение, поставив галочку напротив фразы «Я ознакомился с данными положениями и условиями и принимаю их» в конце соглашения. Затем нажмите кнопку «Принять».

5. В следующем окне нужно ввести необходимые данные в соответствующие поля. Все поля обязательны для заполнения:
E-mail. В этом поле введите свой существующий адрес электронной почты, к которому у вас есть доступ. Именно он будет выступать в качестве имени пользователя при входе в Apple ID.
Безопасность. Выберите три контрольных вопроса и впишите свои ответы на них в текстовые поля. Эта информация пригодится в случае необходимости восстановления доступа к своей учетной записи Apple ID.
Резервный e-mail. Введите дополнительный адрес электронный почты (если таковой у вас есть) для облегчения восстановления доступа к своей учетной записи Apple ID в случае потери пароля. Это поле необязательно для заполнения.
В самом низу страницы система по умолчанию подписывает вас на получение рекомендаций и различной рекламной информации на введённый e-mail выше. Вы вправе снять галочки и отказаться от получения этой информации на свой электронный почтовый ящик.
После ввода всех данных нажмите «Продолжить» в нижнем правом углу страницы. Если все данные введены корректно, система откроет следующую страницу регистрации. Если какие-то данные введены неправильно, их следует заменить на корректные, после чего нажать «Продолжить» еще раз.
6. Платежная информация. На этом этапе вам необходимо ввести платёжную информацию о вашей банковской карте, а также физический адрес, необходимый для письменной доставки счетов.

Имейте в виду, что iTunes автоматически определяет ваш регион пребывания, к которому впоследствии привязывается учётная запись Apple ID. То есть если вы находитесь в России и регистрируетесь в русском сегменте, то указанная вами карта должна быть выпущена на территории РФ и физический адрес должен быть указан в пределах РФ.
При желании позже можно будет изменить страну и данные оплаты в настройках своей учётной записи.

После ввода всех данных нажмите «Создать Apple ID»
7. Подтверждение аккаунта. На адрес электронной почты, указанный в качестве идентификатора (имени пользователя) Apple ID, будет отправлено письмо с подтверждением регистрации.
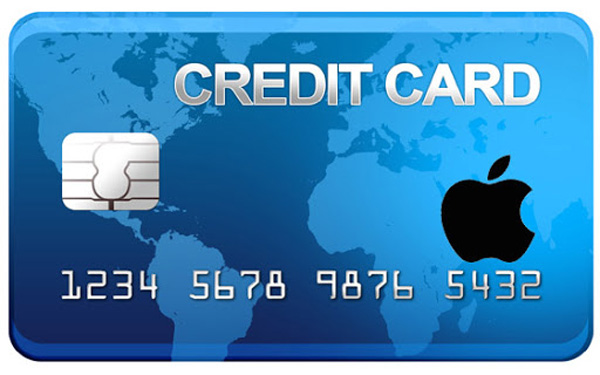
Данная статья посвящается тем, кто никак не может найти пункт «НЕТ» в способах оплаты при создании Apple ID. Я надеюсь, вы внимательно читали пошаговую инструкцию вот здесь?
И что, все-равно не получилось? Да не может такого быть. … Сегодня мы рассмотрим возможные причины ваших «неудач», и в конце концов получим Apple ID без привязанной кредитной карты.
В одной из предыдущих статей я подробно описал, как создать Apple ID и при этом не вводить данных банковской карты. Описал подробно и с примером. Но встречаются не очень усидчивые пассажиры, которые даже по инструкции правильно сделать не могут.
Читать все буквы в статье это долго, лучше уж написать что «ничего не получается, и вообще информация устарела, а Apple теперь регистрирует учетные записи только с картой». Это не так! И сейчас я вам покажу что пункт «НЕТ» все еще присутствует на странице способа оплаты. Но сначала давайте проанализируем, почему У ВАС это не получилось.
Причина №0: Сразу стоит сказать что на наличие пункта «НЕТ» не влияет версия iTunes . Одной причиной меньше.
Причина №1: Вы начали создавать Apple ID, не кликнув по бесплатному приложению . Это самая банальная и распространенная ошибка. Если внимательно читать инструкцию, то там написано, что сначала выбираем любое БЕСПЛАТНОЕ приложение и пытаемся его скачать. При этом появится окошко с предложением ввести данные Apple ID или создать новую учетную запись. Вы выбираете «Создать Apple ID». И только тогда появится пункт «НЕТ» на странице выбора оплаты.
Давайте еще раз вместе шаг за шагом проделаем все вместе. Поехали:
ШАГ 1 — Запускаем iTunes и кликаем по значку AppStore в строке медиатек (похож на букву А). Переходим в App Store (правее в этой же строке). Я делаю это на своем MacBook, но вы можете использовать iPhone или iPad и сразу запустить приложение App Store.
Если вы видите, что введены данные старой учетной записи, необходимо из нее выйти. Никаких других кнопок пока нажимать не надо.
ШАГ 2 — Выбираем любое БЕСПЛАТНОЕ ПРИЛОЖЕНИЕ . Я еще раз подчеркиваю бесплатное. Например Skype. Нажимаем на кнопку «ЗАГРУЗИТЬ«, расположенную под иконкой этого приложения. В появившемся окошке нажимаем кнопку «Создать Apple ID«.
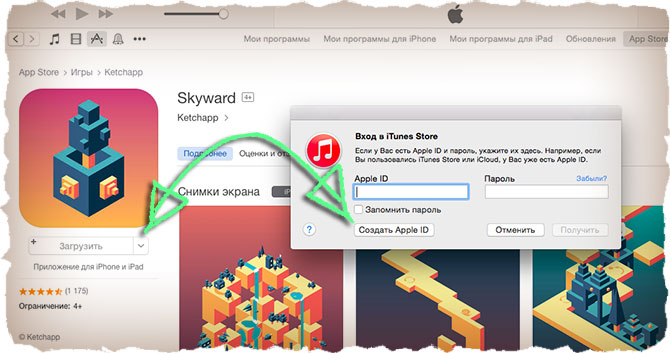
ШАГ 3 — Заполняем все необходимые поля регистрационной формы и переходим к странице выбора оплаты. Теперь вы видите пункт «НЕТ»? Я вижу! Он появляется только в том случае когда вы изначально пытаетесь скачать бесплатное приложение. По другому никак…
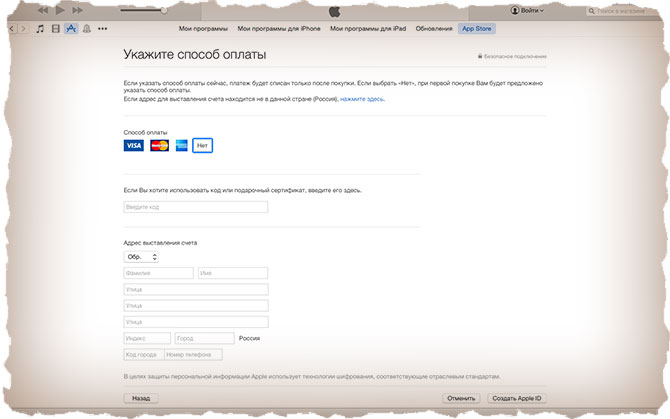
ШАГ 4 — Завершите регистрацию и подтвердите свой e-mail, кликнув по ссылке в пришедшем письме. Теперь необходимо ввести данные новой учетной записи в соответствующие места, как описано здесь.
Неужели у вас и сейчас не получилось? Чудеса да и только!
Еще одна возможная причина отсутствия пункта НЕТ — это страна вашего проживания. Попробуйте сменить страну на странице выбора способы оплаты. Я пробовал Россию, США, Украину и много других стран, и в каждом случае высвечивался пункт НЕТ.
Напрашивается вывод, что от выбора страны проживания также ничего не зависит . Хотя если судить по комментариям, наибольшее количество жалоб об отсутствии пункта «НЕТ» приходит из Казахстана.
У меня есть такое подозрение, что Apple может ограничивать создание «бесплатных» учетных записей для некоторых стран, и делают они это путем отслеживания вашего IP адреса. Поэтому сменой страны при регистрации вы ничего не исправите.
Если вы в отчаянии и все еще не можете создать Apple ID, пишите в комментариях. Я помогу вам создать Apple ID без кредитной карты.
После этого вы сможете зайти в свою учетную запись и поменять пароль… Ну так чтобы я уже его не знал. ;о)))
Ах да! Пришлось дописать вот этот параграф, т.к. ко мне начало обращаться много людей с просьбой помочь… И я стараюсь помогать. Честно! Только вот письма с одной строчкой типа «…не могу создать Apple ID…» я сразу удаляю.
Причина должна быть понятной! Просьба писать четко и по делу. Если хотите помощи, сообщите на какой e-mail регистрировать учетную запись Apple. ВНИМАНИЕ. E-mail не должен быть ранее использованным при попытке регистрации Apple ID.
А теперь подписывайтесь на обновления через форму ниже. Ведь впереди еще много интересного…
Используйте единый идентификатор Apple ID для всех служб Apple. Для его создания нужно лишь указать ваше полное имя, дату рождения, адрес электронной почты и номер телефона.
Создание идентификатора Apple ID на устройстве iPhone, iPad или iPod touch
Создание идентификатора Apple ID в процессе настройки устройства
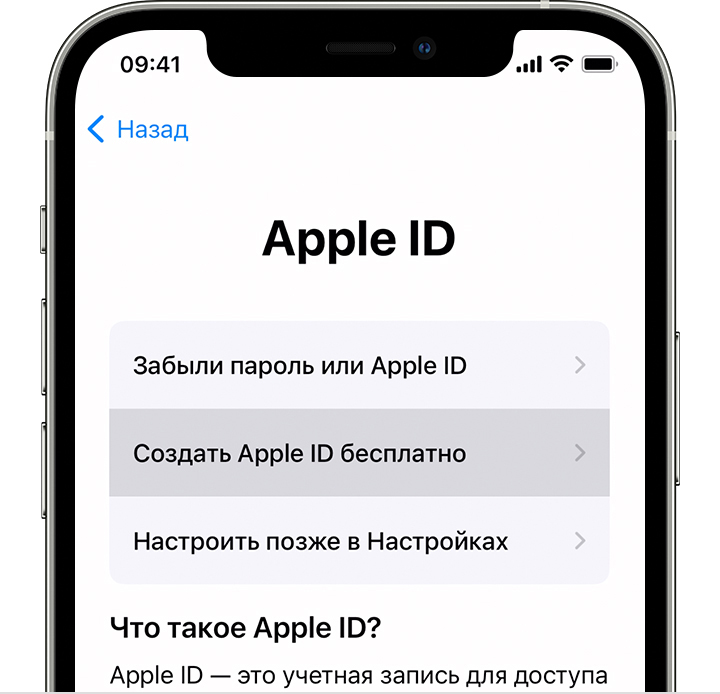
- Нажмите «Забыли пароль или нет Apple ID?».
- Нажмите «Создать Apple ID бесплатно».
- Укажите свой день рождения и введите имя. Нажмите «Далее».
- Можно выбрать текущий адрес электронной почты или воспользоваться бесплатным адресом электронной почты iCloud.
- При появлении запроса следуйте инструкциям на экране, чтобы подтвердить свой адрес электронной почты и настроить двухфакторную аутентификацию. Если вы пропустите этот шаг, вам будет предложено сделать это позже в меню «Настройки».
Создание идентификатора Apple ID с помощью App Store на устройстве
Подтвердив свой адрес электронной почты, вы можете воспользоваться идентификатором Apple ID для входа в магазины iTunes Store и App Store, а также другие службы Apple, например iCloud.
* На территории континентального Китая для создания идентификатора Apple ID может потребоваться номер, начинающийся с +86. Позже этот номер можно изменить. Или же выбрать страну либо регион, для которых он не требуется. Этот номер используется только в целях проверки.
Создание идентификатора Apple ID на компьютере Mac
Подтвердив адрес электронной почты, вы сможете воспользоваться своим новым идентификатором Apple ID для входа в магазин App Store и другие службы Apple, например iCloud.
* На территории континентального Китая для создания идентификатора Apple ID может потребоваться номер, начинающийся с +86. Позже этот номер можно изменить. Или же выбрать страну либо регион, для которых он не требуется. Этот номер используется только в целях проверки.
Создание идентификатора Apple ID на компьютере с ОС Windows
* На территории континентального Китая для создания идентификатора Apple ID может потребоваться номер, начинающийся с +86. Позже этот номер можно изменить. Или же выбрать страну либо регион, для которых он не требуется. Этот номер используется только в целях проверки.
Создание идентификатора Apple ID на другом устройстве
Создание идентификатора Apple ID на веб-сайте
Подтвердив свой адрес электронной почты, вы можете воспользоваться своим новым идентификатором Apple ID для входа в магазин iTunes Store и другие службы Apple, например iCloud.
* На территории континентального Китая для создания идентификатора Apple ID может потребоваться номер, начинающийся с +86. Позже этот номер можно изменить. Или же выбрать страну либо регион, для которых он не требуется. Этот номер используется только в целях проверки.
Если отображается запрос на вход в iTunes
- На устройстве iPhone, iPad или iPod touch: откройте «Настройки», нажмите «Войти в устройство» и выполните вход, используя свой идентификатор Apple ID.
- На компьютере Mac: выберите меню Apple > «Системные настройки», затем нажмите «Apple ID» и выполните вход, используя свой идентификатор Apple ID.
- На устройстве Apple TV: войдите в магазин App Store, iTunes Store или Apple Music, используя свой идентификатор Apple ID.
- На компьютере с ОС Windows: войдите в iTunes, используя свой идентификатор Apple ID.
- На устройстве Android: войдите в Apple Music для Android, используя свой идентификатор Apple ID.
Дополнительная информация
Доступность и функции магазина могут отличаться в зависимости от страны или региона.
Автор статьи

Читайте также:

