Где в 1 с зуп 3 внести расчетный счет сотрудника
Обновлено: 22.04.2024
Удержания из заработной платы отличаются большим разнообразием, но условно их можно разделить на несколько видов:
обязательные удержания, к которым относятся алименты, удержания по исполнительным листам (штрафы) и т.д.;
по инициативе работодателя, штрафы за нарушение ПДД и т.д.;
по инициативе сотрудника, например, удержание в счет погашения кредита.
Для начала рассмотрим, как удержать алименты в «1С:Зарплата и управление персоналом 8», ред. 3.1.
Если родители не выполняют обязательства по содержанию детей, то денежные средства взыскиваются с родителей в судебном порядке. В свою очередь работодатель обязан каждый месяц удерживать алименты из зарплаты сотрудника и уплачивать лицу, получающему алименты, не позднее чем в трехдневный срок со дня выплаты заработной платы должнику.
Организация получила исполнительные документы, и в системе формируем следующие действия.
Для начала выполняем настройку системы: переходим в раздел «Настройка» – «Расчет зарплаты» – «Настройка состава начислений и удержаний» – «Удержания» – устанавливаем флаг «Удержания по исполнительным листам».
Регистрируем условия исполнительного листа в документе «Исполнительный лист», который располагается в закладке «Зарплата» – «Удержания».
В исполнительном листе указываем сотрудника, с которого требуется удержать алименты, период удержания, получателя и его адрес, способ расчета. Способы расчета могут быть следующими
Процент, если в исполнительном документе указано удерживать алименты процентом.
Доля, если расчет аналогичен расчету процентом, однако позволяет при расчете избежать погрешностей из-за округления (например, 1/3 вместо 33,33%).
Денежный перевод через платежного агента заполняют, если удержанная с сотрудника сумма будет перечислена получателю при помощи платежного агента: банка или почты.
Само удержание производится в документе «Начисление зарплаты и взносов» при исчислении заработной платы. Далее выплата дохода происходит уже без учета сумм по исполнительным листам.
Штрафы за нарушение ПДД
Организация может уплатить штраф за нарушение правил дорожного движения (ПДД) и удержать сумму из зарплаты сотрудника согласно ст. 138, 238, 248 ТК РФ.
Для этого в «1С:Зарплата и управление персоналом 8», ред. 3.1, создаем новое удержание. Переходим в «Настройка» – «Удержания». В справочнике создаем новый элемент. В нем указываем: «Наименование» – «Штрафы ПДД». Назначением удержания выбираем «Удержание в счет расчетов по прочим операциям»; «Расчет и показатели» – результат вводится фиксированной суммой; «Вид операции по зарплате» – «Возмещение ущерба».
Сумму полученного штрафа вводим при помощи специального документа «Удержание по прочим операциям», который располагается в «Зарплата» – «Удержания». В новом документе указываем организацию, сотрудника, период удержания, размер удержания.

В конце месяца рассчитываем зарплату при помощи документа «Начисление зарплаты и взносов», где на вкладке «Удержания» автоматически попадает удержания по ПДД. Для отражения проводок обязательно регистрируем «Отражение зарплаты в бухучете».
Обратите внимание: проводки, выгружаемые в бухгалтерскую программу, формируются автоматически по дебету 70 и кредиту 73.02.
Удержание в счет погашения кредита
По заявлению сотрудника организация может уменьшать заработок в счет перечислений другим организациям, например, выплата по кредиту сотрудника.
В первую очередь настраиваем систему: создаем новый элемент в справочнике «Удержания». Заполняем новый элемент: «Наименование» – «Удержание по погашению кредита»; «Назначение удержания» – «Прочее удержание в пользу третьих лиц», «Удержание выполняется» – «Ежемесячно», «Расчет и показатели» – «Результат вводится фиксированной суммой».

При этом удержание достаточно создать один раз, далее применять для всех сотрудников.
Затем регистрируем условия удержания в документе «Постоянное удержание в пользу третьих лиц» («Зарплата» – «Удержания»). Выбираем сотрудника, в строке «Удержание» – созданное ранее удержание. Далее устанавливаем переключатель на «Начать новое удержание», определяем период, в строке «Контрагент» выбираем получателя – банк. В табличную часть документа подбираем сотрудника и указываем сумму, поскольку при создании удержания указали, что результат — это фиксированная сумма.

В момент исчисления зарплаты за месяц система удержит у сотрудника указанные суммы. При выгрузке в «1С:Бухгалтерию 8» сформируются проводки по дебету 70 и кредиту 76.49.
Проверку удержанных сумм можно произвести через зарплатные отчеты: расчетный лист, анализ зарплаты и так далее.
Как создать зарплатный проект в 1С 8.3
Если вы только собираетесь работать по зарплатному проекту, необходимо загрузить классификаторы банков в программу 1С. Перейдите в раздел «Классификаторы», выберите вкладку «Настройки», а затем перейдите в справочник «Банки».
Сделать это можно и напрямую в форме создания зарплатного проекта. Перейдите в раздел «Выплаты» и обратитесь к вкладке «Зарплатные проекты», а затем выберите нужное финансовое учреждение из классификатора. Если по какой-то причине 1С не находит нужный банк, рекомендуется обратиться к опции «Загрузить классификатор». Если компания уже использует ЭДО с банком, отметьте галочкой поле «Использовать обмен электронными документами».

Следующий шаг – указание даты заключения договора с банком, системы расчетов. Если в вашей компании используется несколько зарплатных проектов, введите наименование в поле «Название проекта».

После того как все данные сохранены, при обращении к разделу «Выплаты» пользователю будут доступны следующие возможности:
- Загрузка подтверждений из банков зачислении или незачислении сумм по расчетным ведомостям.
- Выгрузка платежных ведомостей.
- Формирование формы со списком перечислений в банк для печати.
- Получение подтверждений из банка об открытии расчетных счетов и др.

Создание лицевого счета для одного сотрудника
Для ручного ввода лицевых счетов обратитесь к разделу "Выплаты". Перейдите на вкладку "Лицевые счета сотрудников".
Для создания нового счета кликните на кнопку "Создать" (расположена в верхней части страницы). В открывшейся форме укажите следующие данные:
- Наименование организации (выберите из раскрывающегося списка).
- Зарплатный проект, в рамках которого перечисляются денежные средства.
- Сотрудника (откроется справочник "Сотрудники").
- Номер лицевого счета работника, а также дату его открытия.
Внимательно проверьте указанные данные и сохраните новый счёт, нажав на кнопку "Записать и закрыть". Новый счёт будет доступен в общем списке.
Ввод лицевых счетов для группы сотрудников
Программа 1С: ЗУП позволяет не только вести лицевой счёт по каждому сотруднику отдельно, но и по группам работников. Для настройки счетов:
- Перейдите в раздел "Выплаты" и обратитесь к вкладке "Ввод лицевых счетов".
- В форме на новой странице выберите организацию, месяц, в котором был открыт лицевой счёт, а также зарплатный проект из раскрывающегося списка.
- Для того чтобы ввести информацию сразу по нескольким работникам, кликните на кнопку "Добавить", а затем введите лицевой счёт каждого из них вручную.
- Для сохранения данных воспользуйтесь опцией "Сохранить и закрыть".
Если при первичной настройке зарплатного проекта в вашей компании подключено использование обмена электронных документов, номера лицевых счетов работников будут предоставлены банком в электронной форме.
Для того чтобы подключить использование обмена электронных документов:
Перейдите в раздел "Выплаты" и обратитесь к разделу "Документы обмена с банками".
Кликните на опцию "Создать" в верхней части страницы. Нажмите на вкладку "Заявка на открытие лицевых счетов". В новом окне откроется форма.
На странице укажите наименование организации, выберите Зарплатный проект. Кликните на опцию" Заполнить" и выберите сотрудников из справочника, используя кнопку "+" – информация будет перенесена автоматически. Если какие–то данные отсутствуют, выполните ручной ввод. Для сохранения заявки в банк нажмите на кнопку "Провести".
Как только ответ поступит, загрузите файл в 1С. Перейдите в раздел" Выплаты" – обратитесь к вкладке "Документы обмена с банками", выберите пункт" Подтверждение открытия счетов".
На новой странице кликните на кнопку "Создать". Выберите документ, полученный из банка. Форма автоматически заполнится информацией. Для сохранения документа обратитесь к опции "Провести и закрыть". Теперь вы можете перечислять заработную плату на лицевые счета работников.
Хотите получать подобные статьи по четвергам?
Быть в курсе изменений в законодательстве?
Подпишитесь на рассылку
Организации с большим количеством работников нередко используют для перечисления заработной платы банковские зарплатные проекты. Эта услуга очень удобна, поскольку позволяет перечислить зарплату сразу всем работникам компании одной платежкой. В настоящей статье содержится пошаговая инструкция о том, как быстро настроить зарплатный проект, используя возможности 1С 8.3 ЗУП.
Создание нового зарплатного проекта в 1С
Все сведения о зарплатных проектах хранятся в специальном справочнике 1С 8.3 ЗУП. Создать зарплатный проект просто: достаточно кликнуть раздел «Выплаты» (1) во вкладке «Зарплатные проекты» (2).
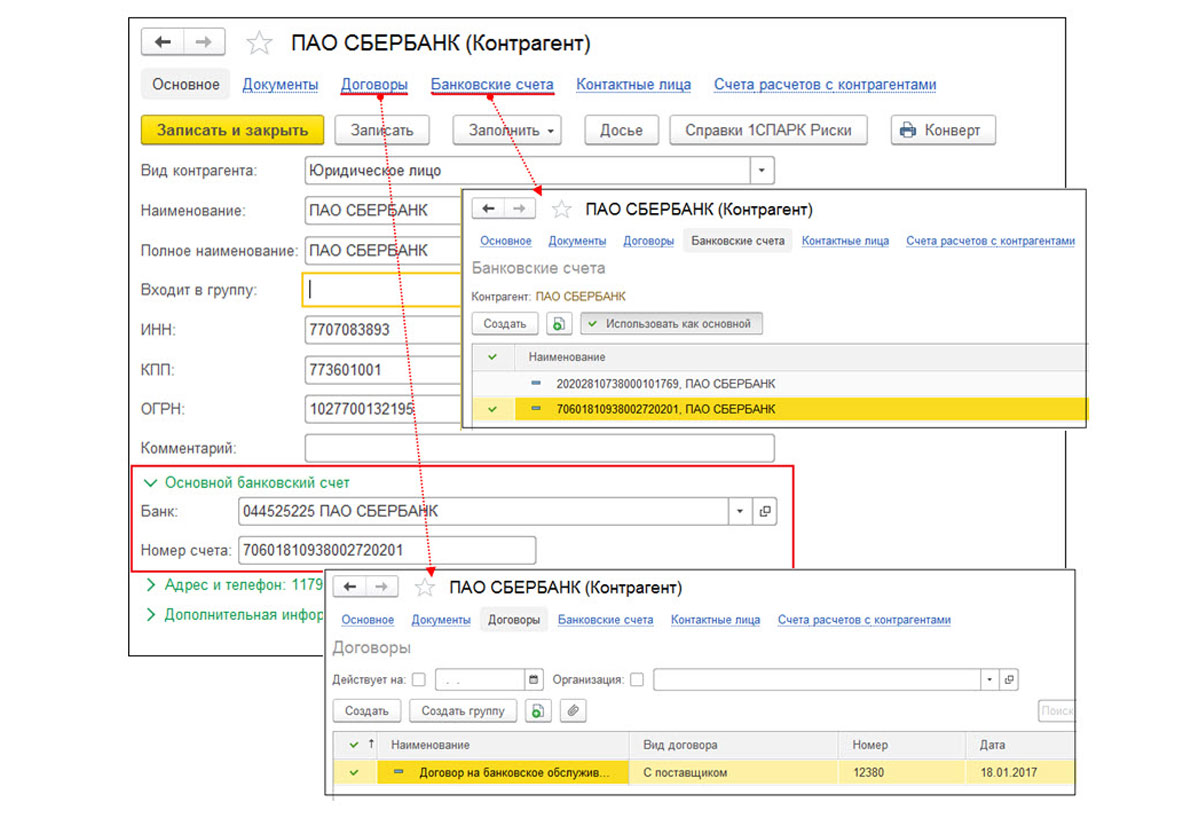
В появившемся окне выбираем кнопку «Создать» (3), перед нами открывается форма, которую необходимо заполнить.
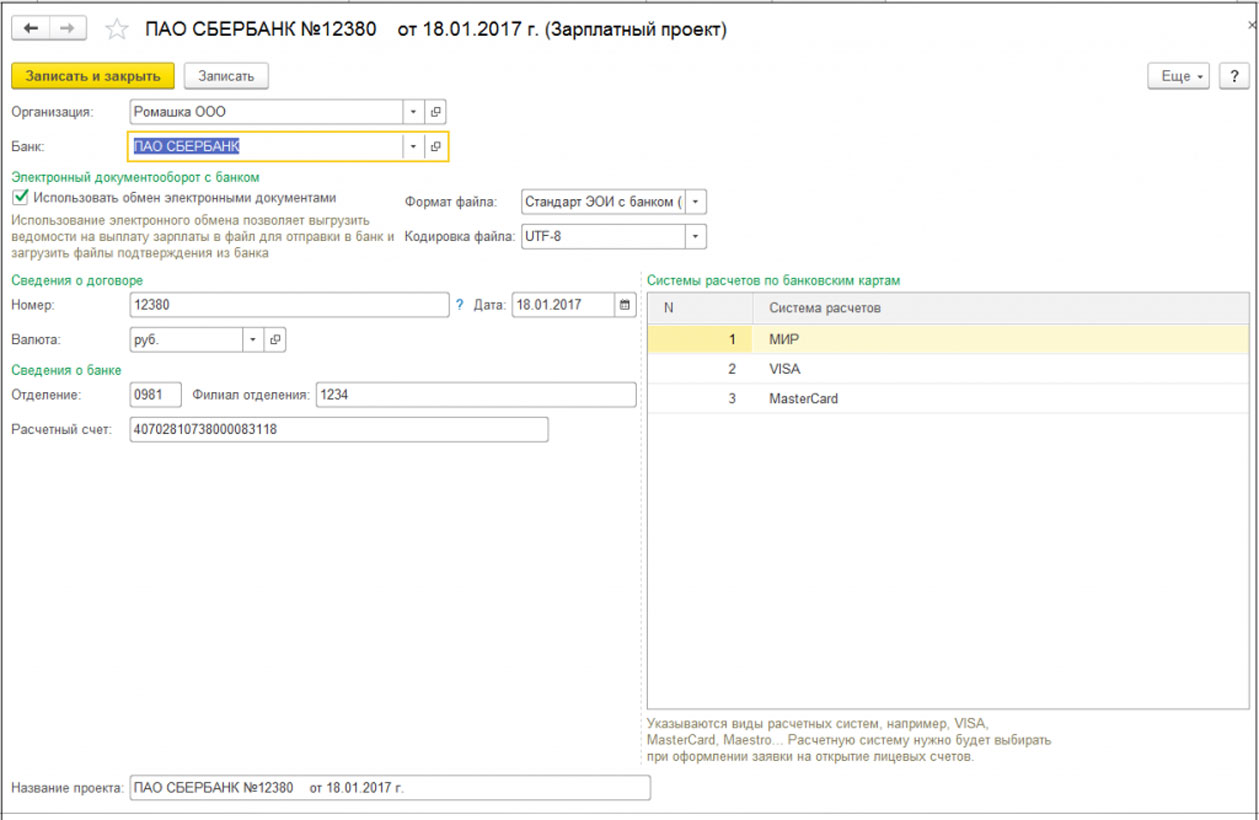
Создать новый зарплатный проект в 1С 8.3 ЗУП можно указав:
- наименование организации (4);
- банк обслуживания (нужно выбрать из списка) (5) или загрузить список из классификатора (6), имеющегося на портале компании-разработчика 1С (6) или на диске (7).
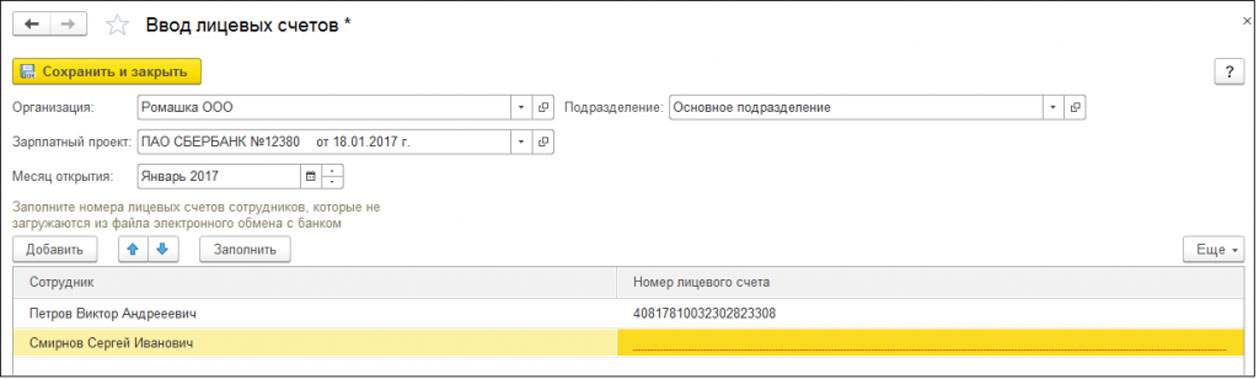
После внесения этих сведений, нужно определиться, будет ли использоваться электронный обмен документами с банком в рамках зарплатного проекта. Подобная функция позволяет загружать зарплатные ведомости и файлы подтверждения сразу же в банк.
Если вам понадобится функция электронного обмена с банком, то в специальном поле поставьте галочку (8), а также укажите:
- Дату, номер, а также валюту договора в новом зарплатном проекте (9);
- Номер расчетного счета, указанный в договоре (10);
- Филиал банка, номер отделения (11);
- Используемый формат файлов для электронного обмена и его кодировку (12). Все эти сведения выдадут технические специалисты банка;
- Систему расчетов (13). Внесите сведения о системе, указанной непосредственно в договоре (например, «VISA»);
- Название нового зарплатного проекта (14). Имя присваивается автоматически по номеру договора и названию банка, в случае необходимости его можно изменить.
Сохранить внесенные изменения в новый зарплатный проект в 1С 8.3 ЗУП можно нажав кнопку «Записать и закрыть» (15). После того как настройки сохранены, ведомость на выплату зарплаты можно отправлять в банк одним файлом. Подробнее, о том, как это сделать в следующем разделе.
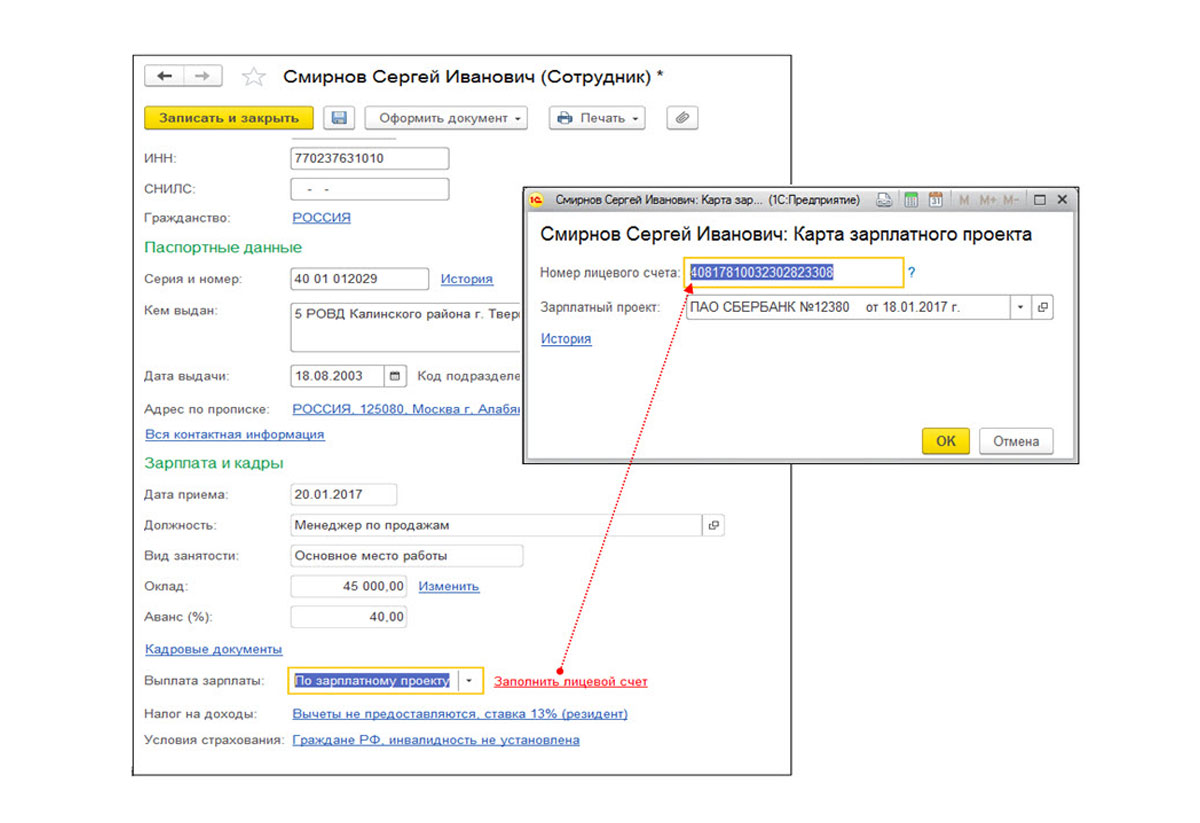
Настроим 1с под ваши нужды прямо сейчас!
- Любые настройки, отчеты в 1С, обмены 1С
- Выезд специалиста на следующий день
- 24/7 принимаем ваши заявки
- Получите подарок при покупке любых программ и услуг 1С на сумму от 33 000 рублей!
Создание лицевых счетов сотрудников компании
Существует два способа введения сведений в 1С 8.3 ЗУП о лицевых счетах сотрудников, а именно:
- Индивидуально. Используя сведения из карточки по каждому работнику;
- Группой. Используя документ «Ввод лицевых счетов» можно внести сведения обо всех работниках компании.
Первый способ подходит для внесения сведений об одном, двум или трем работникам. Когда речь идет о большом количестве работников, то лучше всего применять второй вариант ввода данных.
Ввод данных о лицевом счете с помощью карточки сотрудника
- Войдите в раздел «Кадры» (1) и выберете там «Сотрудники» (2). Откроется строка со списком всех сотрудников компании.
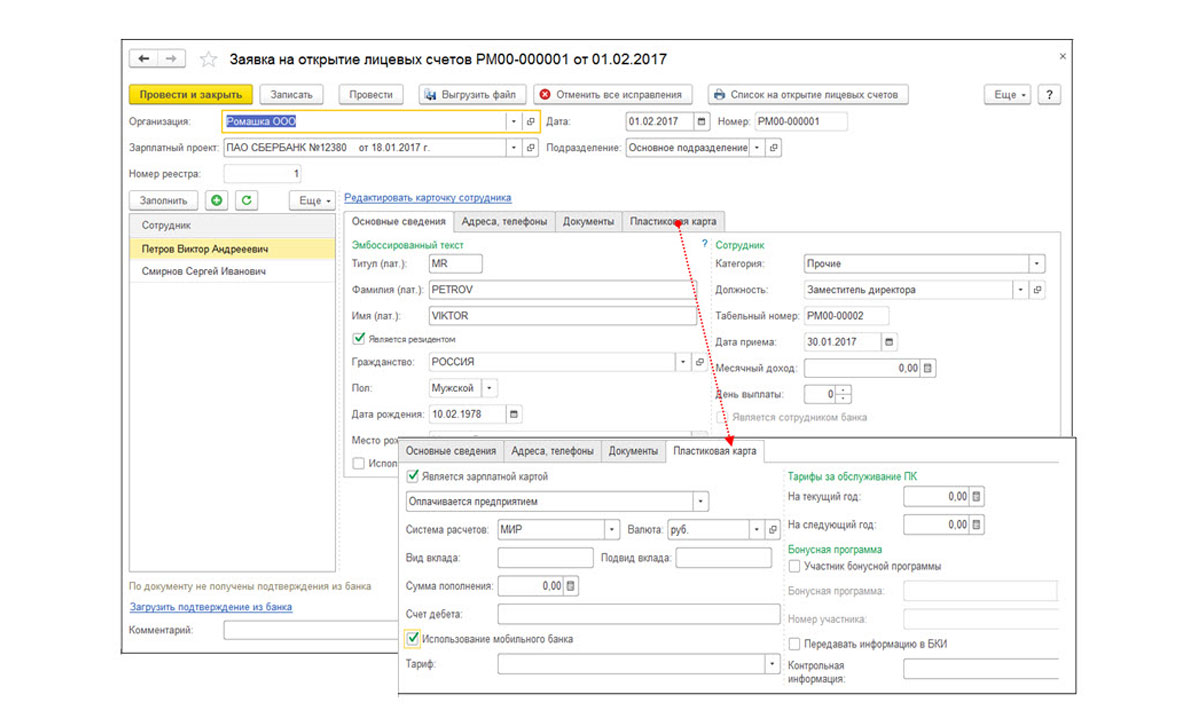
- Выберете нужного работника из списка (3), кликните по нему мышкой, откроется карточка работника.
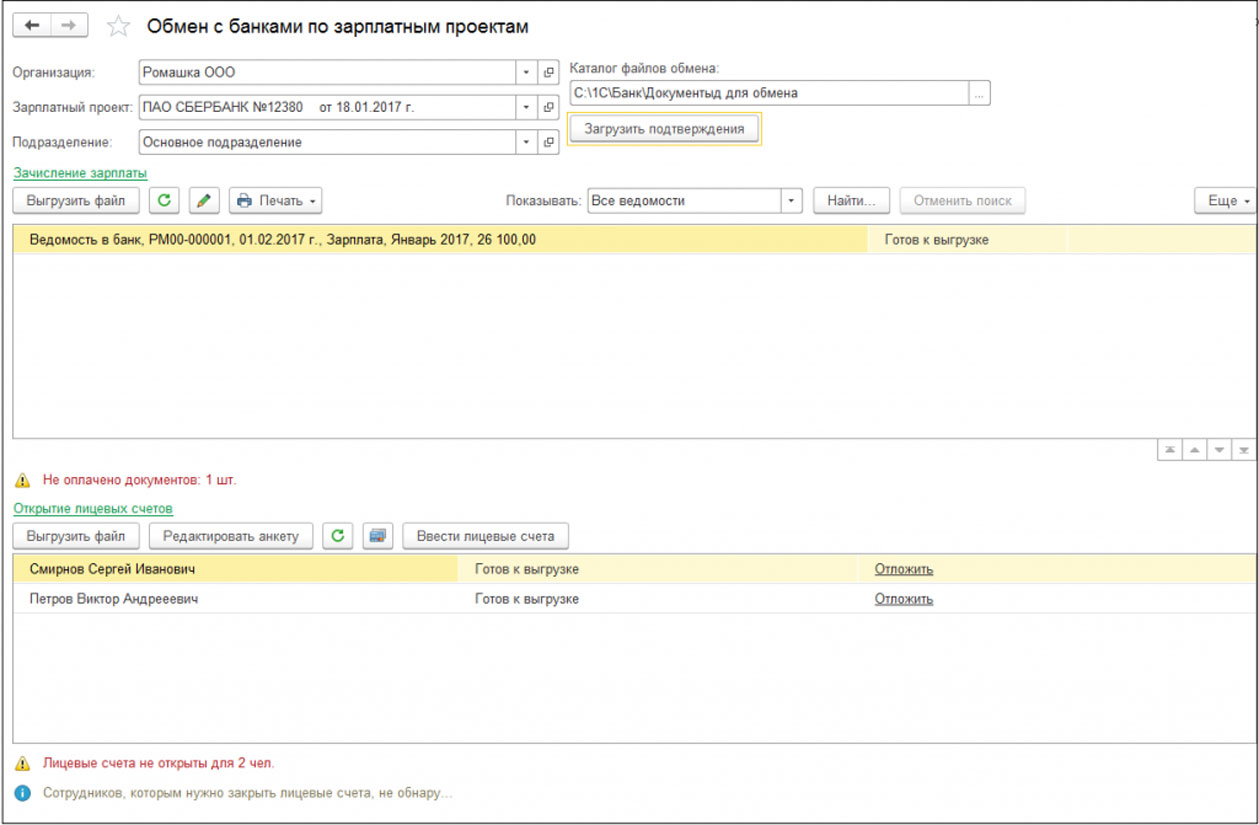
- Выберете вкладку «Выплаты…» (4);
- Установите флажок в окошке «Зачислением на карточку»;
- Выберете зарплатный проект (5);
- Проверьте номер лицевого счета (6);
- Сохраните внесенные сведения (7).


Ввод данных с использованием обработки «Ввод лицевых счетов»
- Войдите в раздел «Выплаты» (8);
- Выберете строку «Ввод лицевых счетов» (9), после чего откроется окно для ввода данных.

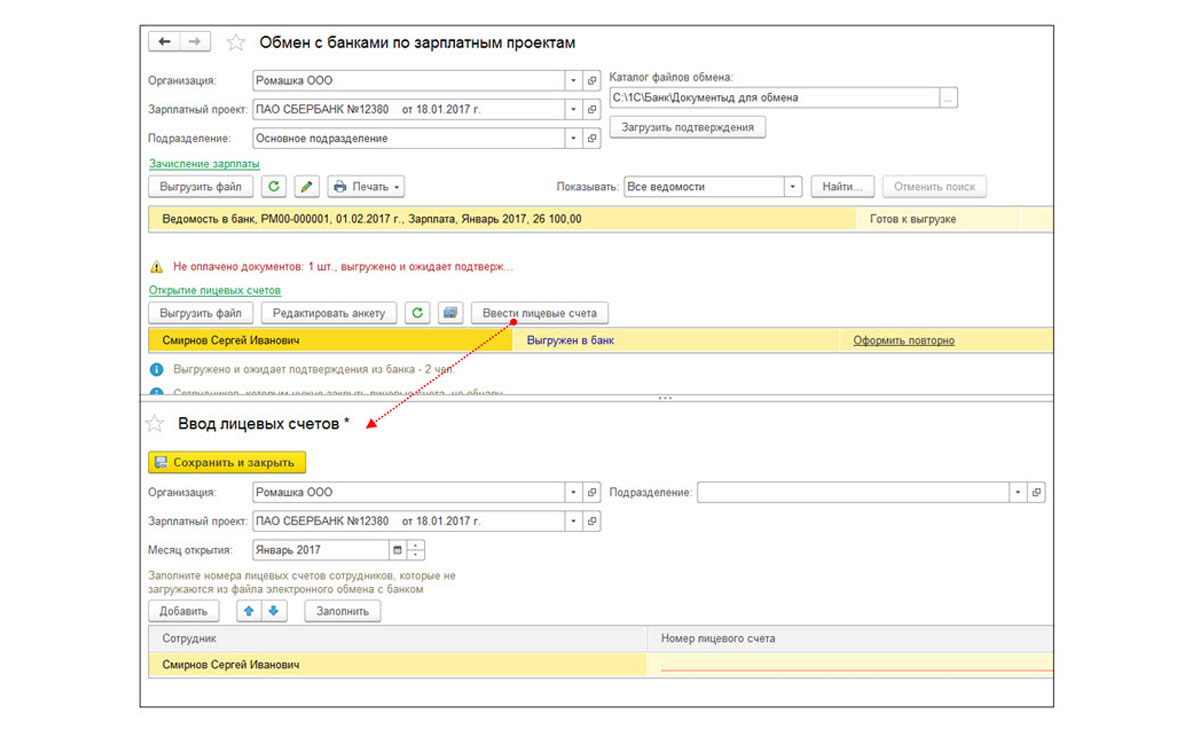
Как только будут выполнены данные манипуляция, сведения о лицевом счете каждого сотрудника появятся в их личных карточках.
Создание зарплатной ведомости для банка
Для того, чтобы перевести заработную плату сотрудникам компании, необходимо создать зарплатную ведомость на выплату для банка.
Для этого необходимо выполнить следующее:
- Войти во вкладку «Выплаты» (1) и открыть ссылку «Ведомости в банк» (2). При этом откроется окно со списком ранее созданных документов.


- В открывшемся окне заполнить форму, указав: наименование организации (4); месяц, за который производится выплата (5); зарплатный проект (6).
- Выбрать «Заполнить» (7). Этим действием в виде таблицы сформируется задолженность по заработной плате перед всеми сотрудниками компании с указанием их лицевых счетов, привязанных к зарплатному проекту (8).
- Сохранить внесенные изменения нажав на кнопку «Провести и закрыть» (9).
Произвести обмен документами с банком
В выбранном окне обмена документами по зарплатному проекту с банком выполняют следующие действия:
- Формируют ведомость и отправляют ее в банк;
- Загружают полученное подтверждение из банка о суммах, которые были зачислены;
- Выгружают в файлообменник с банком платежки;
- Создают документы на открытие/закрытие лицевых счетов;
- Получают подтверждение об открытии лицевых счетов из банка.
Для того чтобы создать заявку на открытие лицевого счета нового сотрудника, нужно:
- войти в раздел «Выплаты» (1);
- выбрать ссылку «Документы обмена с банками» (2);

- в открывшемся новом окне обменов нажать кнопку «Создать» (3);
- выберете графу «Заявка на открытие лицевых счетов» (4);

- в открывшейся форме ввода данных укажите: сведения об организации (5), используемый ЗП (6);
- нажмите кнопку «Заполнить» (7);
- во вкладке «Сотрудники» (8) появится список всех работников, сведения по лицевым счетам которых отсутствуют;
- в появившемся справа окне внесите информацию по каждому работнику (9);
- сохраните заявку нажатием кнопок «Записать» и «Провести» (10);
- выгрузите файл заявки в банк нажатием кнопки «Выгрузить файл» (11);

- сохраните его на диске;
- отправьте сформированный файл в банк и ждите подтверждения о том, что лицевые счета сотрудников открыты.
- получите подтверждение банка;
- загрузите его нажатием кнопки «Создать» (12);
- выберете строку «Подтверждение открытия счетов» (13);
- загрузите файл через открывшийся проводник.
Данные из банка о лицевых счетах новых сотрудников автоматически заполнятся в документе. Подтверждение нужно будет сохранить.

Отправка данных по заработной плате в банк
Для отправки зарплатной ведомости в банк:
- Выберете раздел «Выплата» (1), затем нажмите «Обмен с банками (зарплата)» (2).

- В появившемся окне выберете зарплатный проект и организацию (3).
- В нижней части окна отобразятся зарплатные ведомости, сформированные для выгрузки в банк (4).
- Выберете место на диске для обмена документами (5), нажмите «Выгрузить файл» (6).
- Сохраните выгруженный файл на диске и отправьте его в банк, после чего все сотрудники компании получат на карты свою заработную плату.

Остались вопросы по ведению зарплатного проекта в 1С ЗУП? Закажите консультацию наших специалистов!
Хотите получать подобные статьи по четвергам?
Быть в курсе изменений в законодательстве?
Подпишитесь на рассылку
Материалы газеты «Прогрессивный бухгалтер», июль 2019 г.
Сейчас все больше предприятий переходят на безналичный расчет труда, а самый удобный способ реализации безналичного расчета – это зарплатный проект. Рассмотрим пошагово, как создать и настроить зарплатный проект в «1С:Зарплата и управление персоналом 8», ред. 3.
Создание зарплатного проекта в «1С»
Если вы только собираетесь начать работать по зарплатному проекту, то вам требуется для начала загрузить классификаторы банков. Сделать это можно через меню «Настройка» в группе «Классификаторы», справочник «Банки». Далее мы рассмотрим еще один вариант загрузки классификатора.
Открываем раздел «Выплаты» и выбираем «Зарплатные проекты». В открывшейся форме создаем зарплатный проект.
Теперь в поле «Банк» выбираем нужный нам банк. Если программа не находит банк, то следует обновить до актуальной версии классификатор банков с помощью кнопки «Загрузить классификатор».
После чего, если организация использует ЭДО с банком, следует взвести флаг «Использовать обмен электронными документами» и заполнить данные о договоре с банком и отделением, в котором у вас зарплатный проект и указать систему расчетов с банком.
В поле «Название Проекта» устанавливаем название, которое будет отображаться в программе. Это требуется, если у предприятия несколько зарплатных проектов.
Теперь в меню «Выплаты» появилось рабочее место «Обмен с банками по зарплатным проектам» (Обмен с банками (зарплата)), в котором будет весь необходимый функционал, а именно:
выгрузка в файл платежных ведомостей, подлежащих оплате и передачи в банк;
загрузка потверждения и банка о зачисленных и незачисленных суммах по переданной ведомости;
формирование новой ведомости по незачисленным суммам, если таковые есть;
формирование печатной формы о списке перечислений в банк;
создание заявок на открытие лицевых счетов и выгрузки в банк. Также можно ввести счета вручную, если работа в программе только начинается, а работа с банком уже проводится.
получение потверждения об открытии счетов от банка;
подготовка заявок на закрытие лицевых счетов уволенных сотрудников и выгрузка заявок в банк.
заявка на открытие лицевых счетов;
заявка на закрытие лицевых счетов;
ведомости в банк;
подтверждение открытия лицевых счетов;
Если требуется выгрузить нескольких ведомостей в один файл, данная функция предусмотрена документом «Платежное поручение». Документ «Подтверждение о зачислении зарплаты» позволяет загрузить подтверждение оплаты ведомости из банка. Из списка документов «Заявка на открытие лицевых счетов» можно создавать документы и выгружать их в файлы. А загружать полученные от банка подтверждения открытия счетов можно непосредственно из списка документов «Подтверждение открытия лицевых счетов».
Настройка лицевых счетов в зарплатном проекте
Далее нам следует заполнить лицевые счета работников, чтобы они автоматически проставлялись в зарплатных ведомостях. В программе это можно реализовать двумя способами:
С помощью справочника «Сотрудники».
С помощью формы «Ввод лицевых счетов».
Первый способ удобен, если нам нужно создать или изменить лицевой счет для одного-двух сотрудников. Для большого количества следует использовать второй способ. В разделе «Кадры» открываем справочник «Сотрудники», после чего открываем нужного нам сотрудника и выбираем поле «выплаты, учет затрат». В открывшейся форме в поле «зачисление на карточку» выбираем зарплатный проект и заполняем поле «Лицевой счет».
Примечание: если в лицевом счете будет ошибка, программа сообщит об этом, но провести запись все равно разрешит.
Второй способ: в разделе «Выплаты» открываем форму «Ввод лицевых счетов». В открывшейся форме выбираем зарплатный проект и месяц, с которого будут действовать лицевые счета работников. Так же мы можем выбрать подразделение, по которому заполнится документ. После чего переходим к заполнению табличной части документа. Если нужно добавить для нескольких сотрудников, то используем кнопку «Добавить», если для всех – то кнопку «Заполнить».
Одновременное участие в нескольких зарплатных проектах
Иногда организации меняет банк,с которым был договор по зарплатному проекту. Новый зарплатный проект создаем аналогично тому как делали это ранее в статье.
Возможна ситуация, когда при смене зарплатного проекта выплата еще производятся по прежнему зарплатному проекту, в то время как для нового уже создаются и подтверждаются лицевые счета работников для подготовки к переходу на выплату зарплаты через другой банк. В таком случае фактически возникает необходимость введения данных о каждом сотруднике по нескольким зарплатным проектам, нескольким лицевым счетам.
Информацию о всех лицевых счетах сотрудников вы может найти в регистре сведений «Лицевые счета сотрудников». В «Ведомости в банк» вы можете выбирать нужный лицевой счет (зарплатный проект) сотрудника.
Сотруднику всегда можно вручную добавить дополнительный лицевой счет в регистр сведений «Лицевые счета сотрудников» документом «Ввод лицевых счетов».
Другие способы выплаты в «1С:ЗУП 8»
Работник может отказаться от участия в зарплатном проекте. Согласно ст. 136 ТК РФ, выплата заработной платы в безналичной форме производится перечислением на карту сотрудника в соответствии с коллективным или трудовым договором на указанный работником счет. На этапе заключения трудового договора сотрудник может согласовать получение зарплаты наличными в кассе.
В программе «1С:Зарплата и управление персоналом 8», ред. 3, оплата труда предусмотрена несколькими способами. Для регистрации выплаты через кассу предназначен документ «Ведомость в кассу». Выплаты перечислением на произвольный счет в произвольном банке оформляются документом «Ведомость на счета». Лицевые счета работников для перечислений вне зарплатного проекта хранятся в справочнике «Банковские счета контрагентов».
Выбрать нужный способ выплаты можно в карточке сотрудника по ссылке «Выплаты, учет затрат». В зависимости от выбранного способа выплаты будут автоматически заполняться в соответствующих платежных ведомостях.
Видеоролик выполнен в программе «1С:Зарплата и управление персоналом 8» релиз 3.0.25.
В соответствии со статьей 136 ТК РФ работник вправе выбирать, куда должна быть переведена заработная плата, сообщив в письменной форме работодателю об изменении реквизитов для перевода заработной платы не позднее, чем за пять рабочих дней до дня ее выплаты. Когда сотрудник меняет тип карты (например, VISA на MASTER CARD) для перечисления зарплаты в том же отделении банка, то меняется лицевой счет. После того как сотрудник известил работодателя об изменениях реквизитов перечисления денег, бухгалтеру нужно внести изменения в данные сотрудника в программе.
Если коллективным (или трудовым) договором обусловлено перечисление зарплаты в рамках зарплатного проекта, то к информации о счете сотрудника можно перейти в карточке сотрудника в меню Выплаты, учет затрат. Флаг Зачислением на карточку предоставляет выбор зарплатного проекта. В поле Номер лицевого счета виден последний действующий номер лицевого счета сотрудника, при этом в поле Действует с указывается период, с которого деньги нужно перечислять на этот счет. Историю изменения номера лицевого счета по зарплатным проектам можно увидеть, перейдя по одноименной ссылке.
Таким образом, для смены лицевого счета сотрудника при перечислении зарплаты в рамках зарплатного проекта нужно просто внести новый счет и дату, с которой он действует.
Если работодателем не заключены договоры на перечисление денежных средств сотрудникам по зарплатным проектам, то заработная плата может быть перечислена каждому сотруднику в выбранный им банк. При этом в программе сотрудник считается контрагентом для перечисления денежных средств. Флаг Перечислением на счет в банке предоставляет возможность выбрать Банковский счет контрагента. Одному сотруднику может соответствовать только один Контрагент, он выбирается из справочника Физические лица. Контрагенту может быть задан только один банковский счет.
Значит, для смены лицевого счета сотрудника при перечислении зарплаты не в рамках зарплатного проекта нужно внести изменения в справочник Банковский счет контрагента, просто изменив Номер счета.
Автор статьи

Читайте также:

