Где в 1с лицевые счета сотрудников по заработной плате
Обновлено: 22.04.2024
Дата публикации 06.11.2020
Использован релиз 3.1.15
Унифицированные формы лицевого счета № Т-54 и лицевого счета (свт) № Т-54а, утвержденные постановлением Госкомстата РФ от 05.01.2004 № 1, представляют собой документы, которые формируются для ежемесячного отражения сведений о заработной плате, выплаченной сотруднику в течение календарного года.
Форма лицевого счета № Т-54 применяется для отражения всех видов начислений и удержаний из заработной платы сотрудника на основании первичных документов по учету выработки и выполненных работ, отработанного времени и документов на разные виды оплаты.
Форма лицевого счета (свт) № Т-54а применяется при автоматизированной обработке учетных данных средствами вычислительной техники (свт) с использованием специальных программ и содержит условно-постоянные реквизиты, необходимые для расчета заработной платы.
Для того чтобы в личной карточке (№ Т-2) и в лицевых счетах (№ Т-54 и № Т-54а) отражались не только кадровые документы, переводы, связанные с изменением подразделения и/или должности сотрудника, но и события, связанные с изменением оплаты труда (плановых начислений), а также графика работы, в настройке кадрового учета (раздел Настройка – Кадровый учет) установите флажок "Отображать изменения оплаты труда в личной карточке (Т-2)" (рис. 1).

Для создания лицевого счета (№ Т-54) необходимо сформировать отчет "Лицевой счет (Т-54)".
- Раздел Зарплата – Отчеты по зарплате – ссылка "Лицевой счет (Т-54)".
- В поле "Период" укажите период, за который необходимо сформировать отчет (рис. 1).
- В поле "Организация" укажите организацию, по которой необходимо сформировать отчет.
- В поле "Сотрудники" выберите сотрудника или несколько сотрудников организации, по которым нужно сформировать отчет.
- По кнопке "Настройки" в специальной форме "Настройки отчета "Лицевой счет (Т-54)" укажите бухгалтера, который является ответственным за ведение отчета.
- Кнопка "Сформировать" или "Закрыть и сформировать".

Аналогично формируется отчет "Лицевой счет (Т-54а)". При установке флажка "Укомплектовать расчетными листами" вместе с отчетом сформируются расчетные листки за указанный период (рис. 3). Экземпляр распечатки расчетного листка, содержащий данные о заработной плате, вкладывается (вклеивается) ежемесячно в лицевой счет сотрудника на бумажном носителе. На оборотной стороне формы или вкладном листе дается расшифровка кодов (по системе кодирования, принятой в организации) различных видов выплат и удержаний.

Введите зарплатный проект в разделе Зарплата и кадры — Справочники и настройки — Зарплатные проекты .

Укажите Банк , через который осуществляются расчеты с сотрудниками. При необходимости заполните остальные данные.
При заполнении поля Номер блока Сведения о договоре допускается ввод до 40 символов (с релиза 3.0.84).
- при подключенном обмене загружайте автоматически, оформив заявку на их открытие;
- если они автоматически не загружены, внесите их вручную.
Как заполнить зарплатный проект 1С
Если подключен обмен, Бухэксперт8 рекомендует для работы с зарплатным проектом 1С пользоваться специальным помощником раздел Зарплата и кадры — Зарплатные проекты — Обмен с банками (зарплата) .

Через него отправляйте ведомости на выплату зарплаты, а также вносите лицевые счета.
Подключен электронный обмен
Перейдите по ссылке Открытие лицевых счетов помощника по обмену.

По кнопке Редактировать анкету оформите Заявку на открытие лицевых счетов .

По кнопке Заполнить левая таблица заполнится работниками, по которым не заведены карточки.
В правой части по каждому сотруднику отразятся данные из карточки сотрудника, при необходимости дополните их.
На вкладке Пластиковая карта :
- поставьте флажок Является зарплатной картой ;
- укажите кто берет на себя затраты по содержанию карты, тарифы и прочие дополнительные данные согласно договору с банком.

После того как заявка будет оформлена, выгрузите ее и отправьте в банк. После — загрузите подтверждение.

Ручной ввод
Зарегистрируйте лицевые счета документом Ввод лицевых счетов в разделе Зарплата и кадры — Зарплатные проекты — Ввод лицевых счетов .
Укажите Зарплатный проект и нажмите кнопку Заполнить . В таблице отразятся работники, по которым нет лицевых счетов. Укажите Номера лицевых счетов , а работников, по которым еще не заведены счета, удалите кнопкой Del.
Лицевые счета сохраняются в регистр сведений Лицевые счета сотрудников по зарплатным проектам . Сам документ Ввод лицевых счетов не хранится в базе.
Лицевой счет можно заполнить и из карточки сотрудника.
Как настроить зарплатный проект 1С
Заполнения зарплатного проекта и введения счетов по нему недостаточно, чтобы программа 1С 8.3 Бухгалтерия автоматически выплачивала работникам зарплату через зарплатный проект. В карточке таких сотрудников укажите Выплата зарплаты — По зарплатному проекту.

Если по сотруднику ранее не был введен счет, его можно задать по ссылке Заполнить лицевой счет .

Мы рассмотрели как добавить зарплатный проект, заполнить и настроить в 1С 8.3 Бухгалтерия.
См. также:
Если Вы еще не подписаны:
Активировать демо-доступ бесплатно →
или
Оформить подписку на Рубрикатор →
После оформления подписки вам станут доступны все материалы по 1С Бухгалтерия, записи поддерживающих эфиров и вы сможете задавать любые вопросы по 1С.
Помогла статья?
Получите еще секретный бонус и полный доступ к справочной системе БухЭксперт8 на 14 дней бесплатно
Похожие публикации
-
..Роструд на своем сайте напомнил работодателям о необходимости соблюдения закрепленных.С 06.08.2019 в ст. 136 ТК РФ, посвященную нюансам выплаты.
(6 оценок, среднее: 3,83 из 5)
Публикацию можно обсудить в комментариях ниже.
Обратите внимание!
В комментариях наши эксперты не отвечают на вопросы по программам 1С и законодательству.
Задать вопрос нашим специалистам можно в Личном кабинете
Почему нет ни слова о номере договора (количество знаков). Важная информация для пользователей.
Сбербанк и другие банки номер договора более 20 символов, а в программе заложено ограничение на 8 символов. Почему бы не включить разъяснения по данному вопросу для конечного пользователя. Как занести 22 цифры договора в поле номер договора
Спасибо за внимание к нашему материалу. В каждой статье рассматриваются разные аспекты конкретной темы и все охватить невозможно.
Вы можете задать вопрос по работе в 1С:Бухгалтерия 3.0 в Личном кабинете, описав свою проблему и приложив скрины. Или по ссылке Задать вопрос по 1С в шапке сайта.
Ваша проблема с ограничением количества знаков в номере договора зарплатного проекта с банком решена в релизе 3.0.84.
Как создать зарплатный проект в 1С 8.3
Если вы только собираетесь работать по зарплатному проекту, необходимо загрузить классификаторы банков в программу 1С. Перейдите в раздел «Классификаторы», выберите вкладку «Настройки», а затем перейдите в справочник «Банки».
Сделать это можно и напрямую в форме создания зарплатного проекта. Перейдите в раздел «Выплаты» и обратитесь к вкладке «Зарплатные проекты», а затем выберите нужное финансовое учреждение из классификатора. Если по какой-то причине 1С не находит нужный банк, рекомендуется обратиться к опции «Загрузить классификатор». Если компания уже использует ЭДО с банком, отметьте галочкой поле «Использовать обмен электронными документами».

Следующий шаг – указание даты заключения договора с банком, системы расчетов. Если в вашей компании используется несколько зарплатных проектов, введите наименование в поле «Название проекта».

После того как все данные сохранены, при обращении к разделу «Выплаты» пользователю будут доступны следующие возможности:
- Загрузка подтверждений из банков зачислении или незачислении сумм по расчетным ведомостям.
- Выгрузка платежных ведомостей.
- Формирование формы со списком перечислений в банк для печати.
- Получение подтверждений из банка об открытии расчетных счетов и др.

Создание лицевого счета для одного сотрудника
Для ручного ввода лицевых счетов обратитесь к разделу "Выплаты". Перейдите на вкладку "Лицевые счета сотрудников".
Для создания нового счета кликните на кнопку "Создать" (расположена в верхней части страницы). В открывшейся форме укажите следующие данные:
- Наименование организации (выберите из раскрывающегося списка).
- Зарплатный проект, в рамках которого перечисляются денежные средства.
- Сотрудника (откроется справочник "Сотрудники").
- Номер лицевого счета работника, а также дату его открытия.
Внимательно проверьте указанные данные и сохраните новый счёт, нажав на кнопку "Записать и закрыть". Новый счёт будет доступен в общем списке.
Ввод лицевых счетов для группы сотрудников
Программа 1С: ЗУП позволяет не только вести лицевой счёт по каждому сотруднику отдельно, но и по группам работников. Для настройки счетов:
- Перейдите в раздел "Выплаты" и обратитесь к вкладке "Ввод лицевых счетов".
- В форме на новой странице выберите организацию, месяц, в котором был открыт лицевой счёт, а также зарплатный проект из раскрывающегося списка.
- Для того чтобы ввести информацию сразу по нескольким работникам, кликните на кнопку "Добавить", а затем введите лицевой счёт каждого из них вручную.
- Для сохранения данных воспользуйтесь опцией "Сохранить и закрыть".
Если при первичной настройке зарплатного проекта в вашей компании подключено использование обмена электронных документов, номера лицевых счетов работников будут предоставлены банком в электронной форме.
Для того чтобы подключить использование обмена электронных документов:
Перейдите в раздел "Выплаты" и обратитесь к разделу "Документы обмена с банками".
Кликните на опцию "Создать" в верхней части страницы. Нажмите на вкладку "Заявка на открытие лицевых счетов". В новом окне откроется форма.
На странице укажите наименование организации, выберите Зарплатный проект. Кликните на опцию" Заполнить" и выберите сотрудников из справочника, используя кнопку "+" – информация будет перенесена автоматически. Если какие–то данные отсутствуют, выполните ручной ввод. Для сохранения заявки в банк нажмите на кнопку "Провести".
Как только ответ поступит, загрузите файл в 1С. Перейдите в раздел" Выплаты" – обратитесь к вкладке "Документы обмена с банками", выберите пункт" Подтверждение открытия счетов".
На новой странице кликните на кнопку "Создать". Выберите документ, полученный из банка. Форма автоматически заполнится информацией. Для сохранения документа обратитесь к опции "Провести и закрыть". Теперь вы можете перечислять заработную плату на лицевые счета работников.
Хотите получать подобные статьи по четвергам?
Быть в курсе изменений в законодательстве?
Подпишитесь на рассылку
Как в ЗУП 3 создать отчет с банковскими реквизитами всех сотрудников?
Для этого можно донастроить отчет Штатные сотрудники ( Кадры – Кадровые отчеты — Штатные сотрудники ), установив в нем группировку по видам мест выплаты ( Зачислением на карточку или Перечислением на счет в банке ) и выводом номеров счетов сотрудников и банков.

Для самостоятельной настройки отчета следует воспользоваться командой Еще – Прочее – Изменить вариант отчета .

Установить отбор в списке по Видам мест выплаты (папка Работа – подпапка Место выплаты зарплаты – поле Вид места выплаты ): Зачислением на карточку и Перечислением на счет в банке .

Сделать в отчете группировку по Организации и Виду мест выплаты .

В группировке по организации на вкладке Поля удалить поле Всего сотрудников .

Для вывода в одной колонке номеров счетов сотрудников в рамках зарплатного проекта и перечисляемых на отдельные банковские счета создать на вкладке Пользовательские поля новое поле-выражение.

Задать ему наименование, например, Номер счета сотрудника и настроить формулу:
Выбор
Когда [Вид места выплаты] =
Значение(Перечисление.ВидыМестВыплатыЗарплаты.ЗарплатныйПроект)Тогда [Номер лицевого счета]
Иначе [Место выплаты.Номер счета]
Конец

В качестве выводимых полей оставить Организацию и Сотрудника . Добавить пользовательское поле Номер счета сотрудника.
В папке Работа найти подпапку Место выплаты зарплаты , открыть расшифровку по реквизиту Место выплаты и выбрать поле Банк .

Для последнего реквизита установить заголовок через контекстное меню (вызывается правой клавишей мыши) — Банк.


После сделанных настроек отчет будет выводиться в следующем виде:

Помогла статья?
Получите еще секретный бонус и полный доступ к справочной системе БухЭксперт8 на 14 дней бесплатно
Организации с большим количеством работников нередко используют для перечисления заработной платы банковские зарплатные проекты. Эта услуга очень удобна, поскольку позволяет перечислить зарплату сразу всем работникам компании одной платежкой. В настоящей статье содержится пошаговая инструкция о том, как быстро настроить зарплатный проект, используя возможности 1С 8.3 ЗУП.
Создание нового зарплатного проекта в 1С
Все сведения о зарплатных проектах хранятся в специальном справочнике 1С 8.3 ЗУП. Создать зарплатный проект просто: достаточно кликнуть раздел «Выплаты» (1) во вкладке «Зарплатные проекты» (2).
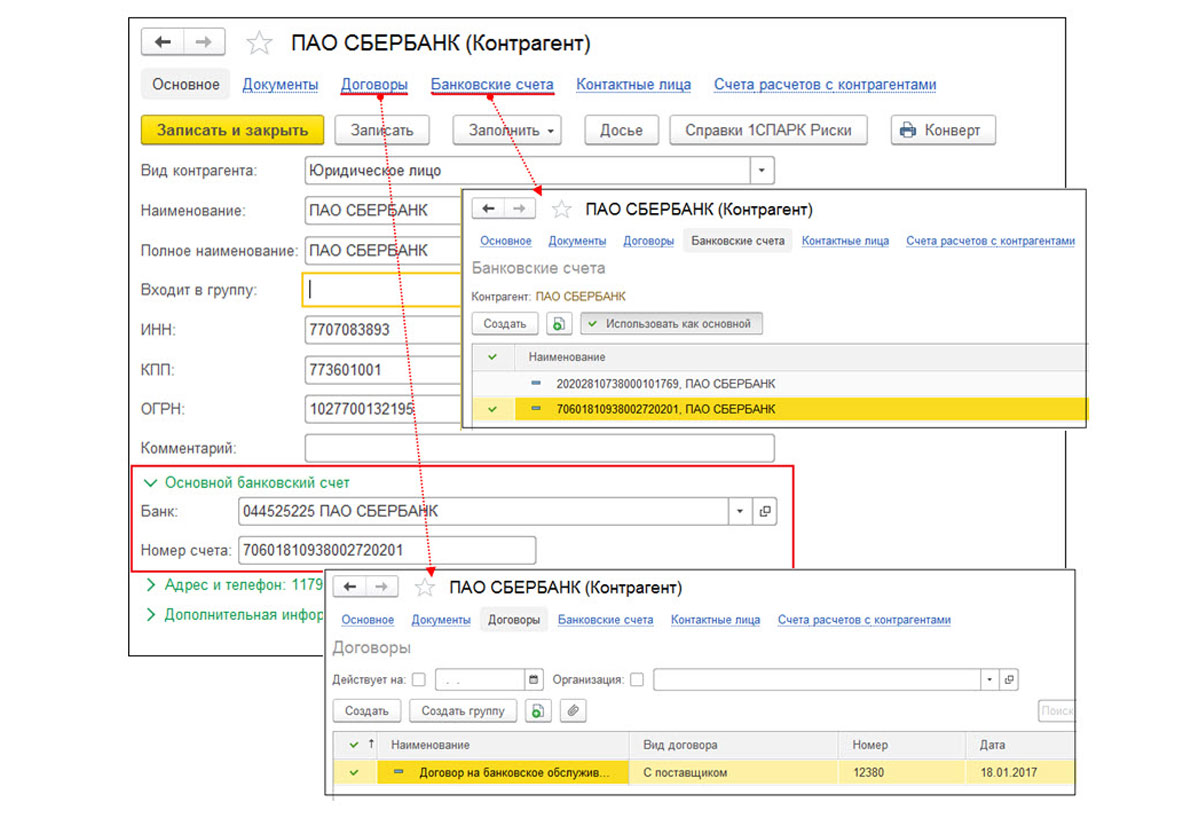
В появившемся окне выбираем кнопку «Создать» (3), перед нами открывается форма, которую необходимо заполнить.
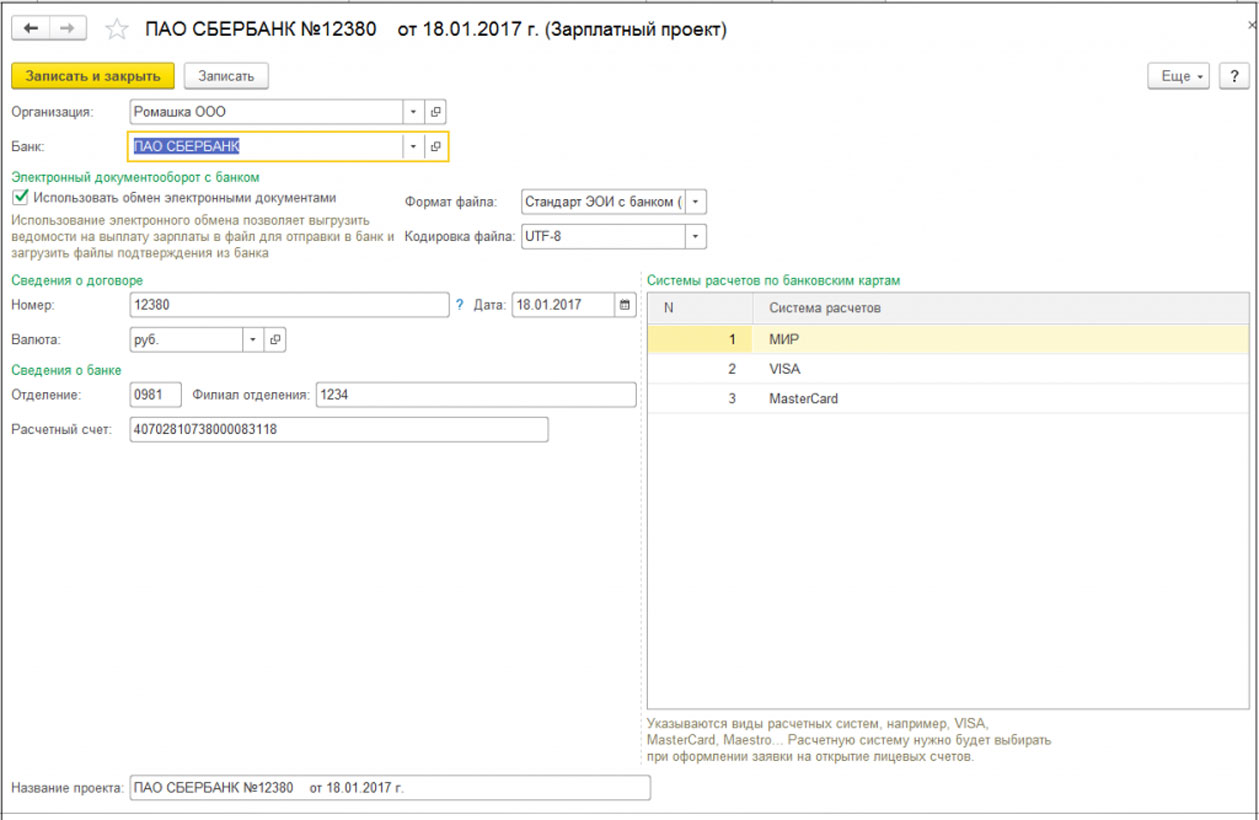
Создать новый зарплатный проект в 1С 8.3 ЗУП можно указав:
- наименование организации (4);
- банк обслуживания (нужно выбрать из списка) (5) или загрузить список из классификатора (6), имеющегося на портале компании-разработчика 1С (6) или на диске (7).
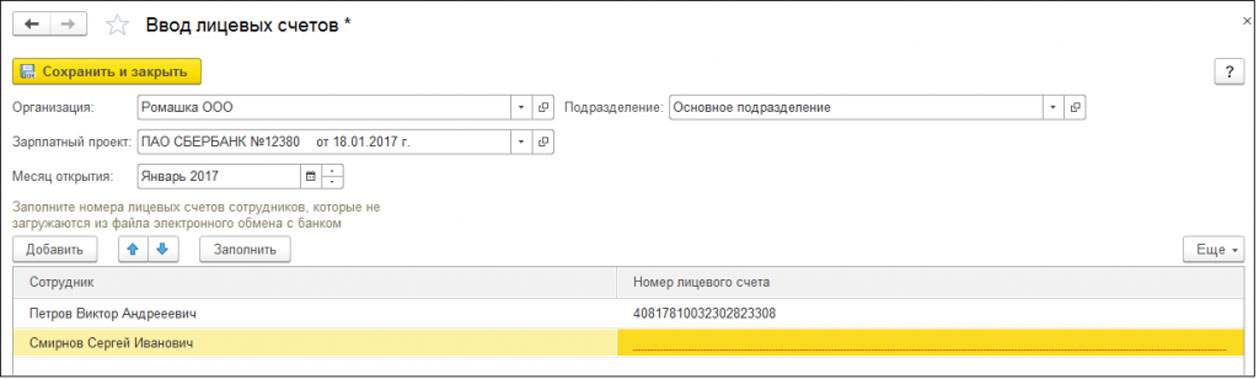
После внесения этих сведений, нужно определиться, будет ли использоваться электронный обмен документами с банком в рамках зарплатного проекта. Подобная функция позволяет загружать зарплатные ведомости и файлы подтверждения сразу же в банк.
Если вам понадобится функция электронного обмена с банком, то в специальном поле поставьте галочку (8), а также укажите:
- Дату, номер, а также валюту договора в новом зарплатном проекте (9);
- Номер расчетного счета, указанный в договоре (10);
- Филиал банка, номер отделения (11);
- Используемый формат файлов для электронного обмена и его кодировку (12). Все эти сведения выдадут технические специалисты банка;
- Систему расчетов (13). Внесите сведения о системе, указанной непосредственно в договоре (например, «VISA»);
- Название нового зарплатного проекта (14). Имя присваивается автоматически по номеру договора и названию банка, в случае необходимости его можно изменить.
Сохранить внесенные изменения в новый зарплатный проект в 1С 8.3 ЗУП можно нажав кнопку «Записать и закрыть» (15). После того как настройки сохранены, ведомость на выплату зарплаты можно отправлять в банк одним файлом. Подробнее, о том, как это сделать в следующем разделе.
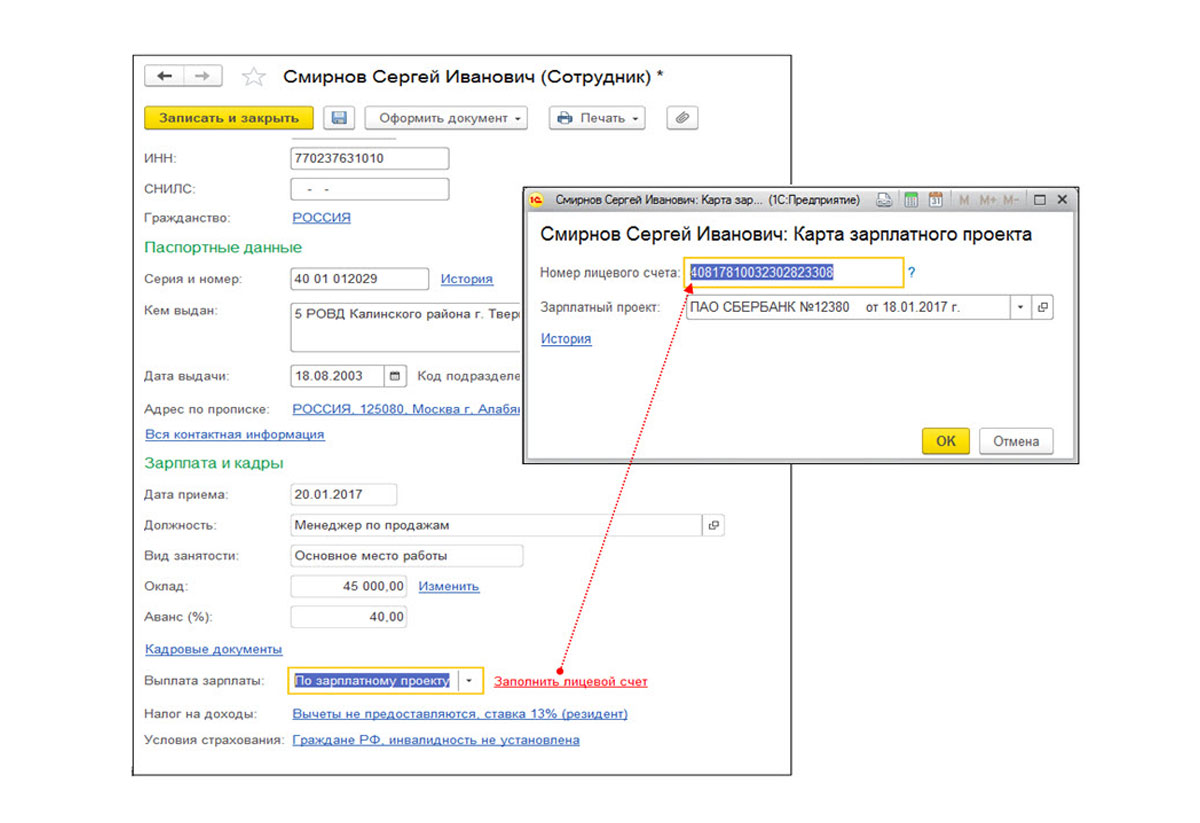
Настроим 1с под ваши нужды прямо сейчас!
- Любые настройки, отчеты в 1С, обмены 1С
- Выезд специалиста на следующий день
- 24/7 принимаем ваши заявки
- Получите подарок при покупке любых программ и услуг 1С на сумму от 33 000 рублей!
Создание лицевых счетов сотрудников компании
Существует два способа введения сведений в 1С 8.3 ЗУП о лицевых счетах сотрудников, а именно:
- Индивидуально. Используя сведения из карточки по каждому работнику;
- Группой. Используя документ «Ввод лицевых счетов» можно внести сведения обо всех работниках компании.
Первый способ подходит для внесения сведений об одном, двум или трем работникам. Когда речь идет о большом количестве работников, то лучше всего применять второй вариант ввода данных.
Ввод данных о лицевом счете с помощью карточки сотрудника
- Войдите в раздел «Кадры» (1) и выберете там «Сотрудники» (2). Откроется строка со списком всех сотрудников компании.
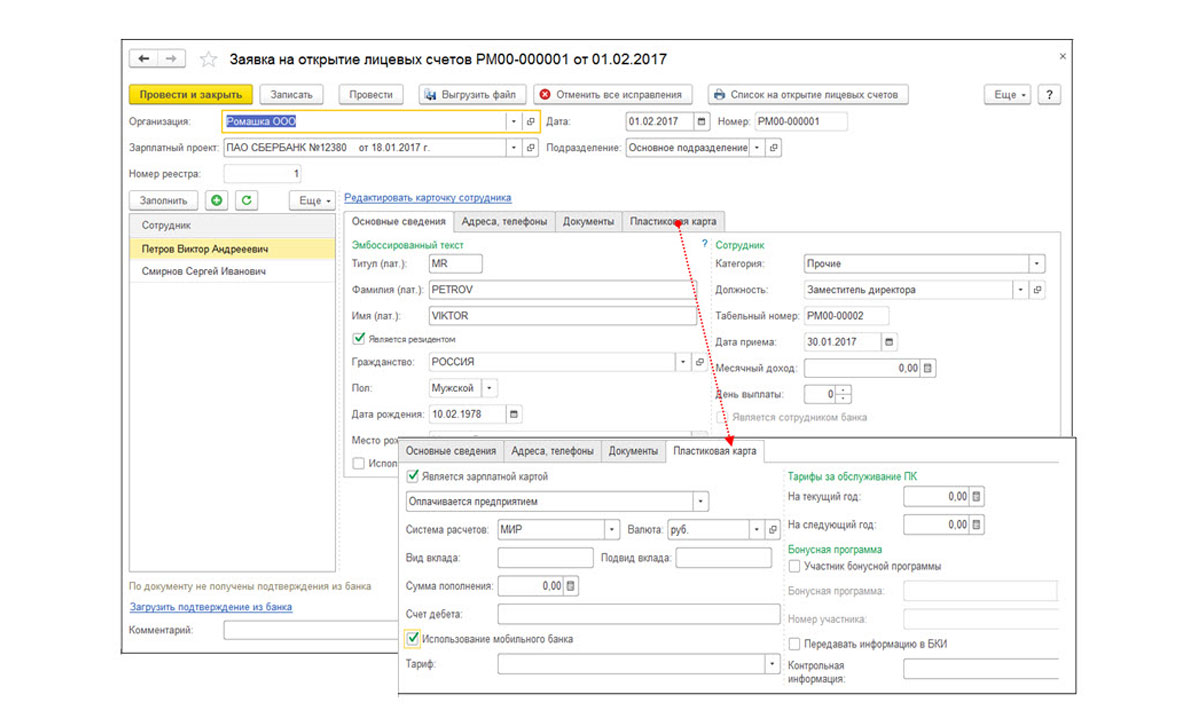
- Выберете нужного работника из списка (3), кликните по нему мышкой, откроется карточка работника.
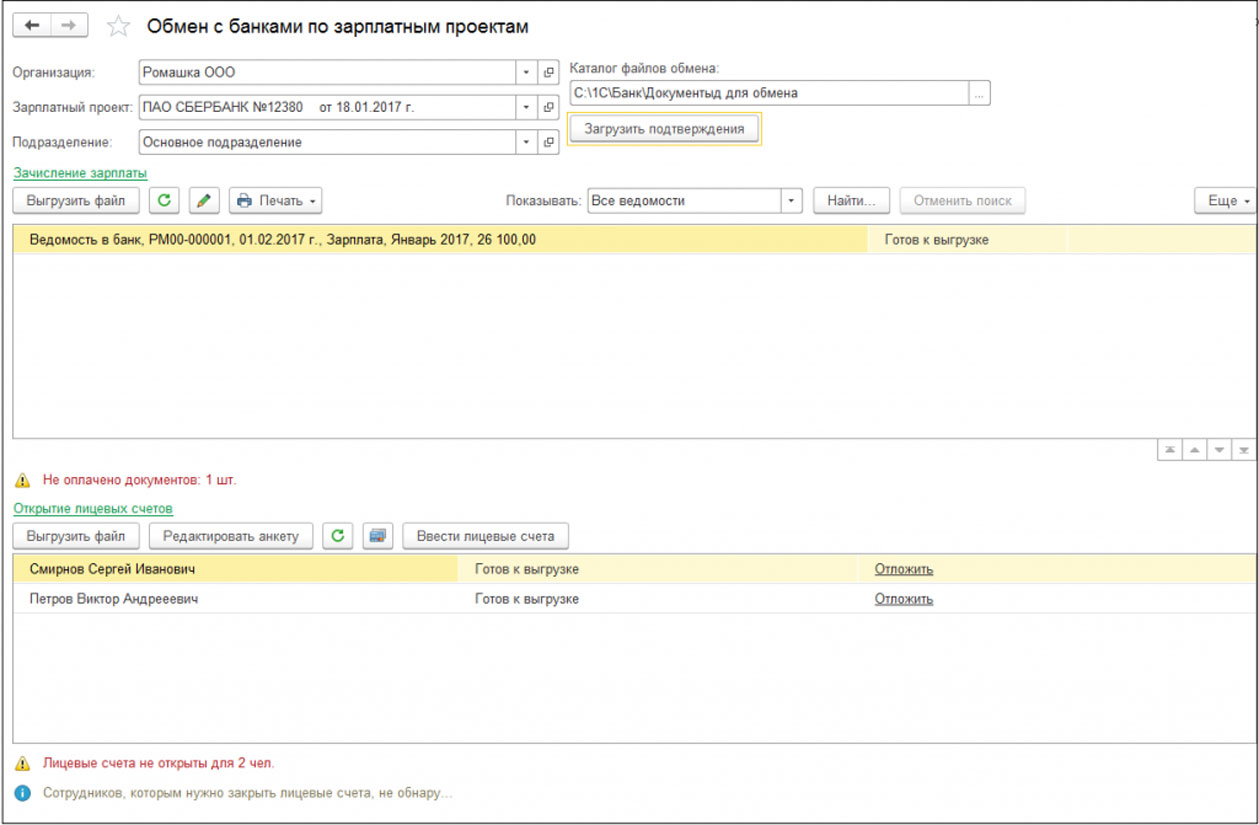
- Выберете вкладку «Выплаты…» (4);
- Установите флажок в окошке «Зачислением на карточку»;
- Выберете зарплатный проект (5);
- Проверьте номер лицевого счета (6);
- Сохраните внесенные сведения (7).


Ввод данных с использованием обработки «Ввод лицевых счетов»
- Войдите в раздел «Выплаты» (8);
- Выберете строку «Ввод лицевых счетов» (9), после чего откроется окно для ввода данных.

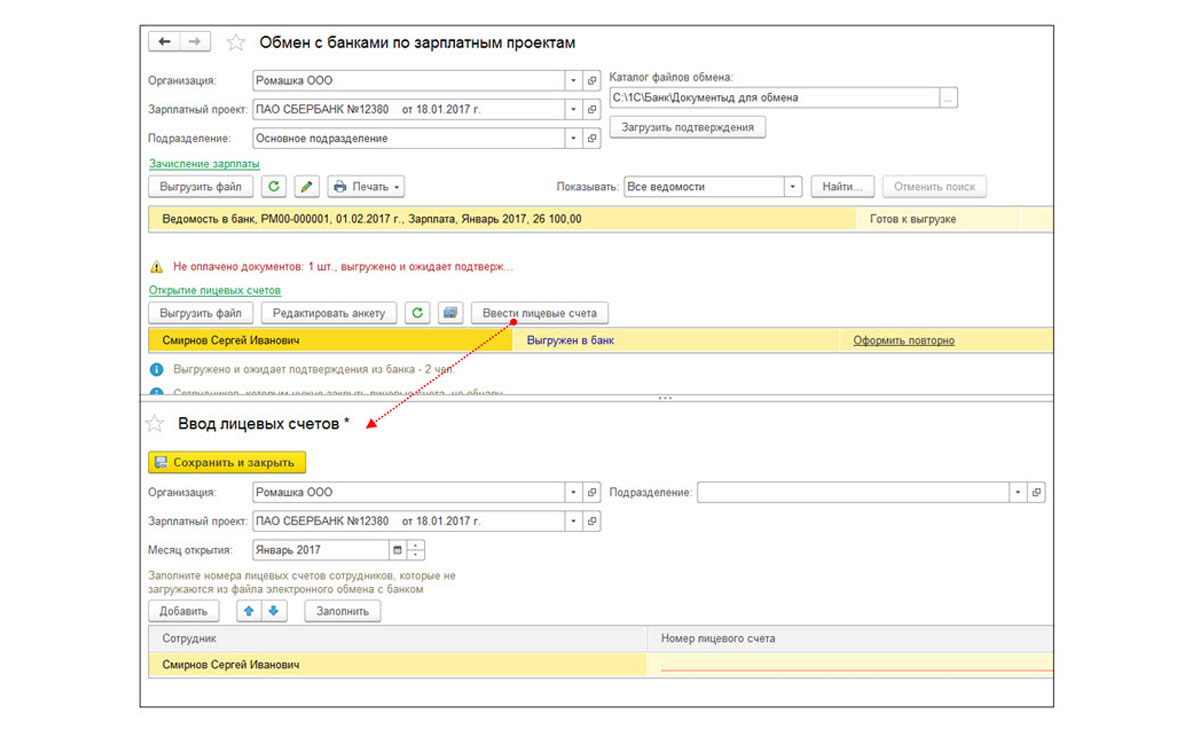
Как только будут выполнены данные манипуляция, сведения о лицевом счете каждого сотрудника появятся в их личных карточках.
Создание зарплатной ведомости для банка
Для того, чтобы перевести заработную плату сотрудникам компании, необходимо создать зарплатную ведомость на выплату для банка.
Для этого необходимо выполнить следующее:
- Войти во вкладку «Выплаты» (1) и открыть ссылку «Ведомости в банк» (2). При этом откроется окно со списком ранее созданных документов.


- В открывшемся окне заполнить форму, указав: наименование организации (4); месяц, за который производится выплата (5); зарплатный проект (6).
- Выбрать «Заполнить» (7). Этим действием в виде таблицы сформируется задолженность по заработной плате перед всеми сотрудниками компании с указанием их лицевых счетов, привязанных к зарплатному проекту (8).
- Сохранить внесенные изменения нажав на кнопку «Провести и закрыть» (9).
Произвести обмен документами с банком
В выбранном окне обмена документами по зарплатному проекту с банком выполняют следующие действия:
- Формируют ведомость и отправляют ее в банк;
- Загружают полученное подтверждение из банка о суммах, которые были зачислены;
- Выгружают в файлообменник с банком платежки;
- Создают документы на открытие/закрытие лицевых счетов;
- Получают подтверждение об открытии лицевых счетов из банка.
Для того чтобы создать заявку на открытие лицевого счета нового сотрудника, нужно:
- войти в раздел «Выплаты» (1);
- выбрать ссылку «Документы обмена с банками» (2);

- в открывшемся новом окне обменов нажать кнопку «Создать» (3);
- выберете графу «Заявка на открытие лицевых счетов» (4);

- в открывшейся форме ввода данных укажите: сведения об организации (5), используемый ЗП (6);
- нажмите кнопку «Заполнить» (7);
- во вкладке «Сотрудники» (8) появится список всех работников, сведения по лицевым счетам которых отсутствуют;
- в появившемся справа окне внесите информацию по каждому работнику (9);
- сохраните заявку нажатием кнопок «Записать» и «Провести» (10);
- выгрузите файл заявки в банк нажатием кнопки «Выгрузить файл» (11);

- сохраните его на диске;
- отправьте сформированный файл в банк и ждите подтверждения о том, что лицевые счета сотрудников открыты.
- получите подтверждение банка;
- загрузите его нажатием кнопки «Создать» (12);
- выберете строку «Подтверждение открытия счетов» (13);
- загрузите файл через открывшийся проводник.
Данные из банка о лицевых счетах новых сотрудников автоматически заполнятся в документе. Подтверждение нужно будет сохранить.

Отправка данных по заработной плате в банк
Для отправки зарплатной ведомости в банк:
- Выберете раздел «Выплата» (1), затем нажмите «Обмен с банками (зарплата)» (2).

- В появившемся окне выберете зарплатный проект и организацию (3).
- В нижней части окна отобразятся зарплатные ведомости, сформированные для выгрузки в банк (4).
- Выберете место на диске для обмена документами (5), нажмите «Выгрузить файл» (6).
- Сохраните выгруженный файл на диске и отправьте его в банк, после чего все сотрудники компании получат на карты свою заработную плату.

Остались вопросы по ведению зарплатного проекта в 1С ЗУП? Закажите консультацию наших специалистов!
Хотите получать подобные статьи по четвергам?
Быть в курсе изменений в законодательстве?
Подпишитесь на рассылку
Автор статьи

Читайте также:

