Банковский счет нерезидента как оформить в 1с erp
Обновлено: 26.07.2024
Сегодня редкого бухгалтера выйдет хоть немного испугать работой с валютой, ведь она присутствует в деятельности многих отечественных организаций. Связи за рубежом – это статус, показатель развития и солидная прибыль. Для бухгалтера же – это появление самостоятельного ответвления учета платежей, проходящих в валюте других государств. В этой публикации хотелось бы подробнее осветить такой вопрос как, покупка валюты в 1С и порядок ее учета в рамках данного программного обеспечения.
Первое, на чем хочется акцентировать внимание, это то, что легально приобрести валюту компания вправе лишь с участием банка имеющего определенные полномочия, а валютные операции выделены в отдельный счет 52. Также, для ведения каких-либо расчетов в валюте необходимо иметь два счета: валютный и в рублях.
Предварительная настройка 1С
Для нормальной работы данного раздела 1С, потребуется выполнить некоторые подстройки программы. Первым делом включим необходимые нам функции, для чего перейдем в раздел «Администрирование»:
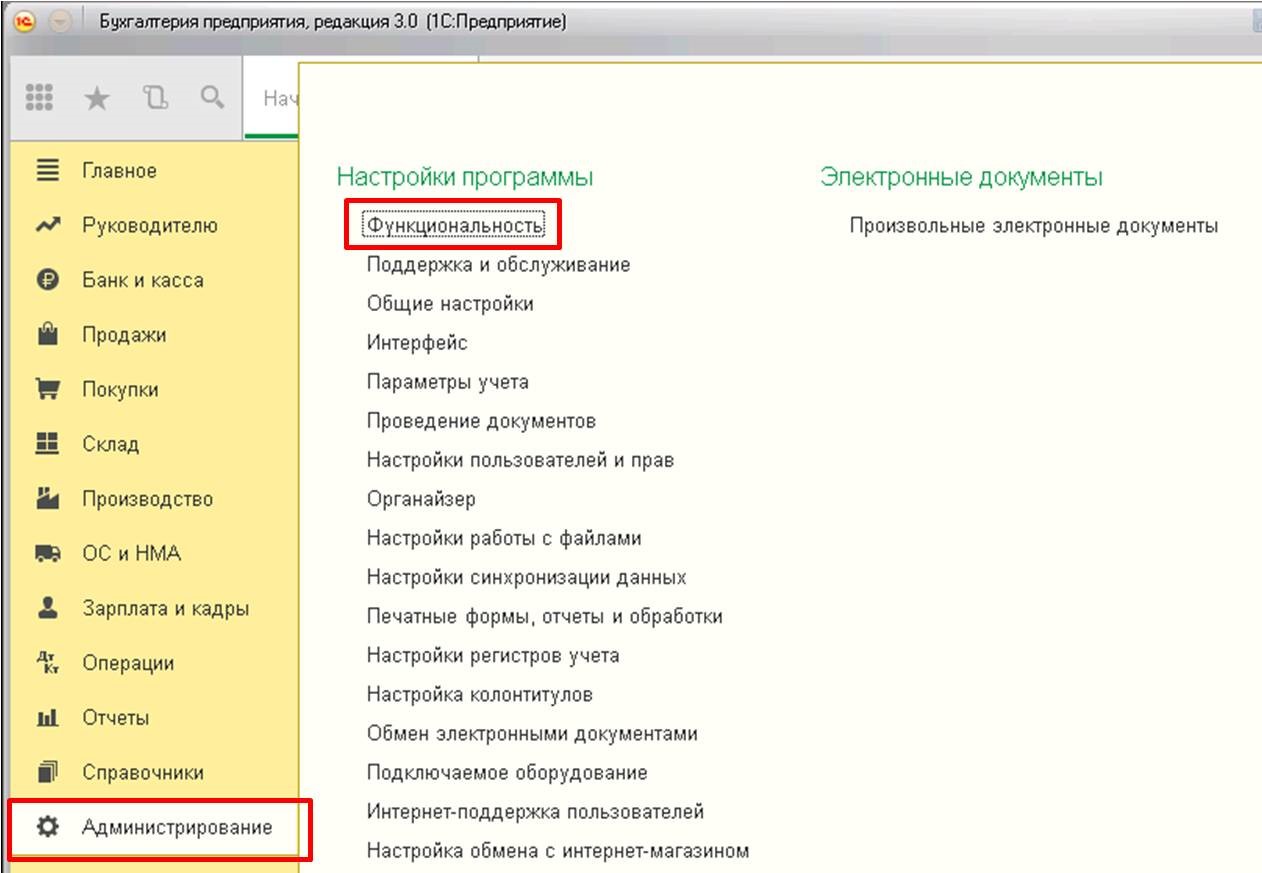
Открывается вот такая форма:
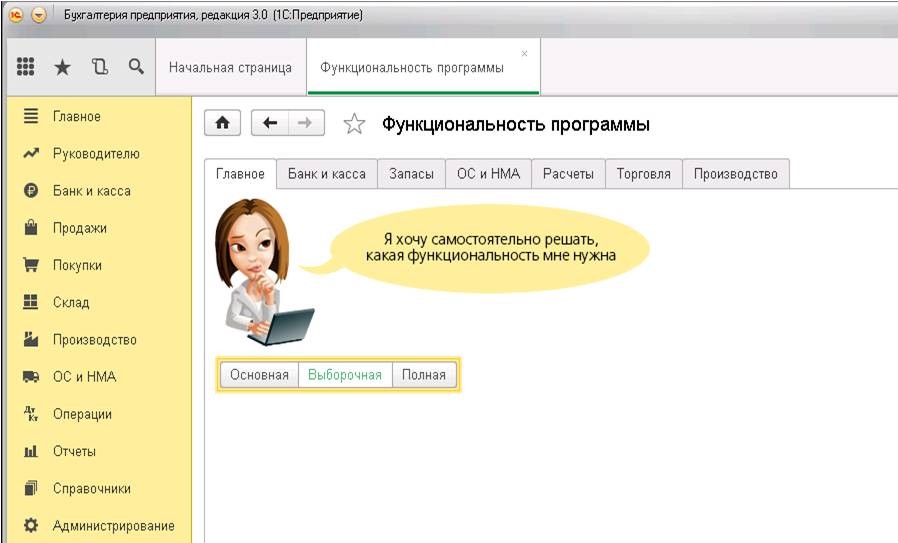
Форма дает возможность настраивать различные функции, но нас сейчас интересует вкладка «Расчеты». Для того чтобы операции с валютой стали доступны, требуется установить несколько флажков:
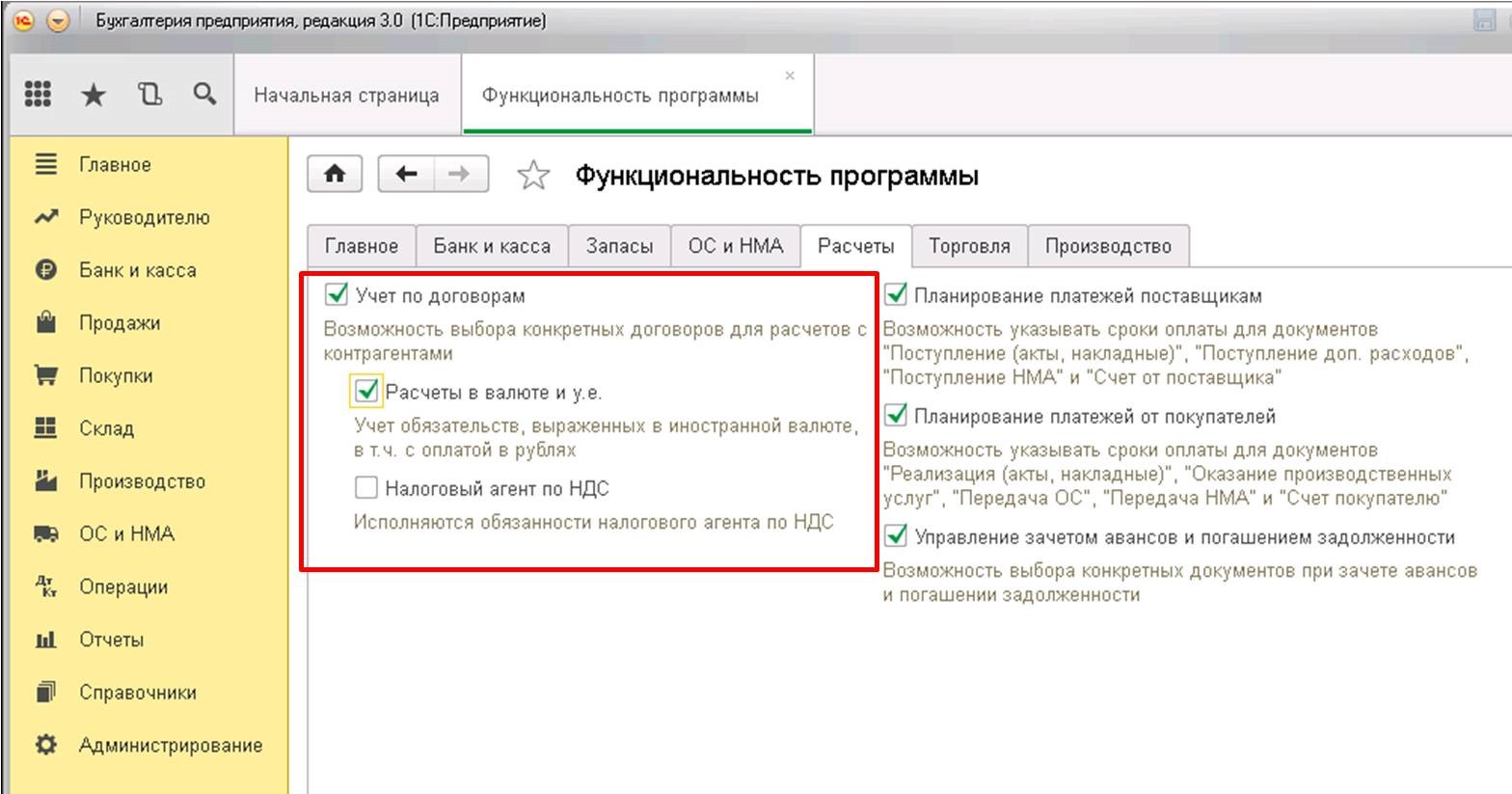
Поскольку в регламентированной отчетности валютные операции должны попасть в форму №4, необходимо чтобы данная статистика присутствовала в учете. Для этого выполняем следующие настройки – заходим в «План счетов»:
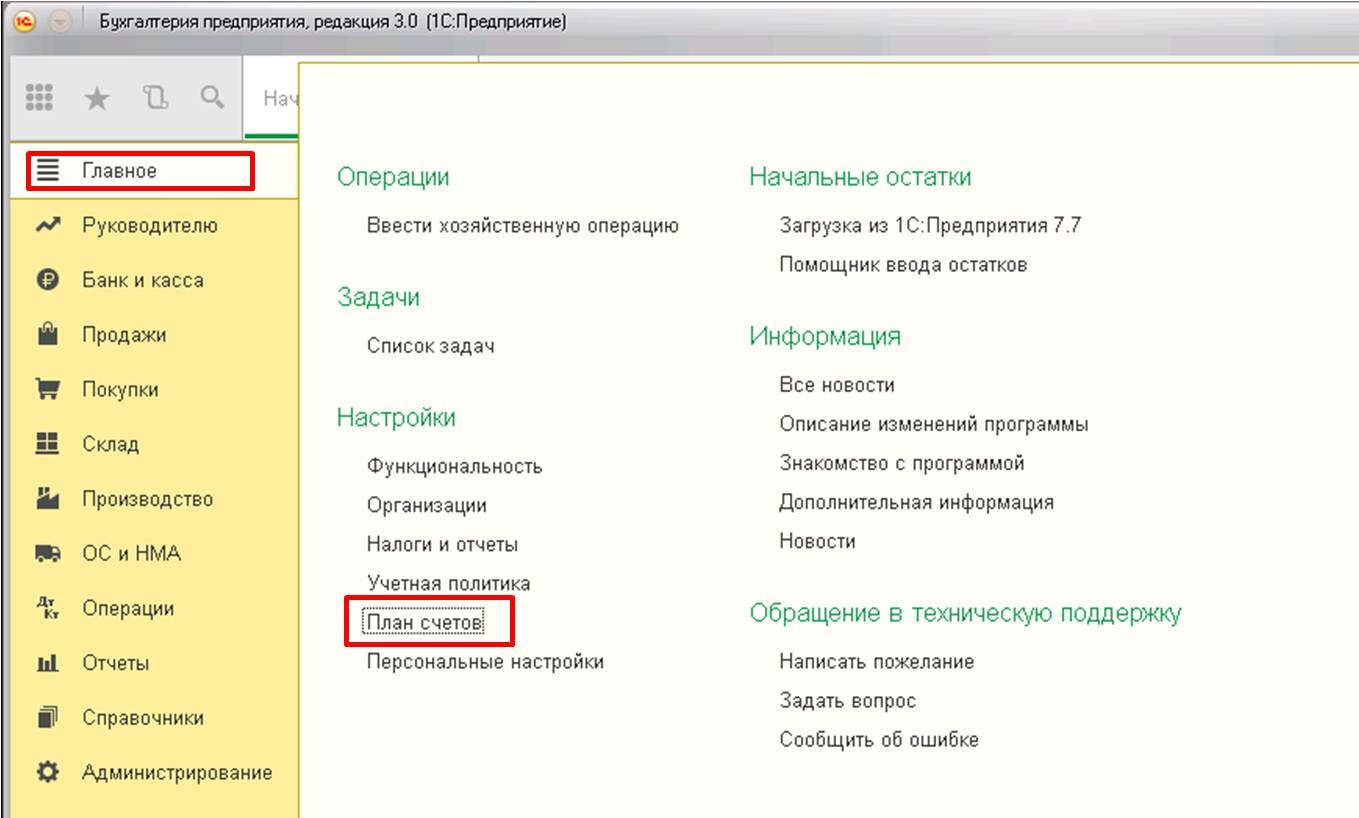
Выполним переход по гиперссылке, для чего жмем «Настройка плана счетов»:
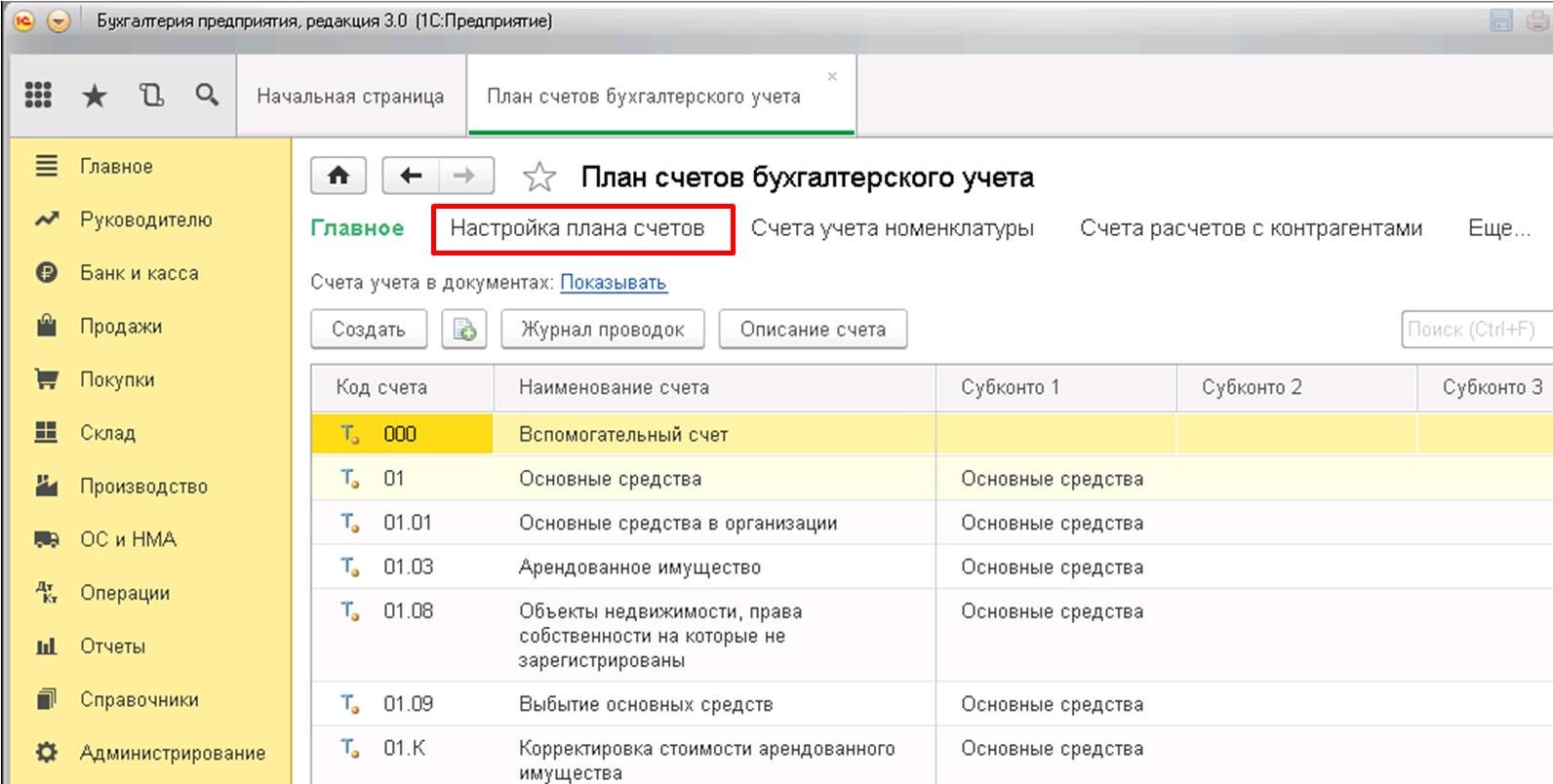
В появившейся форме активируем следующую ссылку:
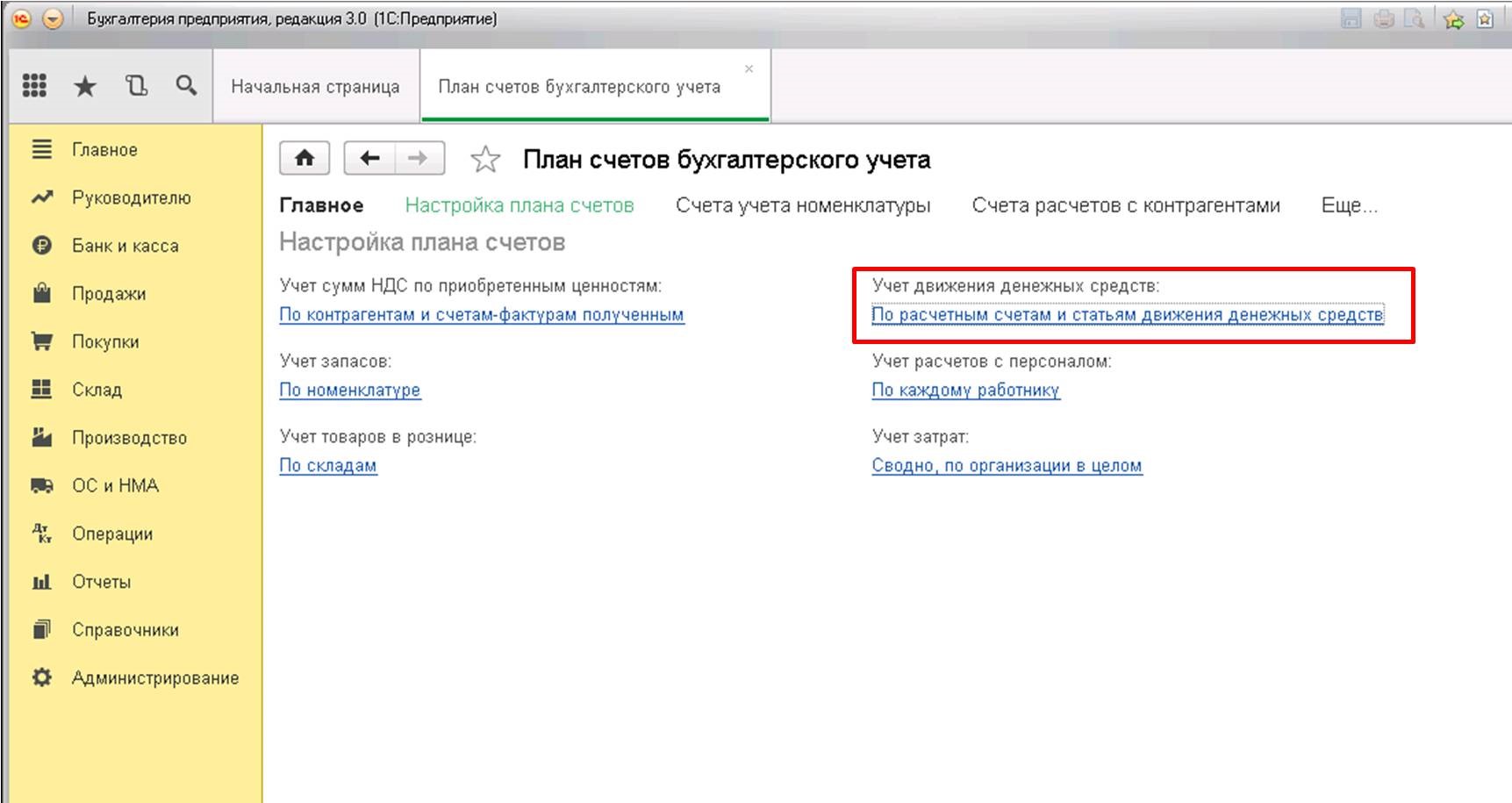
Здесь нас интересует наличие флажка в одном из реквизитов, а именно «По статьям движения денежных средств»:
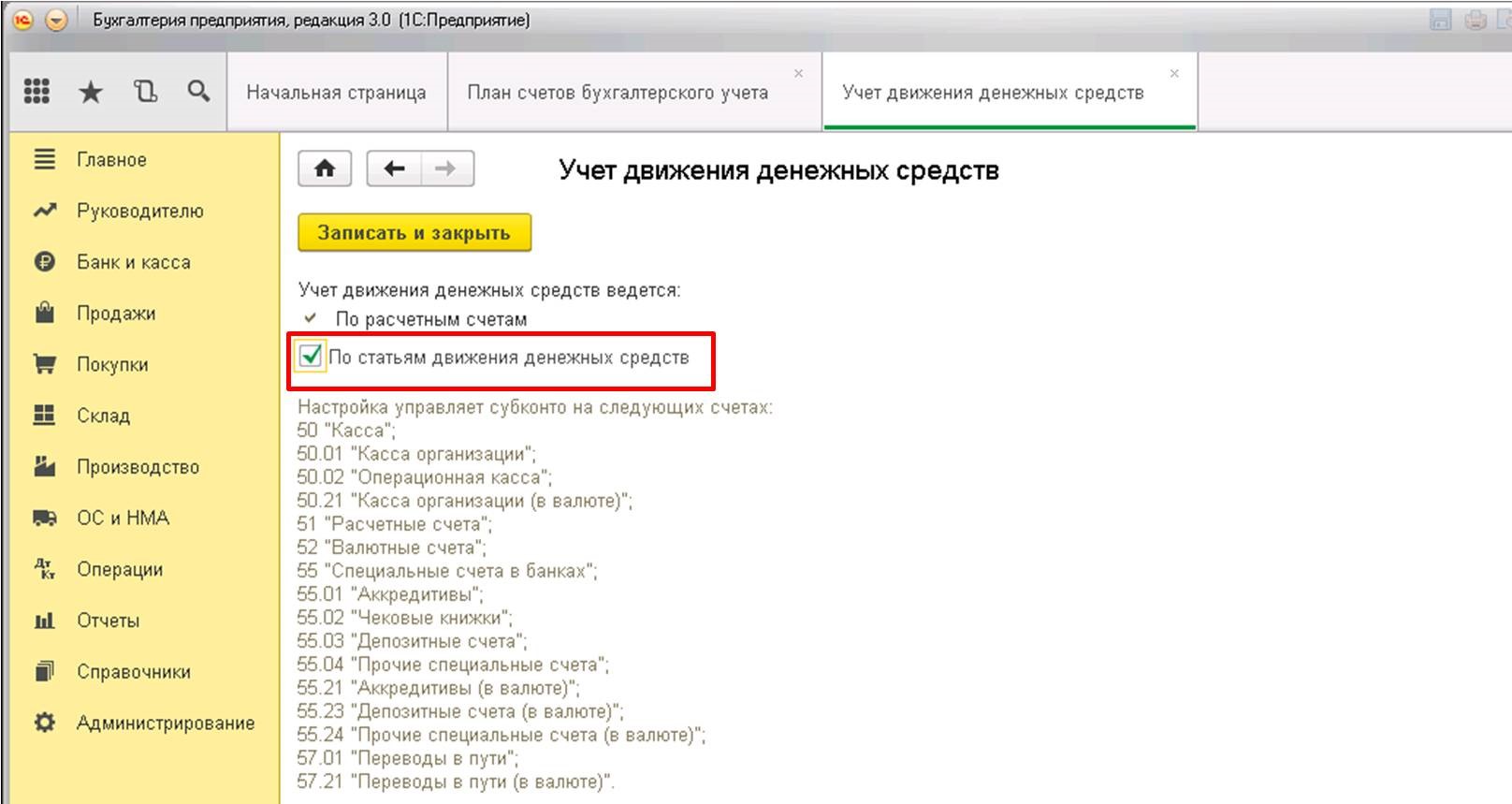
Если флажок отсутствует, его необходимо поставить. Включение этой функции разрешает ведение учета в аналитическом ключе: «Статьи движения денежных средств». После того, как флажок установлен, информация об этом (субконто) отобразится на всех счетах учета:
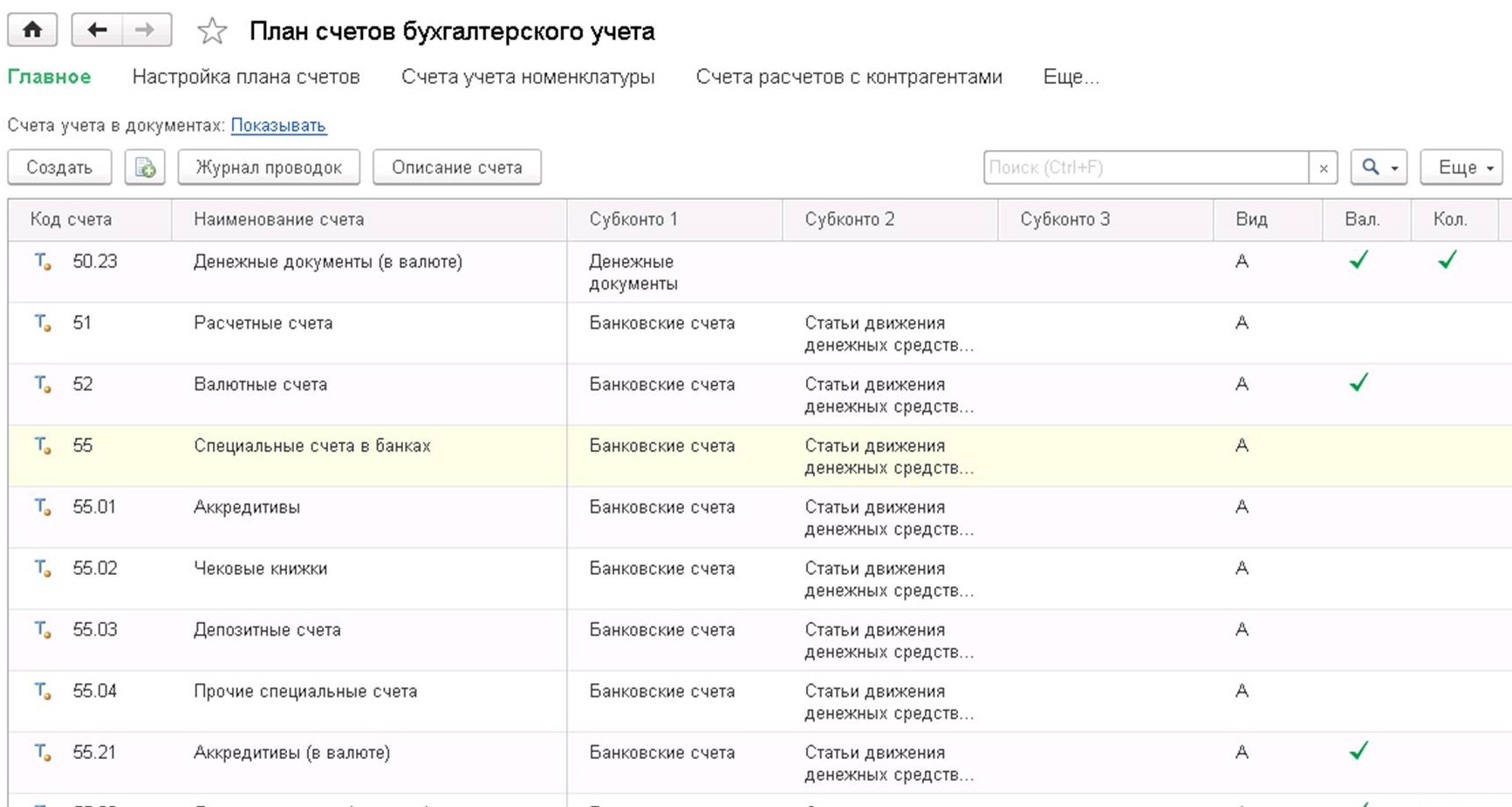
Следует отметить, что организациям, пользующимся счетом 57 «Переводы в пути», также необходимо включать данную опцию при отображении операций в своем бухгалтерском учете. В принципе, этот счет целесообразно использовать, только если существует вероятность несовпадения дат выдачи банку поручения и появления денег на валютном счете. Если же подобные операции проходят «одним днем», то необходимость в использовании счета 57 отпадает.
Настройка находится в параметрах раздела «Учетная политика»:
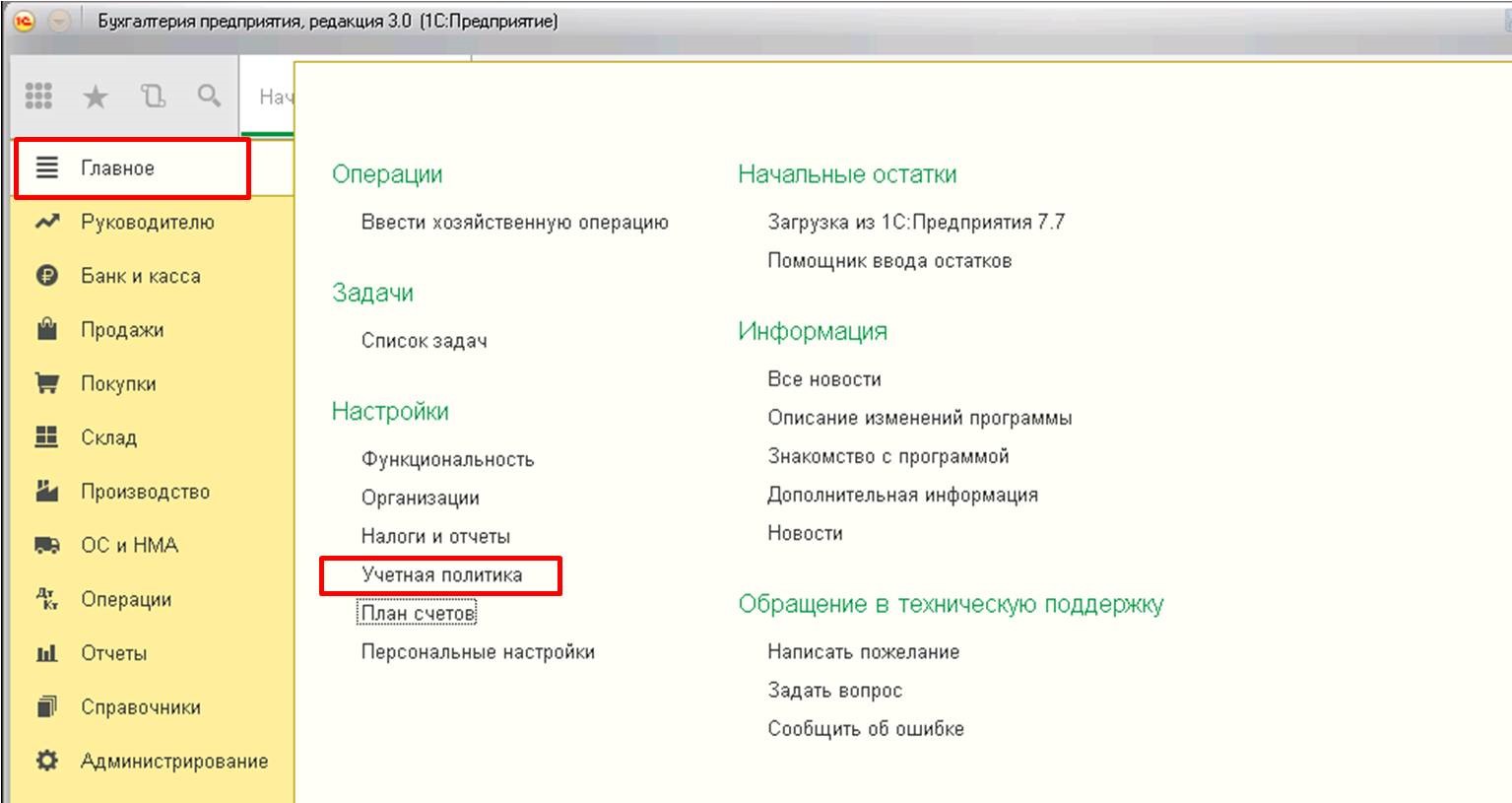
Для активации устанавливаем флажок на использование счета 57:
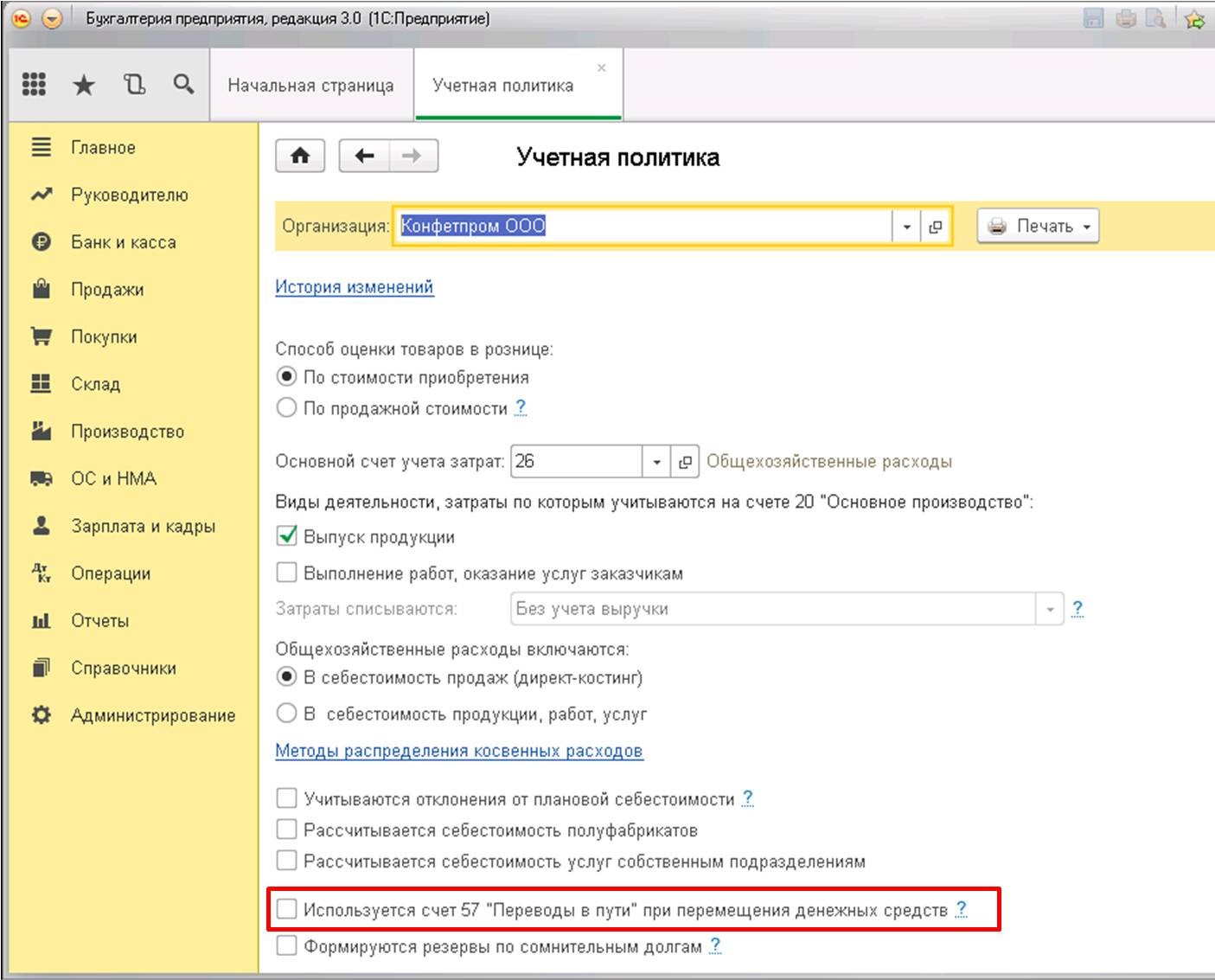
На этом, пожалуй, можно закончить с настройкой и приступить к отражению собственно валютных операций.
Покупка валюты в 1С
Первое обязательное действие – отправка распоряжения на приобретение валюты в уполномоченный на это банк. Разработка формы такого распоряжения прерогатива специалистов банка и включает в себя: обоснование необходимости покупки валюты, требуемую сумму средств и максимальный курс. Для перевода денег от организации потребуется сформировать платежное поручение. Реализовать это можно на вкладке «Банк и касса»:
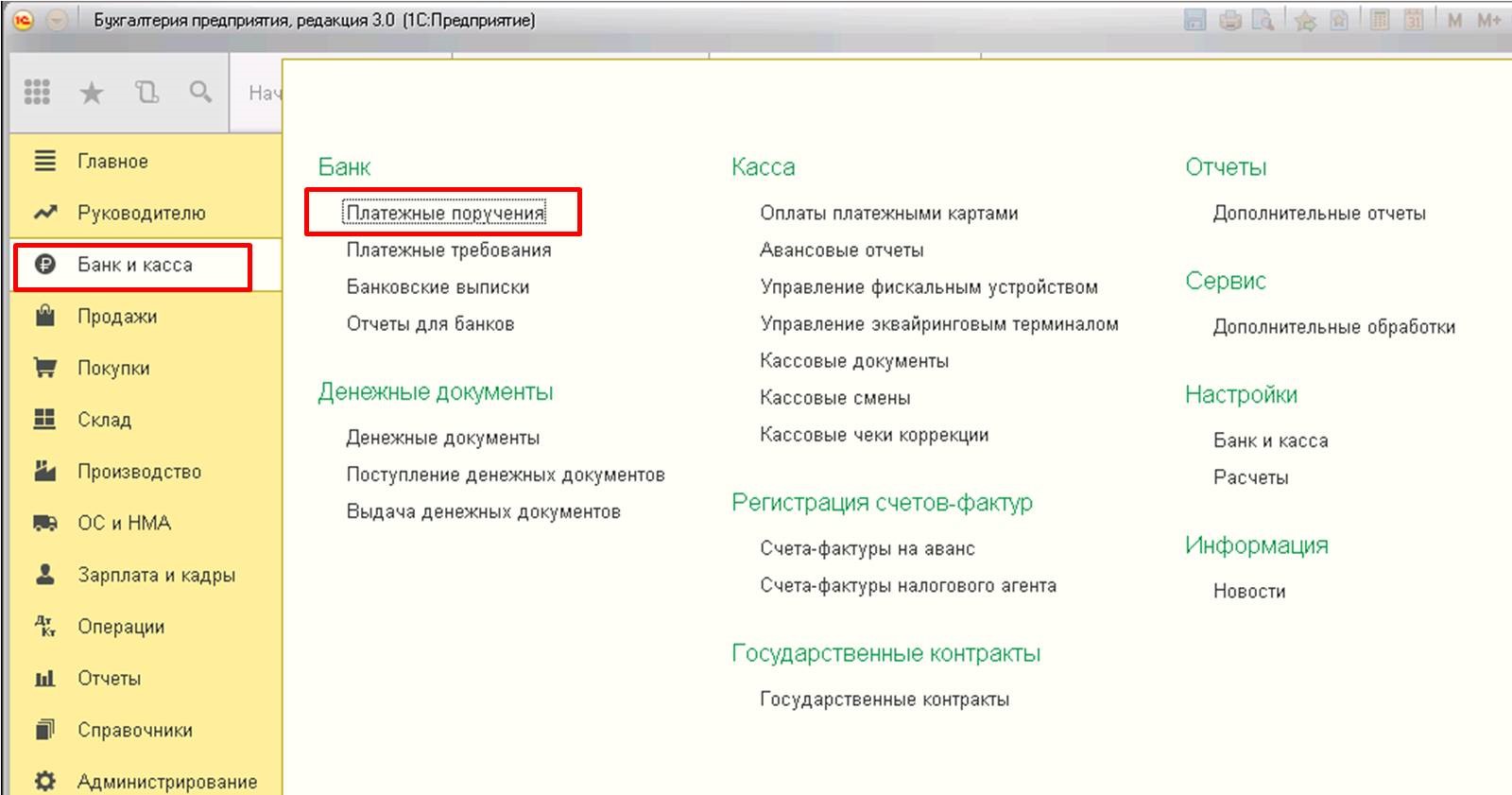
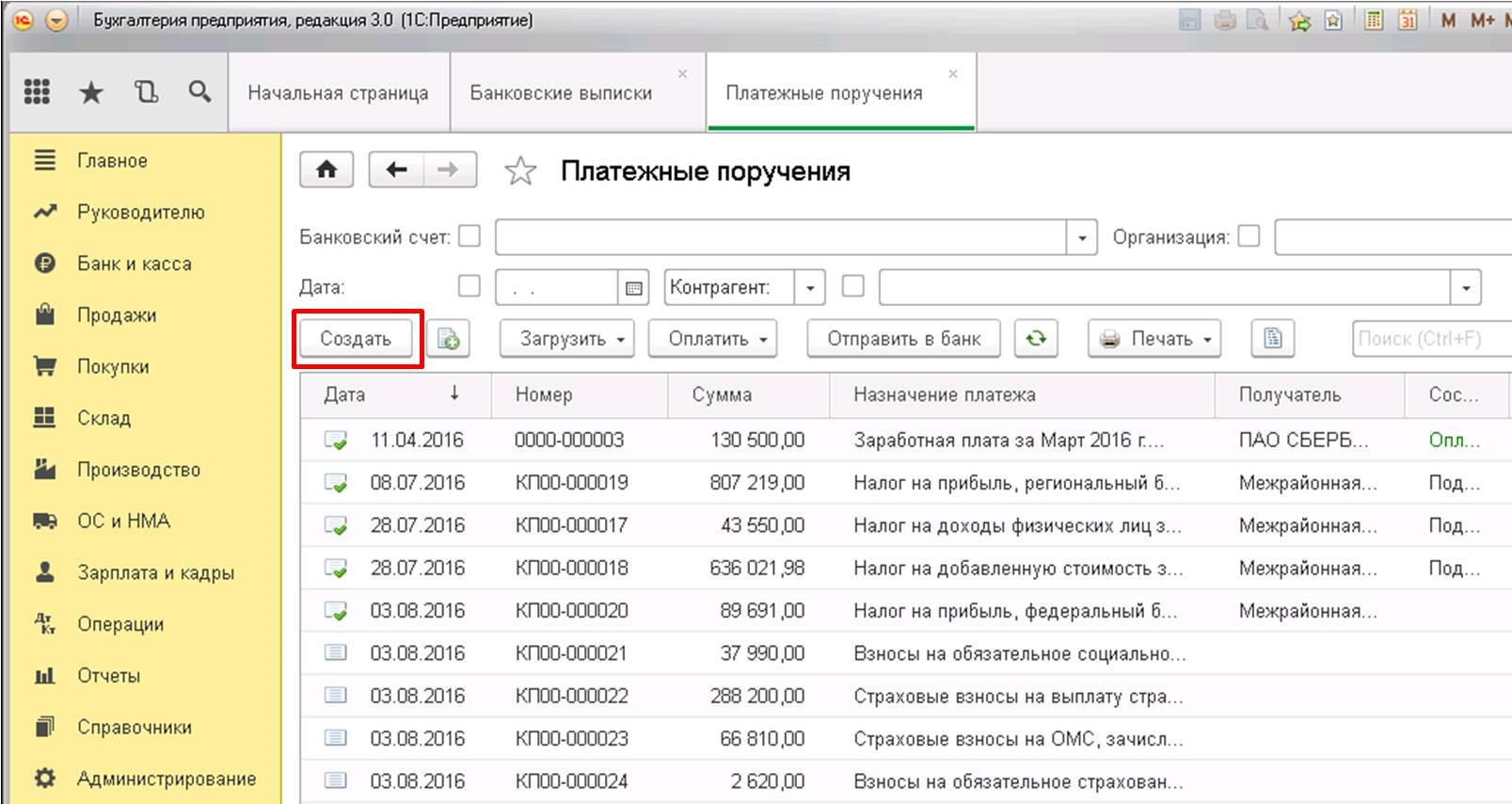
В момент покупки валюты банк выполнит списание необходимой для этого суммы со счета организации-покупателя. Оформление этой операции в 1С:
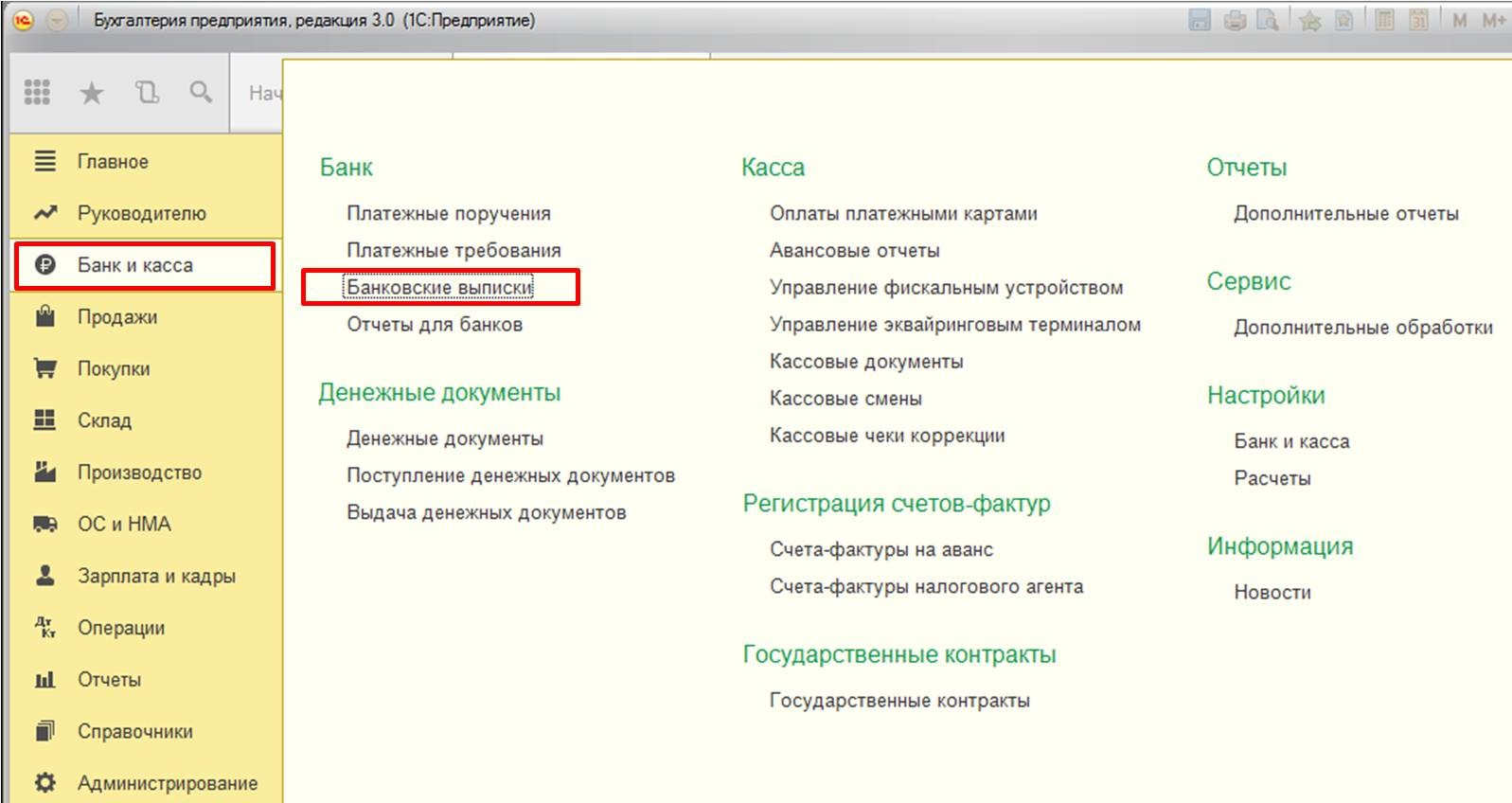
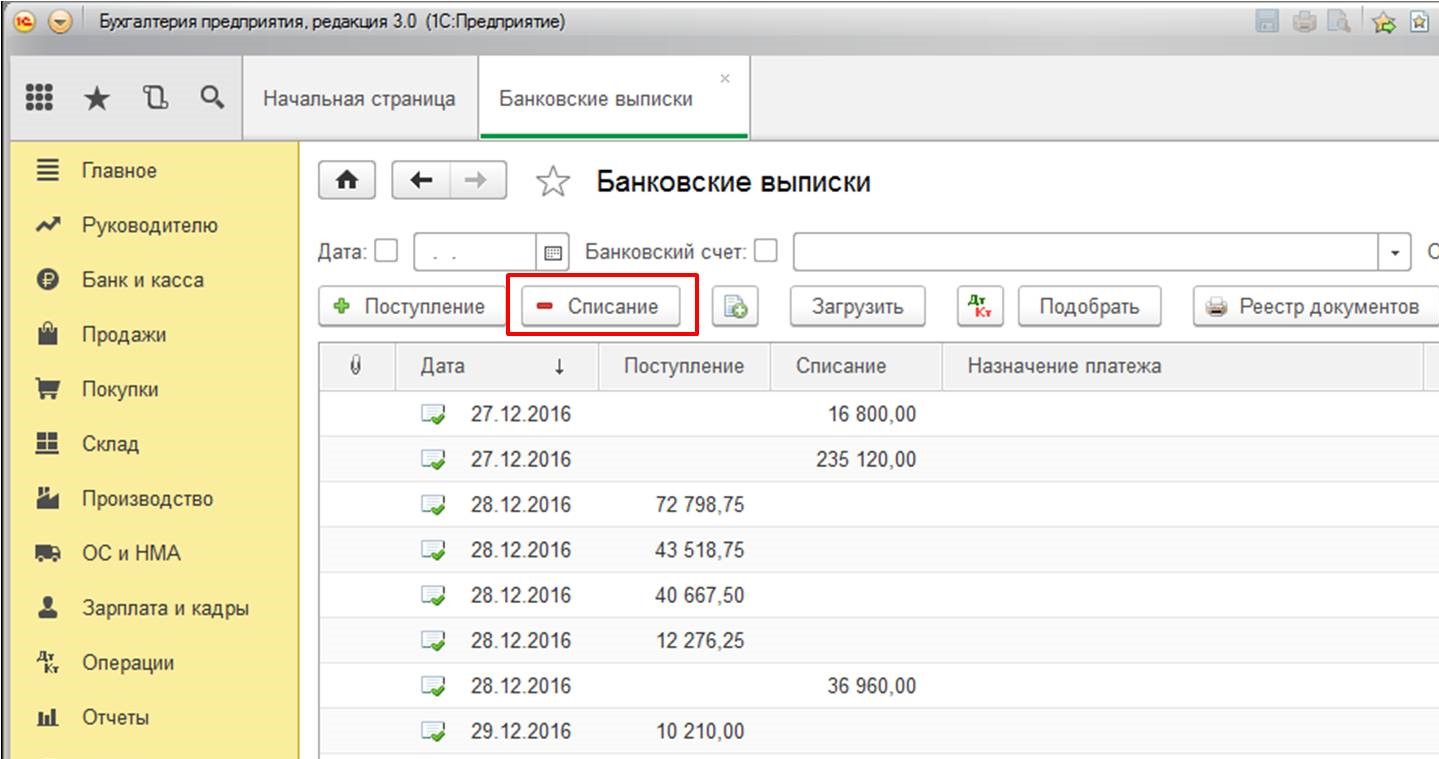
В бланке «Списание с расчетного счета» выберем нужное нам действие, в данном примере «Прочие расчеты с контрагентами»:
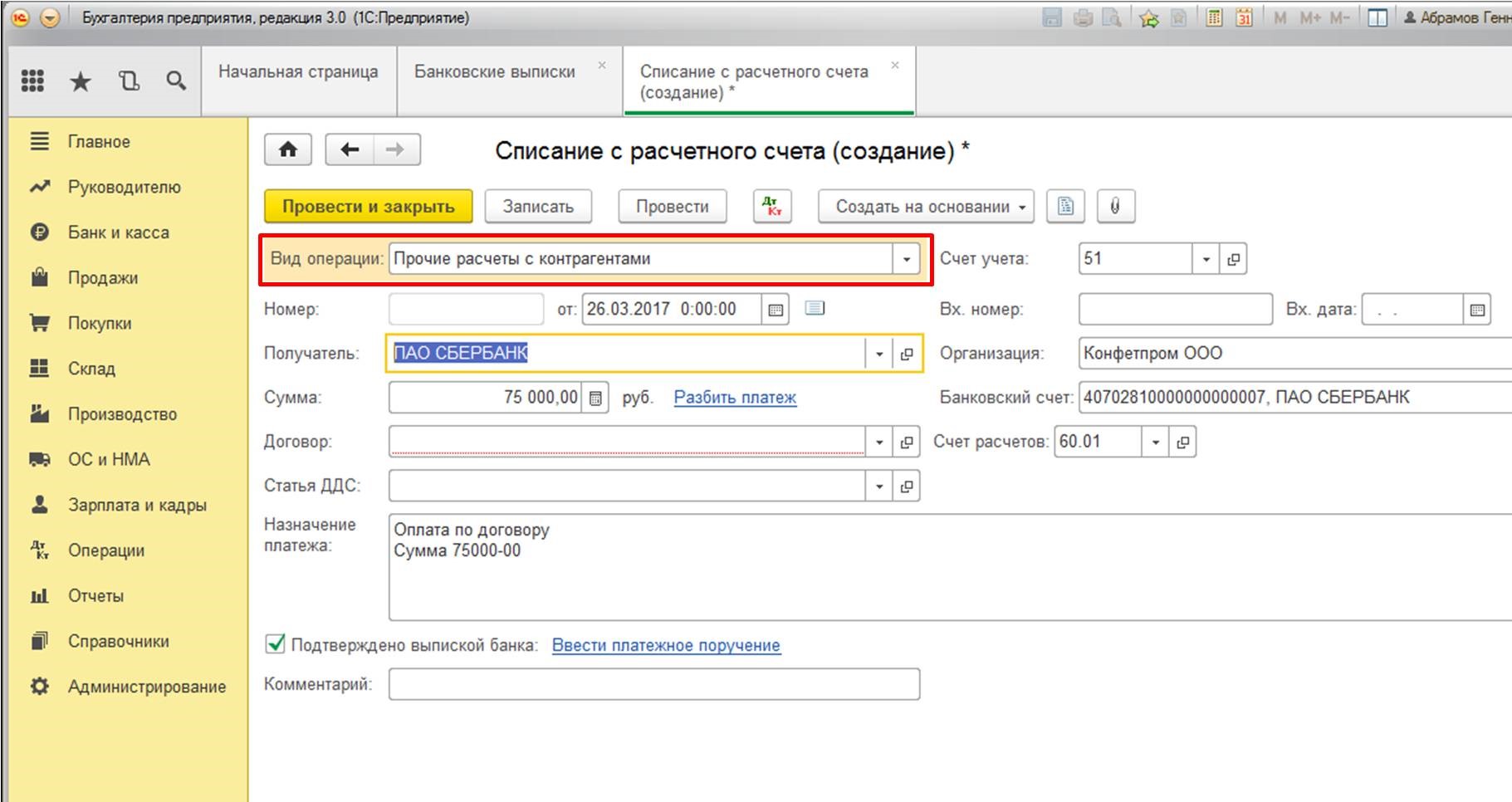
Вносим информацию в договор с банком, при этом назначаем ему стандартный вид «Прочее»:
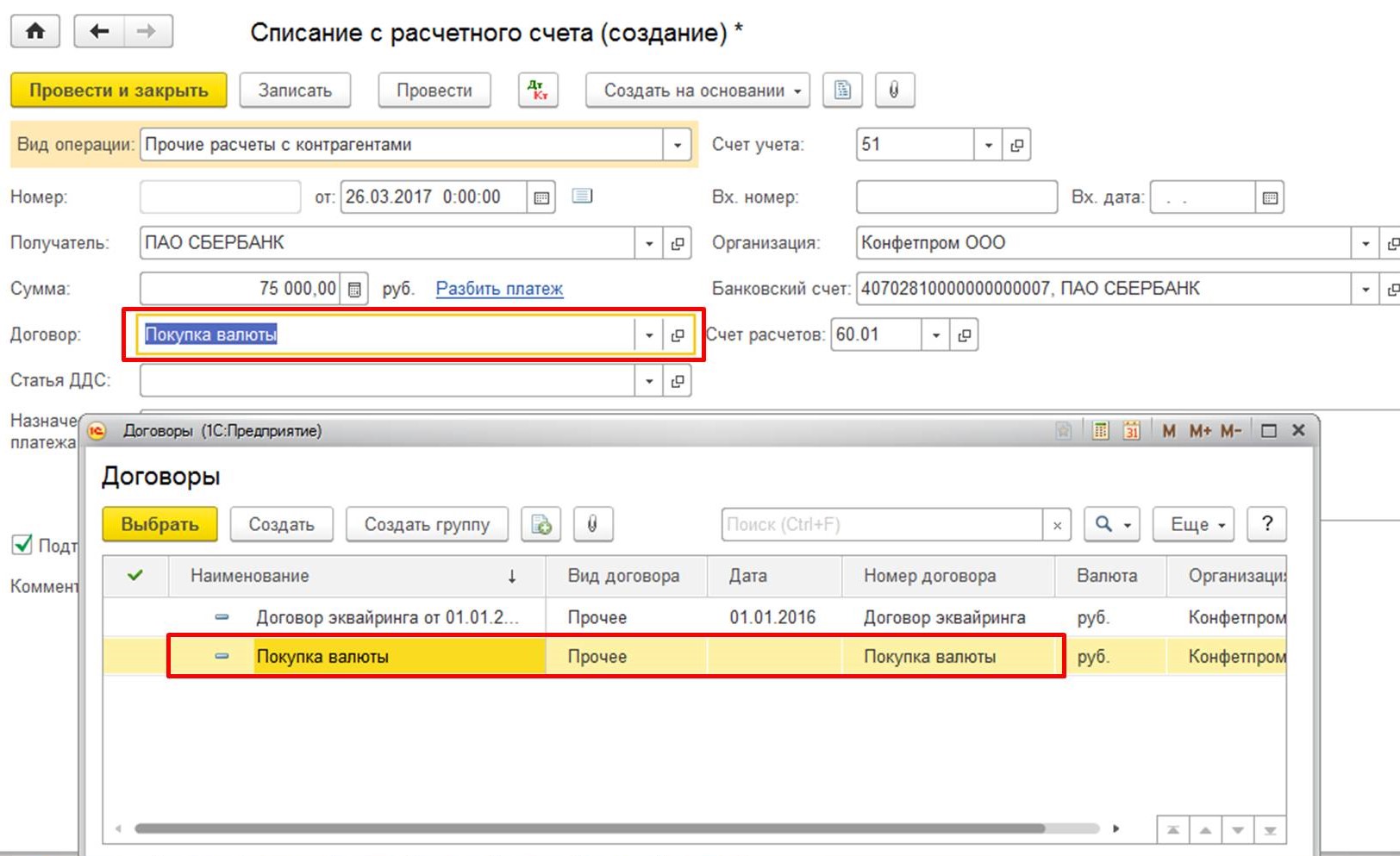
Следующий шаг – статья движения денежных средств. Присваиваем операции статус «Покупка иностранной валюты (списание)», в соответствующей графе. Если в учете присутствует счет 57, реквизит «Счет расчетов» снабжается индексом «57.02», если учет происходит без него – «76.09»:
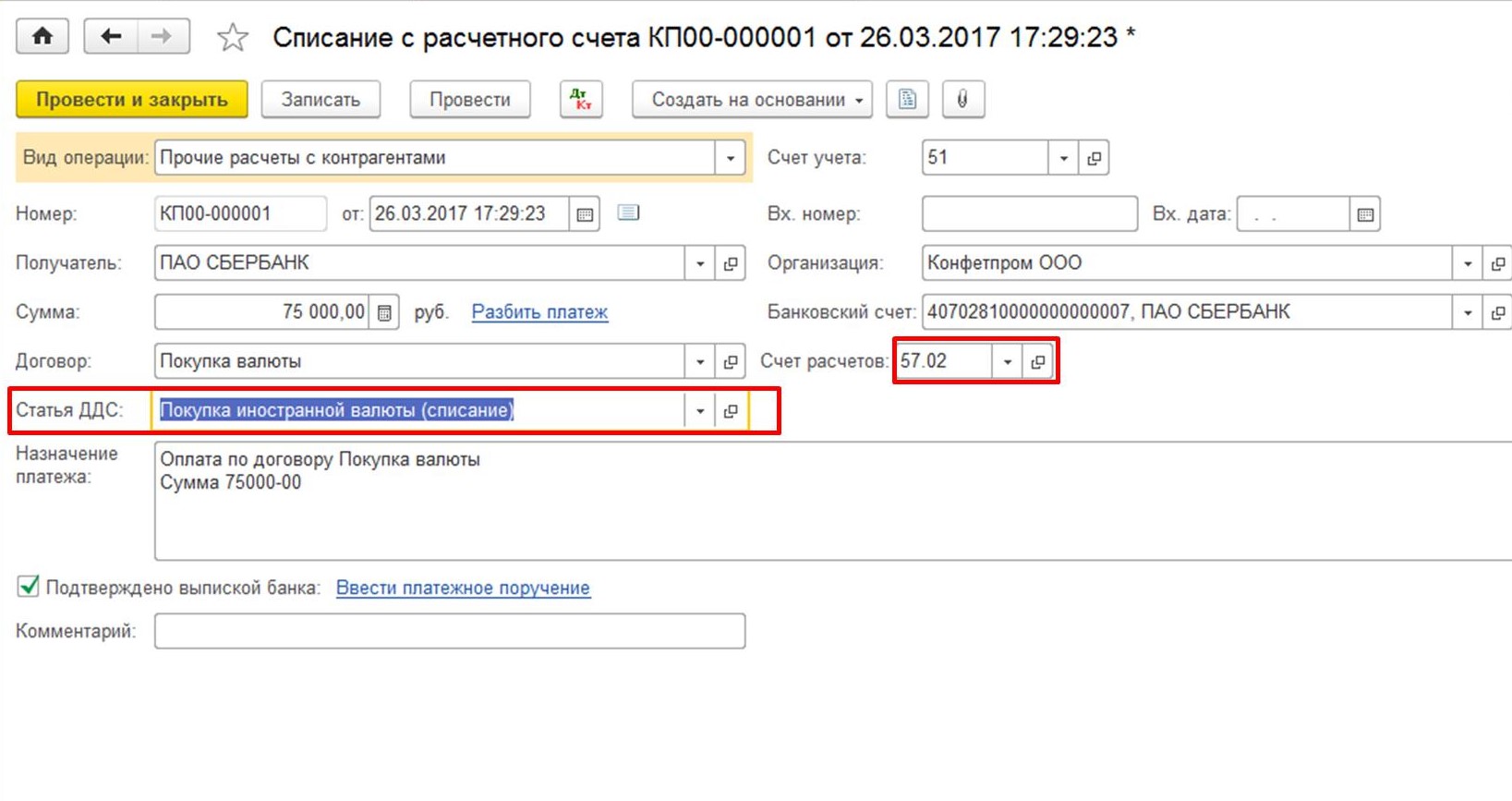
Так как финансы уходят с рублевого счета, вставляем именно его номер в поле «Банковский счет». После программа 1С выдаст отражение транзакции:
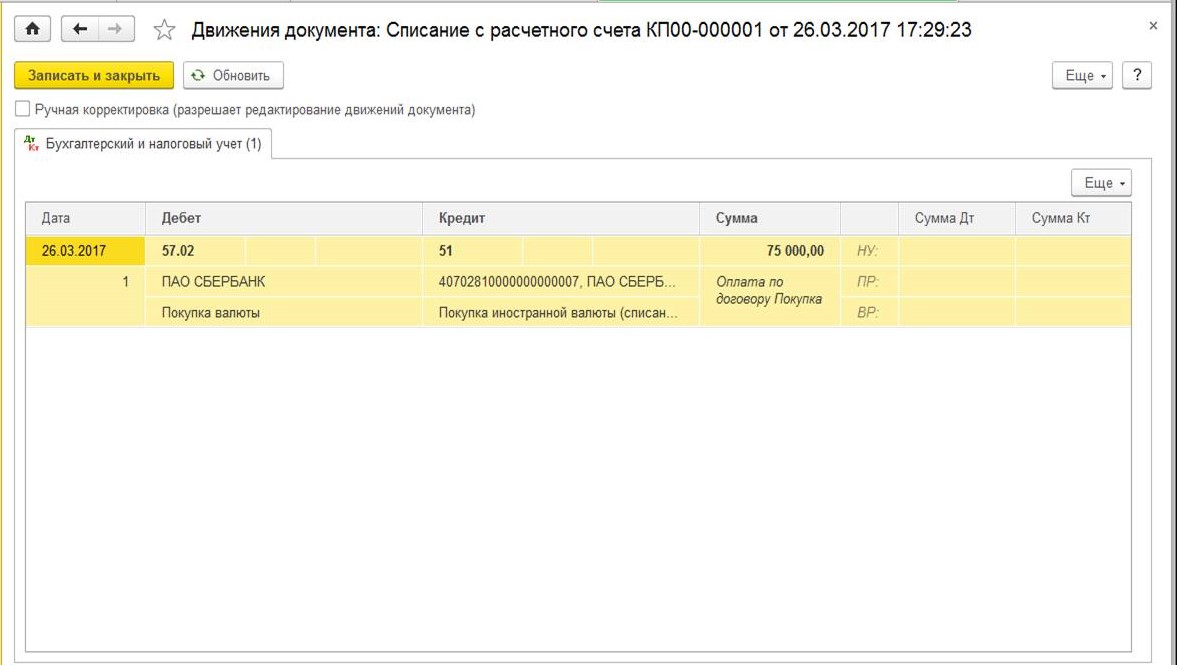
По факту списания, банк выполнит наше поручение по закупке. Поскольку бухгалтерия обязана хранить валюту только в рублевом эквиваленте, бухгалтерская программа производит требуемые перерасчеты. Необходимые для этого данные импортируются из программного справочника «Курсы валют», информацию в котором требуется регулярно обновлять. Для этих целей предусмотрена возможность загрузки действующего в данный момент курса Центрального Банка из сети:
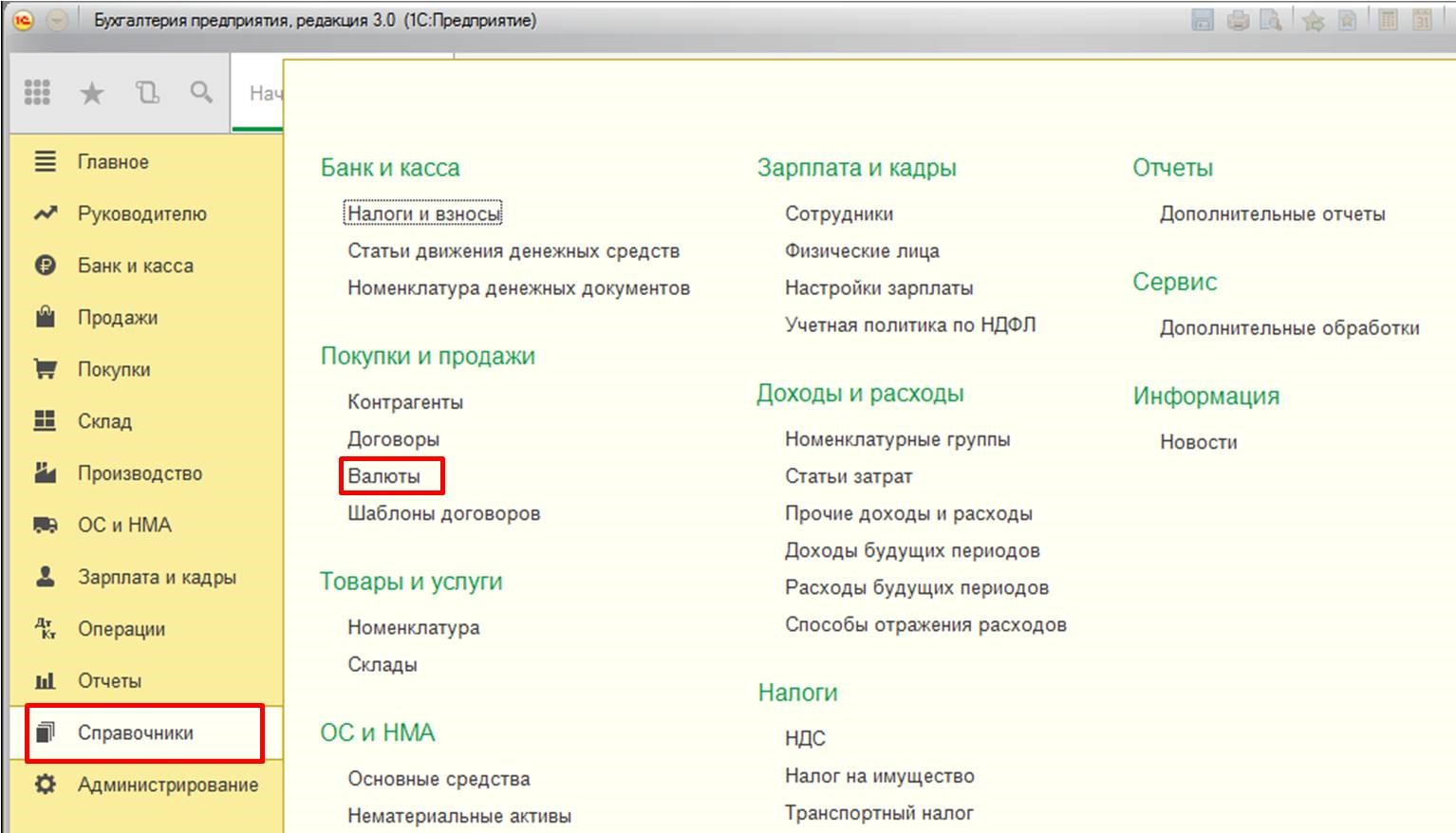
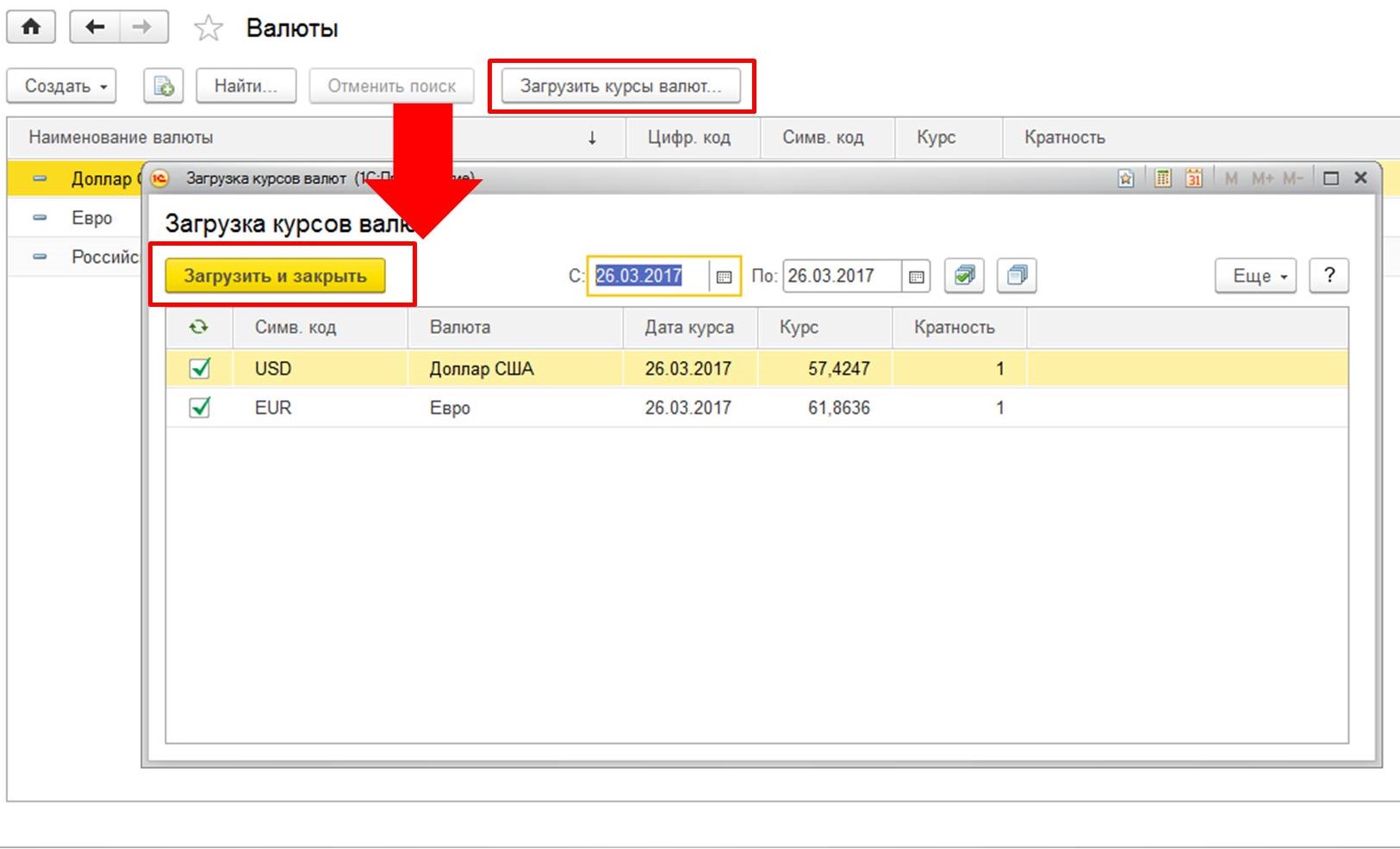
Факт покупки отображается в бланке «Поступление на расчетный счет»:
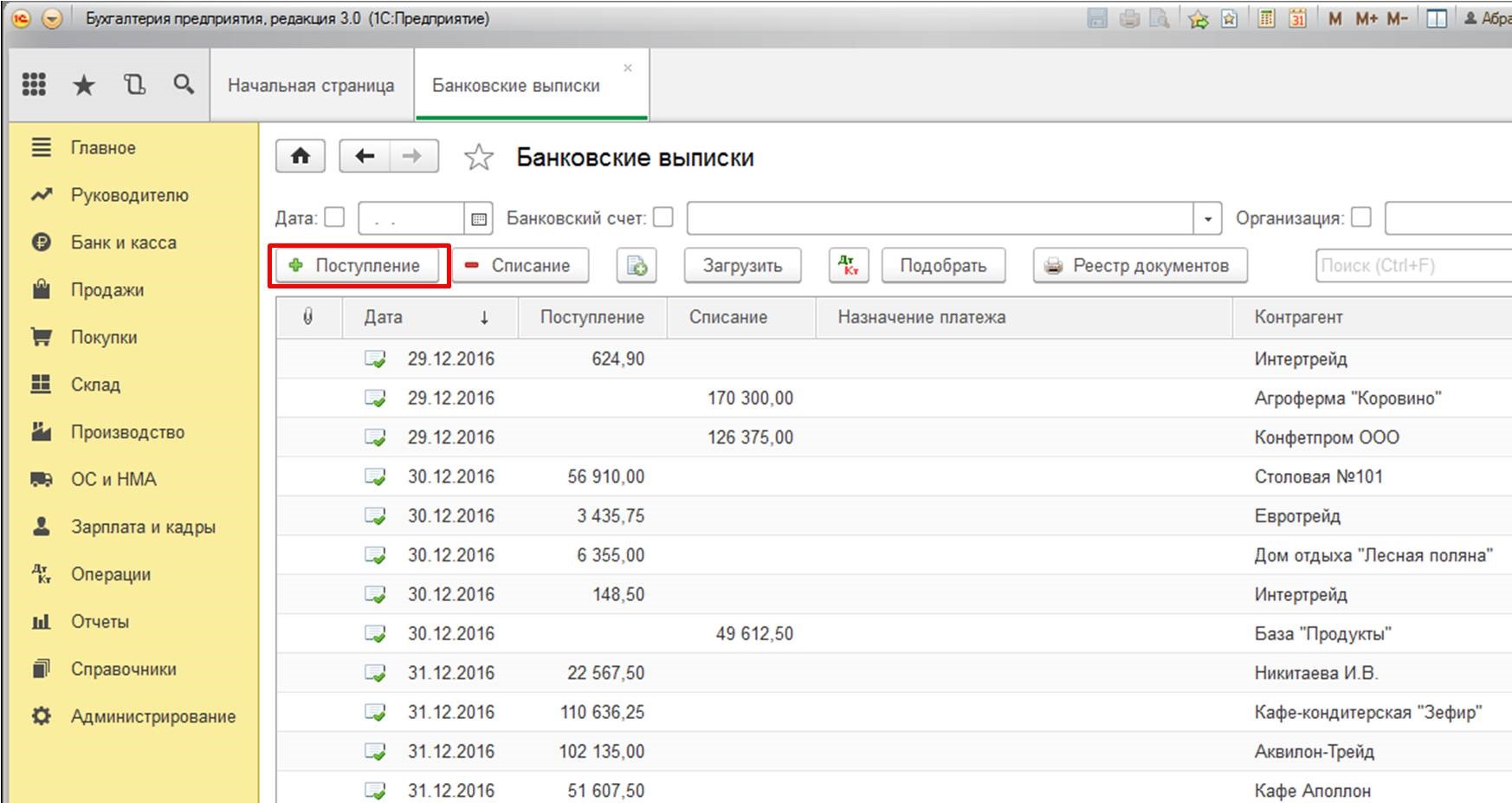
Который необходимо снабдить следующими данными:
- Вид операции – нам надо выбрать «Приобретение иностранной валюты».
- Прописываем сумму в надлежащем реквизите.
- Правильно оформляем реквизит «Банковский счет» – вносим номер валютного счета компании. Что важно, в договоре обязательно должно присутствовать название валюты (здесь USD).
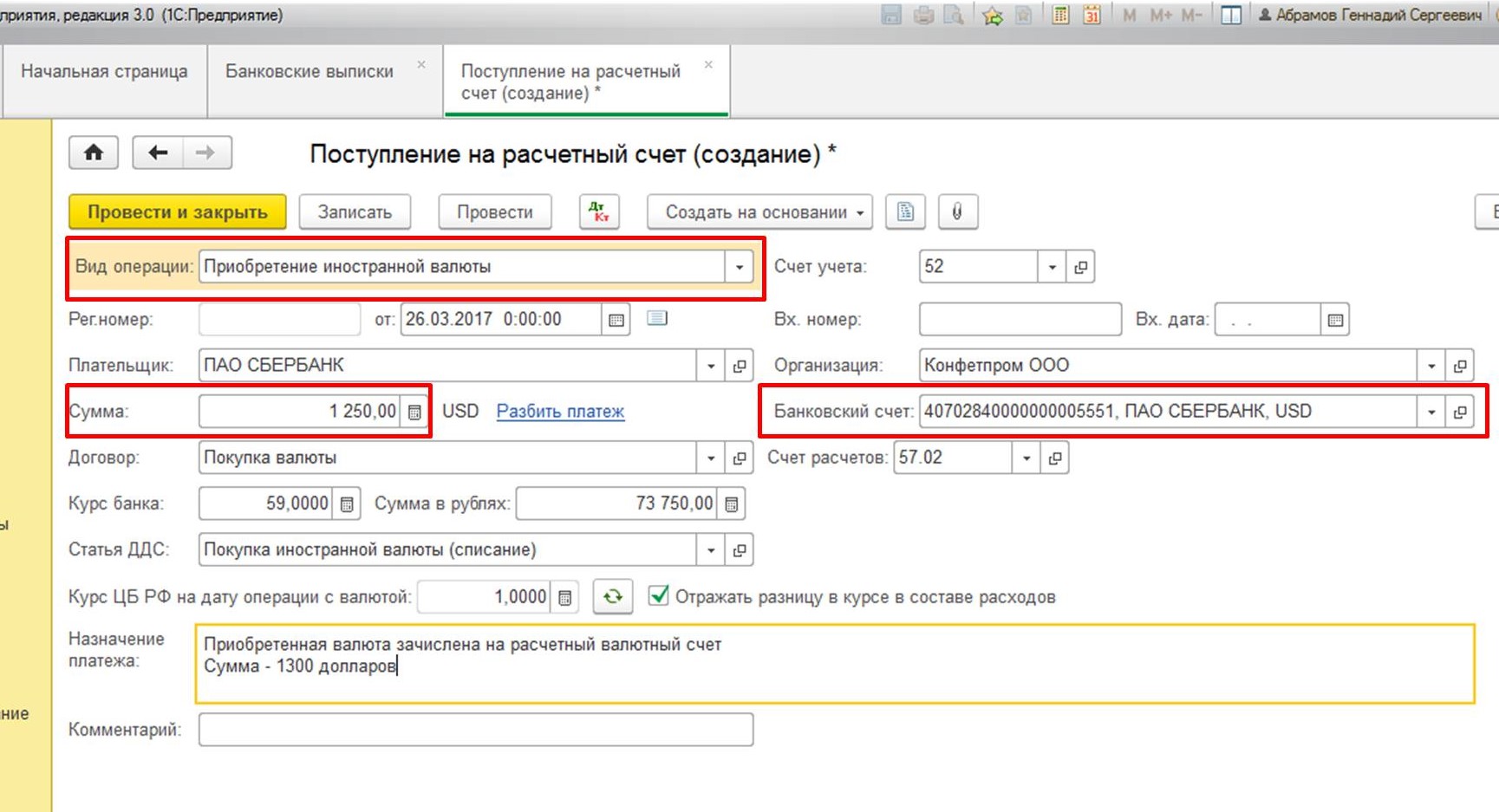
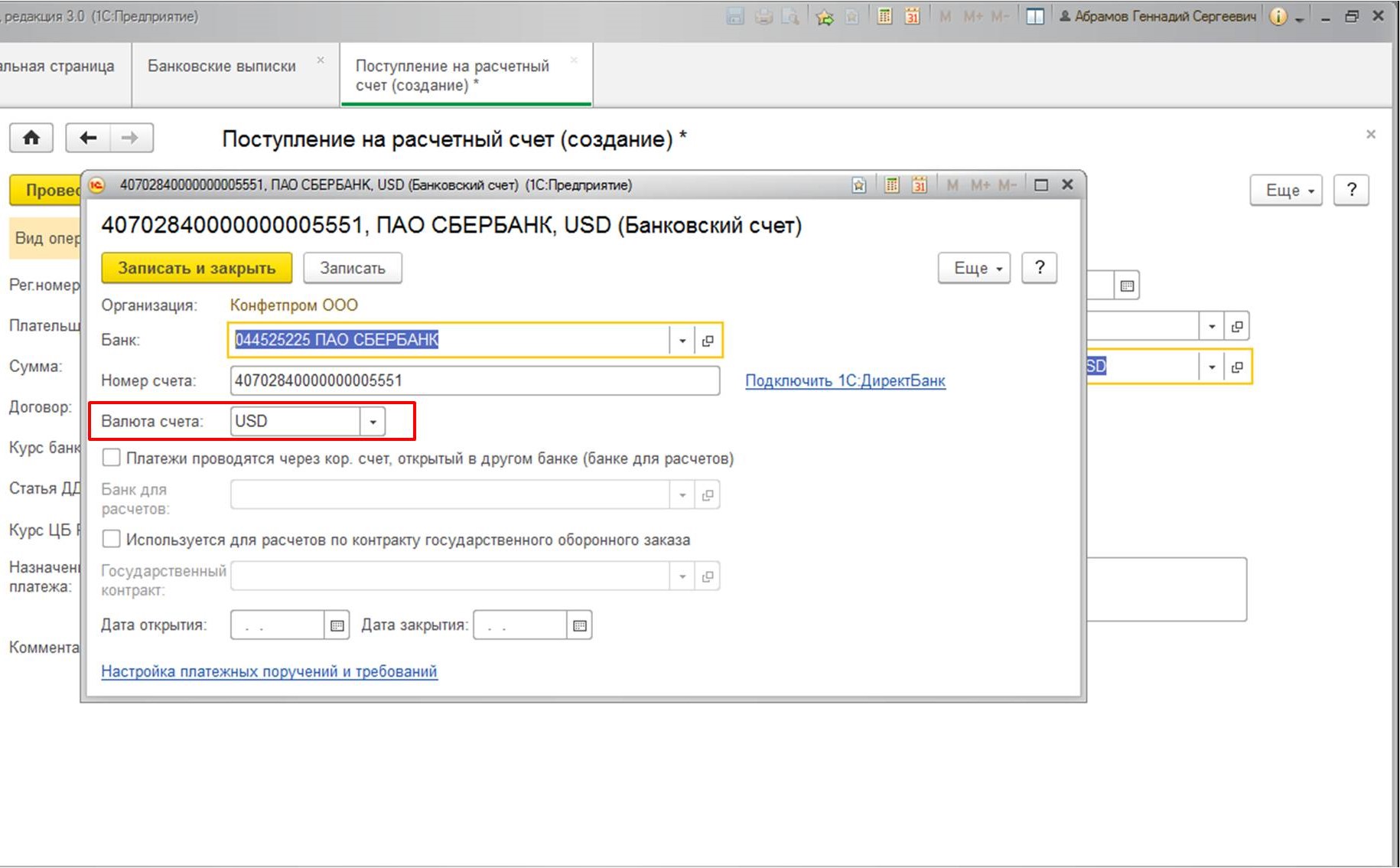
В поле реквизита «Курс банка» указывается фактический курс, по которому совершалась покупка валюты, поле «Сумма в рублях» отображает расходы банка. Наличие подтверждающего флажка напротив «Отражать разницу в курсе в составе расходов» дает возможность учесть потери на разнице в курсах между нашим банком и Центробанком. Курс Центрального банка, действительный на момент совершения операции, отображен в реквизите «Курс ЦБ»:
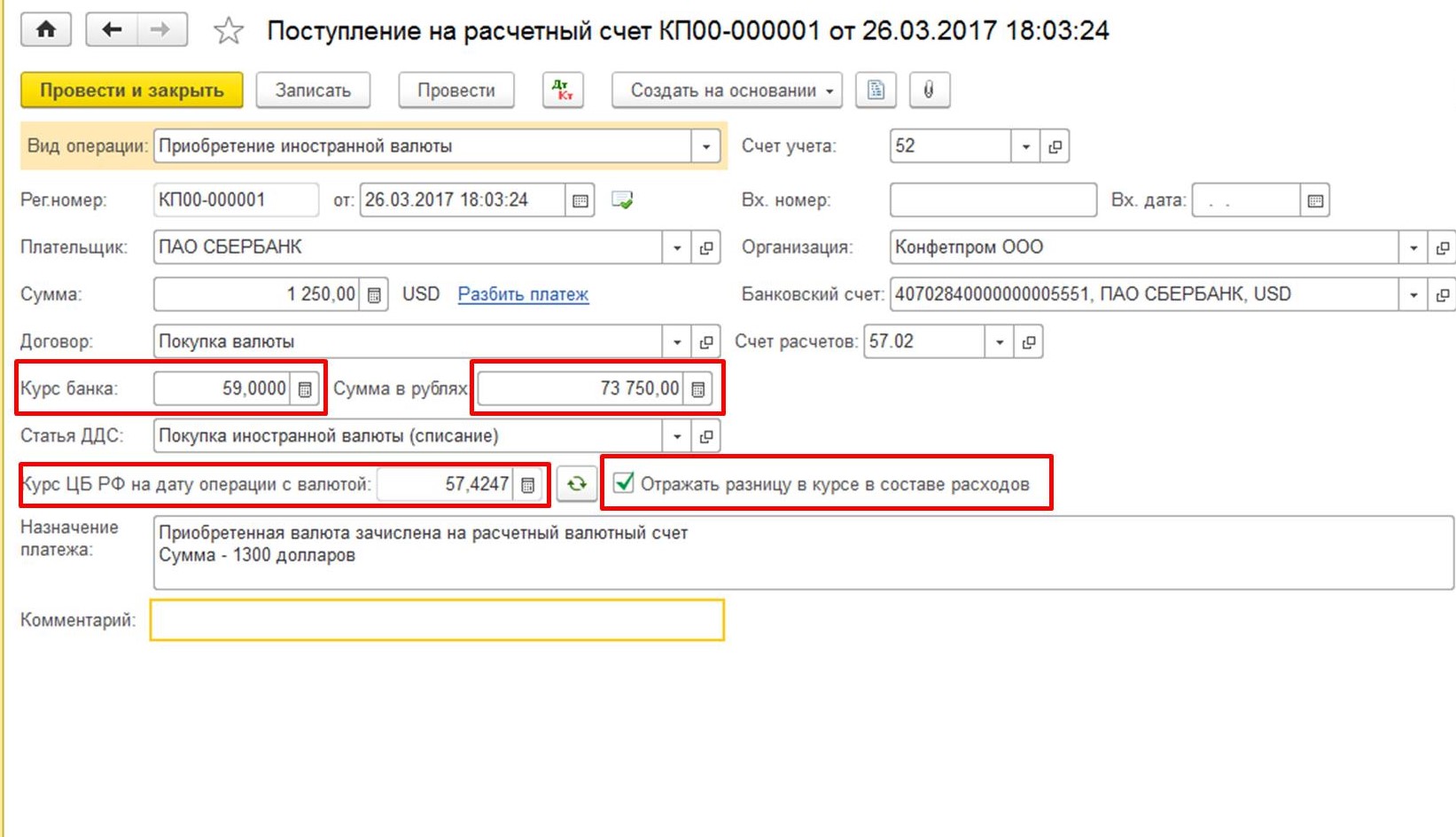
Затем формируются следующие движения:
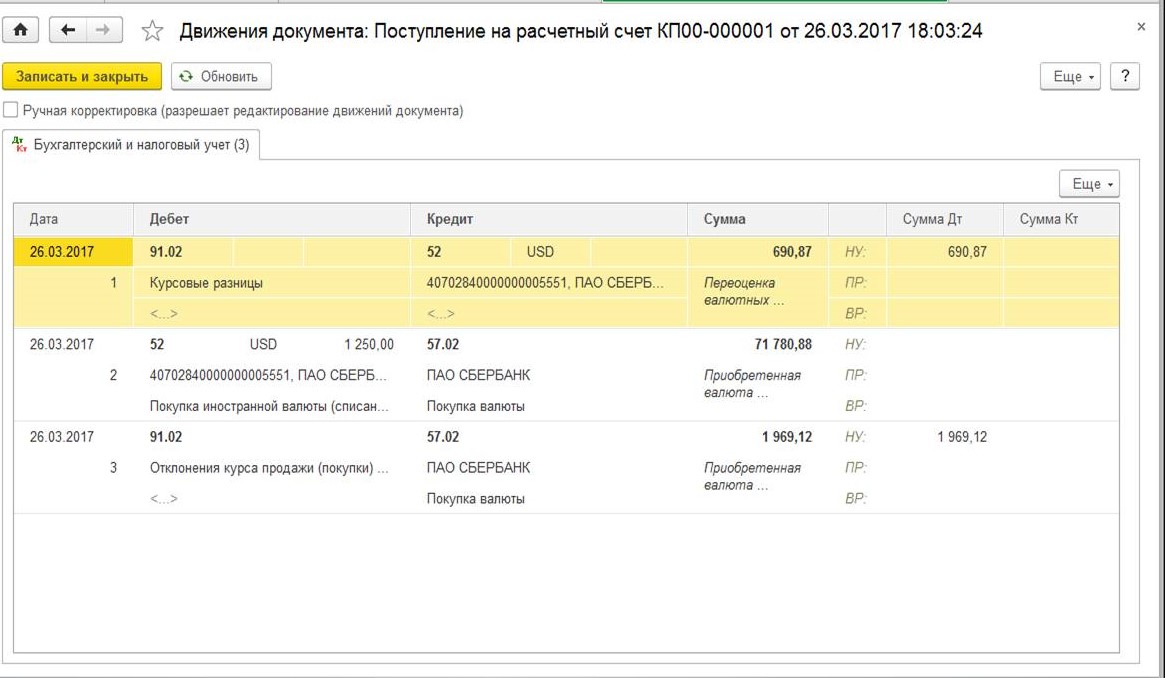
Во взятом нами примере, второй проводкой зачисляются валютные средства, а третья проводка определяет потери на разнице курсов и переводит их в категорию расходов.
Первую проводку стоит рассмотреть внимательнее. На скриншоте видно, что на балансе организации находилась определенная сумма в валюте, которая также прошла переоценку, с отображением получившейся разницы в курсах (в нашем случае курс несколько снизился, что повлекло убытки). Следует подчеркнуть, что переоценка валюты и обязательств по ней, всегда происходит в случае транзакций и, обязательно, в конце каждого месяца. Для ежемесячной переоценки в программе 1С предусмотрена процедура «Переоценка валютных средств». Ее выполнение происходит в составе пакета «Закрытие месяца»:
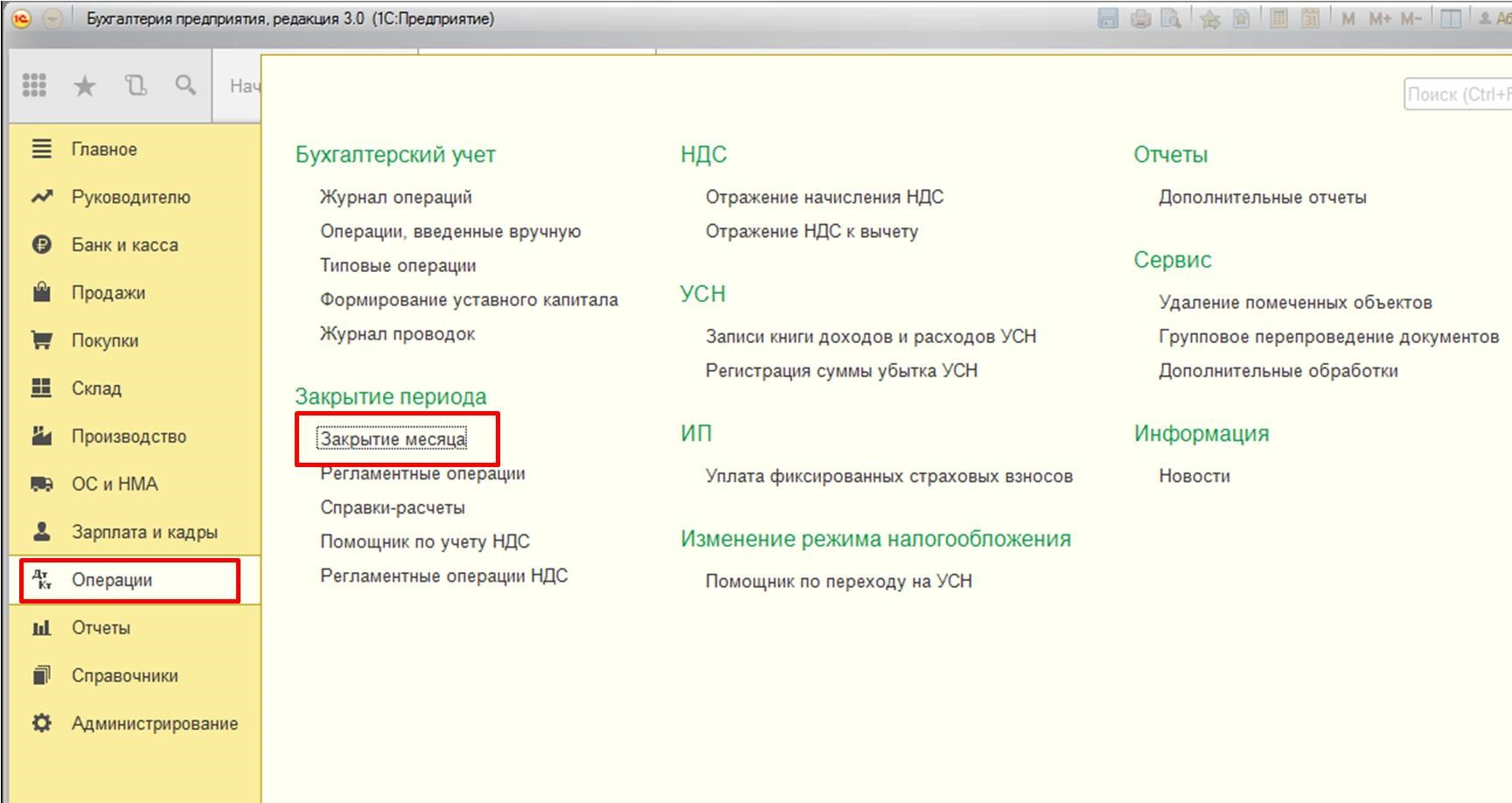
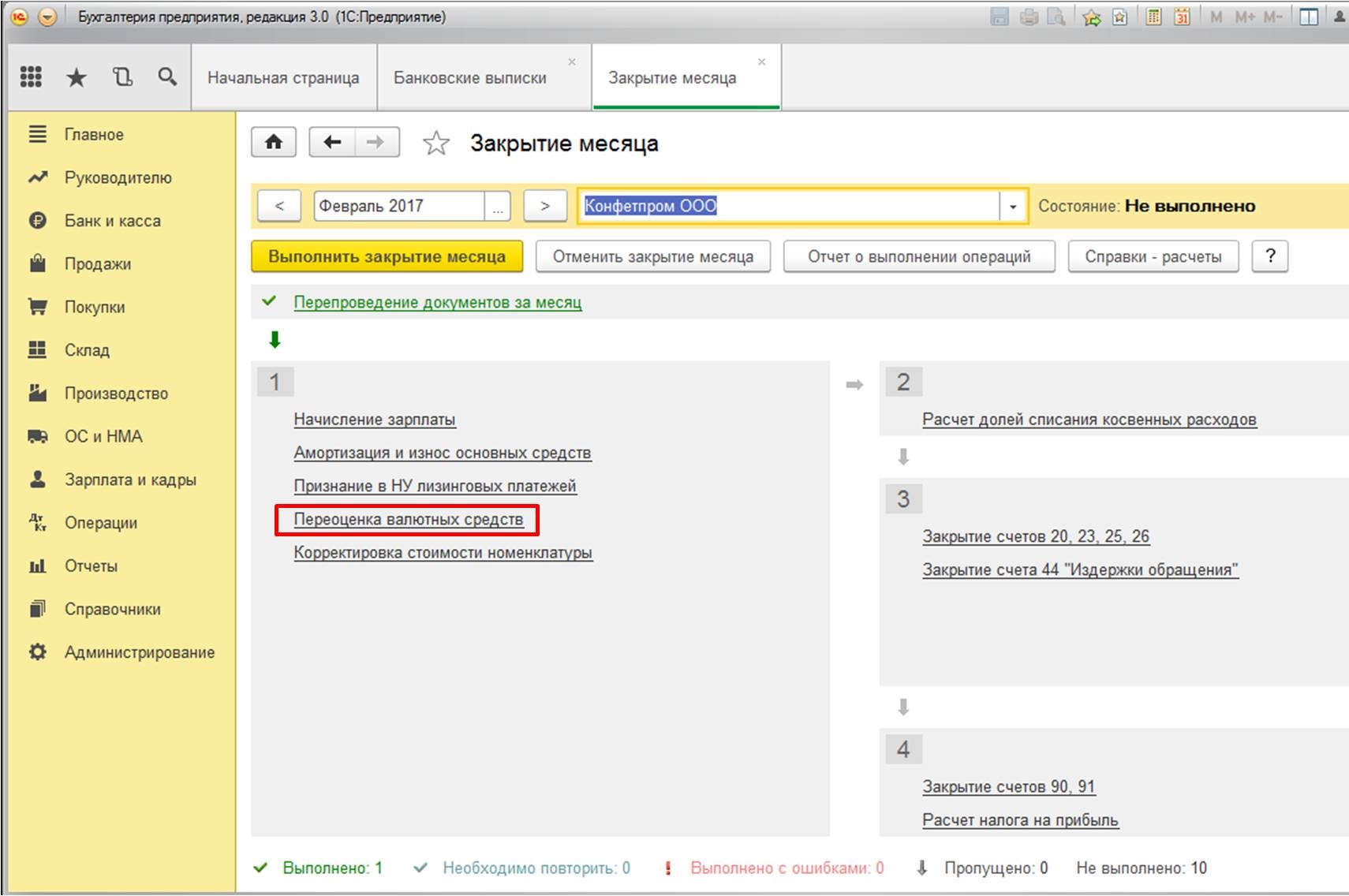
Поскольку перечисление для банка составляло 75 тыс. рублей, а покупка валюты обошлась в 73,75 тыс. рублей, образовавшуюся разницу необходимо возвратить на счет. Для этого нам опять понадобится документ, знакомый по предыдущим шагам, «Поступление на расчетный счет»:
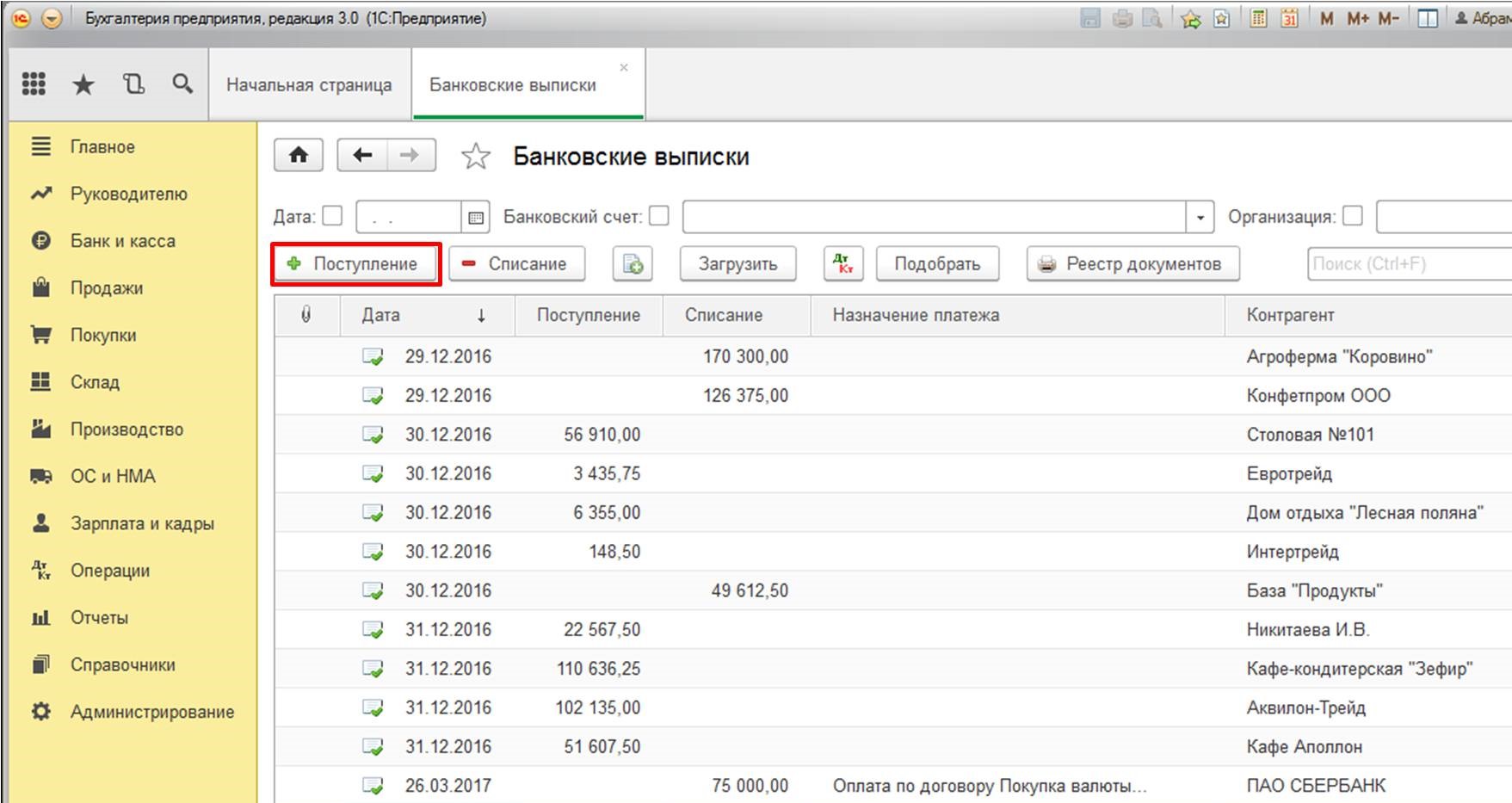
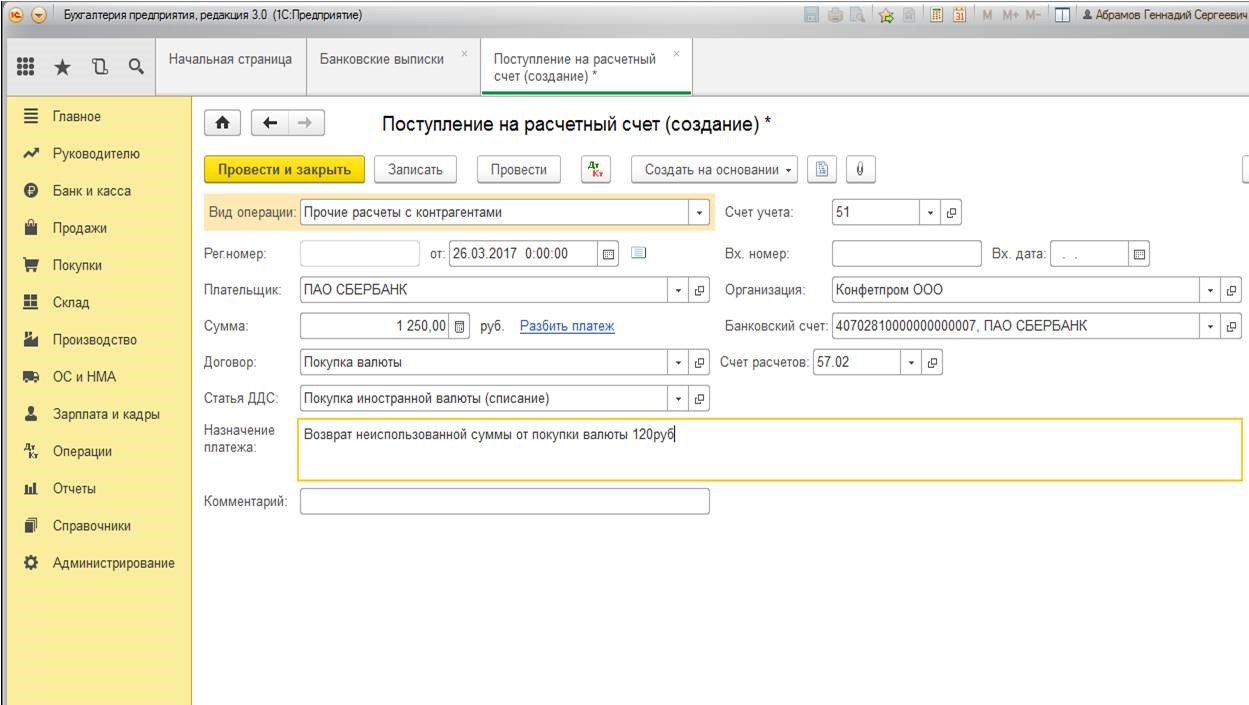
Окончив работу с документом, получаем следующие проводки:
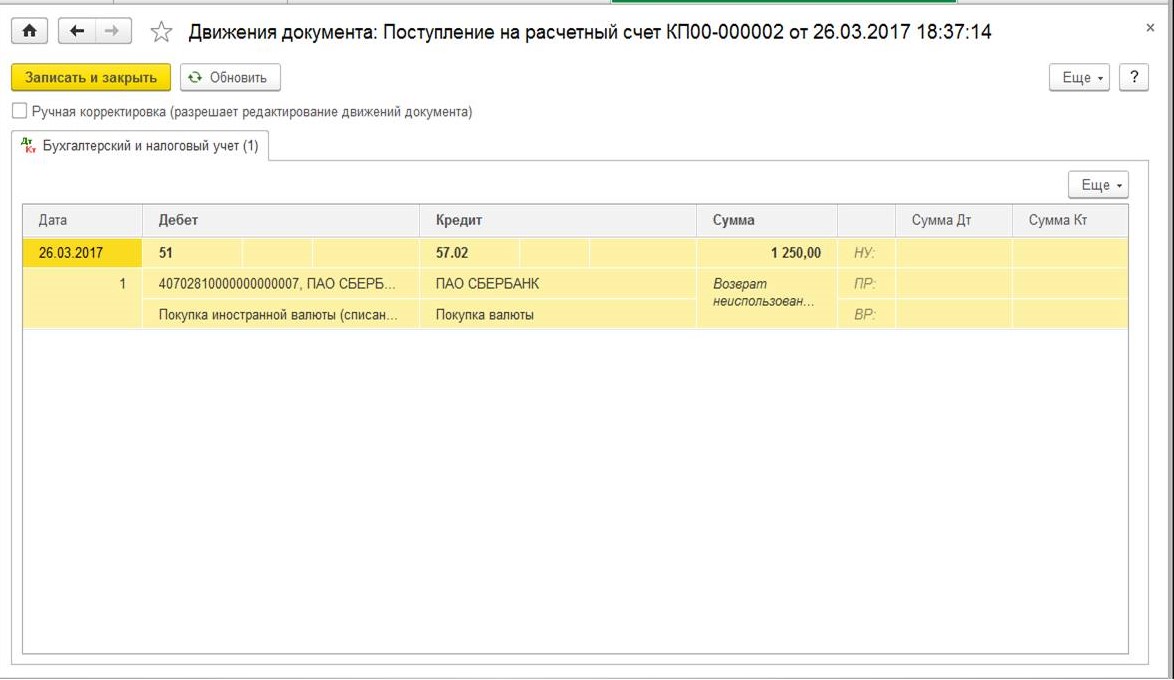
Теперь приобретение валюты в 1С можно считать завершенным. А проверить счета позволит отчетная выборка, для этого в меню потребуется открыть «Оборотно-сальдовая ведомость»:
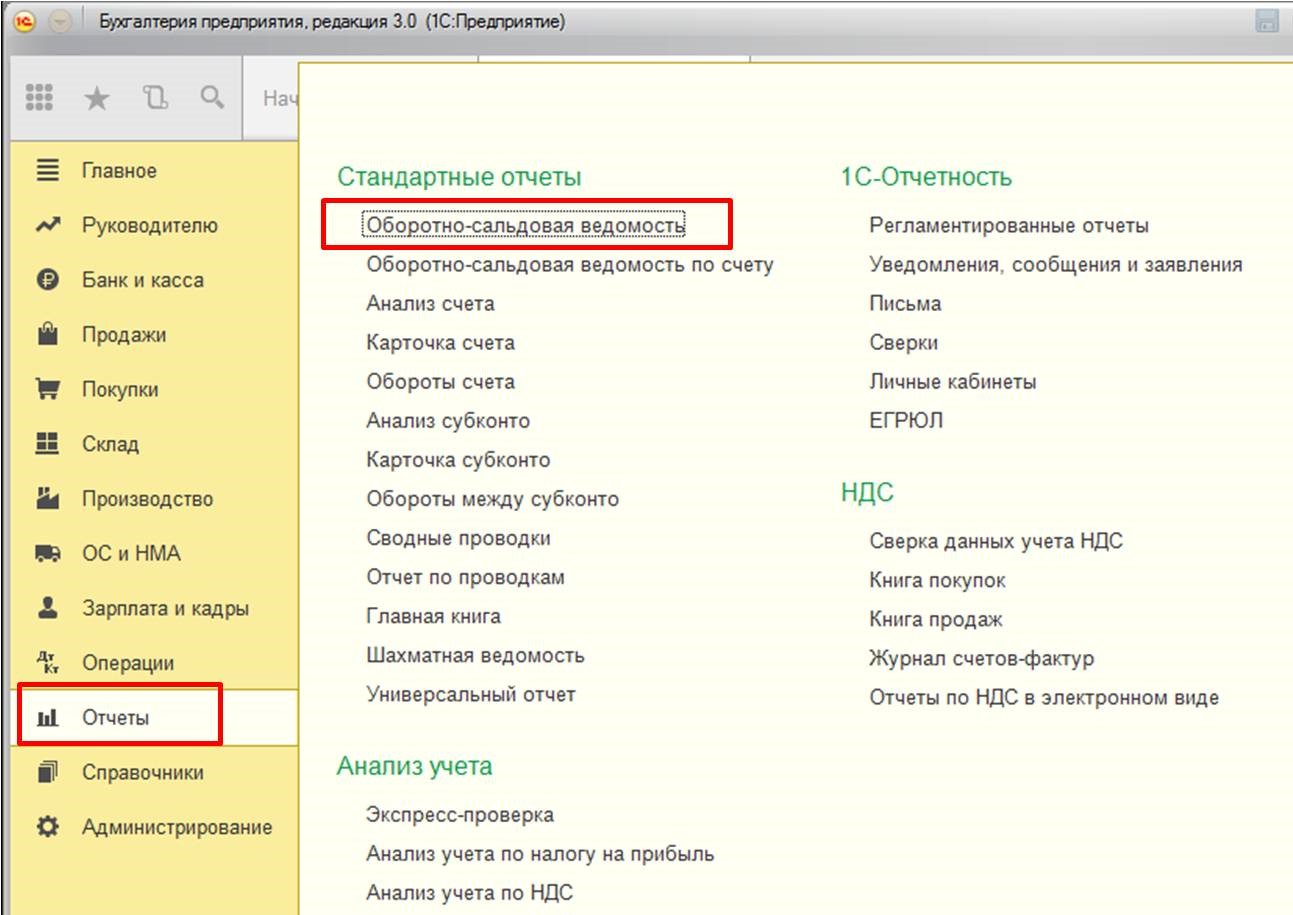
Хотите получать подобные статьи по четвергам?
Быть в курсе изменений в законодательстве?
Подпишитесь на рассылку
Дата публикации 22.10.2019
Использован релиз 2.4.8
Организации, приобретающие на территории РФ услуги (работы) у иностранных лиц, не состоящих на учете в налоговых органах в качестве налогоплательщиков, признаются налоговыми агентами по НДС.
Для исполнения организацией обязанностей налогового агента по НДС необходимо в договоре с иностранным контрагентом выполнить определенные настройки, а также правильно зарегистрировать в программе документы приобретения и оплаты услуг. Рассмотрим вариант приобретения услуг с оплатой по факту их получения.
Настройка договора с иностранным контрагентом:
- Создайте или откройте существующий договор на поставку услуг от иностранного контрагента.
- Перейдите на закладку "Расчеты и оформление" (рис. 1).
- В поле "Определяется указанным значением" выберите вариант "Налоговый агент по НДС".
- Выберите вид договора налогового агента – "Нерезидент (п. 2 ст. 161 НК РФ)".
- Сохраните договор по кнопке "Записать и закрыть".

Оформление документов поступления, оплаты, начисления НДС
- Создайте документ поступления услуг, в качестве договора с поставщиком выберите ранее настроенный договор. НДС в документе не указывается, регистрация счета-фактуры не требуется. Проведите документ.
- Создайте на основании документа поступления услуг документ списания безналичных денежных средств, заполните и проведите его.
- Создайте на основании документа списания денежных средств документ "Счет-фактура налогового агента":
- Проверьте правильность заполнения полей: Договор, Вид договора, Код вида операции (рис. 2).
- В табличной части документа "Расшифровка суммы" укажите содержание операции, сумму оплаты и ставку НДС.
- Проведите документ для отражения его в учете.
- В результате будут сформированы проводки по дебету счета 19.11 / кредиту счета 76.НА и по дебету счета 76.НА / кредиту счета 68.32 – на сумму НДС, исчисленную исходя из стоимости полученных услуг.

Смотрите также
По учету денежных средств в разделе Казначейство представлены три классификатора:
- статьи ДДС;
- расчетные счета;
- кассы.
Статьи движения денежных средств
Рассмотрим статьи ДДС. Для перехода в Статьи движения денежных средств кликаем по одноименной гиперссылке в разделе Казначейство, блок Планирование и контроль денежных средств.

Рисунок 1 - Местонахождение Статей движения денежных средств
Статья движения денежных средств характеризуется наименованием и видом движения денежных средств.
При отсутствии в списке статей ДДС необходимой статьи, создаем новую и заполняем наименование, в какую группу статей входит (при условии ведения групп статей ДДС) и вид движения денежных средств.

Рисунок 2 - Создание статьи ДДС
При помощи гиперссылки Хозяйственные операции в карточке статьи ДДС можно управлять тем, в каких именно хозяйственных операциях эта статья будет появляться в преднастроенном фильтре статей ДДС.

Рисунок 3 - Добавление списка хозяйственных операций для статьи ДДС
Теперь для примера создадим расходный кассовый ордер по оплате поставщику. При заполнении поля Статья ДДС наша статья Оплата поставщику (нематериальные активы) доступна для выбора в кратком отфильтрованном списке, согласно настроек, в Статье ДДС по типу хозяйственной операции.

Рисунок 4 - Выбор статьи ДДС в примере РКО
При необходимости выбрать другую статью не из преднастроенного списка, можно переключиться на Все статьи, где будет доступен весь список статей ДДС для выбора.

Рисунок 5 - Выбор в документе статьи ДДС из списка всех статей
Как посмотреть список расчетных счетов и касс предприятия
Расчетные счета и Кассы удобнее всего открывать через справочник НСИ и администрирование - Организации.

Рисунок 6 - Местонахождение справочника Организации
В карточке организации по гиперссылке Банковские счета размещен список всех банковских счетов организации, а по гиперссылке Кассы предприятия - соответственно, кассы организации.

Рисунок 7 - Банковские счета организации
Особенности заполнения карточки Расчетного счета организации
В карточке расчетного счета указывается номер счета и БИК банка, по которому из банковского классификатора автоматически заполняются данные по банку.

Рисунок 8 - Заполнение банковского счета организации
При этом можно установить галочку на Изменить реквизиты банка и самостоятельно отредактировать банковские реквизиты вразрез с банковским классификатором.

Рисунок 9 - Изменение банковских реквизитов
В карточке банковского счета на вкладке Учетная информация необходимо заполнить поле Счет учета - счет, на котором будут отражаться операции по расчетному счету. Также необходимо заполнить поле Подразделение.

Рисунок 10 - Заполнение счета учета и подразделения в карточке Банковского счета
Заполнение карточки Кассы организации
В список касс предприятия попадаем по гиперссылке в верхнем поле карточки организации Кассы предприятия.

Рисунок 11 - Список касс предприятия
В кассе также указываются наименование, валюта ведения кассы, счет учета и подразделение.
В настоящее время практически все расчеты осуществляются безналичным путем. Безналичный денежный оборот занимает важную часть жизнедеятельности организации. Работа с безналичными платежами производится в одноименном рабочем месте.
Рабочее место Безналичные платежи
Располагается рабочее место Безналичные платежи в разделе Казначейство - блок Банк - Безналичные платежи.

Рисунок 1 - Расположение рабочего места Безналичные платежи
Рабочее место Безналичные платежи состоит из четырех вкладок:
По ссылкам в пунктах списка выше вы можете найти подробное руководство по работе в каждой из вкладок рабочего места Безналичные платежи.

Рисунок 2 - Внешний вид рабочего места Безналичные платежи
Отборы в рабочем месте Безналичные платежи
В шапке формы рабочего места есть отборы по банковскому счету и контрагенту
Отбор по банковскому счету
Выбор счета производится через справочник Банковские счета.

Рисунок 3 - Указание отбора по банковскому счету в рабочем месте Безналичные платежи
Внизу формы рабочего места Безналичные платежи отражаются суммы:
- остатка на счете;
- к списанию;
- доступных денежных средств.

Рисунок 4 - Рабочее место Безналичные платежи с отбором Банковскому счету
Сумма к списанию - это сумма по документу Списание безналичных ДС, в котором нет отметки о проведении банком.

Рисунок 5 - Документ Списание с расчетного счета без отметки о проведении банком
Отбор по контрагенту
Вводится название с клавиатуры и нажимается кнопка Enter (название можно вводить не полностью).

Рисунок 6 - Безналичные платежи с отбором по Контрагенту и Банковскому счету
Обмен с банком в рабочем месте Безналичные платежи
Также в шапке располагается обмен с банком - это кнопка Выгрузка и загрузка платежей. При нажатии на кнопку доступно 2 действия:

Рисунок 7 - Кнопка Выгрузка и загрузка платежей в рабочем месте Безналичные платежи
При выборе действия Выгрузка в банк открывается рабочее место Выгрузка платежей в банк.

Рисунок 8 - Рабочее место Выгрузка платежей в банк
При выборе действия Загрузка выписки открывается рабочее место Загрузка выписки банка.
Основная работа с безналичными денежными средствами проходит во вкладке Поступления и списания денежных средств. Тут отражаются операции, производимые на расчетных счетах организаций.
При отборе по конкретному банковскому счету внизу вкладки Поступления и списания денежных средств будут показаны суммы:
- на начало периода;
- сколько поступило денежных средств за период;
- сколько было списано;
- остаток на конец периода.

Рисунок 1 - Суммы оборота поступлений и списаний денежных средств при указании банковского счета
Отборы на вкладке Поступления и списания денежных
На этой вкладке есть возможность отбора документов:
1. По периоду проведения банком
При указании периода проведения банком и Банковского счета итоги внизу вкладки Поступления и списания денежных средств будут указаны именно за этот период.

Рисунок 2 - Указание оборотов за период при установка отбора по дате проведения банком и при указании Банковского счета
2. По проведенности документов банком
Список может быть:
- по всем платежам;
- по не проведенным банком документам;
- по проведенным документам.
Выбранный критерий будет отображаться зеленым цветом. У не проведенных документов дата проведения будет пустая.

Рисунок 3 - Установка отбора по не проведенным документам
Быстрые действия
Вкладка Поступление и списание денежных средств оснащена кнопками, которые облегчают работу пользователя.

Рисунок 4 - Кнопочная панель во вкладке Поступления и списания денежных средств
Кнопка Поступление создает документ Поступление денежных средств по выбранной из списка операции.

Рисунок 5 - Кнопка Поступление
Кнопка Списание создает документ Списание денежных средств по выбранной из списка операции.

Рисунок 6 - Кнопка Списание

Кнопка копирует выбранный документ.

Рисунок 7 - Кнопка копирования документа

Кнопка позволяет ввести документ на основании выбранного документа. Для Поступлений и Списаний список документов разный.
Рисунок 8 - Список документов, которые можно ввести на основании Поступлений денежных средств

Рисунок 9 - Список документов, которые можно ввести на основании Списания денежных средств

Кнопка - просмотр дополнительных сведений.

Кнопка открывает международные проводки.

Кнопка открывает проводки регламентированного учета.

Кнопка позволяет создать напоминание или заметку относительно выделенного документа.

Рисунок 10 - Кнопка установки напоминания или создания заметки

Кнопка позволяет распечатывать из выделенного документа Списания денежных средств:
- платежное поручение;
- реестр перечисленных сумм НДФЛ (распечатывается из документов перечисления НДФЛ);
- реквизиты международного платежа.

Рисунок 11 - Печать из документов Списания денежных средств

Кнопка позволяет сформировать отчет по выбранному документу:
- движения документа;
- связанные документы;
- контроль платежа на соответствие 275-ФЗ (только для документов Списание денежных средств).

Рисунок 12 - Список отчетов для документов Списание денежных средств
Кнопка Проведено банком позволяет сделать отметку о проведении документа банком, не открывая документ.

Рисунок 13 - Кнопка Проведено банком
Отчет Сверка выписок
Внизу вкладки Поступления и списания денежных средств в рабочем месте Безналичные платежи располагается гиперссылка, которая открывает отчет Сверка выписок.

Рисунок 14 - Расположение гиперссылки отчета Сверка выписок
Отчет состоит из двух блоков:
- по данным программы;
- по данным загруженных выписок.
Красным цветом выделяются суммы банковских выписок, не совпадающие с базой данных.
Если отбор по Банковскому счету установлен, то отчет сформируется только по этому счету, если нет, то по всем банковским счетам.
Изменение формы табличной части
Для изменения формы табличной части вкладки Поступления и списания денежных средств рабочего места Безналичные платежи надо нажать кнопку Еще - Изменить форму.

Рисунок 15 - Путь к изменению формы табличной части

Рисунок 16 - Местонахождение списка платежей в настройке формы Поступления и списания денежных средств

В группе Список платежей будут указаны колонки, которые отображаются в рабочем месте Безналичные платежи. Колонки можно отключить, убрав галочку, перемещать с кнопками .

Рисунок 17 - Столбцы табличной части вкладки Поступления и списания денежных средств
Пример изменения формы табличной части вкладки Поступления и списания денежных средств рабочего места Безналичные платежи
Для примера перенесем столбцы Номер по банку и Дата по банку по очереди к столбцу Номер. Отключим столбец Есть ошибки проверки контрагентов.
Рисунок 18 - Изменение формы табличной части вкладки Поступления и списания денежных средств
Форма табличной части вкладки Поступления и списания денежных средств рабочего места Безналичные платежи становится следующей:

Рисунок 19 - Измененная форма табличной части вкладки Поступления и списания денежных средств
Автор статьи

Читайте также:

