Где в сбербанк онлайн посмотреть мои обращения
Обновлено: 26.04.2024
Наша команда стремится помочь вам принимать более взвешенные финансовые решения. Мы придерживаемся строгой редакционной политики. Данная статья может содержать ссылки на финансовые продукты наших партнеров. Мы открыто говорим о том, как мы зарабатываем деньги. -->
- В. э. образование.
- Работала 5 лет в банке.
- Независимый эксперт.
- Финансовый аналитик. . .
Заявка на кредит в Сбербанке подается по двум каналам — в интернет-банке и отделении обслуживания клиентов. Все обращения потенциальных заемщиков рассматриваются в порядке их поступления. Узнать статус заявки по кредиту в Сбербанке можно в зависимости от того, каким способом она подавалась.
- Способы подачи заявки на кредит в Сбербанке
- Сроки рассмотрения заявки на кредит в Сбербанке
- Как узнать о статусе заявки в Сбербанке
- Срок действия положительного решения по кредиту в Сбербанке
- Может ли Сбербанк отказать в кредите после положительного решения
- Что делать, если от Сбербанка не поступило решение по кредиту

| Макс. сумма | 1 000 000 Р |
| Ставка | От 11,9% |
| Срок кредита | До 5 лет |
| Мин. сумма | 30 000 руб. |
| Возраст | 25-70 лет |
| Решение | За 1 мин. |
Способы подачи заявки на кредит в Сбербанке
Обратиться за кредитом можно в Сбербанк Онлайн или в любом отделении банка. В первом случае заявка подается через раздел «Кредиты». Здесь выложены все актуальные предложения Сбербанка. Условия по ним меняются в режиме реального времени, поэтому суммы, проценты, сроки всегда точные.

Сроки рассмотрения заявки на кредит в Сбербанке
На официальном сайте Сбербанка указано, что заявки на кредит рассматриваются в срок, не превышающий 2 дней. На практике этот срок — короче. Способ подачи заявки определяет скорость ее рассмотрения.
Если заявка подается в Сбербанк Онлайн (в личном кабинете), то предварительное решение банком принимается в течение нескольких минут. При личном обращении в отделение банка конечное решение принимается в течение дня. Разница в скорости принятия решения заключается в следующем:
- При подаче дистанционной заявки клиент указывает личные и паспортные данные — решение принимает программа, которая до этого оценивает клиента по многочисленным показателям.
- При личном обращении в банк потенциальный заемщик подает пакет документов, достоверность которых необходимо установить — по результатам рассмотрения заявки банк принимает конечное решение.
Следовательно, онлайн-заявка в интернет-банке эффективна тем, что помогает заемщику и кредитору сэкономить время — если сотрудничество оказывается невозможным, система принимает отрицательное решение. Конечное решение принимается банком в течение 1-2 дней.
Как узнать о статусе заявки в Сбербанке
Если клиент обращается за кредитом через Сбербанк Онлайн, предварительное решение в режиме онлайн он может узнать спустя 1-2 минуты. Для этого потребуется в личном кабинете войти в раздел «Кредиты». Здесь отражаются: наименование кредитного продукта, его основные условия, а также статус — «заявка обрабатывается». Потенциальный заемщик отслеживает дальнейший статус — «заявка отклонена» или «заявка одобрена».
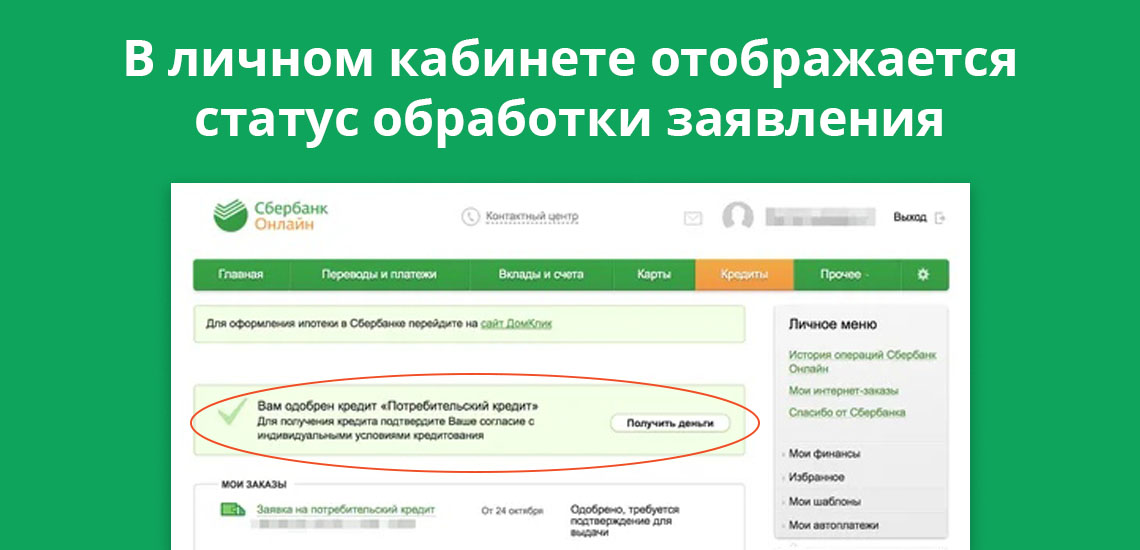
Срок действия положительного решения по кредиту в Сбербанке
Если банк вынес окончательное положительное решение, оно действительно в течение 30 дней. Клиенту необходимо явиться в офис Сбербанка для заключения кредитного договора. Деньги перечисляются на счет заемщика на следующий день.
При неявке клиента в офис в месячный срок, заявка аннулируется. Для повторного оформления кредита потребуется: вновь подать заявку, предоставить на проверку документы, дождаться окончательного решения. Игнорирование положительного решения Сбербанка может негативно повлиять на попытки получить кредит или кредитную карту в будущем.
Может ли Сбербанк отказать в кредите после положительного решения
Сбербанк статус заявки в личном кабинете указывает с целью оперативного информирования клиента: не нужно несколько дней тратить на ожидание, после которого банк отказывает в кредите. Оформление банковских продуктов в интернет-банке в приоритете у действующих и потенциальных клиентов первого банка страны. Такая схема имеет один недостаток.

Основные данные по потенциальному заемщику в анкете заполняются автоматически. При оформлении кредита в Сбербанк Онлайн пользователи указывают размер заработной платы, место фактического проживания, и некоторые другие данные. Если заявитель не получает зарплату на карту Сбербанка, то кредитор не сможет принять объективное решение по заявке — указанные данные нужно подтвердить документально. Отказ после предварительного положительного решения поступает по следующим причинам:
- Пользователь указал в заявке недостоверную информацию.
- Указанные данные нет возможности подтвердить документально — в частности, данные о доходах или о трудовой занятости.
- Паспорт гражданина РФ находится в изношенном или испорченном состоянии — информация в документе приобрела нечитабельный вид.
Одного фиктивного номера телефона будет достаточно, чтобы банк ответил по заявке отказом. Поэтому рекомендуется при обращении за кредитом указывать максимально достоверные данные, которые подтверждаются документально.
Что делать, если от Сбербанка не поступило решение по кредиту
В этом случае рекомендуется позвонить по короткому номеру 900 для уточнения информации. Оператору необходимо сообщить ФИО, а также прочую информацию: регион, дату подачи заявки. После короткой проверки сотрудник Сбербанка уточнит на статус заявки.
Если банк вынес отрицательное решение, то на подачу повторной заявки налагается мораторий на срок в 30 дней. Это правило распространяется и на оформление кредитных карт. Таким образом, Сбербанк освобождает себя от рассмотрения спамных и повторных обращений от клиентов, получивших несколько дней назад отказ в заключении кредитного соглашения.
Нередко в ходе использования тех или иных банковских продуктов у клиентов возникают самые разные вопросы. Зачастую в подобных ситуациях появляется необходимость в получении разъяснений со стороны официальных представителей конкретного банка. Итак, настоящая статья поможет разобраться как написать жалобу в Сбербанк через форму обратной связи и что делать, если ответная реакция отсутствует.
В каких ситуациях стоит направлять обращение в адрес банка?
Направлять обращение в адрес Сбербанка через форму обратной связи, размещенную на сайте данного учреждения, можно по самым разным вопросам. В качестве примера можно привести следующие ситуации:
- необоснованное списание денежных средств с личного счета;
- блокирование банковской карты без видимых причин;
- отсутствие уведомлений при снятии наличности, осуществлении расчетов за покупки, поступлении денег и т.д.;
- грубое обращение кассира, работающего в одном из отделений Сбербанка;
- отсутствие возможности зайти в личный кабинет (например, появляется оповещение о том, что пароль или логин неверные);
- получение консультации по вкладам и кредитам;
- претензия в отношении дополнительной платной услуги, которая была подключена без разрешения клиента;
- получение дополнительной информации касательно банковского обслуживания юридических лиц и т.д.
Справка! В целом всю совокупность оснований для использования формы обратной связи Сбербанка можно разделить на две большие группы: выражение претензий или получение консультации по определенному вопросу.
Как правильно обратиться через онлайн форму?
Внимание! Клиент по своему желанию может прикрепить к онлайн-обращению дополнительные файлы. Это могут быть текстовые документы, изображения, PDF-файлы. Общий размер не должен превышать 7 Мб.
Как проверить статус по номеру обращения?
Сразу после отправки своих данных, на экране появится справочная информация, в которой будет указан номер обращения. Именно по этому уникальному коду в дальнейшем можно будет отслеживать статус жалобы, направленной в адрес Сбербанка.
Итак, для того чтобы узнать стадию, на которой находится обращение, надо выполнить следующие действия:
- Снова зайти на сайт банка в раздел «Обратная связь».
- Справа можно будет увидеть графу «Проверить статус рассмотрения обращения». Именно сюда и нужно ввести номер своей жалобы и нажать на кнопку «Проверить».
- На экране появится справочная информация о дате поступления запроса и его статусе (например, если проверку сделать сразу после отправления жалобы, то отобразится фраза – «Принято банком»).
Через сколько времени будет результат?
Как правило, при направлении жалобы через онлайн-форму на сайте Сбербанка, появляется надпись о том, что конкретный срок рассмотрения будет указан в течение 24 часов. Таким образом, невозможно абсолютно точно сказать, через какой промежуток времени банк даст ответ. В каждом отдельном случае данный период времени может отличаться. Все зависит от характера поступившего обращения.
Важно! Вместе с тем, максимальный срок ожидания ответа не должен превышать 30 дней (по операциям Chargeback срок урегулирования проблемы может достигнуть 60 дней).
Что делать, если ответа не последовало?
Иногда происходят ситуации, когда клиент не получает ответа от банка даже после истечения максимального периода времени. В этом случае клиенту следует напомнить о себе и выяснить причины молчания. Сделать это можно разными способами.
Позвонить в контактный центр
Самый удобный и быстрый вариант – позвонить в контактный центр Сбербанка. Сделать это можно в любое время суток как с телефона, так и через приложение «Сбербанк Онлайн». Звонок бесплатный с любой точки РФ. В контактный центр можно дозвониться по одному из следующих номеров:
Написать сотруднику через личный кабинет
Еще одним вариантом является использование формы обратной связи через личный кабинет «Сбербанк Онлайн». Можно напрямую задать вопрос сотрудникам банковского учреждения, указав в своем письме код жалобы, на которую не пришел ответ.
Справка! Заявитель также может осуществить повторное отправление запроса на сайте банка. В данном случае напротив фразы «Я уже обращался в банк по этому вопросу» следует поставить галочку и указать номер аналогичного обращения, которое было направлено ранее.
Обратиться лично в офис
Последним вариантом является личный визит в ближайшее отделение Сбербанка. В этом случае при себе необходимо иметь паспорт и уникальный код обращения, которое осталось без ответа.
Куда писать, если жалобы бессильны?
На практике клиенты многих кредитных учреждений, в том числе и Сбербанка, нередко сталкиваются с ситуацией, когда даже направление официальной жалобы не дает ощутимого эффекта. Проблема так и остается не решенной. При этом сотрудники банка не желают предпринимать какие-либо действия по разрешению сложившейся ситуации.
В подобном случае клиенту следует побеспокоиться о защите своих законных прав, как потребителя. Эффективным способом воздействия будет обращение в контролирующие инстанции. Применительно к банковской системе, пожаловаться можно:
Омбудсмен
При Сбербанке действует самостоятельное подразделение, которое напрямую подчиняется Президенту России, а также Председателю правления данного кредитного учреждения. Оно носит название – Служба Омбудсмена. Основное название данного подразделения заключается в следующем:
- разрешение различных спорных и нестандартных ситуаций, возникающих между клиентами и банком;
- проведение экспертизы и тщательного исследования возникшей проблемы;
- разрешение вопросов, которые сотрудники банка не смогли сами урегулировать.
Справка! Обратиться в службу Омбудсмена можно прямо на сайте Сбербанка, заполнив специальную онлайн-форму («О банке» – «Социальная ответственность») или же позвонив по номеру контактного центра.
В рамках поступившего запроса, конкретная проблема будет тщательно изучена работниками данного подразделения, а после вынесена окончательная позиция банка.
Обратиться в данную службу можно только в случае соблюдения следующих условий:
- возникший спор должен быть связан с несением материального ущерба в размере более 3000 рублей;
- должен быть официальный ответ, полученный из банка, или же доказательства его отсутствия на протяжении 30 дней с момента подачи запроса;
- по возникшей проблеме не должно быть официального решения суда.
Центробанк
Как известно, контроль деятельности всех российских кредитных учреждений, включая Сбербанк, осуществляет Центральный банк РФ. В связи с этим со своей проблемой также можно обратиться и сюда. По своему желанию можно воспользоваться одним из следующих способов направления жалобы:
Справка! По факту поступившей жалобы представители ЦБ РФ проведут проверку в отношении Сбербанка и в случае выявления нарушений привлекут к ответственности, обязав при этом выполнить требования клиента.
В завершение к вышесказанному можно отметить, что у клиентов Сбербанка есть отличная возможность разрешать возникающие проблемы через форму обратной связи на сайте организации. Однако, если направленные обращения не принесли эффекта, то гражданин имеет полное право отстаивать свои права в вышестоящих инстанциях.
Видео по теме
На видео ниже рассказано, куда жаловаться на Сбербанк при нарушениях.
Для решения вашего вопроса – обратитесь за помощью к юристу. Мы подберем для вас специалиста. Звоните 👇
Справочное руководство по Сбербанк Онлайн
Внимание! Данный функционал будет внедряться поэтапно.
Отправленные письма
На вкладке Отправленные письма Вы можете просмотреть все отправленные письма. Для каждого письма отображается следующая информация: номер письма, тема, дата и время отправления письма, его статус и тип письма (консультация, жалоба, претензия и др.).
На данной вкладке автоматически отображается не более 10 писем. Для просмотра следующих 10 писем нажмите кнопку >.
Вы можете выбрать, сколько писем будет показано на странице - 10, 20 или 50. Например, если Вы хотите просмотреть 20 писем, то в строке "Показать по" выберите значение "20". Система выведет на экран 20 последних писем, отправленных в банк.
На данной странице Вы можете выполнить следующие действия:
-
Создать письмо. Для того чтобы создать письмо, нажмите кнопку Создать. Откроется форма, в которой Вам нужно заполнить следующие поля:
Примечание. Поле "Номер" заполняется автоматически и недоступно для редактирования.
Если Вы хотите сохранить, но пока не отправлять письмо, нажмите кнопку Сохранить. Позже Вы сможете вернуться к этому письму.
Примечание. В случае если Вы часто обращаетесь с вопросами в Контактный центр, Вы можете добавить эту страницу в Ваше личное меню, щелкнув ссылку Добавить в избранное, расположенную вверху страницы. В результате ссылка на данную страницу будет отображаться в боковом меню в разделе Избранное, и Вы сможете с любой страницы приложения перейти к ней, щелкнув соответствующую ссылку. Если страница уже добавлена в личное меню, то на этой странице будет отображаться ссылка В избранном.
Поиск писем
Вы можете найти интересующие письма в списке. Для этого в строке "Показать письма за период" укажите границы периода, за который Вы хотите найти письма. Для этого нажмите кнопку и выберите из календаря дату начала и окончания периода создания письма, затем нажмите кнопку
Для того чтобы найти интересующие Вас письма по дополнительным параметрам, щелкните ссылку Показать и задайте критерии поиска:
- "По теме письма" - поиск по теме письма;
- "По номеру" - поиск по номеру письма;
- "По типу письма" - поиск по типу письма (например, жалоба);
- "Есть прикрепленный файл" - поиск по прикрепленному файлу. Для поиска писем с прикрепленным файлом установите галочку в данном поле.
Вы можете осуществлять поиск по подстроке в текстовом поле. Например, можно ввести несколько начальных букв темы.
Также Вы можете фильтровать список по любой комбинации полей. Например, можно отобрать письма за нужный Вам период, которые имеют прикрепленные файлы.
После того как все параметры поиска заданы, нажмите кнопку Искать, и система покажет список интересующих Вас писем.
Если Вы хотите ввести другие параметры поиска, то щелкните ссылку Очистить.
Для каждого письма в списке отображается следующая информация: номер письма, тема, дата и время получения письма и статус письма (новое, прочитано).
На данной вкладке автоматически отображается не более 10 писем. Для просмотра следующих 10 писем нажмите кнопку >.
Вы можете выбрать, сколько писем будет показано на странице - 10, 20 или 50. Например, если Вы хотите просмотреть 20 писем, то в строке "Показать по" выберите значение "20". Система выведет на экран 20 последних писем, полученных из банка.
На данной странице Вы также можете выполнить следующие действия:
-
Ответить на письмо. Для того чтобы ответить на письмо, установите галочку напротив выбранного письма и нажмите кнопку Ответить. В результате откроется форма, в которой Вам нужно заполнить следующие поля:
Примечание. Поле "Номер" заполняется автоматически и недоступно для редактирования.
При необходимости Вы можете сохранить черновик ответа и ответить на письмо позже. Для этого нажмите кнопку Сохранить. В результате откроется список входящих писем, в котором у данного письма будет статус "Черновик ответа".
Если Вы не хотите отправлять письмо, то щелкните ссылку Отменить или К списку входящих писем.
Примечание. В случае если Вы часто обращаетесь с вопросами в Контактный центр, Вы можете добавить эту страницу в Ваше личное меню, щелкнув ссылку Добавить в избранное, расположенную вверху страницы. В результате ссылка на данную страницу будет отображаться в боковом меню в разделе Избранное, и Вы сможете с любой страницы приложения перейти к ней, щелкнув соответствующую ссылку. Если страница уже добавлена в личное меню, то на этой странице будет отображаться ссылка В избранном.
Поиск писем
Вы можете найти интересующие письма в списке. Для этого в строке "Показать письма за период" укажите границы периода, за который Вы хотите найти письма. Для этого нажмите кнопку и выберите из календаря дату начала и окончания периода создания письма, затем нажмите кнопку
Для того чтобы найти интересующие Вас письма по дополнительным параметрам, щелкните ссылку Показать и задайте критерии поиска в соответствующих полях:
- "По теме письма" - поиск по теме письма;
- "По номеру" - поиск по номеру письма;
- "По статусу" - поиск по статусу письма (например, прочитано);
- "Есть прикрепленный файл" - поиск по прикрепленному файлу. Для поиска писем с прикрепленным файлом установите галочку в данном поле.
Вы можете осуществлять поиск по подстроке в текстовом поле. Например, можно ввести несколько начальных букв темы.
Также Вы можете фильтровать список по любой комбинации полей. Например, можно отобрать письма за нужный Вам период, которые имеют прикрепленные файлы.
После того как все параметры поиска заданы, нажмите кнопку Искать, и система покажет список интересующих Вас писем.
Если Вы хотите ввести другие параметры поиска, то щелкните ссылку Очистить.
Корзина
На вкладке Корзина Вы можете просмотреть все удаленные Вами письма. Для каждого письма отображается следующая информация: номер письма, тема, дата и время, статус и тип письма.
На данной вкладке автоматически отображается не более 10 писем. Для просмотра следующих 10 писем нажмите кнопку >.
Вы можете выбрать, сколько писем будет показано на странице - 10, 20 или 50. Например, если Вы хотите просмотреть 20 писем, то в строке "Показать по" выберите значение "20". Система выведет на экран 20 последних удаленных писем.
Если Вы хотите восстановить письмо, то установите галочку напротив выбранного письма и нажмите кнопку Восстановить. Затем подтвердите операцию. В результате восстановленное письмо отобразится в том списке писем, откуда было удалено.
Примечание. В случае если Вы часто обращаетесь с вопросами в Контактный центр, Вы можете добавить эту страницу в Ваше личное меню, щелкнув ссылку Добавить в избранное, расположенную вверху страницы. В результате ссылка на данную страницу будет отображаться в боковом меню в разделе Избранное, и Вы сможете с любой страницы приложения перейти к ней, щелкнув соответствующую ссылку. Если страница уже добавлена в личное меню, то на этой странице будет отображаться ссылка В избранном.
Поиск писем
Вы можете найти интересующие письма в списке. Для этого в строке "Показать письма за период" укажите границы периода, за который Вы хотите найти письма. Для этого нажмите кнопку и выберите из календаря дату начала и окончания периода создания письма, затем нажмите кнопку .
Для того чтобы найти интересующие Вас письма по дополнительным параметрам, щелкните ссылку Показать и задайте критерии поиска в соответствующих полях:
- "По теме письма" - поиск по теме письма;
- "По номеру" - поиск по номеру письма;
- "По типу письма" - поиск по типу письма (например, отправленное);
- "Есть прикрепленный файл" - поиск по прикрепленному файлу. Для поиска писем с прикрепленным файлом установите галочку в данном поле.
Также Вы можете фильтровать список по любой комбинации полей. Например, можно отобрать письма за нужный Вам период, которые имеют прикрепленные файлы.
После того как все параметры поиска заданы, нажмите кнопку Искать, и система покажет список интересующих Вас писем.
Если Вы хотите ввести другие параметры поиска, то щелкните ссылку Очистить.
Если Вы хотите получить подробную информацию по выполнению операций на любой странице системы, то щелкните ссылку Помощь в боковом меню или внизу страницы щелкните ссылку Помощь онлайн.
Кроме того, в Сбербанк Онлайн на каждой странице можно обратиться к помощи персонального консультанта, который ответит на все Ваши вопросы. Чтобы запустить помощника, щелкните ссылку Часто задаваемые вопросы в боковом меню. В результате откроется окно, в котором содержатся ответы на часто задаваемые вопросы по работе с сервисом Сбербанк Онлайн.
Зачастую при использовании банковских услуг у клиентов банка возникают различные вопросы, с которыми они идут в службу поддержки банка. Однако далеко не все пользователи знают, как правильно составлять запрос, обращаясь к банку, а также то, как проверить статус поданного обращения в Сбербанке. В этой статье вы сможете ознакомиться с подробной информацией, касающейся подачи и проверки вопроса или жалобы в Сбербанк Онлайн.
Раздел обратной связи в Сбербанке-Онлайн

Где найти обратную связь в Сбербанке? При возникновении различных вопросов, клиент банка может подать заявление в банк с помощью следующих способов:
Кто может подать обращение в обратной связи Сбербанк-Онлайн?

Подача заявления доступна только для клиентов, указанной банковской организации.
Кроме того, для удобства, клиенты поделены на две категории:
- Частные, то есть физические лица.
- Корпоративные, то есть юридические лица.
Папки входящих и отправленных писем
В личном кабинете пользователя доступны две вкладки, касающиеся поданного вопроса или жалобы в банк:
В этой вкладке представлены все письма, полученные от банка. Каждый ответ на обращение в Сбербанке обладает следующими параметрами: номер, тема, время получения, а также статус письма (новое или прочитанное).

В представленной вкладке, пользователь может совершать следующие действия:
- Ответ на полученное заявление. Для выполнения данного действия необходимо просто нажать на кнопку «Ответить» , которая расположена возле выбранного пункта. Сразу после нажатия на эту кнопку, откроется форма заполнения нового вопроса в службу поддержки банковской организации.
- Просмотр. Пользователь может в любое время просмотреть содержимое каждого полученного ответа, для этого необходимо лишь кликнуть по нужному пункту.
- Удаление. Ненужные файлы можно удалить в любое время, для этого нужно выделить письмо и нажать кнопку «Удалить» .
- Отправленные письма
В этой вкладке размещены все, отправленные пользователем заявления. Каждое обладает следующими параметрами: номер, тема, время отправки, а также тип (вопрос, жалоба или проблема).
В представленной вкладке, пользователь может совершать следующие действия:
Как правильно составить запрос в Сбербанк?
- Цель подачи. Всегда точно указывайте цель. Это позволит работникам банка сразу передать обращение в нужный отдел, что значительно ускорит рассмотрение и решение вашей проблемы.
- Причина. На сайте предлагаются следующие варианты причины: дебетовая или кредитная карта, брокерские услуги, денежные переводы или платежи, вклады, кредиты, ипотека и другое. Выберите нужную вам причину перед отправкой.
- Текст. При написании письма необходимо указать номер отделения банка, с которым связана сложившаяся ситуация. Также рекомендуется максимально подробно описать сложившуюся ситуацию, так как это позволит решить проблему как можно быстрее. При необходимости к письму можно прикреплять различные файлы.
- Способ получения ответа. Перед отправкой письма не забудьте указать наиболее удобный для вас способ получения ответа.
Как проверить статус обращения по номеру?

Проверить текущий статус обращения в Сбербанке по номеру можно с помощью следующих способов:
- На сайте банка. В этом случае необходимо перейти в раздел «Обратная связь» . Далее в таблице «Проверить статус рассмотрения обращения», которая расположена с правой стороны, введите номер своего письма. После этого будет отображён текущий статус.
- В интернет-банке. В этом случае необходимо авторизоваться в сервисе. После чего перейти в папку «Отправленные письма» . Наведите на отправленное письмо и посмотрите текущий статус рассмотрения.
- Связаться с колл-центром. Также вы можете позвонить в колл-центр по номеру, который указан на главной странице сайта. Далее просто назовите номер письма оператору.
- В онлайн чате на сайте. Перейдите на сайт и откройте чат. Далее укажите своё имя и задайте интересующий вас вопрос. Дождитесь ответа оператора.
Если вы не получили ответ
- Обратитесь в колл-центр. Позвоните по номеру, указанному на сайте банка и сообщите оператору вашу проблему.
- Обращение в онлайн чат. Перейдите на сайт Сбербанка и зайдите в чат. Дождитесь подключения оператора и задайте ему свой вопрос.
Посмотрите смешное видео – как задать вопрос Сбербанку России онлайн через личный кабинет?
Справочное руководство по Сбербанк Онлайн
Внимание! Данный функционал будет внедряться поэтапно.
Отправленные письма
На вкладке Отправленные письма Вы можете просмотреть все отправленные письма. Для каждого письма отображается следующая информация: номер письма, тема, дата и время отправления письма, его статус и тип письма (консультация, жалоба, претензия и др.).
На данной вкладке автоматически отображается не более 10 писем. Для просмотра следующих 10 писем нажмите кнопку >.
Вы можете выбрать, сколько писем будет показано на странице - 10, 20 или 50. Например, если Вы хотите просмотреть 20 писем, то в строке "Показать по" выберите значение "20". Система выведет на экран 20 последних писем, отправленных в банк.
На данной странице Вы можете выполнить следующие действия:
-
Создать письмо. Для того чтобы создать письмо, нажмите кнопку Создать. Откроется форма, в которой Вам нужно заполнить следующие поля:
Примечание. Поле "Номер" заполняется автоматически и недоступно для редактирования.
Если Вы хотите сохранить, но пока не отправлять письмо, нажмите кнопку Сохранить. Позже Вы сможете вернуться к этому письму.
Примечание. В случае если Вы часто обращаетесь с вопросами в Контактный центр, Вы можете добавить эту страницу в Ваше личное меню, щелкнув ссылку Добавить в избранное, расположенную вверху страницы. В результате ссылка на данную страницу будет отображаться в боковом меню в разделе Избранное, и Вы сможете с любой страницы приложения перейти к ней, щелкнув соответствующую ссылку. Если страница уже добавлена в личное меню, то на этой странице будет отображаться ссылка В избранном.
Поиск писем
Вы можете найти интересующие письма в списке. Для этого в строке "Показать письма за период" укажите границы периода, за который Вы хотите найти письма. Для этого нажмите кнопку и выберите из календаря дату начала и окончания периода создания письма, затем нажмите кнопку
Для того чтобы найти интересующие Вас письма по дополнительным параметрам, щелкните ссылку Показать и задайте критерии поиска:
- "По теме письма" - поиск по теме письма;
- "По номеру" - поиск по номеру письма;
- "По типу письма" - поиск по типу письма (например, жалоба);
- "Есть прикрепленный файл" - поиск по прикрепленному файлу. Для поиска писем с прикрепленным файлом установите галочку в данном поле.
Вы можете осуществлять поиск по подстроке в текстовом поле. Например, можно ввести несколько начальных букв темы.
Также Вы можете фильтровать список по любой комбинации полей. Например, можно отобрать письма за нужный Вам период, которые имеют прикрепленные файлы.
После того как все параметры поиска заданы, нажмите кнопку Искать, и система покажет список интересующих Вас писем.
Если Вы хотите ввести другие параметры поиска, то щелкните ссылку Очистить.
Для каждого письма в списке отображается следующая информация: номер письма, тема, дата и время получения письма и статус письма (новое, прочитано).
На данной вкладке автоматически отображается не более 10 писем. Для просмотра следующих 10 писем нажмите кнопку >.
Вы можете выбрать, сколько писем будет показано на странице - 10, 20 или 50. Например, если Вы хотите просмотреть 20 писем, то в строке "Показать по" выберите значение "20". Система выведет на экран 20 последних писем, полученных из банка.
На данной странице Вы также можете выполнить следующие действия:
-
Ответить на письмо. Для того чтобы ответить на письмо, установите галочку напротив выбранного письма и нажмите кнопку Ответить. В результате откроется форма, в которой Вам нужно заполнить следующие поля:
Примечание. Поле "Номер" заполняется автоматически и недоступно для редактирования.
При необходимости Вы можете сохранить черновик ответа и ответить на письмо позже. Для этого нажмите кнопку Сохранить. В результате откроется список входящих писем, в котором у данного письма будет статус "Черновик ответа".
Если Вы не хотите отправлять письмо, то щелкните ссылку Отменить или К списку входящих писем.
Примечание. В случае если Вы часто обращаетесь с вопросами в Контактный центр, Вы можете добавить эту страницу в Ваше личное меню, щелкнув ссылку Добавить в избранное, расположенную вверху страницы. В результате ссылка на данную страницу будет отображаться в боковом меню в разделе Избранное, и Вы сможете с любой страницы приложения перейти к ней, щелкнув соответствующую ссылку. Если страница уже добавлена в личное меню, то на этой странице будет отображаться ссылка В избранном.
Поиск писем
Вы можете найти интересующие письма в списке. Для этого в строке "Показать письма за период" укажите границы периода, за который Вы хотите найти письма. Для этого нажмите кнопку и выберите из календаря дату начала и окончания периода создания письма, затем нажмите кнопку
Для того чтобы найти интересующие Вас письма по дополнительным параметрам, щелкните ссылку Показать и задайте критерии поиска в соответствующих полях:
- "По теме письма" - поиск по теме письма;
- "По номеру" - поиск по номеру письма;
- "По статусу" - поиск по статусу письма (например, прочитано);
- "Есть прикрепленный файл" - поиск по прикрепленному файлу. Для поиска писем с прикрепленным файлом установите галочку в данном поле.
Вы можете осуществлять поиск по подстроке в текстовом поле. Например, можно ввести несколько начальных букв темы.
Также Вы можете фильтровать список по любой комбинации полей. Например, можно отобрать письма за нужный Вам период, которые имеют прикрепленные файлы.
После того как все параметры поиска заданы, нажмите кнопку Искать, и система покажет список интересующих Вас писем.
Если Вы хотите ввести другие параметры поиска, то щелкните ссылку Очистить.
Корзина
На вкладке Корзина Вы можете просмотреть все удаленные Вами письма. Для каждого письма отображается следующая информация: номер письма, тема, дата и время, статус и тип письма.
На данной вкладке автоматически отображается не более 10 писем. Для просмотра следующих 10 писем нажмите кнопку >.
Вы можете выбрать, сколько писем будет показано на странице - 10, 20 или 50. Например, если Вы хотите просмотреть 20 писем, то в строке "Показать по" выберите значение "20". Система выведет на экран 20 последних удаленных писем.
Если Вы хотите восстановить письмо, то установите галочку напротив выбранного письма и нажмите кнопку Восстановить. Затем подтвердите операцию. В результате восстановленное письмо отобразится в том списке писем, откуда было удалено.
Примечание. В случае если Вы часто обращаетесь с вопросами в Контактный центр, Вы можете добавить эту страницу в Ваше личное меню, щелкнув ссылку Добавить в избранное, расположенную вверху страницы. В результате ссылка на данную страницу будет отображаться в боковом меню в разделе Избранное, и Вы сможете с любой страницы приложения перейти к ней, щелкнув соответствующую ссылку. Если страница уже добавлена в личное меню, то на этой странице будет отображаться ссылка В избранном.
Поиск писем
Вы можете найти интересующие письма в списке. Для этого в строке "Показать письма за период" укажите границы периода, за который Вы хотите найти письма. Для этого нажмите кнопку и выберите из календаря дату начала и окончания периода создания письма, затем нажмите кнопку .
Для того чтобы найти интересующие Вас письма по дополнительным параметрам, щелкните ссылку Показать и задайте критерии поиска в соответствующих полях:
- "По теме письма" - поиск по теме письма;
- "По номеру" - поиск по номеру письма;
- "По типу письма" - поиск по типу письма (например, отправленное);
- "Есть прикрепленный файл" - поиск по прикрепленному файлу. Для поиска писем с прикрепленным файлом установите галочку в данном поле.
Также Вы можете фильтровать список по любой комбинации полей. Например, можно отобрать письма за нужный Вам период, которые имеют прикрепленные файлы.
После того как все параметры поиска заданы, нажмите кнопку Искать, и система покажет список интересующих Вас писем.
Если Вы хотите ввести другие параметры поиска, то щелкните ссылку Очистить.
Если Вы хотите получить подробную информацию по выполнению операций на любой странице системы, то щелкните ссылку Помощь в боковом меню или внизу страницы щелкните ссылку Помощь онлайн.
Кроме того, в Сбербанк Онлайн на каждой странице можно обратиться к помощи персонального консультанта, который ответит на все Ваши вопросы. Чтобы запустить помощника, щелкните ссылку Часто задаваемые вопросы в боковом меню. В результате откроется окно, в котором содержатся ответы на часто задаваемые вопросы по работе с сервисом Сбербанк Онлайн.
Автор статьи

Читайте также:

