Как настроить интересы в приложении сбербанк онлайн
Обновлено: 27.04.2024
Сбербанк представил масштабное обновление Сбербанк Онлайн для iPhone и Android. Теперь приложение подстраивается под задачи каждого клиента.
На главном экране появились карточки с действиями, например, с платежами и переводами конкретным организациям и людям. Алгоритмы с использованием искусственного интеллекта анализируют предпочтения клиента по 1000 параметров и предлагают варианты наиболее актуальных действий индивидуально для каждого пользователя. С помощью таких карточек можно будет удобнее и быстрее совершать привычные операции, включая переводы денег родителям, оплату ЖКХ или сотовой связи. Отдельные карточки обратят внимание на важные события, например, зачисление зарплаты.
Светлана Кирсанова, заместитель Председателя Правления Сбербанка: «Сбербанк Онлайн пользуются десятки миллионов человек, и у каждого из них разные интересы. Например, одни чаще всего заходят в приложение, чтобы сделать перевод родным, другие платят за интернет, третьи — за паркинг или компьютерные игры. Мы стремимся сделать Сбербанк Онлайн максимально удобным для каждого клиента, а путь до нужного действия сократить до минимума. Это особенно важно для нашего приложения, в котором каждый месяц появляется все больше сервисов и функций».
Кроме персональных карточек в верхней части главного экрана можно, как и прежде, посмотреть «Истории», баланс «Спасибо» и аналитику по своим финансам.
Раздел с банковскими картами также начал подстраиваться под пользователя: если у клиента больше двух карт, на главном экране останутся только те, которыми активно пользуются. Остальные можно будет посмотреть, развернув секцию. Это поможет концентрироваться на самом важном.
Другая значимая часть большого обновления — это эмоции. Чтобы пользоваться Сбербанк Онлайн было приятнее, у приложения появилась новая заставка при входе. Солнце и звезды, закаты и рассветы теперь в новом дизайне. Жители некоторых городов увидят на экране местную достопримечательность.
Кроме того, в Сбербанк Онлайн для iPhone появились звуки. С ними пользоваться приложением удобнее: звуки обратят внимание на уведомления и другие важные события.
Третья составляющая запуска — информационные каналы в «Диалогах» с полезными и интересными публикациями о финансах и технологиях, недвижимости, инвестициях и предпринимательстве. Их легко найти в поиске по приложению.
Активная аудитория мобильного приложения «Сбербанк Онлайн» составляет 48 млн клиентов. В среднем пользователи входят в приложение чаще, чем пять раз в неделю.
Справочное руководство по Сбербанк Онлайн
Для внесения изменений в пользовательские настройки щелкните Ваше фото, имя, отчество и первую букву фамилии в верхней правой части страницы или нажмите соответствующую кнопку главного меню.
На странице Настройки Вы можете управлять различными настройками системы Сбербанк Онлайн: настройками Вашего профиля, настройками интерфейса, настройками безопасности, настройками оповещений, настройками Мобильного банка, настройками мобильного приложения и т.д. Для этого перейдите в соответствующий раздел настроек.
Личная информация
Раздел Личная информация предназначен для редактирования Ваших персональных данных. В данном разделе Вы можете просмотреть Ваши паспортные данные, документы и идентификаторы (СНИЛС, водительское удостоверение, ИНН и др.), добавить фото, установить регион обслуживания и настроить оповещения.
Контактная информация
- Ваше имя, отчество и первая буква фамилии.
- Мобильный телефон.
- Рабочий телефон.
- Домашний телефон.
Примечание. Отображаются только первые 3 и последние 4 цифры каждого номера телефона.
Выбор региона обслуживания
Для выбора своего региона, в котором обслуживаются организации, предоставляющие Вам услуги, щелкните ссылку Все регионы. Откроется справочник регионов, в котором будут отображены все регионы в алфавитном порядке. Для выбора нужного региона щелкните его название в справочнике. Если Вы хотите выбрать все регионы, щелкните ссылку Все регионы. Затем нажмите кнопку Сохранить. В результате название выбранного региона будет отображаться рядом со строкой поиска на странице Переводы и платежи, и поиск поставщиков услуг будет выполняться в данном регионе.
Настройка e-mail
Внимание! Если Вы заключили договор банковского обслуживания, то редактирование контактной информации Вам недоступно.
Документы и идентификаторы
В этом блоке Вы можете указать страховой номер своего индивидуального лицевого счета в Пенсионном Фонде России. Это необходимо, если Вы хотите получать выписку по Вашему лицевому счету. Кроме этого, Вы можете указать реквизиты документа, удостоверяющего личность, водительское удостоверение, ИНН и другие документы. Для этого щелкните изображение выбранного документа. Для того чтобы изменить номер лицевого счета или указать реквизиты документа, на форме просмотра выбранного документа нажмите кнопку Изменить данные. Подробную информацию смотрите ниже в соответствующих разделах.
- В полях Серия и Номер введите серию и номер Вашего водительского удостоверения.
- В поле Кем выдано введите наименование органа, выдавшего документ.
- В поле Дата выдачи выберите дату выдачи документа, щелкнув значок календаря , или введите дату вручную.
- В поле Действителен до выберите дату окончания действия документа, щелкнув значок календаря , или введите дату вручную.
После заполнения всех полей нажмите кнопку Сохранить.
Мобильные приложения
Вы можете скачать мобильное приложение Сбербанк Онлайн. Для этого в профиле в боковом меню щелкните ссылку Мобильные приложения, откроется страница подключений.
Для того чтобы скачать мобильное приложение для интересующего Вас устройства, щелкните изображение или название нужного устройства. В открывшемся окно Вы увидите ссылку для скачивания мобильного приложения и штрих-код, содержащий данную ссылку. Либо Вы перейдете на сайт банка, на котором сможете скачать приложение.
Также на этой странице Вы можете просмотреть свои подключенные к системе устройства и отключить их. В списке для каждого устройства отображается тип и номер карты, с помощью которой подключено это устройство, тип устройства (например, iPhone) и дата его подключения.
Если Вы хотите отключить устройство от системы, то напротив выбранного устройства щелкните ссылку Отключить.
Приложения социальных сетей
С помощью социального приложения Сбербанк Онлайн Вы можете оплачивать различные услуги в социальных сетях.
Для этого Вам нужно подключить приложение Сбербанк Онлайн к своим социальным сетям. Для установки приложения зайдите в Ваш Профиль и в боковом меню щелкните ссылку Приложения социальных сетей.
Для того чтобы подключить приложение Сбербанк Онлайн, щелкните значок интересующей Вас социальной сети, и Вы перейдете на страницу регистрации.
Если Вы хотите отключить приложение Сбербанк Онлайн, щелкните ссылку Отключить приложение напротив иконки интересующей Вас социальной сети.
Безопасность и доступы
В разделе Безопасность и доступы Вы можете самостоятельно изменить настройки безопасности системы Сбербанк Онлайн: сменить логин и пароль, задать подтверждение входа в систему с помощью одноразовых паролей, изменить настройки подтверждений и др.
Смена логина
Если Вы хотите изменить логин для входа в Сбербанк Онлайн, щелкните ссылку Смена логина. Далее в поле Введите новый логин введите Ваш новый логин, с помощью которого хотите входить в систему, в поле Повторите новый логин введите снова логин, указав ту же комбинацию символов. В результате Вы увидите статус безопасности логина, по которому сможете определить его надежность. После того как поля заполнены, нажмите кнопку Сохранить.
Вы можете воспользоваться правилами для создания логина. Для этого щелкните ссылку Как правильно составить логин? В результате Вам будет показано окно с правилами составления логина.
- Укажите логин не менее 8 символов;
- Используйте при создании логина буквы латинского алфавита и цифры, например, ivan18.
- Вы можете также использовать следующие символы: «“@”,“_”,“-“,“.”»
- Не рекомендуется вводить подряд более трех одинаковых символов.
В результате Ваш логин будет успешно изменен, и Вы сможете с его помощью входить в систему.
Смена пароля
В результате новый пароль будет сохранен, и Вы сможете входить под ним в Сбербанк Онлайн.
Подтверждение входа в Сбербанк Онлайн
В этом разделе Вы можете изменить способ подтверждения входа в Сбербанк Онлайн. Для этого щелкните ссылку Подтверждение входа в Сбербанк Онлайн.
Если Вы хотите, чтобы при входе в систему нужно было вводить одноразовый пароль, установите галочку в поле Требовать одноразовый пароль при входе.
В результате способ подтверждения входа в систему будет изменен.
Настройка приватности
В данном разделе Вы можете изменить настройку видимости в мобильных приложениях сведений о том, что Вы являетесь клиентом Сбербанка. По умолчанию видимость включена.
В результате настройка будет изменена.
Настройка видимости продуктов
Вы можете самостоятельно настроить отображение карт, вкладов, кредитов и других продуктов в Сбербанк Онлайн, а также в банкоматах и терминалах самообслуживания и в приложении Сбербанк Онлайн для мобильных устройств. Для этого щелкните ссылку Настройка видимости продуктов.
При входе на данную страницу автоматически отображается список продуктов, которые могут быть доступны через Сбербанк Онлайн.
Если Вы хотите, чтобы Ваша карта, вклад, кредит или другой продукт отображались в списке продуктов в Сбербанк Онлайн, установите галочку в поле Отображать напротив выбранного продукта.
Для того чтобы указать, какие продукты будут отображаться в банкоматах и терминалах, перейдите на вкладку Банкоматы, терминалы. Откроется список продуктов, с которыми Вы можете работать через устройства самообслуживания.
Затем, если Вы хотите, чтобы Ваша карта, вклад, кредит или другой продукт отображались в списке продуктов в банкоматах и терминалах, установите галочку в поле Отображать напротив выбранного продукта.
Если Вы хотите настроить видимость продуктов в мобильных приложениях Сбербанк Онлайн, а также настроить доступность продуктов для совершения операций через СМС-запросы, перейдите на вкладку Мобильные устройства. Откроется список продуктов, с которыми Вы можете работать в версии Сбербанк Онлайн для мобильных устройств.
Для того чтобы Ваша карта, вклад, кредит или другой продукт отображались в списке продуктов в мобильных устройствах, установите галочку в поле Отображать напротив выбранного продукта.
Для того чтобы указать, какие продукты будут доступны в приложениях социальных сетей, перейдите на вкладку Социальные приложения. Вы увидите список продуктов, с которыми Вы можете работать в социальных приложениях.
Для того чтобы Ваш вклад, карта, кредит или иной продукт отображались в списке продуктов приложения для социальных сетей, поставьте галочку в поле Доступно для социальных приложений. Затем нажмите кнопку Сохранить, после чего выбранный Вами продукт станет доступен в приложении социальных сетей.
Если Вы хотите настроить отображение закрытых продуктов, то щелкните ссылку Показать закрытые.
В результате после сохранения и подтверждения настроек одноразовым паролем все Ваши закрытые карты, вклады, кредиты или счета будут отображаться в настройках видимости продуктов, и Вы сможете настроить доступ к ним через Сбербанк Онлайн, банкоматы, терминалы и через мобильные приложения.
Примечание. Если Вы отключили видимость какого-либо продукта в полной версии Сбербанк Онлайн, то этот продукт будет отображаться при входе в систему через мобильное устройство, но Вы не сможете получить по нему информацию или выполнить операции с этим продуктом.
В результате настройки будут изменены.
Если Вы передумали совершать операцию, то щелкните ссылку Отменить изменения, и Вы вернетесь на страницу Настройки безопасности и доступов.
Настройка видимости шаблонов
Вы можете самостоятельно настроить отображение шаблонов в Сбербанк Онлайн, а также в банкоматах и терминалах самообслуживания и в приложении Сбербанк Онлайн для мобильных устройств. Для этого щелкните ссылку Настройка видимости шаблонов.
При входе на данную страницу автоматически отображается список шаблонов, которые могут быть доступны через Сбербанк Онлайн.
Если Вы хотите, чтобы по шаблону можно было совершать операции в Сбербанк Онлайн, установите галочку напротив выбранного шаблона.
Для того чтобы указать, какие шаблоны будут отображаться в банкоматах и терминалах, перейдите на вкладку Банкоматы, терминалы. Откроется список шаблонов, с которыми Вы можете работать через устройства самообслуживания.
Затем, если Вы хотите, чтобы шаблон отображался в банкоматах и терминалах, установите галочку напротив выбранного шаблона.
Если Вы хотите настроить видимость шаблонов для мобильных приложений, перейдите на вкладку Мобильные устройства. Откроется список шаблонов, с которыми Вы можете работать в приложении Сбербанк Онлайн для мобильных устройств.
Для того чтобы шаблон отображался в мобильных устройствах, установите галочку напротив выбранного шаблона.
Примечание. Для шаблонов в статусе "Черновик" настройка видимости недоступна.
После того как все изменения внесены, нажмите кнопку Сохранить, и настройки вступят в действие.
Лимиты расходов на переводы и платежи
В разделе Лимиты расходов на переводы и платежи Вы можете:
Установление суточного лимита расходов
Вы можете установить максимальную сумму расходов на переводы и платежи в течение суток, не требующую подтверждения в Контактном центре, кроме переводов и платежей по шаблонам. Для этого выполните следующие действия:
- Если Вы впервые устанавливаете суточный лимит, щелкните ссылку Не установлено. Для изменения ранее установленного суточного лимита щелкните его сумму.
- В открывшемся окне в поле Суточный лимит расходов введите сумму суточного лимита, не превышающую максимально допустимое значение, указанное ниже. Затем нажмите кнопку Установить.
Внимание! Операцию по уменьшению ранее установленного суточного лимита необходимо подтвердить одноразовым паролем, а операцию по увеличению лимита — звонком в Контактный центр.
После подтверждения операции будет установлен суточный лимит расходов на переводы и платежи.
Операцию изменения суммы суточного лимита расходов Вы можете посмотреть в разделе История операций Сбербанк Онлайн в личном меню.
Примечание. При установлении нулевого суточного лимита расходов осуществление переводов и платежей в Сбербанк Онлайн возможно только при подтверждении проведения операции в Контактном центре, при этом настройки подтверждения переводов и платежей будут недоступны.
Примечание. Если сумма суточного лимита расходов на переводы и платежи исчерпана, совершить следующую платежную операцию без подтверждения в Контактном центре Вы сможете с 00 часов 00 минут дня, следующего за днем совершения операции.
Настройка подтверждения переводов и платежей в Контактном центре
Вы можете включить подтверждение всех Ваших переводов и платежей в Контактном центре (кроме переводов между своими счетами и картами, а также переводов и платежей по шаблонам, подтвержденным в Контактном центре). Для этого выполните следующие действия:
Операцию включения данного ограничения Вы можете посмотреть в разделе История операций Сбербанк Онлайн в личном меню.
Если Вы включили ограничения на переводы и платежи, то настройка суточного лимита расходов на переводы и платежи будет недоступна.
При отключении данных ограничений необходимо подтвердить операцию, позвонив в Контактный центр.
Оповещения
Примечание. Оповещения об исполнении операций отправляются для операций в статусе "Исполнен", "Подтвердите в контактном центре" и "Отклонено банком".
В данном разделе в верхней части страницы в соответствии с Вашими настройками может отображаться следующая информация:
Для настройки оповещений выполните следующие действия:
Примечание. Для оповещений о выставлении счета доступно только push-уведомление.
Интерфейс
В данном разделе Вы можете настроить интерфейс Сбербанк Онлайн так, как Вам удобно: изменить порядок следования пунктов главного меню и настроить видимость продуктов на главной странице Сбербанк Онлайн.
Главное меню
В разделе Главное меню Вы можете самостоятельно настроить отображение и порядок следования пунктов главного меню:
- Если Вы хотите, чтобы какой-либо раздел не отображался в главном меню, перетащите выбранный раздел в блок Скрытые элементы меню.
- Также если Вы хотите изменить порядок следования пунктов в главном меню, то перетащите мышкой нужный раздел вверх для перемещения влево и вниз для перемещения вправо.
После того как все настройки изменены, нажмите кнопку Сохранить, после сохранения настройки главного меню вступят в действие.
Если Вы хотите отменить изменения, щелкните ссылку Отменить изменения. В результате Вы вернетесь на главную страницу системы.
Настройка главной страницы
В этом блоке Вы можете самостоятельно настроить последовательность карт, вкладов, кредитов и других продуктов на главной странице.
Если Вы хотите переместить в списке выбранную карту или другой продукт, то зажмите курсором, например, карту и переместите ее выше или ниже в списке, затем нажмите кнопку Сохранить. После сохранения на главной странице карты будут показаны в новом порядке.
Для того чтобы убрать с главной страницы нужный продукт, например, вклад, перетащите выбранный вклад в раздел Скрыты на главной.
Если Вы хотите получить подробную информацию по выполнению операций на любой странице системы, то внизу страницы щелкните ссылку Помощь онлайн.
Доброго времени суток! Сегодня будет полезная статья для пользователей мобильного приложения от СберБанка и соответственно клиентов этого банка. Сразу хочу предупредить, что это не рекламная статья и никто мне не доплачивал, как любят писать в комментариях некоторые "доброжелатели".
Я являюсь клиентом этого банка, по данной причине рассказываю о конкретном банке. Касаемо приложений других банков, эта информация может пригодиться, так как она скорее всего носит общий характер, просто настройки могут отличаться.
Как я раньше рекомендовал, для тех кто оплачивает онлайн-покупки, желательно заводить отдельную виртуальную карту для всех интернет платежей. На этой карте (счете) не нужно хранить какие-либо средства. Для оплаты рекомендую переводить деньги с основного счета на счет виртуальной карты для платежей в интернете. Эту карту в мобильном банке можно так и назвать, чтобы не путаться. Сумму необходимо переводить равную стоимости покупки или оплаты каких-либо услуг. Думаю тут всем всё понятно.
Сегодня в СМИ появлялась информация о том, что Сбербанк подвергся хакерской атаке. Официально СберБанк пояснил, что всё в порядке и все сервисы продолжают функционировать. Денежные средства клиентов в полной безопасности.
Понятное дело, что на данный момент времени, хакеры всего мира будут совершать хакерские атаки на банки и другие организации России. Им просто дали "зелёный" свет, а ловить их я думаю никто не будет. Но защиту банковской системы хакерам обойти я думаю не получится, всё-таки она разрабатывалась и модернизировалась долгие годы.
Вернемся к полезной настройке. Как раз поступила информация, что с банковских карт клиентов СберБанка, которые совершают покупки онлайн, стали списывать деньги без подтверждения. Я не буду утверждать правда это или нет, но информация такая есть. Исходя из этой информации, в сбербанк онлайн на картах пользователей включилась функция "автоматического списания денег без подтверждения смс".
Я раньше не знал, включена ли у меня была эта функция и зашёл проверить. Оказалось, что у меня на всех картах включена "покупка в интернете без подтверждения смс-кодом". Была ли эта функция включена на всех картах по умолчанию или нет, но подозреваю, что была. Так как раньше совершал покупки, и деньги списывались без подтверждения смс. Редко, но такие примеры есть. Из последних, могу вспомнить оплату коммунальных платежей (автоплатеж не подключен) и оплату на AliExpress.
На всякий случай в связи с последними событиями, я рекомендую отключить эту опцию в ручную.
Из-за западных санкций мобильные приложения «СберБанк Онлайн» были удалены из магазинов цифрового контента Google Play для платформы Android и Apple App Store для смартфонов и планшетов на iOS. «Сбербанк» выпустил рекомендации для своих клиентов, как быть в данной ситуации и обойти ограничения.
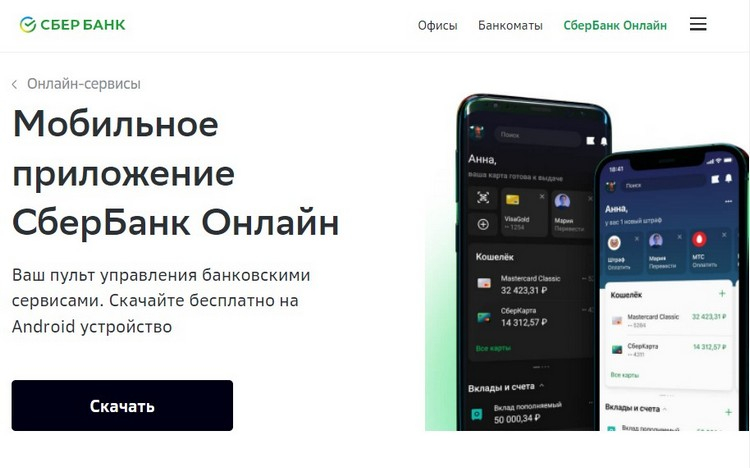
Для пользователей Android всё довольно просто: APK-установщик приложения можно скачать прямо с сайта «Сбербанка», или кликнув по этой ссылке. Чтобы установить загруженный файл нужно в настройках смартфона или планшета разрешить установку приложений из сторонних источников. Сделать это можно, перейдя в «Настройки» —> «Безопасность» —> «Неизвестные источники» (или пункт с похожим названием). На некоторых смартфонах нужно выбрать приложение, из которого вы разрешаете устанавливать сторонние программы, например, «Диспетчер файлов».
Также пользователям Android доступны сторонние магазины приложений, где «СберБанк Онлайн» по-прежнему доступен. Например, пока что софт доступен в магазине Xiaomi и в Huawei AppGallery.
А вот скачивать установщик со сторонних сайтов мы крайне не рекомендуем. Там легко можно получить поддельное или модифицированное приложение, которое попытается украсть учётные данные клиента банка и следом украсть его деньги. Загружайте приложения только из проверенных источников!
Что до пользователей iPhone, то им «Сбербанк» рекомендует пользоваться веб-версией своего сервиса. Она доступна по этой ссылке, открыть которую можно через Safari и любой другой браузер. Отмечается, что веб-версия «СберБанк Онлайн» адаптирована под мобильные устройства. Конечно, веб-версия доступна и Android-пользователям.
Наконец, если на вашем смартфоне или планшете уже установлено приложение «СберБанк Онлайн», то не стоит его удалять. Ранее установленные приложения работают, никаких ограничений по их использованию нет как на iOS, так и на Android. Также банк отмечает, что его системы и инфраструктура «работают в штатном режиме, средства клиентов находятся в безопасности».
Неделю назад Сбербанк запустил в России мобильный сервис бесконтактных платежей SberPay, который уже доступен пользователям смартфонов с поддержкой NFC на базе операционной системы Android. Многие решили, что Сбер, как всегда, опрофанился, потому что запускать такой продукт следовало хотя бы года 3-4 назад, а сегодня практического смысла в нём нет. Я не собираюсь давать оценку своевременности запуска SberPay, поскольку спрос не анализировал, да и не имею особенного желания давать советы российскому финтех-гиганту. А вот рассказать, как его настроить и как им пользоваться – всегда пожалуйста.
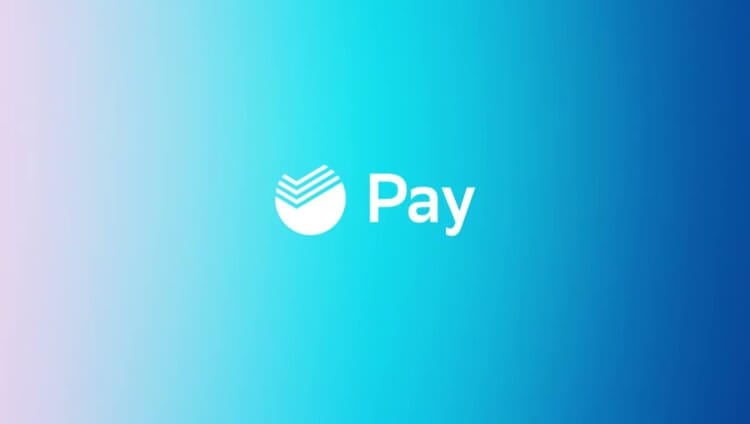
SberPay уже работает, попробуйте настроить его и воспользоваться
Что меня больше всего бесит в Samsung Pay
Начнём с того, что пока SberPay предъявляет к своим пользователям ряд обязательных условий. Во-первых, вы должны быть владельцем смартфона на Android с версией не ниже 7.0 и поддержкой NFC. Во-вторых, вы должны быть держателем карты Сбербанка, статус карты значения не имеет. Поэтому, если вы удовлетворяете этим условиям, можете переходить к дальнейшей инструкции.
Как привязать карту к SberPay
- Перейдите в приложение «Сбербанк Онлайн»;
- Найдите в списке карту Visa и нажмите на неё;
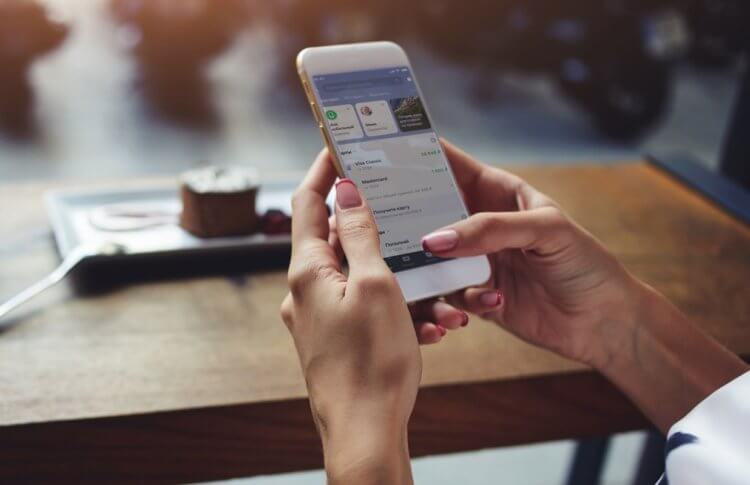
Включить SberPay можно прямо в приложении Сбербанк Онлайн
- В открывшемся окне выберите «Добавить в SberPay»;
- Подтвердите добавление карты кодом из SMS.
Huawei вернет возможность платить телефоном
Однако мало просто подтвердить регистрацию в сервисе. Чтобы им можно было пользоваться, необходимо выбрать SberPay в качестве основной системы бесконтактной оплаты. На разных смартфонах это делается по-разному, но поскольку все прошивки на базе Android устроены похожим образом, думаю, что проблем с поиском нужного параметра у вас не возникнет. Но на всякий случай предупреждаю: если вы не можете найти пункт меню, который позволяет переключить платёжный сервис, воспользуйтесь поисковой строкой в приложении «Настройки».
Как включить SberPay на Android
- Перейдите в «Настройки» — «Соединение» — «Другие соединения»;
- Здесь откройте вкладку NFC – «Приложение по умолчанию»;
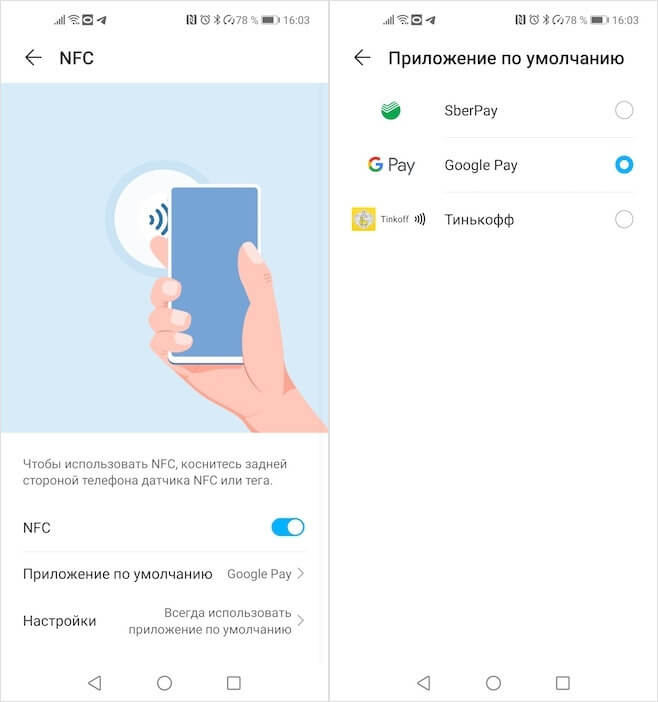
Замените Google Pay на SberPay в Настройках
- В открывшемся окне выберите SberPay и подтвердите изменения.
Как платить SberPay

SberPay не менее безопасен, чем Google Pay
С этого момента вашим основным платёжным сервисом станет SberPay и вы сможете начать оплачивать покупки бесконтактным способом. По сути, ничего сложного, однако небольшие отличия SberPay от Google Pay всё-таки есть. Например, для активации SberPay нужно либо запустить приложение «Сбербанк Онлайн», либо просто поднести его к терминалу, тогда как у Google Pay ручного режима активации просто не существует. Но это не так существенно.
После того, как произойдёт распознавание NFC-модуля, смартфон предложить выбрать карту, если их несколько, а затем подтвердить оплату отпечатком пальца либо вводом код-пароля. Очень удобно и безопасно, в отличие от Google Pay, который позволяет совершить три покупки до 1000 рублей без подтверждения, способствуя разгулу мошенничества. Кроме того, если у вас отключена биометрия или код-пароль, пользоваться SberPay будет нельзя.
Как переключить смартфон с Google Pay на SberPay
Совсем недавно Samsung Pay и Google Pay перестали работать с картами банков, которые попали под санкции. В список вошли ВТБ, Открытие, Совкомбанк (Халва), Новикомбанк и Промсвязьбанк. SberPay стал особенно актуален, поэтому предлагаю вам простой способ переключиться с одной системы оплаты на другую:
- Откройте приложение Сбербанка на своем смартфоне.
- В верхней строке поиска напишите SberPay.
- Кликнете на пункт Подключить SberPay.
- Нажмите Добавить карту и выберите одну из ваших карт.
- После этого появится уведомление Заменить стандартное платежное приложение, согласитесь.
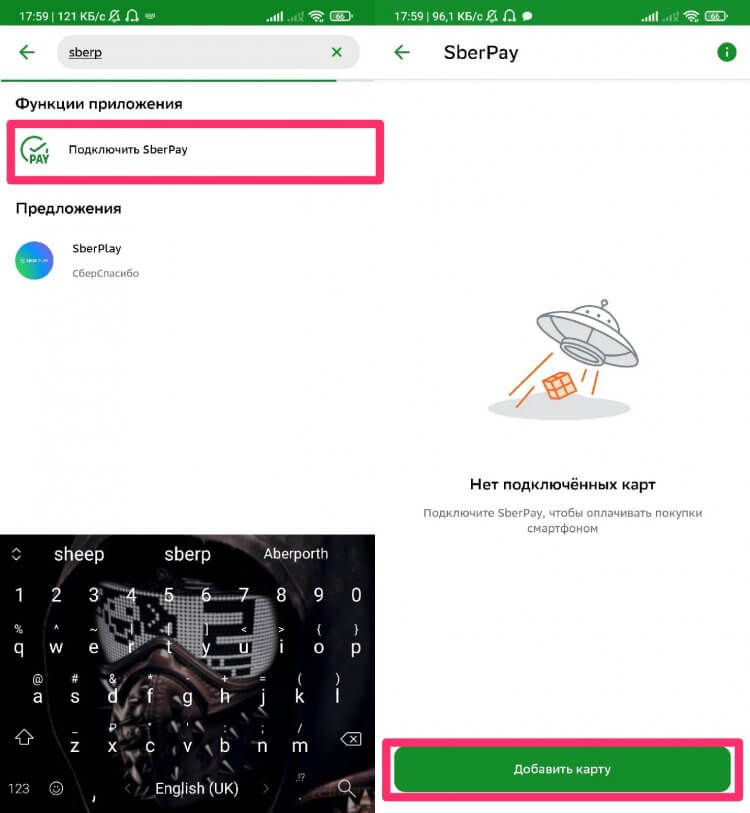
Вот таким способом можно перейти с Google Pay на SberPay.
Чтобы убедиться в том, что вы используете SberPay как приложение по умолчанию, следуйте инструкции:
- Перейдите в Настройки смартфона.
- В строке поиска введите NFC.
- Далее выберите Бесконтактные способы оплаты (Способы оплаты).
- Проверьте, установлен ли SberPay в качестве способа оплаты по умолчанию.
- При необходимости повторите процедуру, описанную выше.
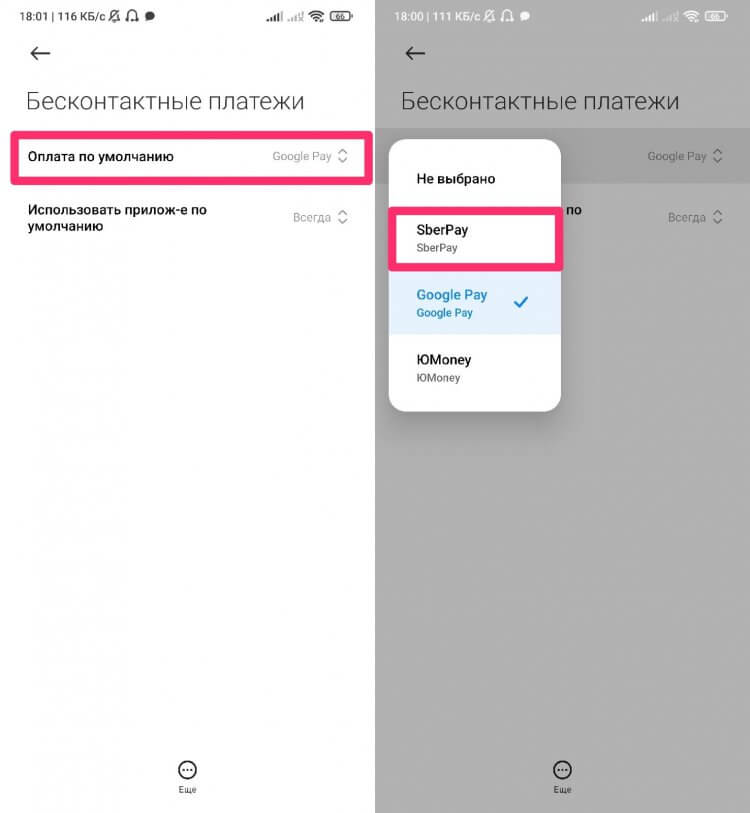
Проверить, установлен ли SberPay, как платежный сервис по умолчанию можно здесь.
В России начались продажи Xiaomi Mi Band 4 с NFC. Как платить
В современных реалиях SberPay — отличная альтернатива Google Pay. Реализация у Сбера очень крутая, поэтому думаю, что многим такой способ очень понравится. Да, сервисы Google — крупнейшая платформа для бесконтактной оплаты, и сейчас Google Pay работает с некоторыми перебоями, но это не значит, что бесконтактная оплата для нас больше не доступна. И у Google Pay, и у Samsung Pay есть аналоги, не стоит об этом забывать.
Свободное общение и обсуждение материалов

В Android TV можно установить любое приложение и даже Яндекс.Музыку, которая отлично работает на большом экране. В Play Market можно найти приложение на любой вкус, а еще там много бесплатных программ, которые точно пригодятся. Я пользуюсь телевизором на Android TV не так давно, но за это время успел испробовать самые разные приложения, среди которых были действительно полезные и простые в использованию. Сегодня я поделюсь с вами личным, хоть и не самым большим опытом: рассказываю о приложениях, которые точно стоит установить на свой Smart TV. Кстати, все приложения работают и на Android-смарфтонах.

Не так давно Центральный банк объявил об отключении 5 подсанкционных банков из Google Pay. Чуть позже YouTube полностью отключил рекламу, а соответственно и монетизацию в России. Сегодня стало известно, что Visa и MasterCard также временно покидают Россию. Сразу скажу, что карты, которые у вас на руках отключать не будут. Бежать сломя голову в банкомат за наличкой не стоит, эксперты объяснили, что к чему. Сегодня постараемся обсудить все нюансы оплаты сервисов Google картами этих компаний, обсудим альтернативы и разберемся, коснутся ли изменения бесконтактной оплаты со смартфона.

Spotify очень долго ждали в России: многим была необходима альтернатива Apple Music и Яндекс.Музыке. Правда, бешеной популярности стриминговый сервис не получил - не удалось переманить пользователей других площадок. Тем не менее, у Spotify получалось занять определенную нишу и собрать немалую аудиторию пользователей. Несмотря на всевозможные санкции сервис продолжает работать в России. Дожидаться каких-либо мер от этой компании мы не будем и сыграем на опережение: выберем сразу несколько удобных приложений, которые сполна смогут заменить Spotify. Возможно, они окажутся даже лучше: обязательно присмотритесь.
Автор статьи

Читайте также:

