Как в 1с загрузить банковскую выписку
Обновлено: 26.07.2024
При загрузке выписки банка в 1С 8.3 не проводятся выписки, нет галок. Как сделать, чтобы сразу выписки отражались проведенными? в Учетной политике — нет учета по ПБУ 18/02, то тогда и все показатели — НУ, ПР, ВР — будут недоступны. И что делать ?
Посмотрите, пожалуйста, здесь есть настройка, которая отвечает за автопроведение документов после загрузки
1С: КЛИЕНТ-БАНК
НАСТРОЙКА КЛИЕНТ-БАНКА.
Я задала конкретный вопрос—при загрузке выписки они загружаются в программу НЕ ПРОВЕДЕННЫМИ, без галки, Вы мне прислали всё по теме, но ответа на мой вопрос НЕТ.
Алла, ответ на вопрос дан в статье по ссылке выше в пункте 1С: КЛИЕНТ-БАНК, НАСТРОЙКА КЛИЕНТ-БАНКА.
Там есть скрин, какие настройки должны быть, чтобы документы проводились сразу при загрузке из Клиент-банка.
Скрин прилагаю.
—
Чтобы провести все документы сразу сейчас. Установите период по кнопке Еще, за который надо провести документы. Выделите их через Ctrl + А. Потом правой кнопкой мыши кликнуть и выберите Провести.
—
На скринах документы за май 2021. Предварительно сделайте копию базы т.к отчетность за 2021 может быть уже сдана.
Как сделать копию базы 1С 8.3
.
Благодарю, попробую, по всем организациям, которые я веду — никогда такого не было.
Выделила период и провелось.
Но нет НУ — данных налогового учета .
Выписку банка мне прислали по эл. почте, загружала как всегда.
ИП на УСН (доходы) и патент.
Проверьте настройки по статье выше.
Если нужные флаги не стояли, то поставьте их. Загрузите новые документы и проверьте, проводятся они автоматически или нет.
Могли настройки слететь. Их могло изначально не быть, если учет вел другой специалист в этой базе ранее и т.д.
—
ИП на УСН не ведет налоговый учет в целях налога на прибыль.
По этой причине у него нет ПБУ 18/02.
И у него не должно быть ресурсов ПР, ВР в ОСВ и проводках.
Движений по НУ таже нет т.к это НУ по налогу на прибыль.
Документы не провелись.
Мне прислали файл выписку за 2021 год по электронной почте, я уже Вам писала
Я понимаю, что настройки, но где именно.
Вы можете задать еще вопросов
Доступ к форме "Задать вопрос" возможен только при оформлении полной подписки на БухЭксперт8
Нажимая кнопку "Задать вопрос", я соглашаюсь с
регламентом БухЭксперт8.ру >>
Дата публикации 15.10.2019
Использован релиз 3.0.73
В программе для загрузки и выгрузки файлов в/из системы "Клиент-банк" необходимо выполнить настройку обмена данными с системой "Клиент-банк" (рис. 1):
- Раздел: Банк и касса – Банковские выписки.
- По кнопке "Еще" выберите "Настроить обмен с банком". В открывшемся окне "Настройка обмена с клиентом банка" выберите:
- банковский счет, по которому будут выгружаться платежные поручения и загружаться выписки;
- название программы банк-клиента из списка;
- в поле "Файл выгрузки в банк" укажите расположение файла 1с_to_kl.txt (файл создается автоматически), если планируется выгружать платежные поручения из программы "1С:Бухгалтерия 8" в "Клиент-банк";
- в поле "Файл загрузки из банка" укажите расположение файла kl_to_1c.txt (файл создается автоматически) для загрузки данных из "Клиент-банка";
- переключатель "Кодировка" по умолчанию установлен в положение Windows, его можно установить в положение DOS (кодировка должна соответствовать кодировке в программе "Клиент-банк");
- в поле "Группа для новых контрагентов" можно указать группу, в которую будут добавляться новые контрагенты (которых еще нет в информационной базе) при их создании. Если оставить поле пустым, то новые контрагенты будут создаваться в корне справочника "Контрагенты";
- в блоках "Выгрузка" и "Загрузка" установите или снимите флажки по параметрам выгрузки и загрузки (например, чтобы отключить автоматическое проведение банковской выписки после загрузки снимите флажки "Поступление на расчетный счет" и "Списание с расчетного счета" в блоке "После загрузки автоматически проводить").
- Кнопка "Сохранить и закрыть".
Для прямого взаимодействия с банком без загрузки и выгрузки файла в/из системы "Клиент-банк" воспользуйтесь сервисом 1С:ДиректБанк. При этом обязательно использование электронных подписей. Условия подключения и способ взаимодействия устанавливает банк, в котором открыт счет.
Смотрите также
1С:ДиректБанк (прямой обмен электронными документами с банком)
Сервис 1С:ДиректБанк работает на технологии DirectBank, позволяющей отправлять документы напрямую в банк и получать их непосредственно из программы "1С:Управление нашей фирмой" – не нужно устанавливать и подключать программу "Клиент-Банк".

С сервисом 1С:ДиректБанк вы сможете:
- работать в едином окне и привычном интерфейсе для управления всеми счетами, открытыми в разных банках;
- обмениваться информацией с банком с высокой скоростью – отправка платежных поручений или получение выписки из банка может выполняться по одной команде пользователя;
- отслеживать этапы отправки платежа прямо в программе 1С:УНФ – процесс под вашим контролем;
- документы в программе 1С подписываются электронной подписью и передаются в банк по шифрованным каналам – все операции надежно защищены как со стороны "1С", так и со стороны банка.
Программа позволяет организовать следующее взаимодействие с банком по прямому каналу:
- получение из банка настроек обмена в автоматическом режиме;
- тестирование настроек обмена с банком;
- передачу в банк платежных поручений и требований;
- отправку запроса состояния обработки платежного документа;
- получение извещения о состоянии обработки платежного документа;
- отправку в банк запроса об отзыве отправленного ранее платежного документа, который еще не был отражен в выписке банка;
- отправку в банк запроса выписки;
- получение выписки банка.
- Настройка подключения к сервису 1С:ДиректБанк.
- Формирование и отправка платежных документов.
- Получение и обработка выписок банка.
Существует 2 варианта аутентификации на ресурсе банка:
- По логину и паролю — при отправке документов пользователь вводит логин и пароль.
- По сертификату подписи — при отправке документов пользовать вводит пароль закрытой части сертификата электронной подписи и шифрования.
При этом возможны 2 способа подтверждения платежных документов:
- Без электронной подписи — электронные документы формируются в программе и отправляются в банк без электронной подписи. Затем пользователю нужно зайти в банковский модуль и дополнительно подтвердить (акцептовать или подписать — в зависимости от регламента конкретного банка) эти документы.
- С электронной подписью — обязательное использование электронной подписи для прямого обмена с банком. Документы формируются и подписываются в программе, а затем отправляются в банк на исполнение.
Важно! Перед началом использования обмена по технологии DirectBank необходимо обратиться в свой банк для уточнения условий подключения и способа взаимодействия .
Если ранее работа с банком по системе дистанционного банковского обслуживания не выполнялась потребуется заключить соглашение о дистанционном банковском обслуживании или дополнение к нему.
Полный список банков, с которыми возможен прямой обмен платежными документами по технологии DirectBank, можно посмотреть на сайте.
После заключения соглашения с банком и получения от него параметров для авторизации подключения к сервису банка, можно переходить к настройкам прямого обмена с банком в программе «1С:Управление нашей фирмой».
При добавлении нового банковского счета пользователь сразу же может настроить прямой обмен с банком по гиперссылке Подключить сервис 1С:ДиректБанк .

Также настройки обмена с сервисом 1С:ДиректБанк доступны из карточки организации ( Компания – Наша компания или Компания –Организации ) по гиперссылке Настройки обмена с банками.

Настройкой обмена занимается либо администратор системы, либо ответственный сотрудник, с соответствующими правами доступа.
ВАЖНО! Для подключения и работы сервиса необходим доступ в Интернет.
Настроить обмен с сервисом 1С:ДиректБанк можно также из раздела Компания (Администрирование - Обмен электронными документами - Обмен с банками – Настройки обмена с банками) .
При переходе к настройкам откроется помощник подключения к сервису 1С:ДиректБанк. В зависимости от выбранного банка, внешний вид помощника и этапы подключения могут отличаться.
Ниже мы рассмотрим два варианта настроек подключения:
В стартовом окне помощника подключения пользователь может ознакомиться с возможностями, преимуществами и условиями получения сервиса 1С:ДиректБанк.
Если банк, в котором открыт счет организации, входит в список банков, поддержавших технологию DirectBank, то программа сама определит сценарий подключения и запустит упрощенную версию помощника подключения.
Возможны два варианта получения настроек обмена :
-
Автоматическое получение настроек обмена. В этом случае программа сама предложит пройти аутентификацию на ресурсе банка, автоматически создаст настройки обмена по полученным от банка значениям и выполнит тестирование новой настройки.
При этом возможны 2 варианта аутентификации на ресурсе банка: по сертификату или по логину.

Для аутентификации по сертификату необходимо предварительно установить на компьютере программу криптографии и добавить сертификат подписи в личное хранилище пользователя операционной системы. Если на компьютере не установлена программа криптографии, то аутентификация на ресурсе банка будет доступна только по логину.
Загрузка настроек обмена из файла. Файл необходимо предварительно скачать из личного кабинета банка.

Если банк не сертифицирован по технологии DirectBank, то запустится стандартная версия помощника подключения. Порядок настройки подключения в данном случае рекомендуется уточнить в банке.
Пользователю будет предложено выбрать способ создания настройки обмена с сервисом 1С:ДиректБанк.

Возможны следующие варианты:
-
загрузка настроек из файла. Файл необходимо предварительно скачать из личного кабинета банка или получить через техническую поддержку банка;

ручное заполнение (все параметры для подключения необходимо запросить в технической поддержке банка).
В рамках этого сценария реализована возможность подключить взаимодействие с банком с использованием внешнего модуля, поставляемого банком.


После завершения настройки обмена программа автоматически запустит тестирование обмена по выполненным настройкам, после чего сообщит о успешном выполнении настройки или предупредит об ошибках.

Созданную настройку обмена с банком можно открыть по гиперссылке Сервис 1С:ДиректБанк подключен в форме банковского счета ( Компания - Банковские счета ).
Отметим, что для каждого банка предусмотрена своя процедура настройки взаимодействия по технологии DirectBank . Порядок действий и формат данных, необходимых для настройки, может отличаться.
Перед началом настройки подключения к сервису рекомендуем ознакомиться с подробной инструкцией по подготовке и использованию решения на стороне "Сбербанка".
Инструкция опубликована в личном кабинете Сбербанк Бизнес Онлайн .
Запустите помощник подключения по гиперссылке Подключить сервис 1С:ДиректБанк из карточки счета или организации (как описано в разделе Настройки подключения).

Возможна настройка подключения двух видов:
-
По логину/паролю с подтверждением по СМС.
В данном случае в форме помощника подключения потребуется ввести логин и пароль от личного кабинета " Сбербанк Бизнес Онлайн " и нажать кнопку Подключить .

С использованием токена .
В окне помощника подключения необходимо ввести логин и пароль от личного кабинета " Сбербанк Бизнес Онлайн " и нажать кнопку Подключить .
Далее откроется окно аутентификации по токену, программа запросит PIN и пароль доступа к токену.
В момент ввода PIN и пароля usb-токен должен быть подключен к компьютеру.

Если используется сенсорный токен , то при выполнении операций подписания, например, при тесте обмена, программа каждый раз будет запрашивать подтверждение подписи нажатием на кнопку сенсорного токена.
Чтобы продолжить операцию, необходимо дотронуться до токена.

После окончания заполнения параметров обмена программа выполнит диагностику настроек и сообщит о результате подключения к сервису банка.


Найти ранее выполненные настройки 1C:ДиректБанк можно в карточке организации на закладке Настройки обмена с банками.

Также настройки доступны в разделе Компания - Обмен электронными документами -Обмен с банками -Настройки обмена с банками.

Чтобы проверить работу обмена с сервисом 1С:ДиректБанк необходимо открыть соответствующую настройку обмена и выполнить команду Проверить (1).
Обновить настройки обмена с банком, созданные ранее, можно в любое время по команде Получить настройки (2).
Загрузить или обновить компоненту криптографии возможно по команде Обновить из файла (3).

Электронный документ для передачи в банк создается на основании документа Платежное поручение с помощью команды Создать электронный документ .
Предусмотрено несколько вариантов передачи электронных документов в банк. Платежные поручения можно выгрузить в банк:
-
Из формы документа Платежное поручение.
Для этого необходимо создать новое Платежное поручение или открыть ранее созданное, и провести его.

Для передачи платежных поручений в банк необходимо перейти на вкладку Платежные поручения рабочего места Банк и касса (раздел Деньги) и выполнить команду Выгрузить из 1С в банк .

Откроется рабочее место Выгрузка платежных поручений из 1С в банк .
Из рабочего места можно выполнить отправку сразу нескольких платежных поручений.
В рабочем месте выгрузки платежных документов необходимо установить Период , указать банковский счет, для которого необходимо произвести обмен, и отметить флажками платежные документы, которые необходимо выгрузить.

Далее следует выполнить команду Выгрузить из 1С в банк .
Рабочее место Выгрузка платежных документов из 1С в банк также можно открыть из списка документов Платежные поручения .

В момент передачи платежного поручения банк может запросить подтверждение выполнения операции. Порядок подтверждения отправки электронного документа зависит от выбранного банка.

После того, как документ принят банком на обработку, получить состояние обработки документа на стороне банка можно автоматически (при выполнении обмена с банком) или вручную.
Получение информации о состоянии отправленных платежных поручений происходит при загрузке информации из банка по кнопке Загрузить из банка в 1С.
Состояние отправленного документа можно увидеть в форме списка документов Платежные поручения .

Порядок прохождения состояний для выбранного платежного документа можно увидеть в форме электронного документа на закладке Подписи и статусы .

Проверить состояние отправленного документа вручную можно по команде Просмотреть электронный документ в меню 1C:ДиректБанк.

Откроется окно просмотра платежного поручения, в котором отображается текущий статус документа. По команде Запросить состояние можно обновить состояние по данным банка.

Для получения выписок из банка необходимо открыть рабочее место Банк и касса и нажать на кнопку Загрузить из банка в 1С.

Далее нужно выбрать счет, для которого настроен обмен с сервисом 1С:ДиректБанк, указать период загрузки выписки и выполнить команду Запросить выписку .

При авторизации по логину и паролю программа запросит пароль для входа на банковский сервер (процесс аутентификации) и отправит запрос выписки в банк на обработку.
Если на стороне банка включено подтверждение операций по СМС, то программа дополнительно запросит одноразовый пароль, который был отправлен на мобильный телефон, указанный в банке для Вашей организации.

В результате выполнения команды табличная часть обработки заполнится данными выписки банка за указанный период. Пользователю нужно будет отметить строки и нажать Загрузить выписку в 1С .
При разборе ошибок обмена с банком, специалисты технической поддержки могут запросить для расследования набор данных, выгруженный из проблемного электронного документа (зависит от категории проблемы).
Чтобы получить эту информацию необходимо открыть документ Платежное поручение или Выписка банка перейти к просмотру электронного документа через группу команд 1С:ДиректБанк ;

В окне просмотра электронного документа необходимо перейти в меню Еще и выбрать команду Выгрузить информацию для технической поддержки ;

В программе для загрузки и выгрузки файлов в/из системы Клиент-банк необходимо выполнить настройку обмена данными с системой Клиент-банк (рис.1):
- Раздел: Банк и касса – Банковские выписки.
- По кнопке Еще выберите Настроить обмен с банком. В открывшемся окне Настройка обмена с клиентом банка выберите:
- банковский счет, по которому будут выгружаться платежные поручения и загружаться выписки;
- название программы банк-клиента из списка;
- в поле Файл выгрузки в банк укажите расположение файла 1с_to_kl.txt (файл создается автоматически), если планируется выгружать платежные поручения из программы 1С:Бухгалтерия 8 в Клиент-банк;
- в поле Файл загрузки из банка укажите расположение файла kl_to_1c.txt (файл создается автоматически) для загрузки данных из Клиент-банка;
- переключатель Кодировка по умолчанию установлен в положение Windows, его можно установить в положение DOS (кодировка должна соответствовать кодировке в программе Клиент-банк);
- в поле Группа для новых контрагентов можно указать группу, в которую будут добавляться новые контрагенты (которых еще нет в информационной базе) при их создании. Если оставить поле пустым, то новые контрагенты будут создаваться в корне справочника Контрагенты;
- в блоках Выгрузка и Загрузка установите или снимите флажки по параметрам выгрузки и загрузки (например, чтобы отключить автоматическое проведение банковской выписки после загрузки снимите флажки Поступление на расчетный счет и Списание с расчетного счета в блоке После загрузки автоматически проводить).
- Кнопка Сохранить и закрыть.
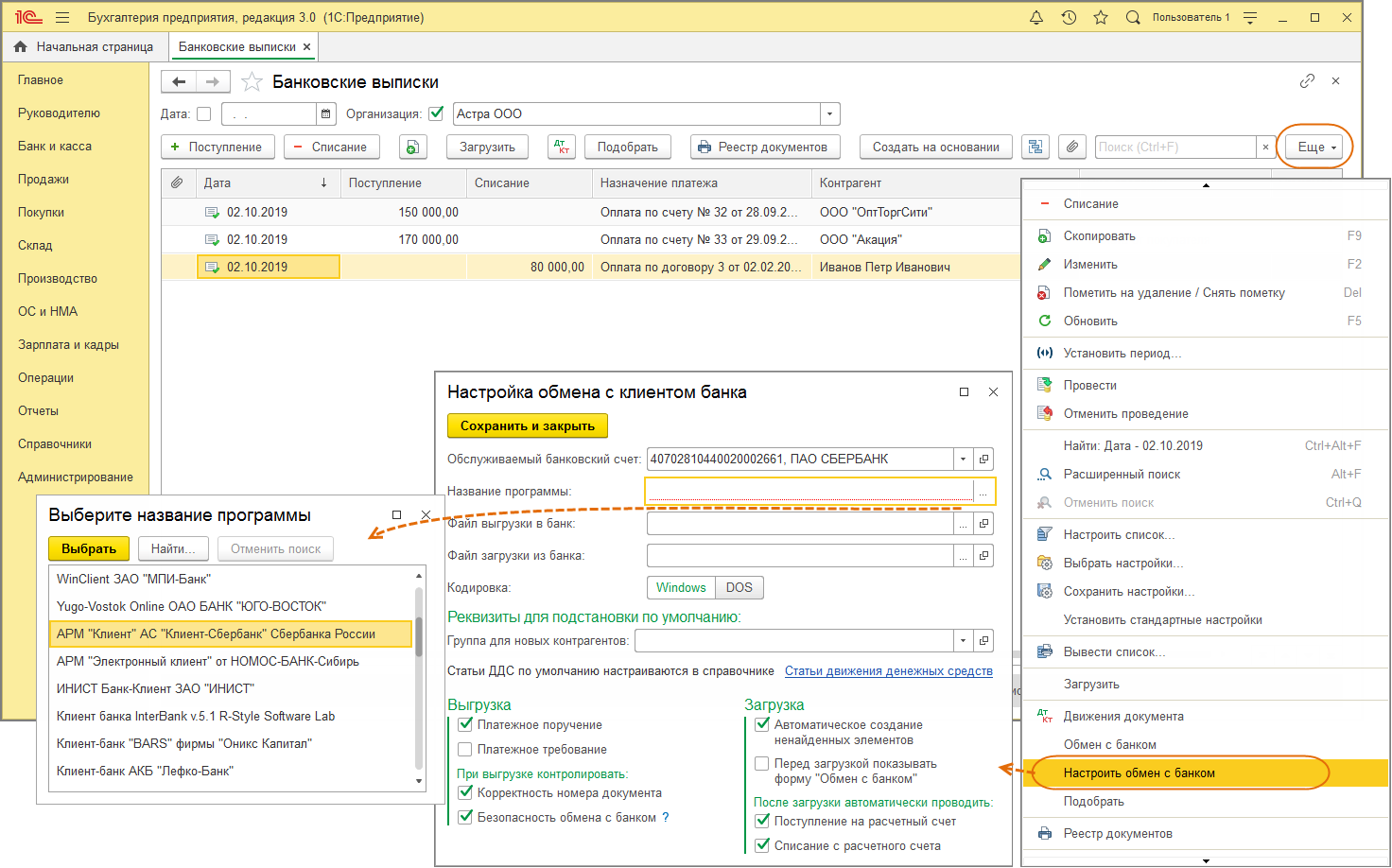
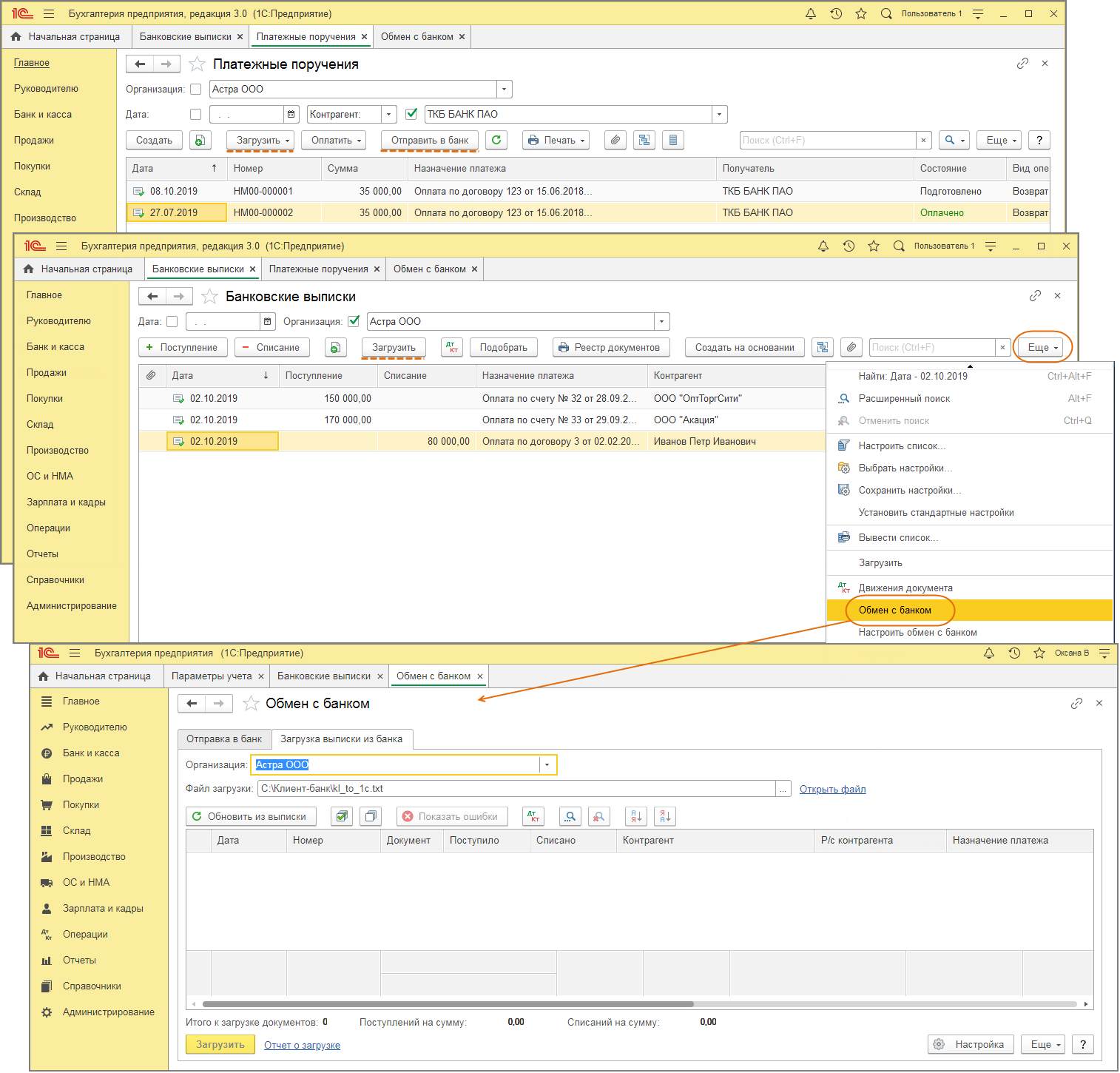
Для прямого взаимодействия с банком без загрузки и выгрузки файла в/из системы Клиент-банк воспользуйтесь сервисом 1С:ДиректБанк. При этом обязательно использование электронных подписей. Условия подключения и способ взаимодействия устанавливает банк, в котором открыт счет.
На дворе 21 век и я с удивлением узнаю, что некоторые бухгалтеры до сих пор забивают банковские выписки в 1С:Бухгалтерию вручную, хотя во всех программах семейства 1С (ещё начиная с семерки) этот процесс автоматизирован.
И если в 1С 7.7 к нему ещё были претензии, то механизм загрузки банковских выписок для 1С:Бухгалтерии 8.3 (редакция 3.0) по истине заслуживает всяческих похвал.
Расскажу по шагам как загрузить выписки из вашего банк-клиента (на примере системы iBank как наиболее распространенной сейчас) в 1С:Бухгалтерию 8.3.
Делаем выгрузку из банк-клиента в файл
1. Запустите банк-клиент. Из главного меню выберите "Настройки"-"Общие".


3. Теперь получите выписки за нужное число, выделите их все (комбинация клавиш Ctrl + A) и выберите на панели стрелку вниз рядом с кнопкой Out. Из раскрывшегося списка команд выберите "Экспорт в 1С. ".
4. Полдела сделано! Выписки выгрузились в тот самый файл, который мы указали в настройках банк-клиента.
Делаем резервную копию базы
Прежде чем двигаться дальше - обязательно сделайте резервную копию бухгалтерии. Об этом здесь. Так как вы загружаете выписки в первый раз это необходимая мера предосторожности.
Делаем загрузку из файла в базу
5. Теперь запускайте 1С и переходите в раздел "Банк и касса". А затем выбирайте пункт "Банковские выписки" в панели слева.

6. В открывшемся журнале выписок нажмите кнопку "Ещё" и выберите из раскрывшегося списка пункт "Обмен с банком":
7. Открылось окно обмена с банком. Выберите вкладку "Загрузка из банка".
Укажите банковский счет и файл, в который были выгружены выписки из клиент-банка:
8. В нижней панели нажмите кнопку "Загрузить". И все выписки из файла окажутся загруженными в 1С.

9. Готово! Осталось только просмотреть "Отчет о загрузке".

С уважением, Владимир Милькин (преподаватель школы 1С программистов и разработчик обновлятора).
Как помочь сайту: расскажите (кнопки поделиться ниже) о нём своим друзьям и коллегам. Сделайте это один раз и вы внесете существенный вклад в развитие сайта. На сайте нет рекламы, но чем больше людей им пользуются, тем больше сил у меня для его поддержки.
Автор статьи

Читайте также:

