Как ввести банк как контрагента в 1с
Обновлено: 26.07.2024
Видеоролик выполнен в программе «1С:Бухгалтерия 8» версия 3.0.71.63.
Для учета денежных средств на счетах, открытых в кредитных организациях (в банках), предназначены счета бухгалтерского учета (План счетов бухгалтерского учета финансово-хозяйственной деятельности организаций, утв. приказом Минфина России от 31.10.2000 № 94н):
- 51 «Расчетные счета»;
- 52 «Валютные счета»;
- 55 «Специальные счета в банках».
Аналитический учет ведется по каждому банковскому счету.
Для хранения сведений о российских и иностранных банковских счетах всех юридических и физических лиц (в том числе собственных организаций и сторонних контрагентов) в программе предназначен справочник Банковские счета.
Список банковских счетов собственной организации или контрагента определяется теми банковскими счетами, которые подчинены элементу справочника Организации, Контрагенты и Физические лица. Переход к списку банковских счетов осуществляется по ссылке Банковские счета из карточки организации (контрагента или физического лица).
Для каждого контрагента или собственной организации можно выбрать основной банковский счет. Этот счет будет подставляться по умолчанию в платежные документы.
Создание нового банковского счета, в том числе и валютного, выполняется по кнопке Создать. В открывшейся карточке банковского счета следует заполнить основные реквизиты: банк, в котором открыт счет; номер счета; валюту денежных средств, банк-корреспондент для непрямых расчетов, а также иную дополнительную информацию.
Выбор банка, в котором открыт счет
Заполнение банковского счета рекомендуется начинать с поля Банк, поскольку указанный банк влияет на отображение реквизитов в карточке банковского счета и на состав проверок ввода. Для выбора банка достаточно ввести БИК или первые буквы наименования банка. При вводе значения происходит поиск банка в справочнике Банки и подстановка значений в остальные поля. В случае если банк с таким БИК отсутствует, в справочнике банков нужно ввести новый банк.
Информацию о новом российском банке можно заполнить автоматически используя общероссийский классификатор банков. Классификатор банков РФ представляет собой отдельный справочник программы, который содержит подробную информацию обо всех российских банках и который поддерживается в актуальном состоянии. Банки, деятельность которых прекращена, по умолчанию скрыты. Для того чтобы увидеть в списке эти банки, следует выполнить команду Еще - Показывать недействующие банки.
Обновить сведения о банках можно с помощью команды Загрузить классификатор. С помощью переключателя можно выбрать вариант загрузки:
Обновление классификатора с сайта 1С можно настроить автоматически по расписанию с помощью регламентного задания Загрузка классификатора банков. Для загрузки классификатора банков с сайта 1С, в программе должна быть подключена интернет-поддержка пользователей.
Чтобы ввести в справочник Банки новую запись о российском банке следует использовать команду Создать – По классификатору.
В открывшейся форме выбора Классификатор банков РФ следует выделить курсором требуемый банк и нажать кнопку Выбрать. Также можно воспользоваться двойным щелчком мыши. В справочник Банки автоматически водится новый элемент, где хранится следующая информация:
- Наименование - наименование банка;
- SWIFT - код для банков подключенных к международной системе расчетов SWIFT;
- Страна - Россия;
- БИК - банковский идентификационный код банка в банковской системе РФ;
- Корр. счет - корреспондентский счет банка в ЦБ РФ;
- Группа - регион, в котором находится банк.
- Город, адрес, телефоны - контактные данные банка.
Чтобы ввести в справочник Банки новую запись об иностранном банке, следует использовать команду Создать – Новый, отказавшись от предложения программы подобрать банк из классификатора.
В карточке иностранного банка хранится следующая информация:
- Наименование - наименование банка (обязательный реквизит), которое рекомендуется заполнять на английском языке;
- SWIFT - код для банков, подключенных к международной системе расчетов SWIFT;
- Страна - страна местонахождения банка. При заполненном поле SWIFT страна заполняется автоматически;
- Национальный код - код, присвоенный банку в банковской системе страны его регистрации. Это поле доступно только для иностранных банков;
- Корр. счет - корреспондентский счет банка;
- Город, адрес, телефоны - контактные данные банка, которые рекомендуется заполнять на английском языке.
Указание номера банковского счета
При вводе счета программа проверяет корректность по следующим параметрам:
- корректность введенных символов (допускаются буквы латинского алфавита A-Z и цифры);
- контрольную сумму номера счета (только для счета в формате для IBAN);
- соответствие страны банка и страны номера счета (только для счета в формате IBAN).
Указание валюты банковского счета
Для российских банковских счетов валюта денежных средств заполняется автоматически на основании ввода корректного номера счета.
Для иностранных банковских счетов требуется указать валюту, выбрав значение из справочника Валюты. Доступ к справочнику Валюты осуществляется по одноименной гиперссылке из раздела Справочники вне зависимости от включенных функциональных опций.
Необходимые для работы валюты можно подобрать из Общероссийского классификатора валют - или добавить в справочник вручную.
В программе предусмотрено регламентное задание Загрузка курсов валют для автоматической загрузки курсов валют с сайта 1С.
Указание дополнительных реквизитов банковского счета
Для российских банковских счетов в карточке банковского счета доступно заполнение банка для расчетов, которые требуются, если расчеты производятся через корреспондентский счет данного банка в другом банке. Банк-корреспондент подставляется в качестве банка-отправителя или банка-получателя в платежных поручениях.
К счету организации могут быть привязаны одна или несколько корпоративных карт сотрудников. Их можно указать непосредственно в карточке банковского счета.
1С 8.3 БП3 как добавить контрагент-банк без расчётного счёта?
Здравствуйте.
Нужна помощь. Перешли с БП2 на БП3 и возникла проблема с контрагентом-банком. В БП3 1с-ка требует ввести расчетный счёт. Контрагент-банк-покупатель и соответственно расчётного счёта у него нет( по крайней мере банк не предоставлял такие реквизиты). В БП2 вместо р/с бухгалтер писала нули и проблем не было. После перехода на БП3 требует р/с.
Как его завести без р/с??
Помогите.
Здравствуйте.
Нужна помощь. Перешли с БП2 на БП3 и возникла проблема с контрагентом-банком. В БП3 1с-ка требует ввести расчетный счёт. Контрагент-банк-покупатель и соответственно расчётного счёта у него нет( по крайней мере банк не предоставлял такие реквизиты). В БП2 вместо р/с бухгалтер писала нули и проблем не было. После перехода на БП3 требует р/с.
Как его завести без р/с??
Помогите.
В какой момент требуется заполнение расчетного счета? В Справочнике контрагенты расчетный счет не является обязательным реквизитом и контрагент записывается и без указания его.
У контрагента изменились реквизитыю При изменении в карточке контрагента, если оставлять пустое поле в р/с, пишет "укажите р/с", подсвечивая красным, и не даёт записать(сохранить). При проставлении нулей пишет "Не верно указан р/с" и не даёт записать-сохранить. При заведении его как нового, тоже самое.
У контрагента изменились реквизитыю При изменении в карточке контрагента, если оставлять пустое поле в р/с, пишет "укажите р/с", подсвечивая красным, и не даёт записать(сохранить). При проставлении нулей пишет "Не верно указан р/с" и не даёт записать-сохранить. При заведении его как нового, тоже самое.
Я понимаю вашу ситуацию так: у контрагента уже создан банковский расчетный счет, который назначен основным. В таком случае номер расчетного счета становится обязательным. Просто нужно снять признак основного банковского счета, тогда контрагент запишется. Для этого в открытой карточке клиента выбираем в верхней строке "Банковские счета" и кнопкой "Использовать как основной" отключаем признак.
Для этого идем в справочники, покупка и продажи, контрагенты.

Открывается справочник наших контрагентов. Для создания нового элемента используем кнопочку создать.

Начинаем заполнение карточки нашего контрагента. Первое, что мы указываем - это вид контрагента. Нажимаем на кнопку выбора. Появилось четыре варианта: юридическое лицо, физическое лицо, обособленное подразделение нашего контрагента и государственный орган. В нашем случае выбираем юридическое лицо.

Далее указываем наименование. Допустим "Покупатель" и форму ООО. Внесли это значение. Программа по умолчанию транслирует полное наименование нашего сокращенного наименования, которое мы с вами заводили.

Для того, чтобы программа полную форму в печатных формах документа воспроизводило полностью, то есть с расшифровкой нашей правовой формы, нам придется это сделать в карточке вручную. То есть мы с вами здесь должны полное наименование указать то, значение которых должны выводиться в печатных формах. Соответственно расшифровку его делаем и пишем: Общество с ограниченной ответственностью "Покупатель". Это то, что у нас будет распечатываться.

Страна регистрации. По умолчанию ставится Россия. Если ваш покупатель будет не российской компанией, то обязательно укажите страну регистрации для того, чтобы программа предложила вам заполнить правильный набор реквизитов этой организации.

Банковский счет. Если вы не хотите каждый раз в платежных поручениях заполнять значение банковского счета вашего покупателя и хотите, чтобы программа это делала автоматически, по умолчания, то вам необходимо будет в карточке контрагента этот банковский счет указать. Он и будет подтягиваться в документах.

Адрес и телефон. В случае, если фактический и почтовый адрес совпадают с юридическим, то галочки необходимо оставить.

Заполняете ваш юридический адрес контрагента. Нажимаем кнопку заполнить.

После его заполнения, программа будет фактический и почтовый адрес брать из значения юридического адреса.

Если эти адреса разные, то снимаем галочку и заполняем каждый адрес отдельно.

Вы, наверное, обратили внимание, что в этой форме никаким образом не производится идентификация контрагента, как покупателя или поставщика. Если мы запишем эту карточку контрагента, нажимаем записать и закрыть.

У нас сформировался новый элемент "Покупатель" ООО.

Он у нас находится в справочнике и по этому элементу абсолютно невозможно определить кто это покупатель или поставщик. Для облегчения собственной работы, для облегчения собственного поиска можем наших контрагентов разместить по разным группам. Создать группы контрагентов и каждого контрагента поместить в свою группу. То есть создать группу покупатели и группу поставщики. Далее относить контрагентов либо туда, либо в другую группу. Но это будет облегчение только нашего труда. Программа все равно не сможет идентифицировать покупателя, как покупателя только на основании того, что вы его в соответствующую группу поместили. Это нужно только нам для облегчения работы. Можем ООО "Покупатель" поместить в эту группу. Откроем карточку, нажимаем "Покупатель", ООО.
Многие пользователи задаются вопросом, как правильно работать с банковскими выписками в «1С:Бухгалтерия 8 редакция 3.0», чтобы корректно отразить все поступления и списания. Как грамотно настроить обмен с данными из клиент-банка и какие проводки нужно при этом сформировать.
Поступление
Деньги поступили на счет организации. Теперь данные нужно занести в программу. Откройте вкладку «Банк и касса», затем «провалитесь» в «Банковские выписки».

Документ придется ввести вручную через кнопку «Поступление».

При следующем шаге нужно выбрать необходимый вид операции. Затем организацию и контрагента (предложит справочник).

Обязательно нужно внести данные банковского счета организации.
Вносим корректную сумму платежа.
Далее работаем с табличной частью. Сюда нужно добавить данные о договоре контрагента.
Затем укажите ставку НДС и проверьте счета учета расчетов и авансов. Статью движения денежных средств здесь указывать не обязательно.

Cписание
Теперь в форме банковской выписки требуется отразить списание с расчетного счета. Это делается по соответствующей кнопке «Списание».

Указываем вид операции, организацию. Чтобы отразить выполненную предоплату, выбираем контрагента. Если его нет в списке, то вносим вручную. Затем нужно внести сумму платежа и банковский счет организации.

Переходим к таблице.
Когда в наличии несколько договоров, то по каждому из них потребуется отдельная строка. В статье движения денежных средств прописываем ставку НДС. Проверьте, чтобы счета расчетов и сумма были корректными.
Во вкладке вы видите строку «Назначение платежа», она заполнится автоматически. Однако если необходимо, то можно в ручном режиме можно внести правки.

Осталось провести документ, чтобы сформировались движения по счетам.
Настройка загрузки выписки из банк-клиента
Снова заходим в «Банковские выписки» через вкладку «Банк и касса».
Выбираем «Загрузить», затем нужную организацию, банковский счет - «Настройка».

Система может предложить настройки обмена с клиент-банком. Это нужно сделать, поэтому выбираем «Открыть настройки».
Выбираем название банк-клиента. Затем указать файл загрузки, где расположена информация о движении денежных средств по счету. Чтобы его сформировать, необходимо зайти в банк-клиент и найти пункт выгрузки в 1С.


Когда будете выгружать файл, нужно будет указать место его расположения. Потом в 1С прописать путь к этой папке. Для этого используйте поле «Файл загрузки».
Вы увидите еще одно поле «Файл выгрузки». Но если вы все платежи выполняете в банк-клиенте, то можете не изменять его. «Файл выгрузки» понадобится, когда исходящие платежки делаются в 1С, а потом уже выгружаются в банк-клиент.

Когда выполнены все настройки, файл с данными выгружен из банк-клиента, нужно «Обновить из выписки». Проверяем список платежных поручений, особенно колонку «Вид операции». Если необходимо, то вносим правки. После нажимаем «Загрузить».
Загруженные документы отразятся в банковской выписке в 1С.

Обмен с банком
Чтобы сэкономить время, можно без каких-либо сложностей настроить автоматический обмен данными с банком. Все расчетные операции будут учтены, об этом не стоит беспокоиться. Для этого в системе предусмотрена специальная обработка «Обмен с банком».


В 1С 8.3 есть несколько вариантов работы с клиент-банком:
- из формы «Обмен с банком»;
- из журнала «Банковские выписки»;
- из журнала.
Стандартные настройки не всегда учитывают все особенности бизнес-процессов компании. Если вам необходима индивидуальная настройка, вы можете заказать у нас услуги по доработке и обслуживанию 1С.

Оперативные консультации по 1С без предоплаты. Как определить тип контрагента в 1С. Обслуживание, настройка и доработка 1С для комфортной работы.
Одной из основных операций при работе с программой 1С 8.3 является заполнение Справочника Контрагенты, представляющего собой перечень всех поставщиков, покупателей и т.д. принявших на себя те или иные обязательства по договору с которыми работает организация.
Давайте рассмотрим, что собой представляет Справочник «Контрагенты» в 1С 8.3 и как с ним работать.
Справочник «Контрагенты» находится в блоке «Справочники»-«Покупки и продажи»-«Контрагенты».
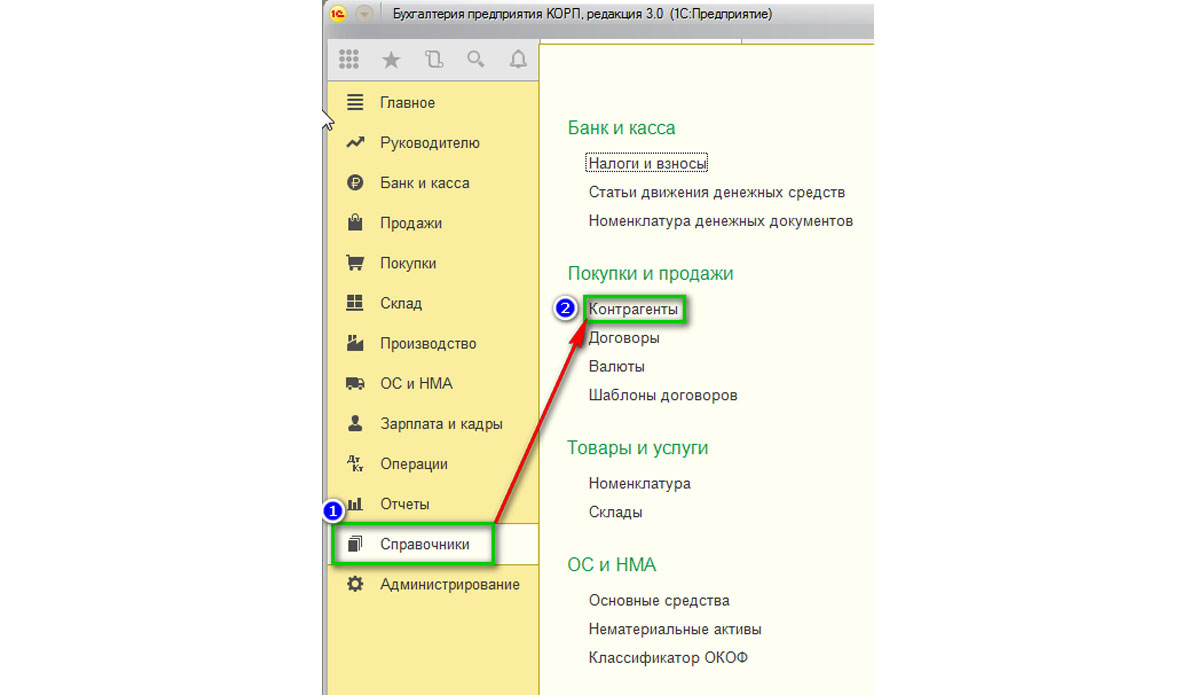
Рис.1 Справочник «Контрагенты»
Перед нами открывается журнал с элементами справочника. Для удобства работы мы можем группировать контрагентов по папкам, по любой принадлежности будь то поставщик, покупатель, банк и т.д.
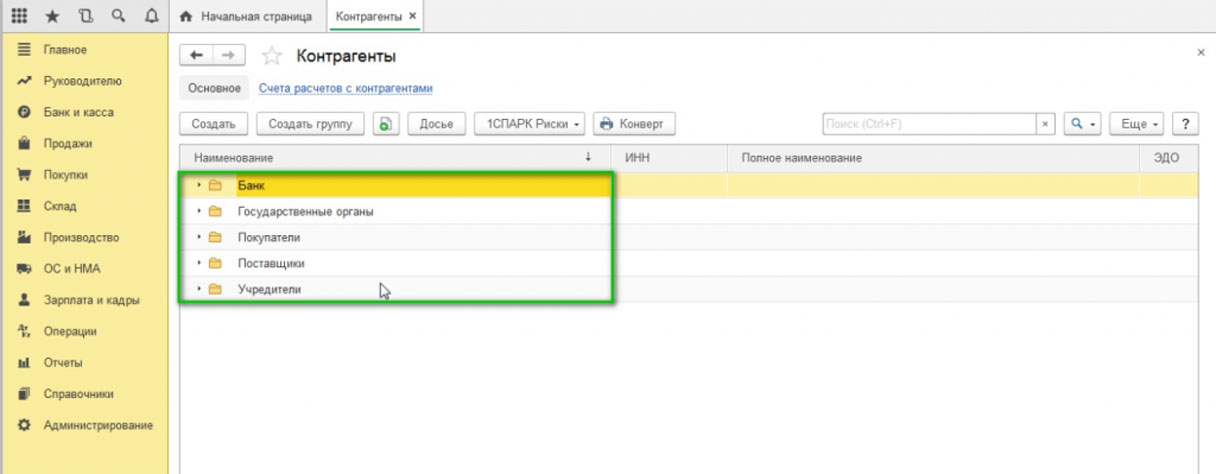
Рис.2 Журнал с элементами справочника
Если нам необходимо создать новую группу для контрагентов, мы выбираем «Создать группу», и перед нами открывается окно «Контрагенты (создание группы)», где необходимо заполнить поле «Наименование», а по желанию и поле «Комментарий». После нажимаем «Записать и закрыть». В справочнике появится новая группа.
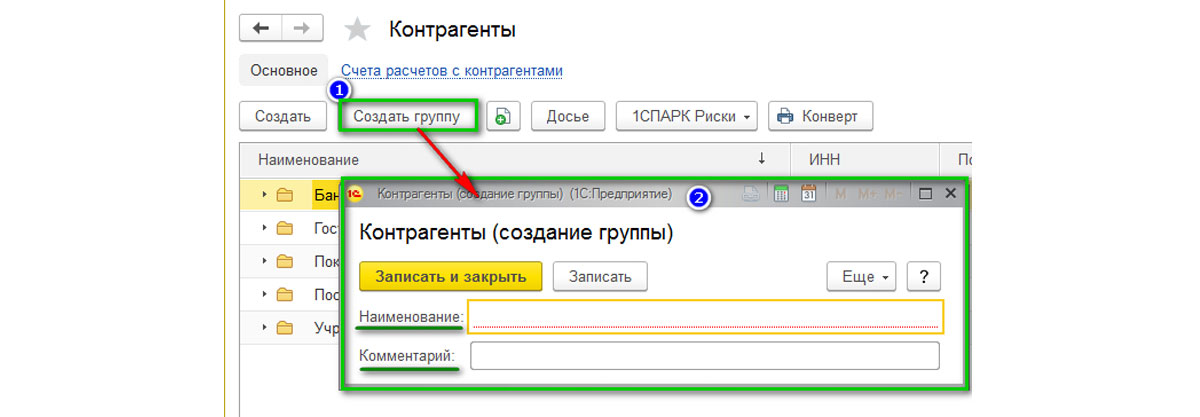
Рис.3 В справочнике появилась новая группа
Также для удобства и ускорения работы со справочником «Контрагенты» можно применять разные режимы просмотра элементов.
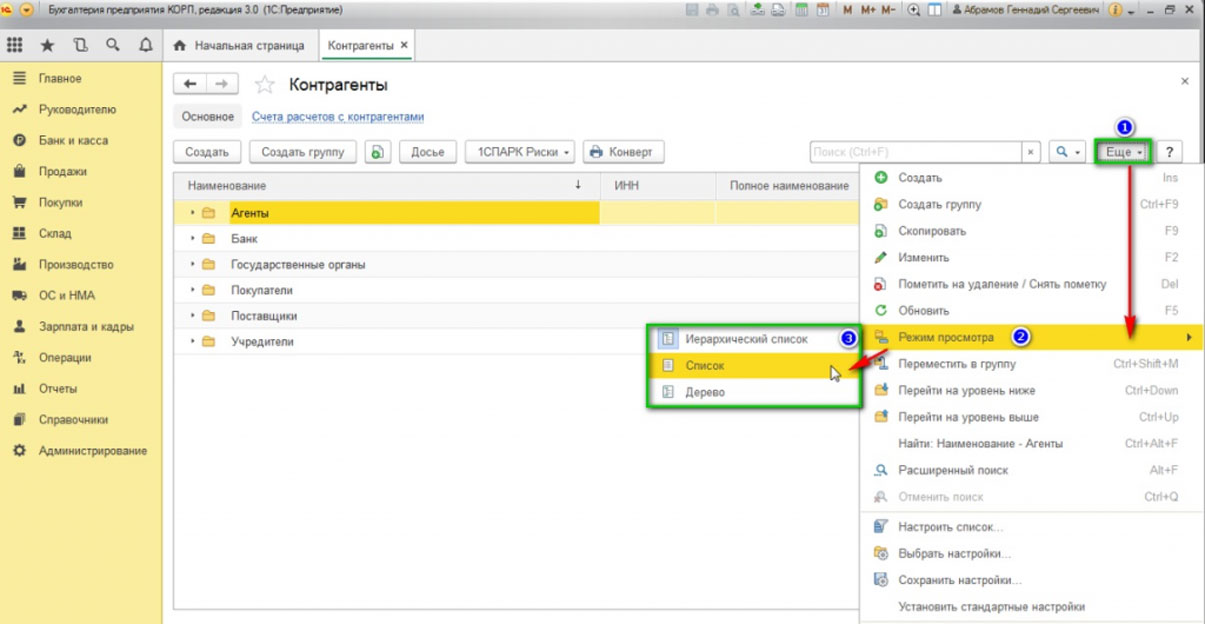
Рис.4 Разные режимы просмотра элементов
Кликаем на значение «Еще» и в открывшемся списке выбираем «Режим просмотра», где можно указать один из трех вариантов режима просмотра:
- Иерархический – элементы будут отображаться в выбранной группе;
- 5 Список – будут отображены все элементы справочника без учета группировки;
- 6 Дерево – будут отображаться все группы справочника и выбранные элементы в подчинении.
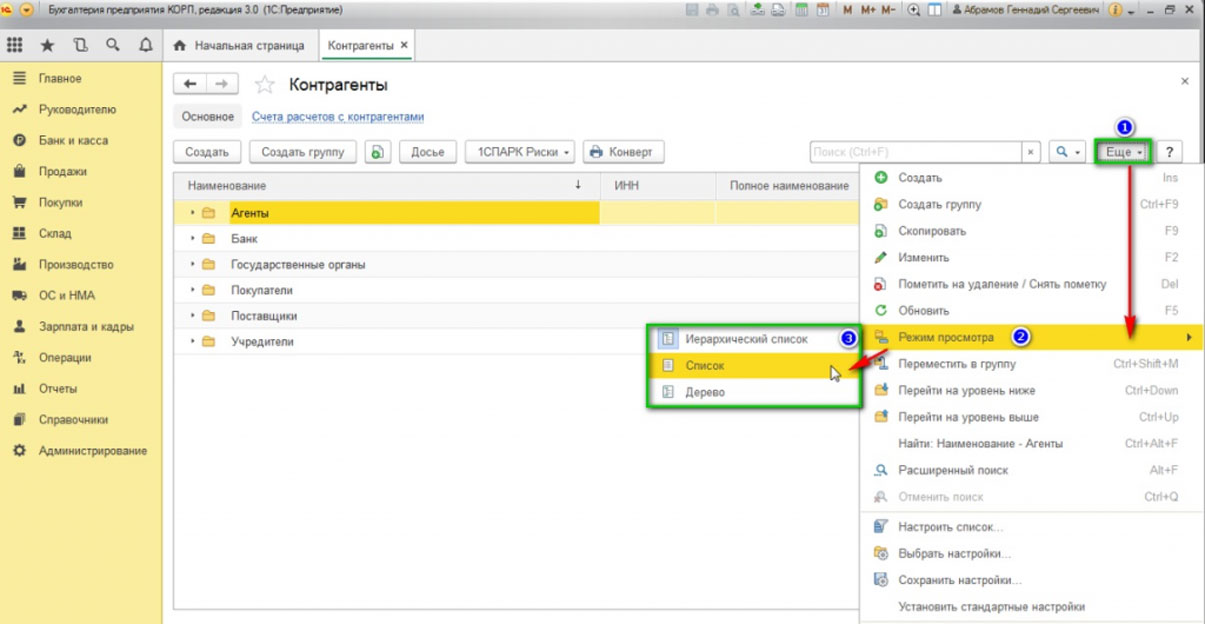
Рис.5 Режим просмотра
Как создать новый элемент справочника «Контрагенты» в 1С 8.3
Новый контрагент вводится в справочник через значение «Создать».
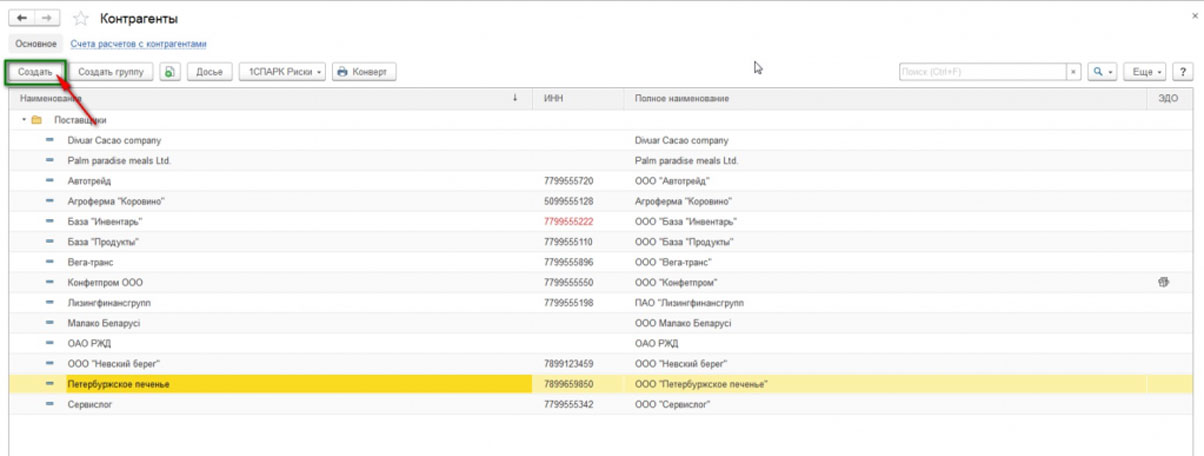
Рис.6 Введем нового контрагента
Перед нами открывается пустая карточка контрагента, которую необходимо заполнить.
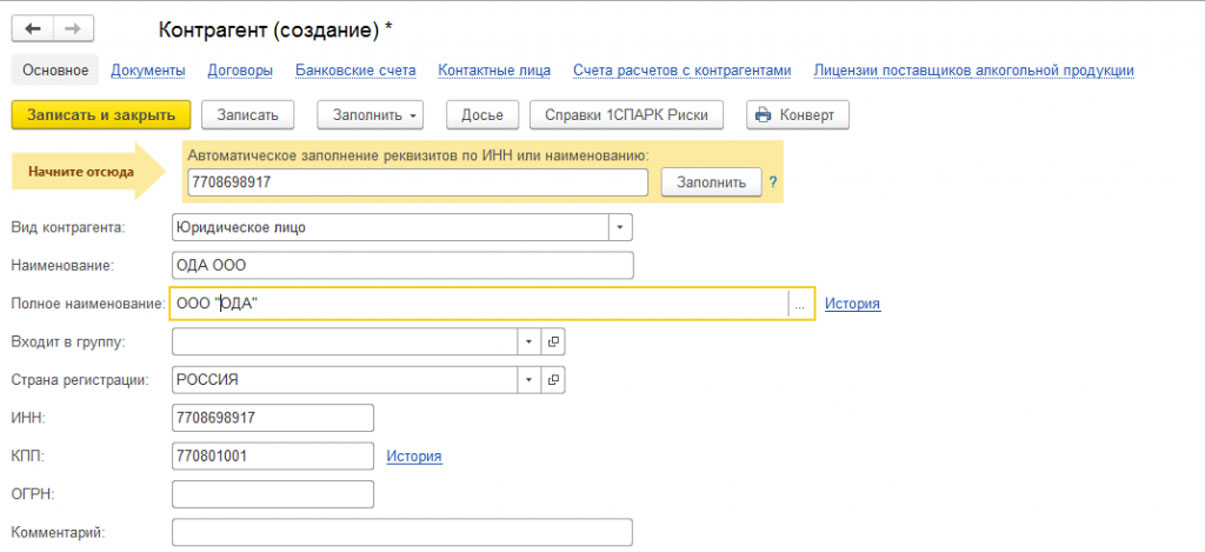
Рис.7 Пустая карточка контрагента
При этом у пользователя есть 2 варианта заполнения карточки Контрагента:
Заполнение автоматом работает только при подключении «1С Контрагент». При этом:
-
Данные заполнятся по ИНН или наименованию контрагента автоматически, без ошибок;

Рис.8 Данные заполнятся по ИНН или наименованию контрагента

Рис.9 Досье по контрагенту
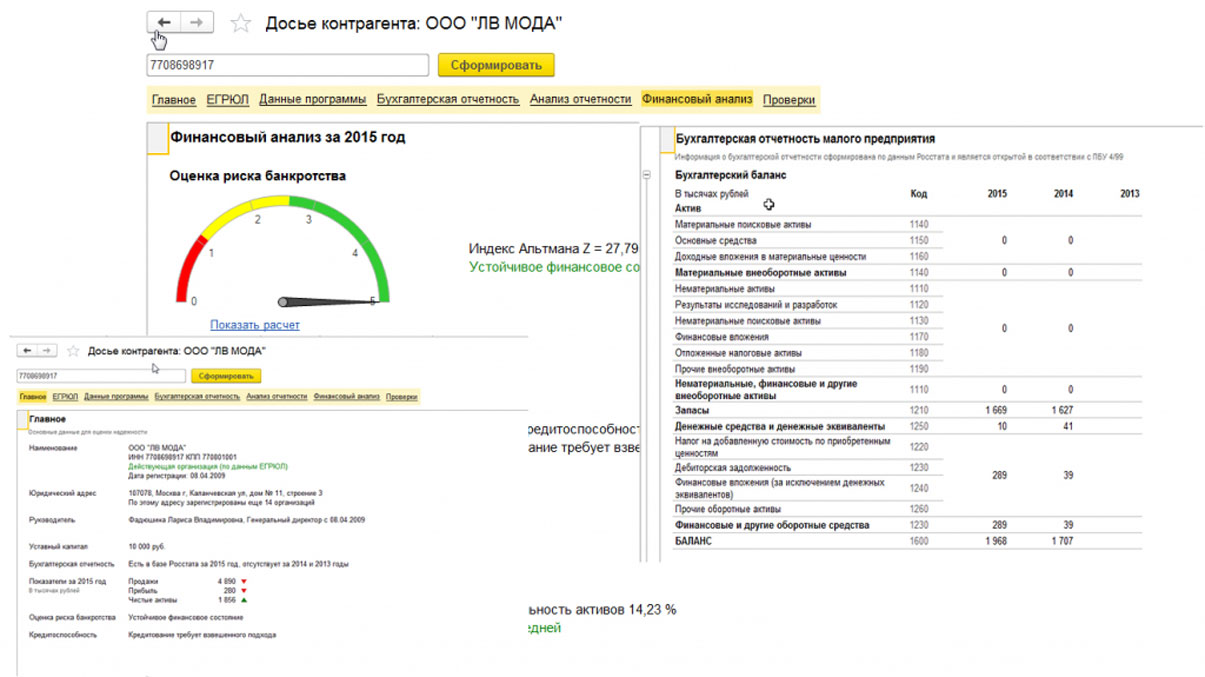
Рис.10 Вкладки досье
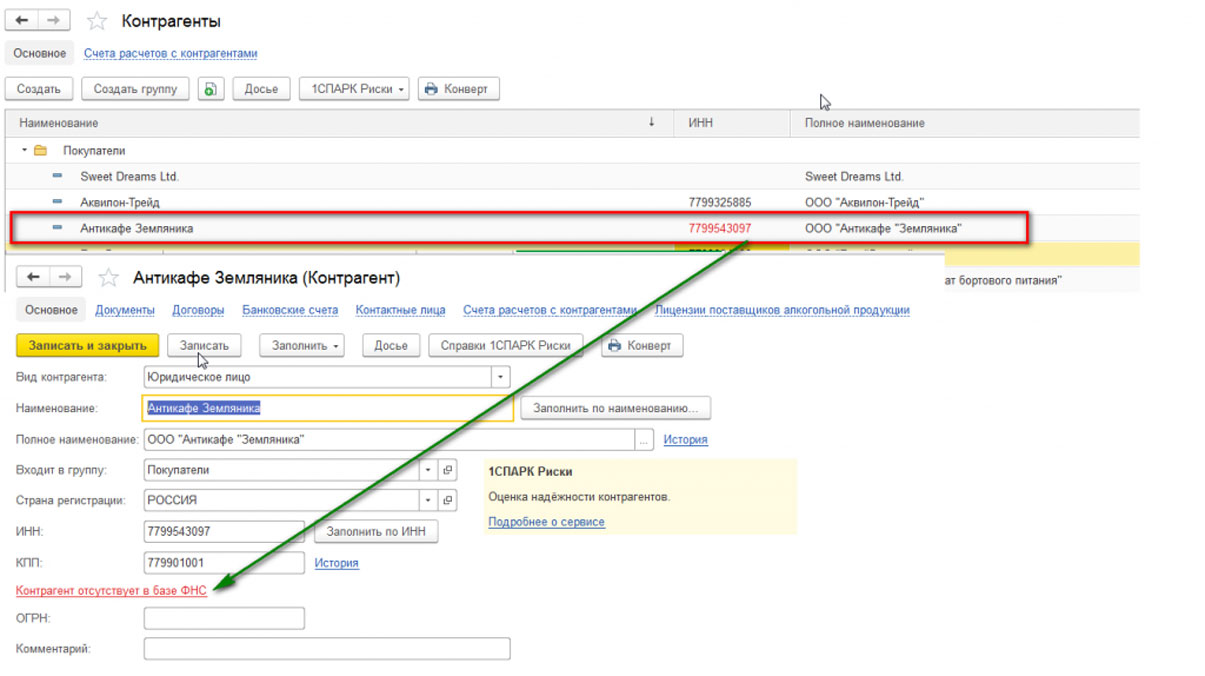
Рис.11 Проверка реквизитов
*Если ИНН выделен красным цветом, Контрагент отсутствует в базе ФНС.
При создании контрагента и заполнении карточки в ручном режиме пользователь должен заполнить все основные поля…
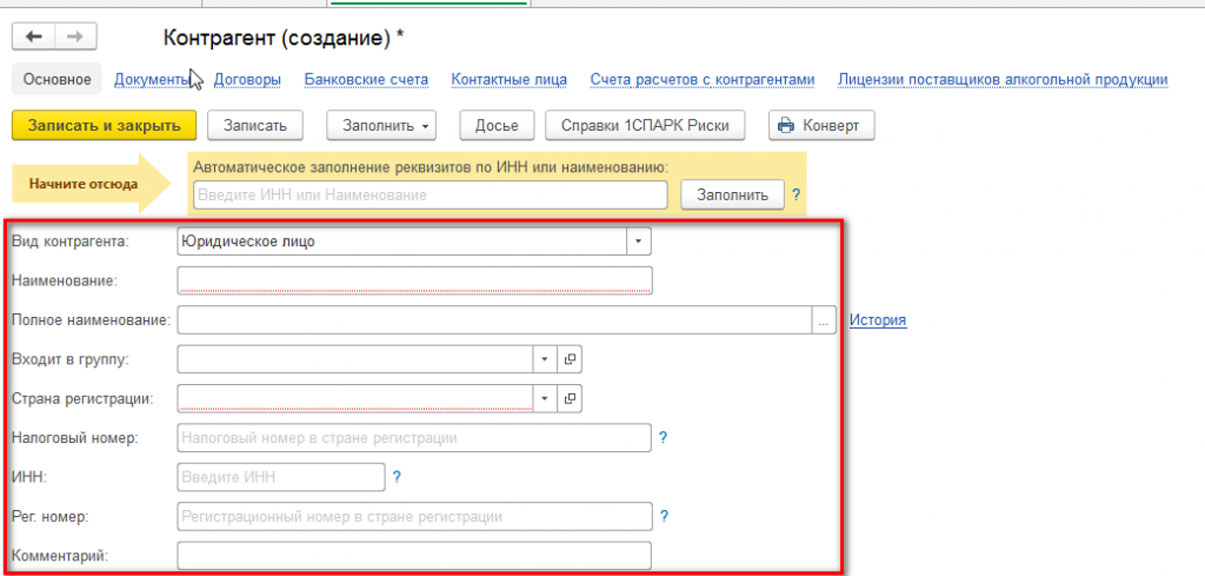
Рис.12 Заполнение основных полей
…указать «Вид контрагента» и в выпавшем списке выбрать одно из значений:
- Юридическое лицо;
- Физическое лицо;
- Обособленное подразделение;
- Государственный орган.
В зависимости от выбранного вида контрагента будет изменяться табличная часть документа и поля обязательные для заполнения.
В карточке контрагента имеется функционал «Справки 1СПАРК Риски», который помогает быть в курсе изменений у ваших контрагентов и клиентов: сервис каждый день дает информацию о банкротстве, ликвидации, планах по реорганизации, изменении юридического адреса и руководителя. Сервис помогает отслеживать изменения, использует различные источники информации, включая ЕГРЮЛ и Единый федеральный реестр сведений о фактах деятельности юридических лиц.
Данная опция работает только в случае подключения 1СПАРК Риски.
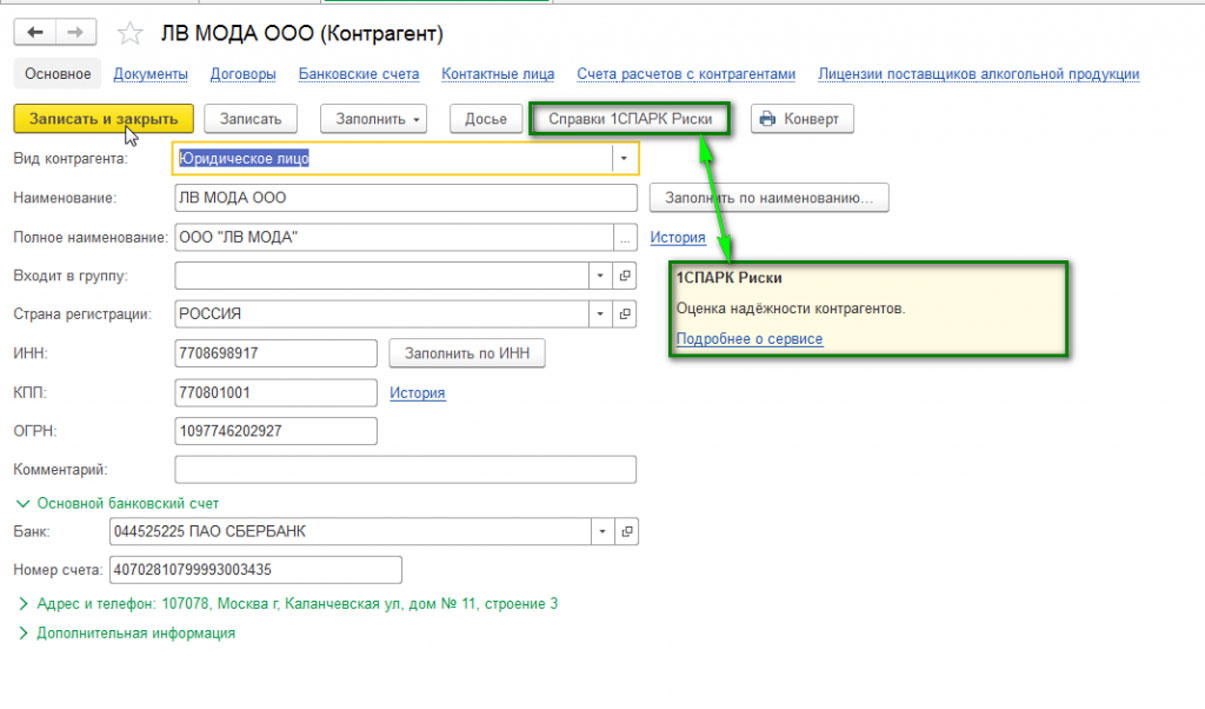
Рис.13 1СПАРК Риски
Непосредственно в карточке контрагента мы можем создать банковский счет. Для этого выбираем «Банковские счета»-«Создать».

Рис.14 Создаем банковский счет
В открывшейся карточке заполняем такие обязательные для заполнения поля, как банк, номер счета, валюту. Если платежи проводятся через корреспондентский счет, открытый в другом банке, необходимо указать банк для расчетов. Если расчетный счет используется для расчетов по контрагенту государственного заказа, необходимо указать «Государственный контракт».
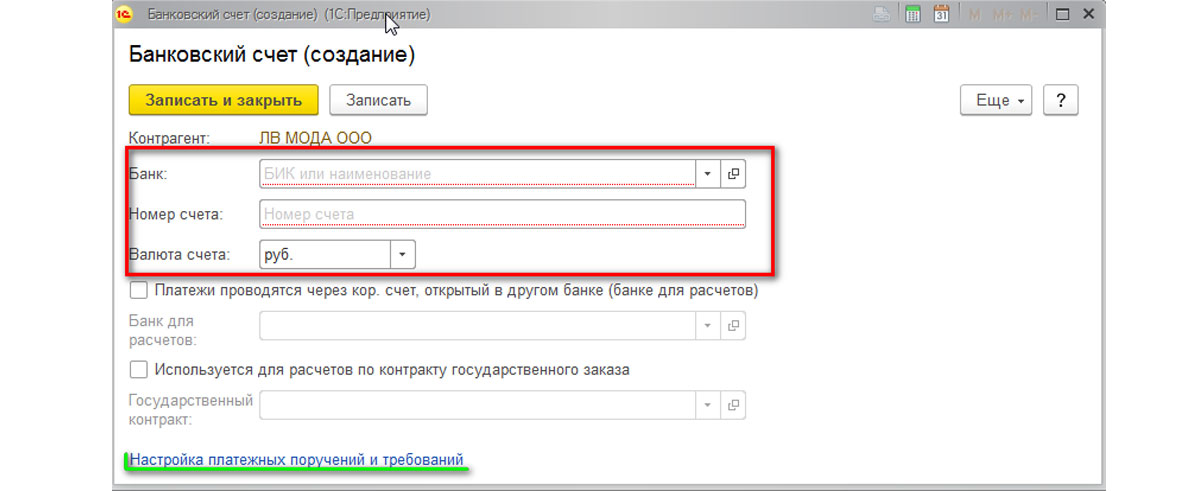
Рис.15 Государственный контракт
Также можно настроить вывод необходимой информации в платежных поручениях и требованиях. В данной настройке можно прописать:
- Наименование контрагента, которое будет выводиться в поле «Получатель» платежного поручения или в поле «Плательщик» в платежном требовании;
- Обозначить, где будет указываться КПП контрагента (только в платежных поручениях в бюджет или во всех платежных поручениях);
- Написать текст, который будет автоматически выводиться в назначении платежа при создании нового платежного поручения.
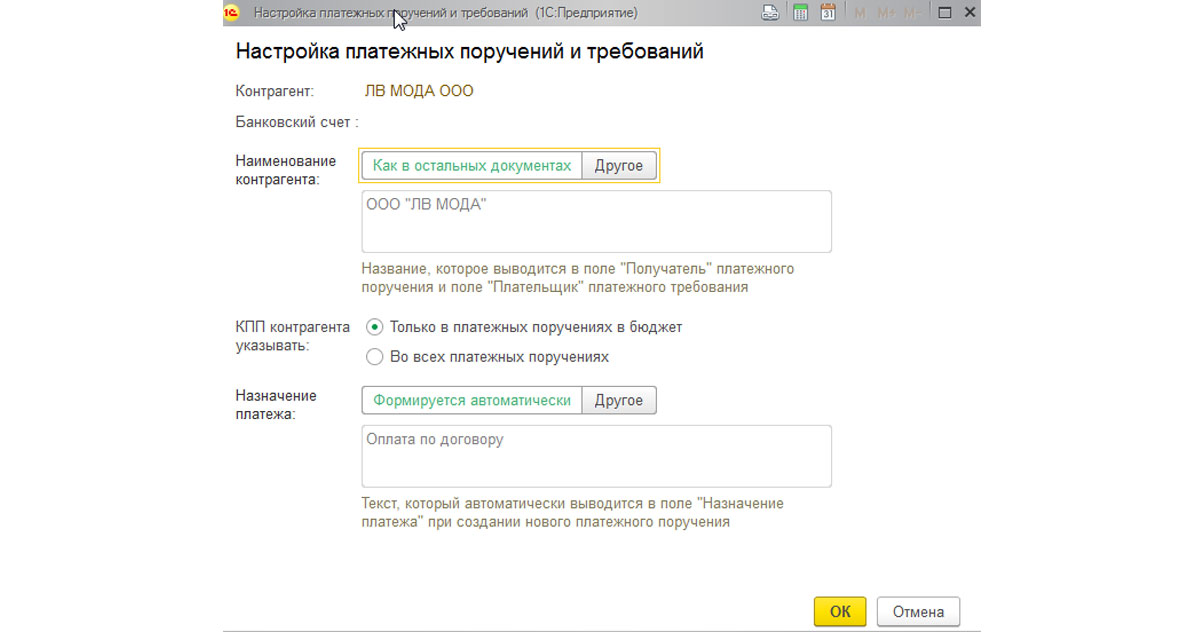
Рис.16 Настраиваем данные для ПП
В закладке «Банковские счета» контрагента можно создать множество расчетных счетов, при этом можно указать один из нескольких р/сч «Использовать как основной». При формировании документа списание с расчетного счета в платежном поручении «Основной расчетный счет» будет заполняться по умолчанию.

Рис.17 Закладка «Банковские счета»
В карточке контрагента можно сразу создать документ «Договоры». Для этого выбираем «Договоры»-«Создать».
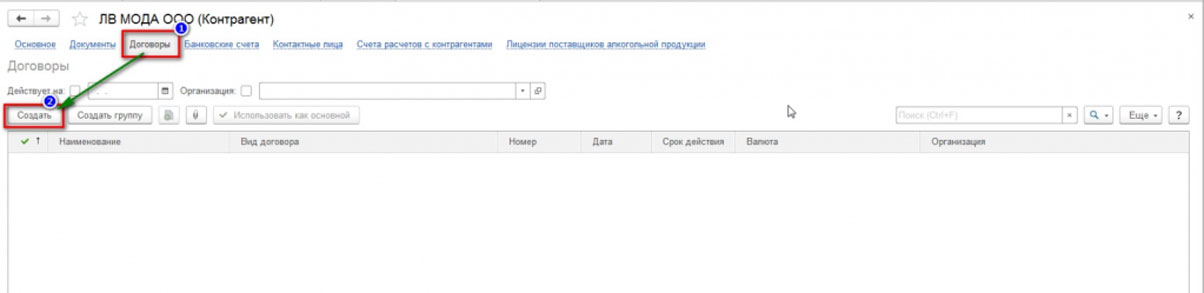
Рис.18 Создание документа «Договоры»
В открывшейся карточке заполняем вид договора:
- С поставщиком;
- С покупателем;
- С комитентом(принципалом) на продажу;
- С комитентом(принципалом) на закупку;
- С комиссионером (агентом) на закупку;
- С факторинговой компанией;
- пр.
Заполняем поля «Номер договора» и «Дата». При этом наименование программа заполняет автоматически, ориентируясь на информацию из этих полей. Прописываем организацию, с которой данный контрагент заключает договор.
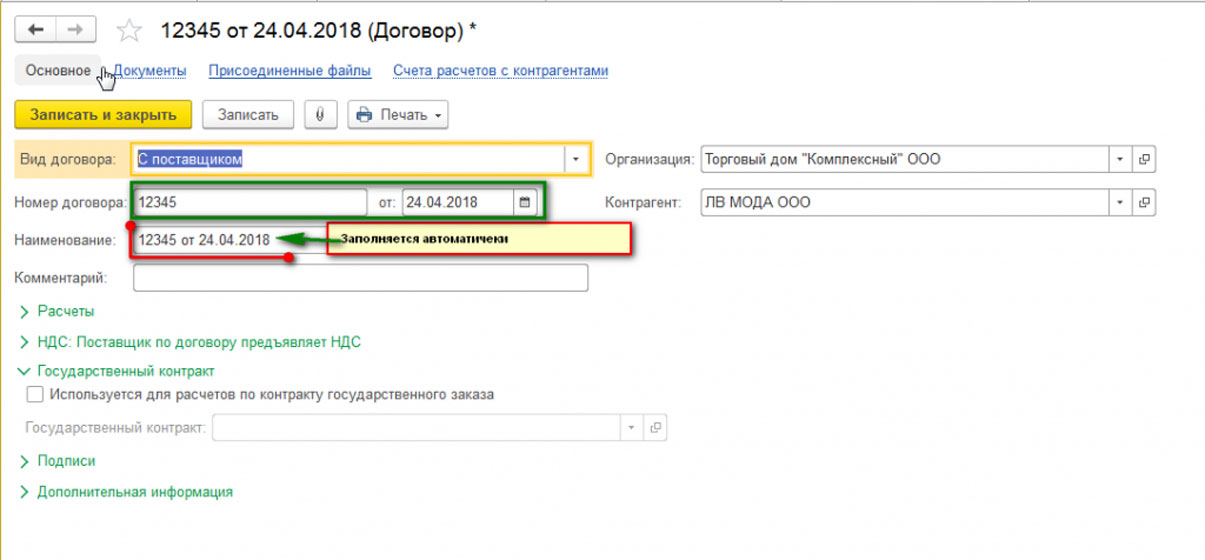
Рис.19 Заполняем поля «Номер договора» и «Дата»
К договору пользователь может присоединить файлы в любом формате.
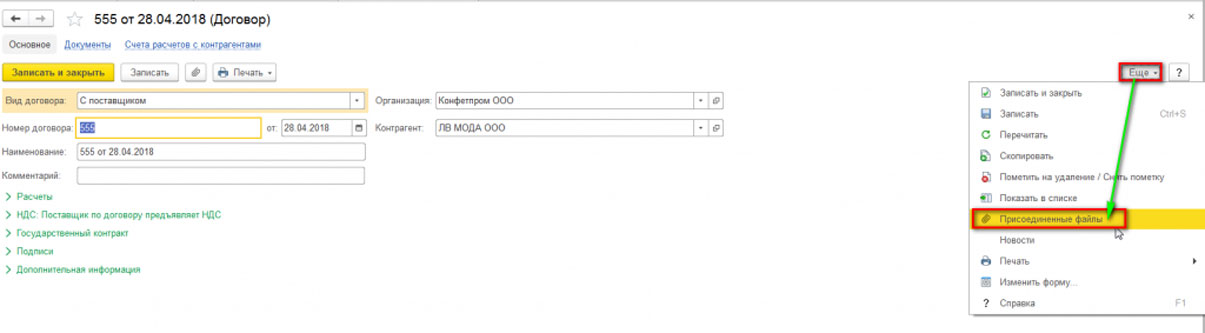
Рис.20 Присоединяем файлы
Присоединенные файлы можно просматривать, редактировать (каждая версия отредактированного файла храниться в 1С 8.3, где при необходимости их можно просмотреть, когда, в какое время, а также какой пользователь редактировал прикрепленный файл), распечатывать документ.
Важно помнить, что, после того как пользователь отредактировал прикрепленный файл, файл необходимо освободить от редактирования через «Еще»-«Завершить редактирование».
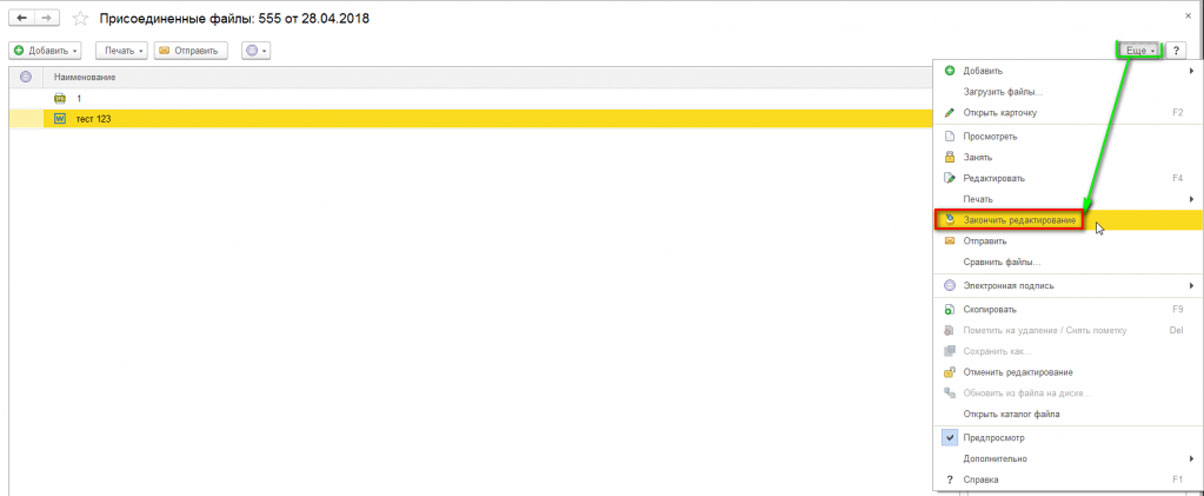
Рис.21 Завершить редактирование
В закладке «Договоры» контрагента можно создать множество элементов договоров, при этом можно указать один из нескольких «Использовать как основной». При формировании документов в программе договор будет заполняться по умолчанию.
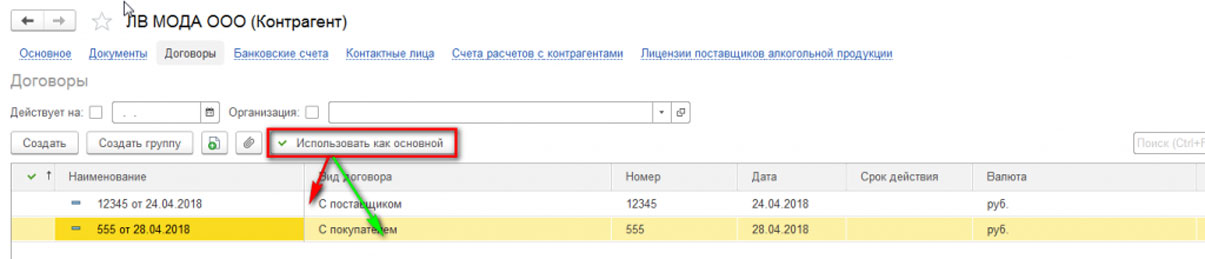
Рис.22 «Использовать как основной»
В карточке контрагента существует возможность сохранять историю изменения полей «Полное наименование» и «КПП». Если у контрагента изменился «КПП» или «Полное наименование» необходимо в «Истории» внести дату и новое значение. После внесения изменений в программу данные во всех документах до указанной даты в истории будут брать значение начального реквизита, а в документах, начиная с даты нового значения, будет указываться новое значение реквизита.

Рис.23 История изменения полей «Полное наименование» и «КПП»
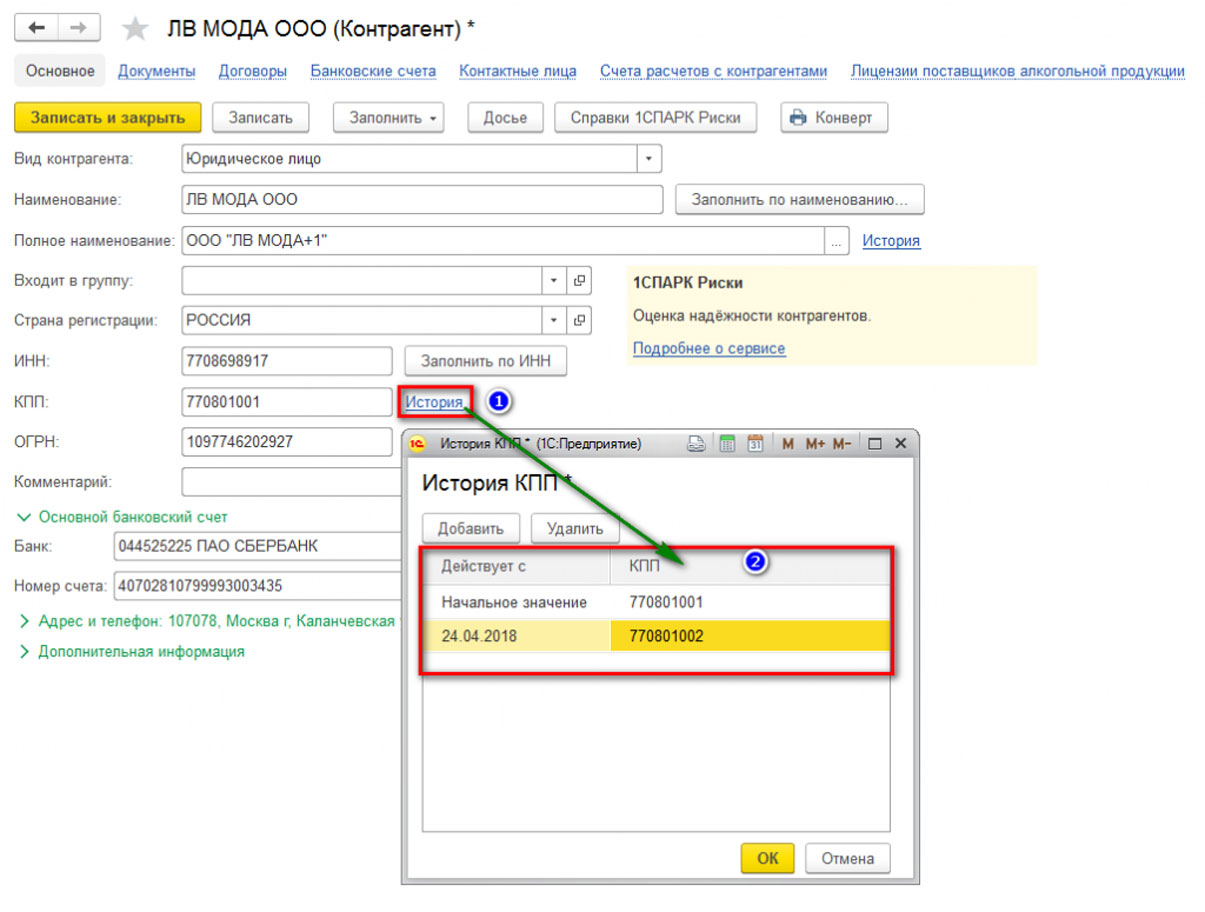
Рис.24 Изменение полей «Полное наименование» и «КПП»
В карточке «Контрагент» есть возможность просмотреть все документы, в которых указан текущий контрагент, его расчетные счета, договора. Для этого выбираем «Документы». В открывшемся списке отобразятся все документы контрагентов, которые при необходимости можно отсортировать по договору или организации. У пользователя есть возможность просмотреть проводки по интересующему документу, выбрав интересующий документ и нажав значок «Показать проводки и другие движения документа» (Дт/Кт).
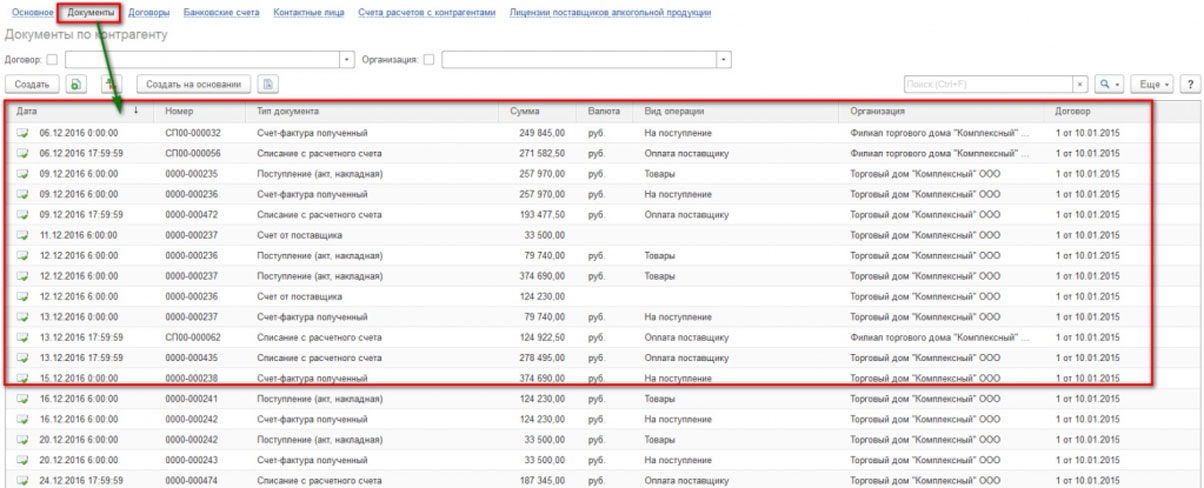
Рис.25 Проводки и другие движения документа
В заключение рассмотрим функционал, предусмотренный для удобства рассылки писем контрагентам.
В 1С 8.3 есть возможность настроить и распечатать конверт, с заполненными автоматом адресными строками и индексом.

Рис.26 Конверт, с заполненными автоматом адресными строками и индексом
Пользователю предлагается выбрать вариант заполнения адреса контрагента-получателя:
- Почтовый;
- Юридический;
- Фактический.
Адрес заполнится автоматически из карточки контрагента.
Также можно выбрать один из трех вариантов формата конверта и вывести на печать логотип организации (загрузить логотип организации можно в реквизитах организации в, разделе «Логотип и печать»).
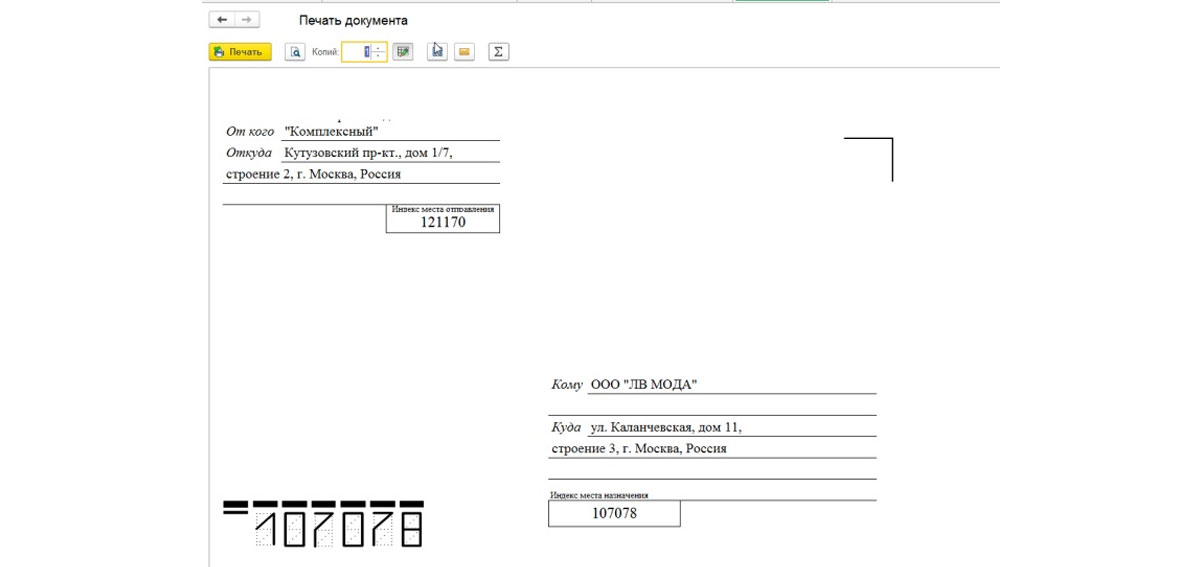
Рис.27 Распечатанный конверт
Автор статьи

Читайте также:

