Почему не показывает расходы в сбербанк онлайн
Обновлено: 26.07.2024
Недавно мне мама решиал сделать сюрприз на День Рождения и перевела 10000 руб. со своей карты на мой счет. Открыв сбербанк онлайн я не увидел перевода этой суммы и немного удивился т.к. обычно все операции отображаются. По остатку на карте тоже сложно было понять был перевод или нет, потому что я этот счет использую только для оплаты ипотеки и захожу проверить есть ли там деньги или нет примерно раз в месяц.
В общем после похода мамы в офис Сбера и получения заверений, что деньги ушли на счет и моей попытки понять куда же все это делось выяснилось интересное, а именно, что Сбер настолько заигрался в ребрендинг и красивость интерфейса, что накосячил в своем дизайне в отображении операций.
Переключившись с нового дизайна интерфейса, в котором я не нашел перевод, на старый дизайн, я с легкостью нашел перевод в размере 10000 руб., который был совершен 13.11. Как видите в старом дизайне последней операцией отображается оплата Yota в размере 250 руб. Я перерыл все в новом дизайне (и в сам счет и его операции заходил, но там нигде не отображается перевод). Возможно, этот косяк проявляется только при переводе с карты «МИР»(мама с нее переводила) на сберегательный счет т.к. другие переводы с карт Visa отображаются отлично.
Есть еще один способ, чтобы отображалась история переводов правильно. Не использовать при переводах Сбер.
Отличная идея. А теперь объясните это родителям.
Перешёл в Альфа банк уже два года как и очень доволен. Заметил, что вообще нет необходимости заходить в пк-версию, всё в приложении. Не то чтобы кого-то это волновало, просто к слову.
Хорошая попытка Альфабанк, но нет)
О, да, стал недавно обладателем "зарплатной карты" Альфы. Пока по первым впечатлениям они близки к Русскому Стандарту, который когда-то выдавал бесплатно "транспортные карты" (банковская + Подорожник/Тройка) с бесплатным обслуживанием, а потом резко ввел плату за обслуживание без предупреждений и начинал списывать деньги в минус, а когда ты прибегал в ужасе это закрывать в офис требовал погасить долг (а до этого подключал телефонных коллекторов) рублей в 800.
Так вот про мою Альфу:
1. Приезжать в офис банка за зарплатной картой в 2020 году как-то не алё (последний раз я так лет 10 назад карту получал)
2. Столько геморроя в офисе банка я ещё не встречал (а я только сейчас клиент 6 банков, до этого было тоже не меньше 6 разных), началось с того, что я когда-то был клиентом Альфы уже и для подтверждения моей личности и обновления данных одного сотрудника не достаточно и искали второго. Далее была проблема с отправкой СМС подтверждения на мой номер, менеджер предположил, что к меня заблокированы рекламные СМС в Билайна (заблокированы, но для остальных 5 банков это не проблема). Потом просьба написать кодовое слово на клочке бумаги из блокнота менеджера (напрягло). И в завершении: ввод какого-то кода менеджера в приложении банка на МОЕМ телефоне (это что ещё?). В итоге получение карты заняло почти час в пустом офисе. Про то, что ехать надо было в другую часть города - молчу.
3. Спустя 2 недели после получения карты, ещё даже не успев получить зарплату на неё мне звонят из Альфы с вопросом "А почему вы не расплачиваетесь картой?". Серьезно? Вы видите, что по карте нет расходных операций, но вас не смущает, что на карту не было и никаких зачеслений?
Справочное руководство по Сбербанк Онлайн
На вкладке Расходы Вы можете просмотреть структуру Ваших расходов, разделенных на категории, установить бюджет для каждой категории и отследить потраченную сумму средств (освоение бюджета). Доступ к этому функционалу предоставляется при подключении услуги "Анализ личных финансов".
Также на данной вкладке Вы можете выполнить следующие действия:
- Установить бюджет по категориям расходов. Для этого щелкните ссылку Управление расходами.
- Добавить, отредактировать и удалить категорию операций. Для этого щелкните ссылку Управление категориями.
Расходы
Вы можете посмотреть диаграмму, на которой показана структура Ваших расходов. Если на этой странице отображаются не все Ваши расходы, то Вы можете обновить данные, нажав кнопку Обновить.
Внимание! Операции с иностранной валютой пересчитаны в рубли по курсу Центрального Банка России на день совершения операции.
В каждом секторе диаграммы выводится доля расходов в общей сумме Ваших списаний в процентах.
Вы можете просмотреть подробную информацию по категории расходов, для этого наведите курсор на интересующий сектор диаграммы. На экран будет выведено название категории операций и общая сумма расходов выбранной категории.
Справа от диаграммы отображается следующая информация:
- Общая сумма списаний, которые показаны на диаграмме;
- Список категорий расходов, представленных на диаграмме, а также их цветовое обозначение;
- Рядом с каждой категорией отображается сумма, на которую были выполнены операции, и доля категории в общем объеме расходов.
Если Вы хотите посмотреть подробную информацию по категории, то щелкните ее название в списке справа от графика. В результате система выведет на экран выписку по выбранной категории.
Вы можете добавить в список новую категорию операций. Для этого щелкните ссылку Управление категориями. Откроется справочник категорий расходов (см. раздел контекстной справки Управление категориями).
Поиск операций
Вы можете просмотреть диаграмму расходов по другим параметрам. Для этого задайте критерии для построения графика:
- Для построения диаграммы за месяц выберите интересующий Вас месяц, перемещаясь вправо и влево по стрелкам в поле с названием месяца.
- Для того чтобы посмотреть операции за период, щелкните ссылку За период, затем выберите из календаря дату начала и окончания построения диаграммы и нажмите кнопку .
- Если Вы хотите просмотреть расходы, выполненные с конкретной карты, то из списка над диаграммой выберите интересующий Вас тип или номер карты. В случае если Вы хотите просмотреть информацию о расходных операциях, совершенных с наличными средствами, выберите значение Траты наличными.
- Для того чтобы операции переводу денежных средств отображались на диаграмме, установите галочку в поле "Показать переводы".
- Для того чтобы операции снятия наличных с карты отображались на диаграмме, установите галочку в поле "Показать снятие наличных".
- Для того чтобы суммы на диаграмме отображались с точностью до копеек, установите галочку в поле "Показать копейки". Если Вы снимите галочку в этом поле, то суммы будут округлены до рублей.
После изменения настроек система покажет диаграмму по заданным Вами параметрам.
Выписка по категории
Для просмотра выписки по категории щелкните название выбранной группе расходов. Система выведет на экран список всех операций, входящих в выбранную категорию.
По каждой операции в списке отображается следующая информация: дата совершения операции, комментарий, название категории, номер карты, с которой выполнена операция, и сумма операции в валюте списания. Если операция совершена в валюте, отличной от рублей, то рядом будет показана сумма операции в рублях.
Внимание! Для операции в списке также может отображаться ссылка "Показать в истории операций". С помощью этой ссылки Вы можете перейти к просмотру детальной информации по выбранной операции.
В списке операций Вы можете изменить категорию операции, а также разбить операцию на несколько операций, относящихся к разным категориям. Для этого щелкните интересующую операцию. Откроется страница редактирования, на которой Вам необходимо выполнить следующие действия:
- Если Вы хотите изменить категорию, к которой относится эта операция, то в поле "Категория" выберите из списка интересующую Вас группу расходов.
- Если Вы хотите отредактировать комментарий к данной операции, внесите изменения в поле "Наименование".
- При необходимости Вы можете разбить операцию на несколько отдельных операций и распределить их по разным категориям. Для этого напротив суммы операции щелкните ссылку Разбить. На форму будут добавлены дополнительные поля, в которые введите следующую информацию:
- В поле "Наименование" укажите наименование новой операции;
- В поле "Категория" выберите из списка группу расходов, в состав которой должна войти новая операция;
- В поле "Сумма" введите сумму, на которую совершена операция.
Внимание! Сумма новой операции не должна превышать сумму разбиваемой операции.
Если Вы хотите добавить еще одну операцию для разбивки, то нажмите кнопку Добавить операцию и аналогичным образом заполните все поля.
Внимание! Сумма операций, созданных при разбивке, не должна превышать сумму исходной операции.
Для того чтобы при разбивке удалить интересующую Вас операцию, щелкните ссылку Удалить, расположенной рядом с выбранной операцией.
После того как Вы разбили операцию, нажмите кнопку Сохранить.
Внимание! На данной форме также может отображаться ссылка "Показать в истории операций". С помощью этой ссылки Вы можете перейти к просмотру детальной информации по выбранной операции.
После того как Вы внесли все необходимые изменения, нажмите кнопку Сохранить. В итоге система выведет на экран обновленный список операций по выбранной категории.
Если Вам необходимо удалить операцию из выписки, щелкните ссылку Удалить. В результате после подтверждения операция будет удалена из списка.
Внимание! Удалить можно только те операции, которые Вы создали самостоятельно.
Если выписка занимает более одной страницы, то Вы можете перейти на другую страницу, щелкнув стрелки ; >.
Также Вы можете выбрать, сколько операций будет показано на странице - 10, 20 или 50. Например, если Вы хотите просмотреть 20 операций, то в строке "Показать по" выберите значение "20". Система выведет на экран 20 последних выполненных операций.
Внимание! Вы можете перейти к выписке по другой категории операций, щелкнув наименование интересующей Вас категории над списком операций.
Управление расходами
Вы можете установить бюджет по категории расходов и контролировать его освоение. Для этого щелкните ссылку Начните управлять своими расходами или, если Вы уже устанавливали бюджет, перейдите в раздел Управление расходами.
В данном разделе отображается шкала расходов за месяц в целом, шкалы освоения бюджетов по категориям, а также список категорий, по которым Вы можете установить бюджет расходования средств.
Внимание! Категории, по которым Вы не установили бюджет, но осуществляли расходы, будут выделены жирным шрифтом.
Для установления бюджета щелкните название интересующей Вас группы расходов. На экран будет выведена шкала расходов по этой категории. Затем в дополнительное поле введите сумму, которую Вы планируете потратить на операции по этой категории, и нажмите кнопку .
В результате на шкале будет отмечена сумма потраченных средств, а справа от линии бюджета - общая сумма запланированных расходов по данной категории. По мере расходования средств в данной категории шкала будет заполняться линией зеленого цвета. Если Вы превысите бюджет, то линия станет красного цвета.
Если Вы хотите посмотреть список расходных операций по категории, то щелкните ее название, и под шкалой расходов появится выписка.
Для того чтобы изменить бюджет по категории, наведите на нее курсор и щелкните появившийся значок , внесите изменения в появившееся поле и нажмите кнопку .
Для того чтобы удалить шкалу освоения бюджета, наведите на нее курсор и щелкните появившийся значок .
Управление категориями
Данный справочник содержит список расходных категорий и предназначен для управления категориями операций.
Для того чтобы добавить в справочник новую группу операций, щелкните ссылку Создать категорию. В открывшемся окне введите название категории. После этого нажмите кнопку Сохранить. В результате новая категория будет добавлена в справочник.
Для того чтобы изменить название категории, щелкните ее наименование, на открывшейся странице внесите необходимые изменения и нажмите кнопку Сохранить.
Если Вы передумали создавать новую категорию, то щелкните ссылку Отменить.
Если Вы хотите удалить категорию из справочника, напротив выбранной категории щелкните ссылку Удалить. В результате выбранная категория будет удалена из справочника.
Внимание! Вы можете удалить только те категории операций, которые создали самостоятельно. Если у Вас есть операции, которые относятся к данной категории, то перед удалением необходимо изменить категорию этих операций.
Справочное руководство по Сбербанк Онлайн
На вкладке Расходы Вы можете просмотреть структуру Ваших расходов, разделенных на категории, установить бюджет для каждой категории и отследить потраченную сумму средств (освоение бюджета). Доступ к этому функционалу предоставляется при подключении услуги "Анализ личных финансов".
Также на данной вкладке Вы можете выполнить следующие действия:
- Установить бюджет по категориям расходов. Для этого щелкните ссылку Управление расходами.
- Добавить, отредактировать и удалить категорию операций. Для этого щелкните ссылку Управление категориями.
Расходы
Вы можете посмотреть диаграмму, на которой показана структура Ваших расходов. Если на этой странице отображаются не все Ваши расходы, то Вы можете обновить данные, нажав кнопку Обновить.
Внимание! Операции с иностранной валютой пересчитаны в рубли по курсу Центрального Банка России на день совершения операции.
В каждом секторе диаграммы выводится доля расходов в общей сумме Ваших списаний в процентах.
Вы можете просмотреть подробную информацию по категории расходов, для этого наведите курсор на интересующий сектор диаграммы. На экран будет выведено название категории операций и общая сумма расходов выбранной категории.
Справа от диаграммы отображается следующая информация:
- Общая сумма списаний, которые показаны на диаграмме;
- Список категорий расходов, представленных на диаграмме, а также их цветовое обозначение;
- Рядом с каждой категорией отображается сумма, на которую были выполнены операции, и доля категории в общем объеме расходов.
Если Вы хотите посмотреть подробную информацию по категории, то щелкните ее название в списке справа от графика. В результате система выведет на экран выписку по выбранной категории.
Вы можете добавить в список новую категорию операций. Для этого щелкните ссылку Управление категориями. Откроется справочник категорий расходов (см. раздел контекстной справки Управление категориями).
Поиск операций
Вы можете просмотреть диаграмму расходов по другим параметрам. Для этого задайте критерии для построения графика:
- Для построения диаграммы за месяц выберите интересующий Вас месяц, перемещаясь вправо и влево по стрелкам в поле с названием месяца.
- Для того чтобы посмотреть операции за период, щелкните ссылку За период, затем выберите из календаря дату начала и окончания построения диаграммы и нажмите кнопку .
- Если Вы хотите просмотреть расходы, выполненные с конкретной карты, то из списка над диаграммой выберите интересующий Вас тип или номер карты. В случае если Вы хотите просмотреть информацию о расходных операциях, совершенных с наличными средствами, выберите значение Траты наличными.
- Для того чтобы операции переводу денежных средств отображались на диаграмме, установите галочку в поле "Показать переводы".
- Для того чтобы операции снятия наличных с карты отображались на диаграмме, установите галочку в поле "Показать снятие наличных".
- Для того чтобы суммы на диаграмме отображались с точностью до копеек, установите галочку в поле "Показать копейки". Если Вы снимите галочку в этом поле, то суммы будут округлены до рублей.
После изменения настроек система покажет диаграмму по заданным Вами параметрам.
Выписка по категории
Для просмотра выписки по категории щелкните название выбранной группе расходов. Система выведет на экран список всех операций, входящих в выбранную категорию.
По каждой операции в списке отображается следующая информация: дата совершения операции, комментарий, название категории, номер карты, с которой выполнена операция, и сумма операции в валюте списания. Если операция совершена в валюте, отличной от рублей, то рядом будет показана сумма операции в рублях.
Внимание! Для операции в списке также может отображаться ссылка "Показать в истории операций". С помощью этой ссылки Вы можете перейти к просмотру детальной информации по выбранной операции.
В списке операций Вы можете изменить категорию операции, а также разбить операцию на несколько операций, относящихся к разным категориям. Для этого щелкните интересующую операцию. Откроется страница редактирования, на которой Вам необходимо выполнить следующие действия:
- Если Вы хотите изменить категорию, к которой относится эта операция, то в поле "Категория" выберите из списка интересующую Вас группу расходов.
- Если Вы хотите отредактировать комментарий к данной операции, внесите изменения в поле "Наименование".
- При необходимости Вы можете разбить операцию на несколько отдельных операций и распределить их по разным категориям. Для этого напротив суммы операции щелкните ссылку Разбить. На форму будут добавлены дополнительные поля, в которые введите следующую информацию:
- В поле "Наименование" укажите наименование новой операции;
- В поле "Категория" выберите из списка группу расходов, в состав которой должна войти новая операция;
- В поле "Сумма" введите сумму, на которую совершена операция.
Внимание! Сумма новой операции не должна превышать сумму разбиваемой операции.
Если Вы хотите добавить еще одну операцию для разбивки, то нажмите кнопку Добавить операцию и аналогичным образом заполните все поля.
Внимание! Сумма операций, созданных при разбивке, не должна превышать сумму исходной операции.
Для того чтобы при разбивке удалить интересующую Вас операцию, щелкните ссылку Удалить, расположенной рядом с выбранной операцией.
После того как Вы разбили операцию, нажмите кнопку Сохранить.
Внимание! На данной форме также может отображаться ссылка "Показать в истории операций". С помощью этой ссылки Вы можете перейти к просмотру детальной информации по выбранной операции.
После того как Вы внесли все необходимые изменения, нажмите кнопку Сохранить. В итоге система выведет на экран обновленный список операций по выбранной категории.
Если Вам необходимо удалить операцию из выписки, щелкните ссылку Удалить. В результате после подтверждения операция будет удалена из списка.
Внимание! Удалить можно только те операции, которые Вы создали самостоятельно.
Если выписка занимает более одной страницы, то Вы можете перейти на другую страницу, щелкнув стрелки ; >.
Также Вы можете выбрать, сколько операций будет показано на странице - 10, 20 или 50. Например, если Вы хотите просмотреть 20 операций, то в строке "Показать по" выберите значение "20". Система выведет на экран 20 последних выполненных операций.
Внимание! Вы можете перейти к выписке по другой категории операций, щелкнув наименование интересующей Вас категории над списком операций.
Управление расходами
Вы можете установить бюджет по категории расходов и контролировать его освоение. Для этого щелкните ссылку Начните управлять своими расходами или, если Вы уже устанавливали бюджет, перейдите в раздел Управление расходами.
В данном разделе отображается шкала расходов за месяц в целом, шкалы освоения бюджетов по категориям, а также список категорий, по которым Вы можете установить бюджет расходования средств.
Внимание! Категории, по которым Вы не установили бюджет, но осуществляли расходы, будут выделены жирным шрифтом.
Для установления бюджета щелкните название интересующей Вас группы расходов. На экран будет выведена шкала расходов по этой категории. Затем в дополнительное поле введите сумму, которую Вы планируете потратить на операции по этой категории, и нажмите кнопку .
В результате на шкале будет отмечена сумма потраченных средств, а справа от линии бюджета - общая сумма запланированных расходов по данной категории. По мере расходования средств в данной категории шкала будет заполняться линией зеленого цвета. Если Вы превысите бюджет, то линия станет красного цвета.
Если Вы хотите посмотреть список расходных операций по категории, то щелкните ее название, и под шкалой расходов появится выписка.
Для того чтобы изменить бюджет по категории, наведите на нее курсор и щелкните появившийся значок , внесите изменения в появившееся поле и нажмите кнопку .
Для того чтобы удалить шкалу освоения бюджета, наведите на нее курсор и щелкните появившийся значок .
Управление категориями
Данный справочник содержит список расходных категорий и предназначен для управления категориями операций.
Для того чтобы добавить в справочник новую группу операций, щелкните ссылку Создать категорию. В открывшемся окне введите название категории. После этого нажмите кнопку Сохранить. В результате новая категория будет добавлена в справочник.
Для того чтобы изменить название категории, щелкните ее наименование, на открывшейся странице внесите необходимые изменения и нажмите кнопку Сохранить.
Если Вы передумали создавать новую категорию, то щелкните ссылку Отменить.
Если Вы хотите удалить категорию из справочника, напротив выбранной категории щелкните ссылку Удалить. В результате выбранная категория будет удалена из справочника.
Внимание! Вы можете удалить только те категории операций, которые создали самостоятельно. Если у Вас есть операции, которые относятся к данной категории, то перед удалением необходимо изменить категорию этих операций.

На вкладке «Расходы» в системе Сбербанк ОнЛайн Вы можете просмотреть структуру Ваших расходов, разделенных на категории, установить бюджет для каждой категории и отследить потраченную сумму средств (освоение бюджета). Доступ к этому функционалу предоставляется при подключении услуги «Анализ личных финансов».
Также на данной вкладке Вы можете выполнить следующие действия:
- Установить бюджет по категориям расходов. Для этого нажмите на ссылку Управление расходами.
- Добавить, отредактировать и удалить категорию операций. Для этого нажмите на ссылку Управление категориями.
Раздел анализ расходов в Сбербанк ОнЛайн
Вы можете посмотреть диаграмму, на которой показана структура ваших расходов всем счетам в Сбербанк ОнЛайн. Если на этой странице отображаются не все ваши расходы, то Вы можете обновить данные, нажав на кнопку Обновить .
Обратите внимание: операции с иностранной валютой пересчитаны в рубли по курсу Сбербанка на день совершения операции.
В каждом секторе диаграммы выводится доля расходов в общей сумме ваших списаний в процентах.
Вы можете просмотреть подробную информацию по категории расходов, для этого наведите курсор на интересующий сектор диаграммы. На экран будет выведено название категории операций и общая сумма расходов выбранной категории.

Справа от диаграммы отображается следующая информация:
- Общая сумма списаний, которые показаны на диаграмме;
- Список категорий расходов, представленных на диаграмме, а также их цветовое обозначение;
Рядом с каждой категорией отображается сумма, на которую были выполнены операции, и доля категории в общем объеме расходов. Если Вы хотите посмотреть подробную информацию по категории, то кликните по ее названию в списке справа от графика. В результате система выведет на экран выписку по выбранной категории.
Вы можете добавить в список новую категорию операций. Для этого кликните по ссылке Управление категориями. Откроется справочник категорий расходов.
Поиск расходных операций
Вы можете просмотреть диаграмму расходов по другим параметрам. Для этого задайте критерии для построения графика:
- Для построения диаграммы за месяц выберите интересующий Вас месяц, перемещаясь вправо и влево по стрелкам в поле с названием месяца.
- Для того чтобы посмотреть операции за период, кликните по ссылке За период, затем выберите из календаря дату начала и окончания построения диаграммы и нажмите на кнопку.

Если Вы хотите просмотреть расходы, выполненные с конкретной карты, то из выпадающего списка над диаграммой выберите интересующий Вас тип или номер карты. В случае, если Вы хотите просмотреть информацию о расходных операциях, совершенных с наличными средствами, выберите значение Траты наличными.
Для того, чтобы операции переводу денежных средств отображались на диаграмме, установите галочку в поле «Показать переводы». Для того, чтобы операции снятия наличных с карты отображались на диаграмме, установите галочку в поле «Показать снятие наличных». Для того, чтобы суммы на диаграмме отображались с точностью до копеек, установите флажок в поле «Показать копейки». Если Вы снимите флажок в этом поле, то суммы будут округлены до рублей.
После изменения настроек система Сбербанк ОнЛайн покажет диаграмму по заданным Вами параметрам.
Выписка расходов по категории
Для просмотра через Сбербанк ОнЛайн выписки по категории кликните по названию выбранной группе расходов. Система выведет на экран список всех операций, входящих в выбранную категорию.

По каждой операции в списке отображается следующая информация: дата совершения операции, комментарий, название категории, номер карты, с которой выполнена операция, и сумма операции в валюте списания. Если операция совершена в валюте, отличной от рублей, то рядом будет показана сумма операции в рублях.
Обратите внимание: для операции в списке также может отображаться ссылка Показать в истории операций. С помощью этой ссылки Вы можете перейти к просмотру детальной информации по выбранной операции.
В списке операций Вы можете изменить категорию операции, а также разбить операцию на несколько операций, относящихся к разным категориям. Для этого нажмите на интересующую операцию. Откроется страница редактирования, на которой Вам необходимо выполнить следующие действия:
-
Если Вы хотите изменить категорию, к которой относится эта операция, то в поле «Категория» выберите из выпадающего списка интересующую Вас группу расходов.

При необходимости Вы можете разбить операцию на несколько отдельных операций и распределить их по разным категориям. Для этого напротив суммы операции кликните по ссылке Разбить. В форме добавятся дополнительные поля, в которые можно ввести следующую информацию:
- В поле «Название» укажите наименование новой операции;
- В поле «Категория» выберите из выпадающего списка группу расходов, в состав которой должна войти новая операция;
- В поле «Сумма» введите сумму, на которую совершена операция.
Обратите внимание: сумма новой операции не должна превышать сумму разбиваемой операции. Если Вы хотите добавить еще одну операцию для разбивки, то нажмите на кнопку Добавить операцию и аналогичным образом заполните все поля.
Сумма операций, созданных при разбивке, не должна превышать сумму исходной операции. Для того, чтобы при разбивке удалить интересующую Вас операцию, кликните по ссылке Удалить, расположенной рядом с выбранной операцией. После того, как Вы разбили операцию, нажмите на кнопку Сохранить .
После того, как Вы внесли все необходимые изменения, нажмите на кнопку Сохранить . В итоге система Сбербанк ОнЛайн выведет на экран обновленный список операций по выбранной категории. Если Вам необходимо удалить операцию из выписки, нажмите на ссылку Удалить. В результате после подтверждения операция будет удалена из списка.
Обратите внимание: удалить можно только те операции, которые Вы создали самостоятельно.
Переход на другую страницу осуществляется по стрелочкам.
Обратите внимание: Вы можете перейти к выписке по другой категории операций, кликнув по наименованию интересующей Вас категории над списком операций.
Управление расходами через Сбербанк ОнЛайн
Вы можете установить бюджет по категории расходов и контролировать его освоение. Для этого кликните по ссылке Начните управлять своими расходами или, если Вы уже устанавливали бюджет, перейдите в раздел Управление расходами.
В данном разделе системы Сбербанк ОнЛайн отображается шкала расходов за месяц в целом, шкалы освоения бюджетов по категориям, а также список категорий, по которым Вы можете установить бюджет расходования средств.

Для установления бюджета расходов нажмите на название интересующей Вас группы расходов. На экран будет выведена шкала расходов по этой категории. Затем в дополнительное поле введите сумму, которую Вы планируете потратить на операции по этой категории, и нажмите на кнопку Сохранить .

В результате на шкале будет отмечена сумма потраченных средств, а справа от линии бюджета – общая сумма запланированных расходов по данной категории. По мере расходования средств в данной категории шкала будет заполняться линией зеленого цвета. Если Вы превысите бюджет, то линия станет красного цвета.

Если Вы хотите посмотреть список расходных операций по категории, то нажмите на её название, и под шкалой расходов появится выписка.

Управление категориями расходов
Данный справочник системы Сбербанк ОнЛайн содержит список расходных категорий и предназначен для управления категориями операций.
Для того, чтобы добавить в справочник новую группу операций, кликните по ссылке Создать категорию. Откроется окно, в котором введите название категории. После этого нажмите на кнопку Сохранить . В результате новая категория будет добавлена в справочник.

Для того, чтобы изменить название категории, кликните по ее наименованию, на открывшейся странице внесите необходимые изменения и нажмите на кнопку Сохранить . Если Вы передумали создавать новую категорию, то нажмите на ссылку Отменить .
Если Вы хотите удалить категорию из справочника, напротив выбранной категории кликните по ссылке Удалить. В результате выбранная категория будет удалена из справочника.
Обратите внимание: Вы можете удалить только те категории операций, которые создали самостоятельно. Если у Вас есть операции, которые относятся к данной категории, то перед удалением необходимо изменить категорию этих операций.

Пункт бокового меню Мои финансы системы Сбербанк ОнЛайн предназначен для того, чтобы показать структуру денежных средств, которые размещены на всех Ваших картах, счетах и вкладах, открытых в Сбербанке России.
Также Вы можете просмотреть Ваши доходы и расходы, разделенные на различные категории, график движения средств для каждой категории операций и объем наличных и безналичных операций.
В пункте меню Мои финансы Вы можете осуществить персональное финансовое планирование и подобрать наиболее выгодные для вложения денежных средств продукты Банка.
Доступные средства в Сбербанк ОнЛайн
Открыть раздел «Мои финансы» в интернет-банке Сбербанк ОнЛайн можно через пункт на главной странице в «Личном меню», расположенном в левой части экрана.
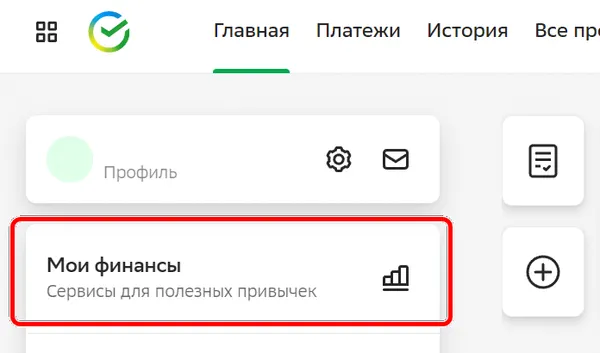
При этом на экране отобразится круговая диаграмма финансов клиента.
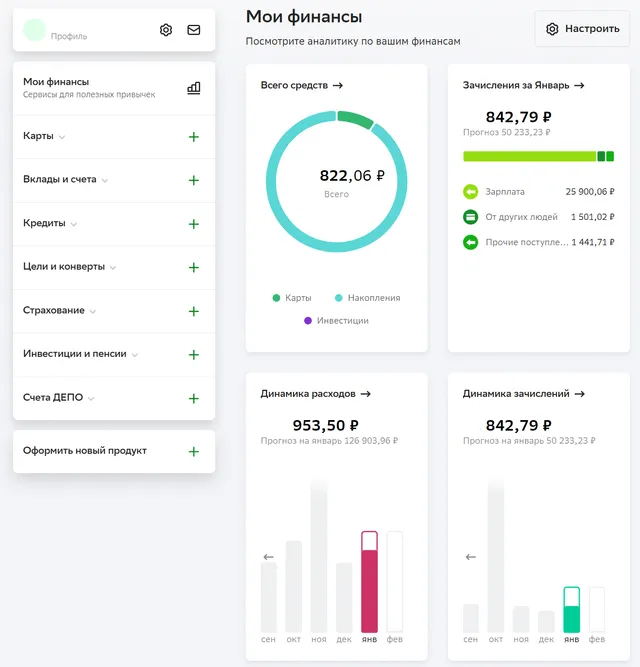
Каждый сектор диаграммы соответствует продукту – вкладу, карте или счету. Средства, размещенные на кредитной карте, и кредиты также учитываются в диаграмме, как Ваши собственные средства.
Если Вы не хотите, чтобы на диаграмме были показаны кредитные средства, снимите галочку в поле Учитывать кредитные средства . Суммы в диаграмме по умолчанию округляются до нулей. Для отображения точных сумм установите галочку в поле Отображать копейки .
Для просмотра подробной информации наведите курсор на интересующий Вас сектор диаграммы. На экран будет выведено название карты или вклада, остаток на счете и доля данного продукта (в процентах) от общей суммы денежных средств.
Если продукт занимает меньше 3% от всего объема денежных средств, то он отображается на диаграмме в секторе Остальные доступные средства. Щелкнув наименование продукта, Вы перейдете на страницу с подробной информацией.
Рядом с диаграммой в правой части расположена следующая информация:
- В поле Всего доступно выводится общий баланс по всем продуктам.
- Список вкладов, счетов и карт, представленных на диаграмме, с их цветовым обозначением.
- Остальные доступные средства. Для того чтобы посмотреть список продуктов, входящих в этот раздел, щелкните ссылку Остальные доступные средства.
Информация о расходах
На вкладке Расходы Вы можете просмотреть структуру Ваших расходов, разделенных на категории, установить бюджет для каждой категории и отследить потраченную сумму средств (освоение бюджета).
Доступ к этому функционалу системы Сбербанк ОнЛайн предоставляется при подключении услуги «Анализ личных финансов».
Также на данной вкладке Вы можете выполнить следующие действия:
- Установить бюджет по категориям расходов. Для этого щелкните ссылку Управление расходами.
- Добавить, отредактировать и удалить категорию операций. Для этого щелкните ссылку Управление категориями.
Вы можете посмотреть диаграмму, на которой показана структура Ваших расходов. Если на этой странице отображаются не все Ваши расходы, то Вы можете обновить данные, нажав кнопку Обновить .
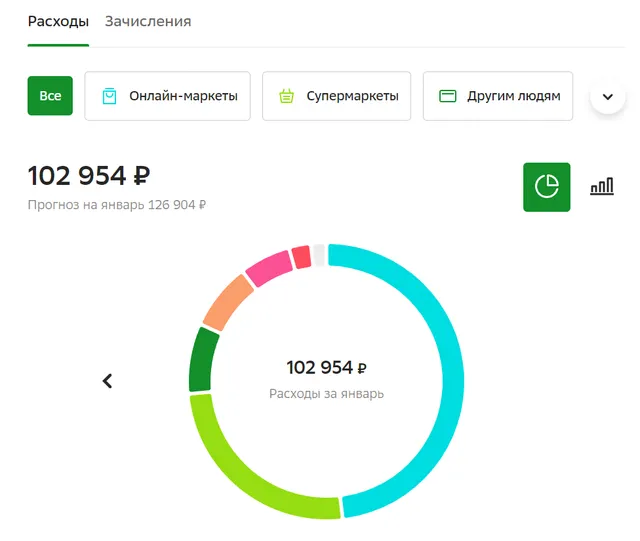
Примечание. Операции с иностранной валютой пересчитаны в рубли по курсу ПАО Сбербанк на день совершения операции.
В каждом секторе диаграммы выводится доля расходов в общей сумме Ваших списаний в процентах.
Вы можете просмотреть подробную информацию по категории расходов, для этого наведите курсор на интересующий сектор диаграммы. На экран будет выведено название категории операций и общая сумма расходов выбранной категории.
Справа от диаграммы отображается следующая информация:
- Общая сумма списаний, которые показаны на диаграмме.
- Список категорий расходов, представленных на диаграмме, а также их цветовое обозначение.
Рядом с каждой категорией отображается сумма, на которую были выполнены операции, и доля категории в общем объеме расходов. Если Вы хотите посмотреть подробную информацию по категории, то щелкните ее название в списке справа от графика. В результате система выведет на экран выписку по выбранной категории.
Вы можете добавить в список новую категорию операций. Для этого щелкните ссылку Управление категориями. Откроется справочник категорий расходов.
Анализ поступлений и списаний
На странице в виде диаграммы отражается история движения Ваших средств по картам за последние 5 месяцев.
Обратите внимание: операции с иностранной валютой пересчитаны в рубли по курсу Центрального Банка России на день совершения операции.
График операций представляет собой ленточную диаграмму, разделенную на две части вертикальной осью. Влево от этой оси отходят линии списания, вправо – зачисления средств. Длина линий показывает сумму, на которую совершена операция.
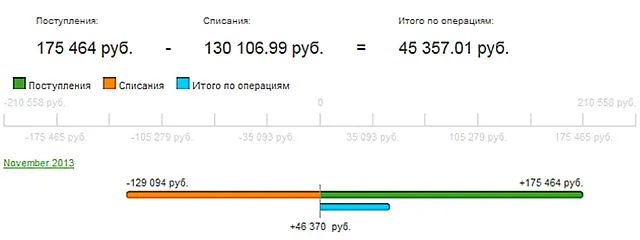
Слева над графиком показан месяц, за который были выполнены данные операции. Вертикально вниз расположены числа месяца.
Если Вы строите график за период, то вертикально будут отображаться названия месяцев. При этом за каждый месяц под линиями списания или зачисления будет показана итоговая сумма выполненных операций с помощью линии, выделенной специальным цветом.
Вы можете просмотреть информацию по операции, для этого наведите курсор на интересующую Вас линию. На экран будет выведена дата совершения операции и ее сумма.
Операции списания помечаются знаком минус − , зачисления – плюсом + .
Над графиком отображается общая сумма списаний, поступлений и оборота по картам (итоговая сумма всех операций).
Поиск совершенных операций
Вы можете просмотреть диаграмму расходов по другим параметрам. Для этого задайте критерии для построения графика:
- Для построения диаграммы за месяц выберите интересующий Вас месяц, перемещаясь вправо и влево по стрелкам в поле с названием месяца.
- Для того чтобы посмотреть операции за период, щелкните ссылку За период, затем выберите в календаре дату начала и окончания построения диаграммы и нажмите кнопку поиска.
Если Вы хотите просмотреть расходы, выполненные с конкретной карты, то из списка над диаграммой выберите интересующий Вас тип или номер карты. В случае если Вы хотите просмотреть информацию о расходных операциях, совершенных с наличными средствами, выберите Траты наличными.
Для того чтобы операции переводу денежных средств отображались на диаграмме, установите галочку в поле Показать переводы . Для того чтобы операции снятия наличных с карты отображались на диаграмме, установите галочку в поле Показать снятие наличных . Для того чтобы суммы на диаграмме отображались с точностью до копеек, установите галочку в поле Показать копейки . Если Вы снимите галочку в этом поле, то суммы будут округлены до рублей.
После изменения настроек будет отображена диаграмма в соответствии с заданными Вами параметрами.
Выписка по категории расходов
Для просмотра выписки по категории щелкните название выбранной категории расходов. Система Сбербанк ОнЛайн выведет на экран список всех операций, входящих в выбранную категорию.

По каждой операции в списке отображается следующая информация: дата совершения операции, комментарий, название категории, номер карты, с которой выполнена операция, и сумма операции в валюте списания. Если операция совершена в валюте, отличной от рублей, то рядом будет показана сумма операции в рублях.
Примечание. Для операции в списке также может отображаться ссылка Показать в истории операций. С помощью этой ссылки Вы можете перейти к просмотру детальной информации по выбранной операции.
В списке операций Вы можете изменить категорию операции, а также разбить операцию на несколько операций, относящихся к разным категориям. Для этого щелкните интересующую операцию. В результате откроется страница редактирования.
Если Вы хотите изменить категорию, к которой относится эта операция, то в списке Категория выберите из интересующую Вас группу расходов.
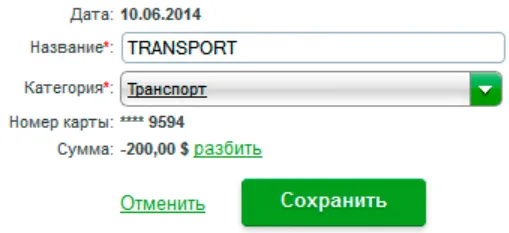
Если Вы хотите отредактировать комментарий к данной операции, внесите изменения в поле Название.
При необходимости Вы можете разбить операцию на несколько отдельных операций и распределить их по разным категориям. Для этого напротив суммы операции щелкните ссылку Разбить.
В форме добавятся дополнительные поля, в которые можно ввести следующую информацию:
- В поле Название укажите наименование новой операции;
- В списке Категория выберите группу расходов, в состав которой должна войти новая операция;
- В поле Сумма введите сумму, на которую совершена операция.
Внимание! Сумма новой операции не должна превышать сумму разбиваемой операции. Если Вы хотите добавить ещё одну операцию для разбивки, то нажмите кнопку Добавить операцию и аналогичным образом заполните все поля. Сумма операций, созданных при разбивке, не должна превышать сумму исходной операции. Для того чтобы при разбивке удалить интересующую Вас операцию, щелкните ссылку Удалить, расположенную рядом с выбранной операцией. После того, как Вы разбили операцию, нажмите кнопку Сохранить .
После того, как Вы внесли все необходимые изменения, нажмите кнопку Сохранить . В итоге система Сбербанк ОнЛайн выведет на экран обновленный список операций по выбранной категории. Для удаления операцию из выписки щелкните Удалить. В результате после подтверждения операция будет удалена из списка.
Примечание. Удалить можно только те операции, которые Вы создали самостоятельно.
Для навигации по страницам списка операций воспользуйтесь кнопками < >.
Для выбора количества операций, отображающихся на странице, щелкните 10, 20 или 50 в нижней правой части страницы под списком операций: Например, если Вы хотите просматривать 20 операций на странице, выберите 20. В результате на странице будет отображено 20 выполненных операций.
Примечание. Вы можете перейти к выписке по другой категории операций, щелкнув наименование интересующей Вас категории над списком операций.
Автор статьи

Читайте также:

