Сбербанк как выгрузить из 1с в сбербанк бизнес онлайн
Обновлено: 07.09.2024
Личный кабинет корпоративных клиентов Сбера позволяет выполнять множество различных финансовых операций. В системе можно создавать платежные поручения, оплачивать выставленные счета, и прочее. Но если вы работаете в других программах, то необязательно создавать каждый раз новые документы в системе вручную. Их можно просто импортировать. Рассказываем, как загрузить платежку в Сбербанк Бизнес Онлайн, какая последовательность действий предусматривается, и как настроить интеграцию с 1С Бухгалтерия в СББОЛ.

Общая схема, как загрузить платежку в Сбербанк Бизнес Онлайн
Подготовив документ на выставление счета на оплату, вы можете его добавить в СББОЛ. То есть при наличии созданного платежного поручения в иной системе, вам не придется набивать здесь его вручную, чтобы передать в банк. Для этого можно использовать шаблоны по умолчанию или создать свой.
Для импорта в интернет-банк платежки, воспользуйтесь соответствующими опциями программы. Чтобы выполнить такую операцию, используйте готовую инструкцию:

Обратите внимание! Когда вы импортируете платежки, СББОЛ распознает автоматически новых контрагентов. Данные по ним автоматом заносятся в справочник.
Как настроить обмен платежками между 1С и Сбербанк Бизнес Онлайн
Одной из самых распространенных систем ведения бухгалтерского учета в РФ является 1С Бухгалтерия. Ее использует большинство ИП и юрлиц, и для обмена документацией между ней и СББОЛ стоит выполнить предварительные настройки:

После этого вы сможете быстро импортировать платежное поручение из 1С прямо в Сбербанк Бизнес. Для этого воспользуйтесь простой инструкцией:
Использование системы дистанционного обслуживания СББОЛ намного упрощает работу компаниям и индивидуальным предпринимателям. Чтобы отслеживать состояние по своим расчетным счетам, может потребоваться подробный отчет по транзакциям. На это случай вы всегда можете обратиться в личный кабинет клиента, и получить нужные данные. Расскажем, как в Сбербанк Бизнес Онлайн выгрузить выписку по счету, как запросить расширенный вариант для скачивания, и есть ли возможность выгрузки в систему 1С Бухгалтерия.
Как правильно выгрузить выписку в Сбербанк Бизнес Онлайн
Одна из основных потребностей бизнеса – знать сведения о состоянии счёта и движении денежных средств на нём. Такой документ называется выпиской, и получить его можно по запросу из банка. В сервисе СББОЛ сделать это достаточно легко:

Как скачать расширенную выписку из Сбербанк Бизнес
Вы можете получить гораздо больше информации, если выберите необходимые параметры, помимо периода. Для этого воспользуйтесь кнопкой на странице подготовки документа «Дополнительные параметры». Здесь вы сможете задать нужные опции через параметры поиска.

Обратите внимание! Если у вас есть выписки с нулевым балансом, то их можно убрать, проставив галочку в соответствующем пункте.
Для сохранения готового документа в требующемся вам варианте вы сможете используя кнопку «Экспортировать». В таблице предлагаются разные форматы для загрузки и кодировки. То что вам подходит, загрузите на свой ПК. Наддав на кнопку «Далее».
Кстати для быстрой загрузки выписок используйте раздел со списком документов, сформированных в течение дня. Просто нажмите рядом с иконкой принтера стрелку.
Можно ли скачать выписку в СББОЛ в 1С Бухгалтерия
Возможность загрузить готовый документ о состоянии счета из Сбербанк Бизнес в бухгалтерскую программу, упрощает рабочий процесс. Тем более что в системе есть такая опция для быстрой интеграции в программу компании. Для выгрузки в 1С выписки, выполните следующие действия:

Прямая интеграция 1С с SberBusinessAPI. Все операции банка теперь доступны прямо в учетной системе 1С!

Загрузка и выгрузка выписок. Сбербанк, ВТБ, Альфа-банк, Тинькофф и другие. Бесплатный доступ к 1С:Директ-банк.
С технологией ДиректБанк все давно знакомы и успешно ею пользовались, подключая специальные программы-клиенты различных банков.
Но фирма 1С пошла дальше и разработала собственный сервис для работы с банками непосредственно из типовой конфигурации, а Сбербанк Бизнес Онлайн стала первой системой, с которой была произведена интеграция 1С:ДиректБанк для прямого обмена.
Рассмотрим настройку интеграции 1С:ДиректБанк в конфигурации «1С:Бухгалтерия» с данной банковской системой.
Что нужно сделать перед настройкой?
Следует учитывать, что подключение к сервису требует не только настройки внутри самой программы 1С, но также подключения услуги со стороны банка. Так как онлайн-система Сбербанка уже подразумевает подключенный личный кабинет банк-клиента, то обычно действия по активации сервиса со стороны банка – это оформление дополнительного соглашения об оказании услуги или заполнение заявки на подключение.
Также обратите внимание, что 1С:ДиректБанк в «1С:Бухгалтерии» редакции 3.0 доступен, начиная с релиза 3.0.43.147. Для обновления конфигурации до нужного релиза обратитесь к нашим специалистам по обслуживанию программ 1С. Мы с радостью вам поможем. Полный реестр всех программ 1С, где реализована эта возможность и ссылки на необходимые инструкции, можно найти на странице с описанием сервиса на портале ИТС или на сайте Сбербанка.
Настройка прямого обмена с банком (1С:Директ банк)
Для того чтобы запустить помощник настройки 1С:ДиректБанк откроем карточку организации в одноименном справочнике и «Банковский счет». Далее выбираем «Подключить 1С:ДиректБанк».
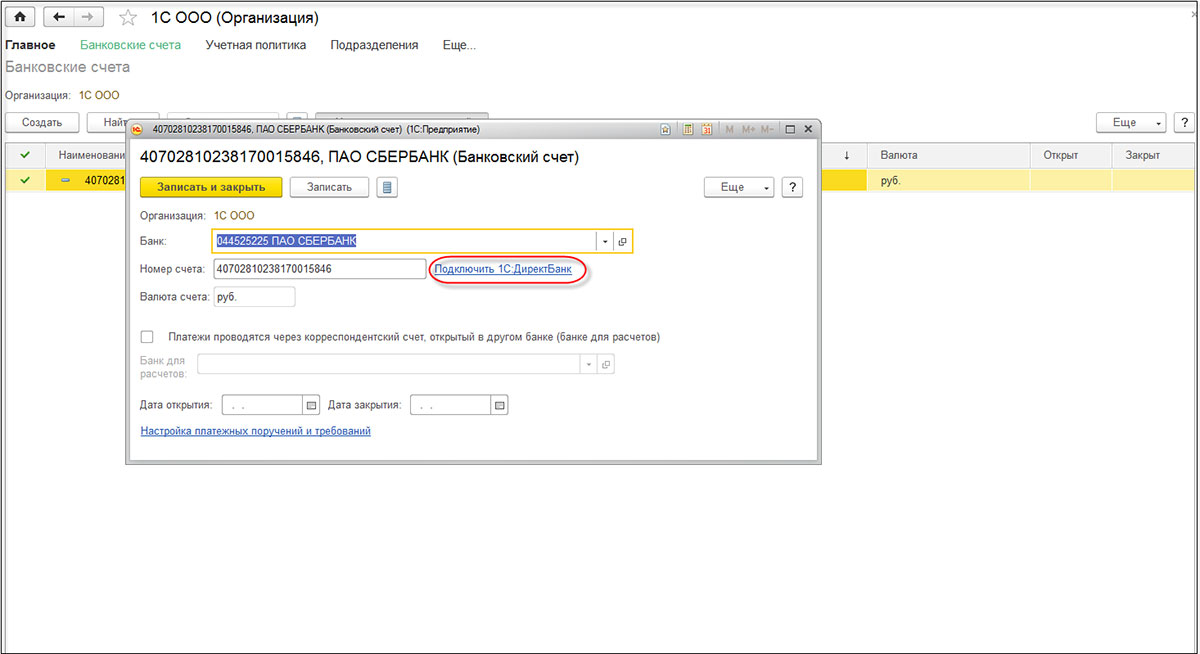
Рис.1 Подключение 1С:ДиректБанк
После этого программа откроет «Помощник подключения сервиса 1С:ДиректБанк».
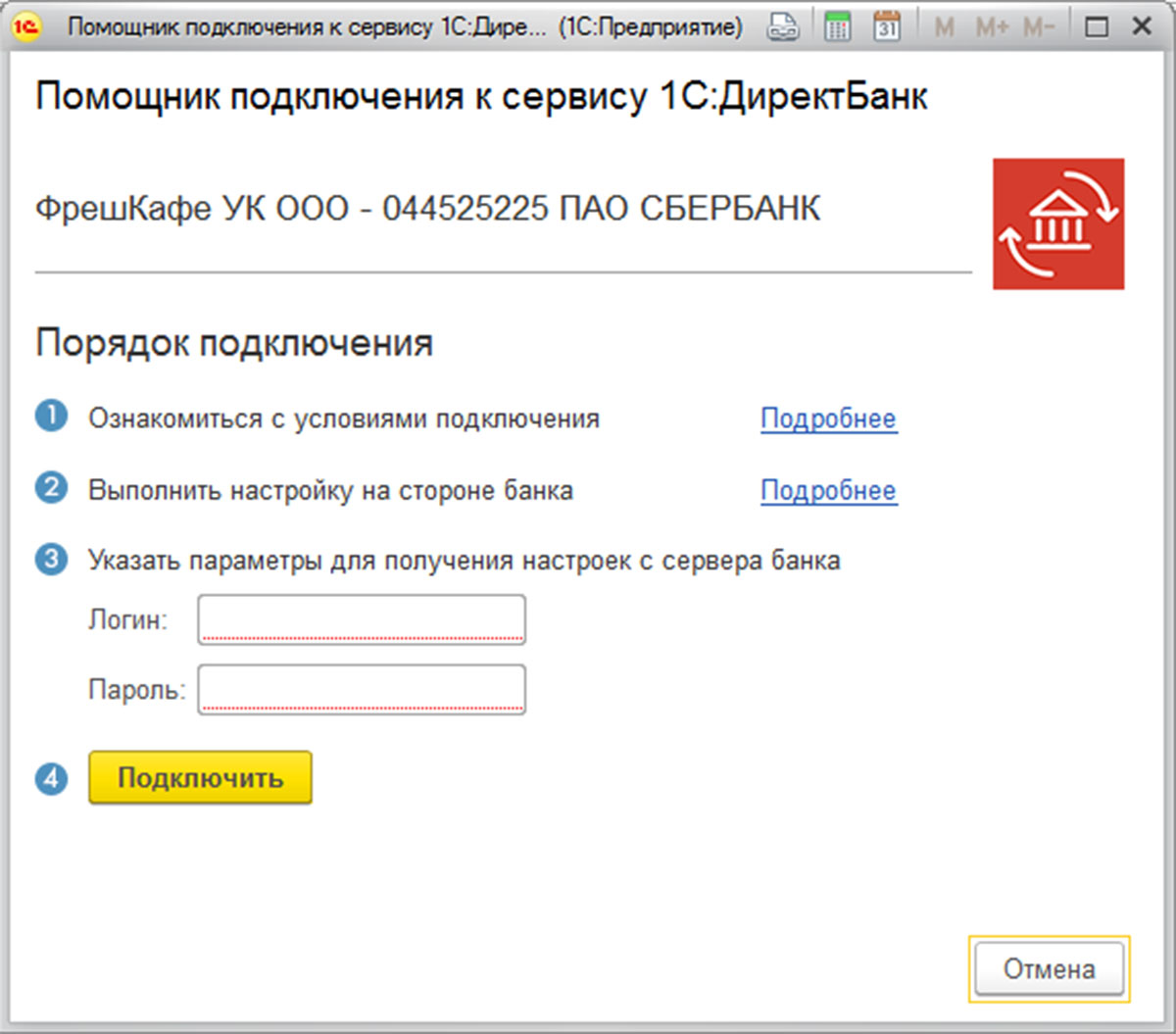
Рис.2 Помощник подключения 1С:ДиректБанк
Здесь от нас требуется ввести логин/пароль от ЛК сервиса. Далее настройка доступна в двух вариантах в зависимости от работы кабинета:
- С токеном;
- По логину/паролю с подтверждением по СМС.
Посмотрим настройки первого варианта:
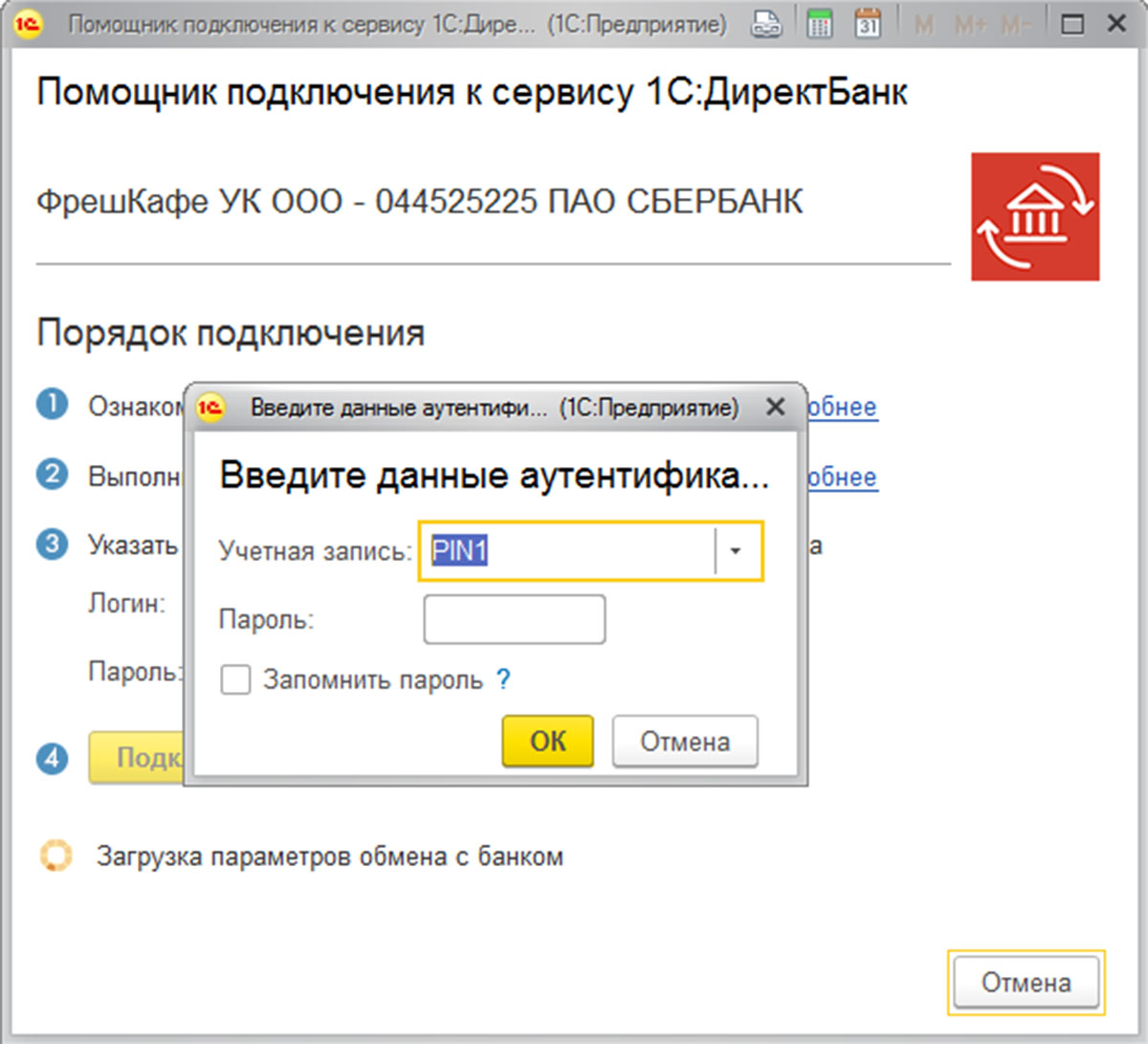
Рис.3 Авторизация по PIN
Нажав на «Подключить», вводим PIN-пароль доступа к токену, выбрав нужный номер. Система проведет диагностику, произведет импорт всех необходимых установок и отчитается в подключении к сервису. Необходимые компоненты и сертификаты при этом будут предложены к установке.
Благодаря современным технологиям появились токены с сенсорной авторизацией вместо PIN, и если у вас такой, ваш токен поддерживает сканер отпечатков пальцев. Например, на этапе подтверждения операции подписания электронного документа система попросит нажать на сенсорную кнопку токена.
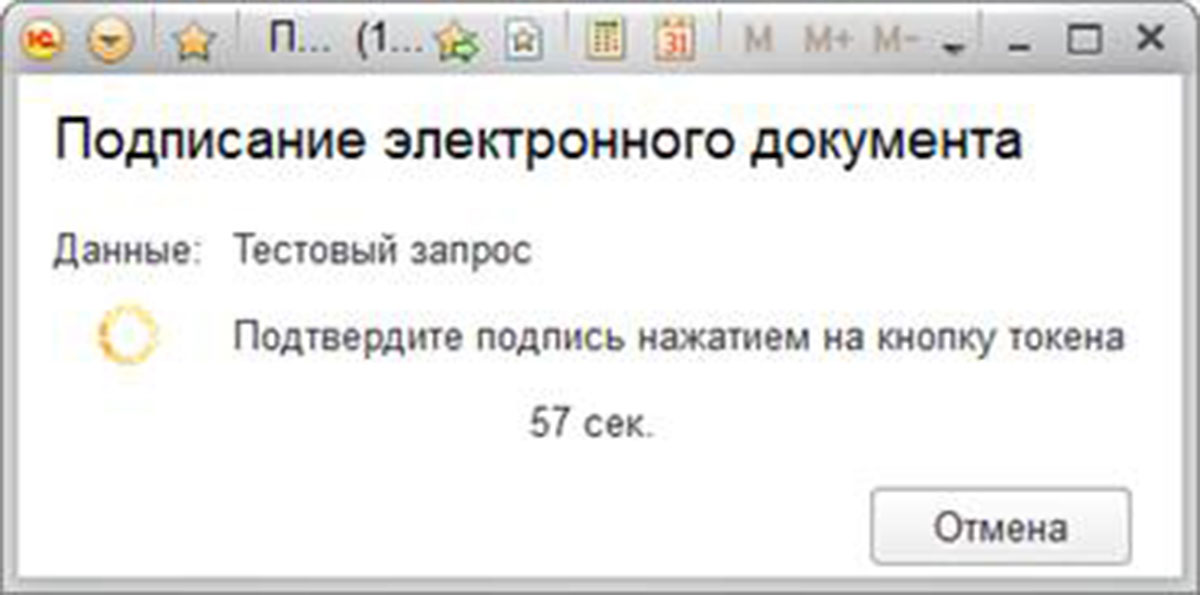
Рис.4 Авторизация сенсор-ключа токена
Сделав это, вы продолжите операцию. Более подробную информацию о сенсорном исполнении ключа можно получить, связавшись со службой технической поддержки 1С или менеджером банка.
Второй вариант настройки:
Этот вариант от предыдущего отличается заменой подтверждения токена на СМС-аутентификацию.
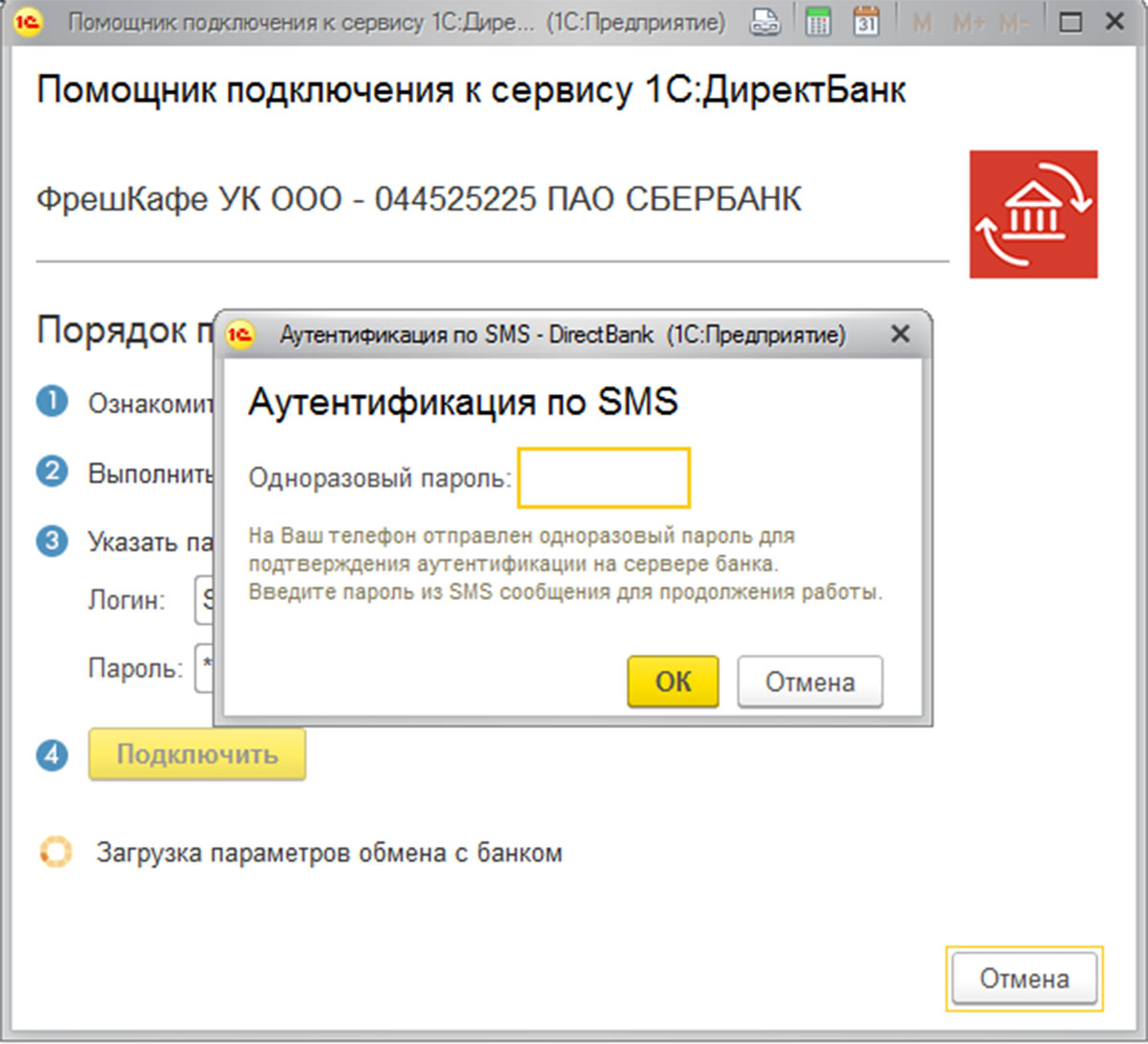
Рис.5 Аутентификация по СМС
Загрузка и выгрузка выписок из Сбербанк Бизнес Онлайн в 1С
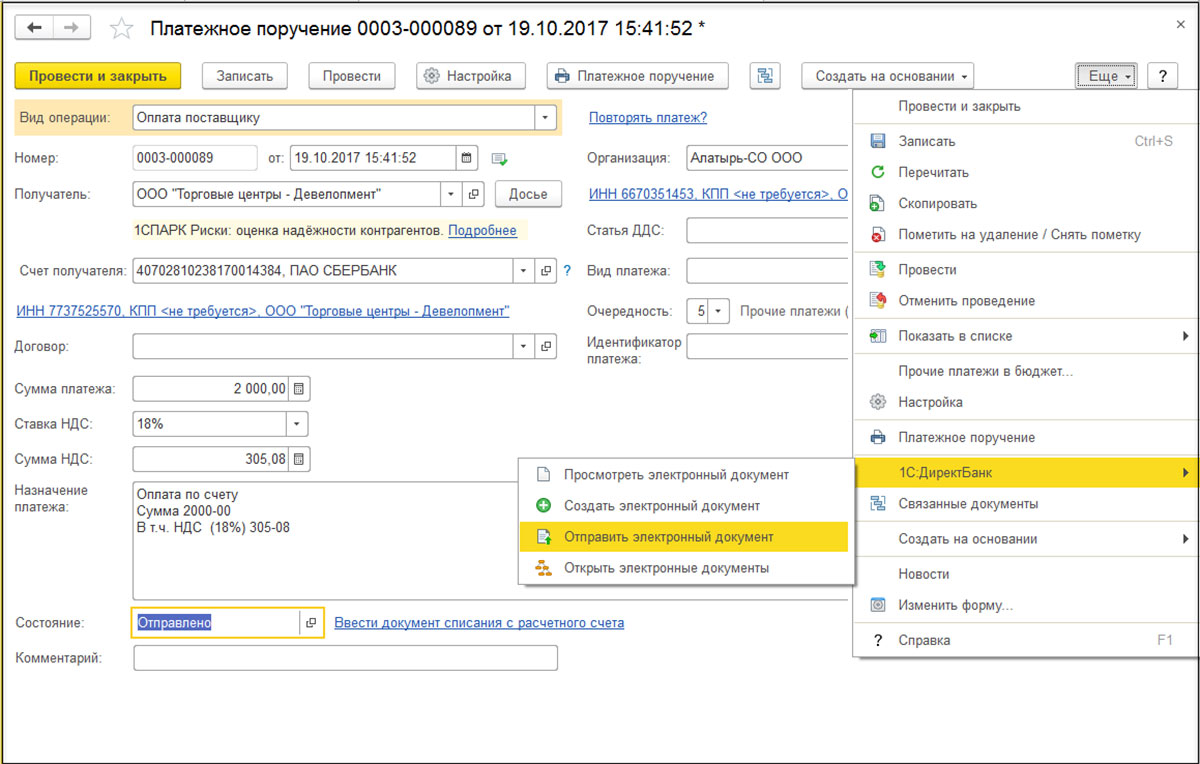
Рис.6 Отправка платежки из документа
Если платежные поручения было создано ранее, нет необходимости повторно открывать документ для отправки – система предусматривает выгрузку платежек из общего списка всех платежных поручений.
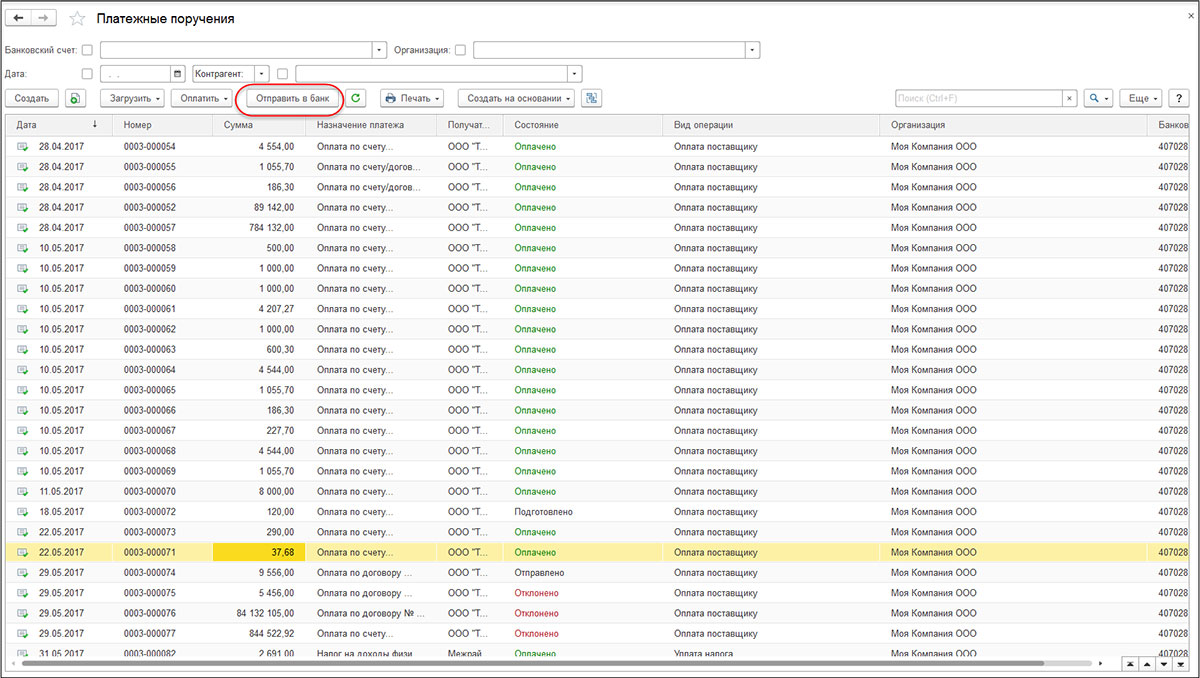
Рис.7 Отправка платежного поручения из списка
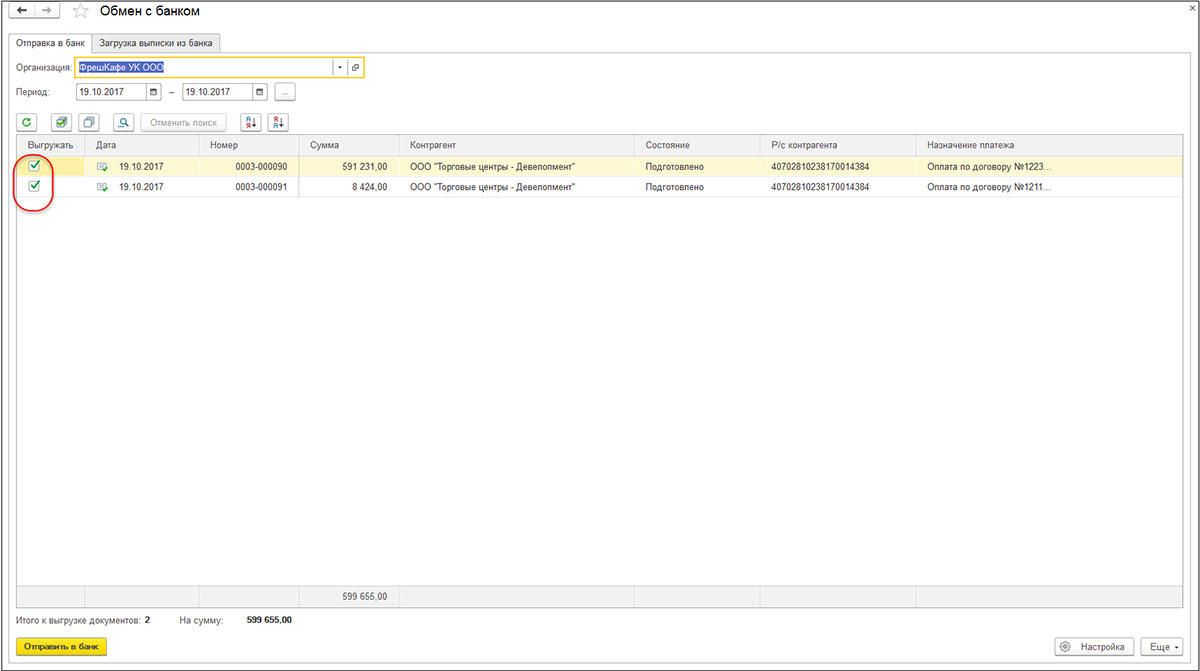
Рис.8 Отправка платежки из окна обмена с банком
При отправке платежного документа по логину/паролю каждое платежное поручение надо будет подтвердить кодом из СМС, а при сенсорном токене подтверждение каждого платежного поручения потребует отдельного прикосновения.
Проверка состояний отправленных платежных поручений
Программа автоматически подгружает актуальные электронные версии документов при каждом сеансе обмена данными с банком, но при необходимости можно принудительно запустить обновление состояния документа. При этом можно указать один документ или выделить несколько документов сразу. Для этого откроем «Платежные поручения» и в форме списка выберем команду «Обновить».
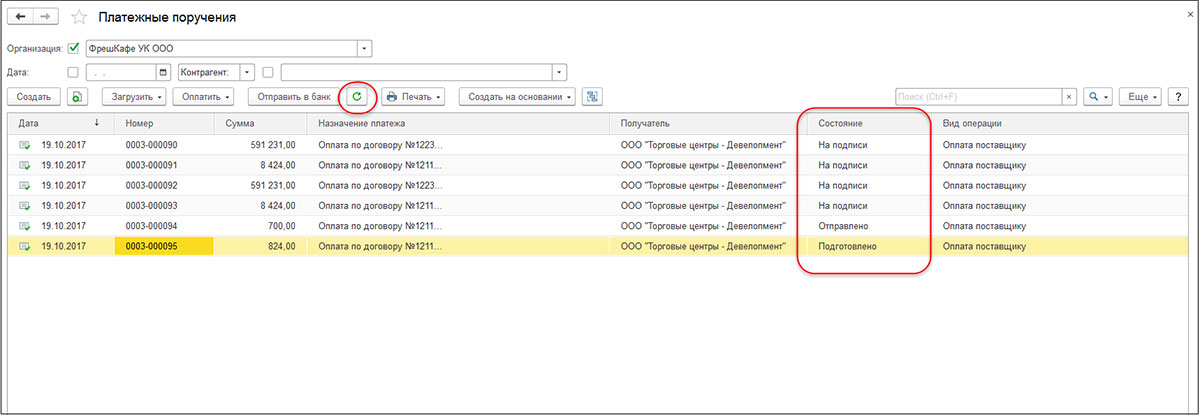
Рис.9 Проверка состояний отправленных платежек
Выгрузка выписок из Сбербанка в 1С
Получение выписок банка происходит «одним нажатием»: открыв «Банковские выписки», в списке выбираем команду «Загрузить». Вот и все!
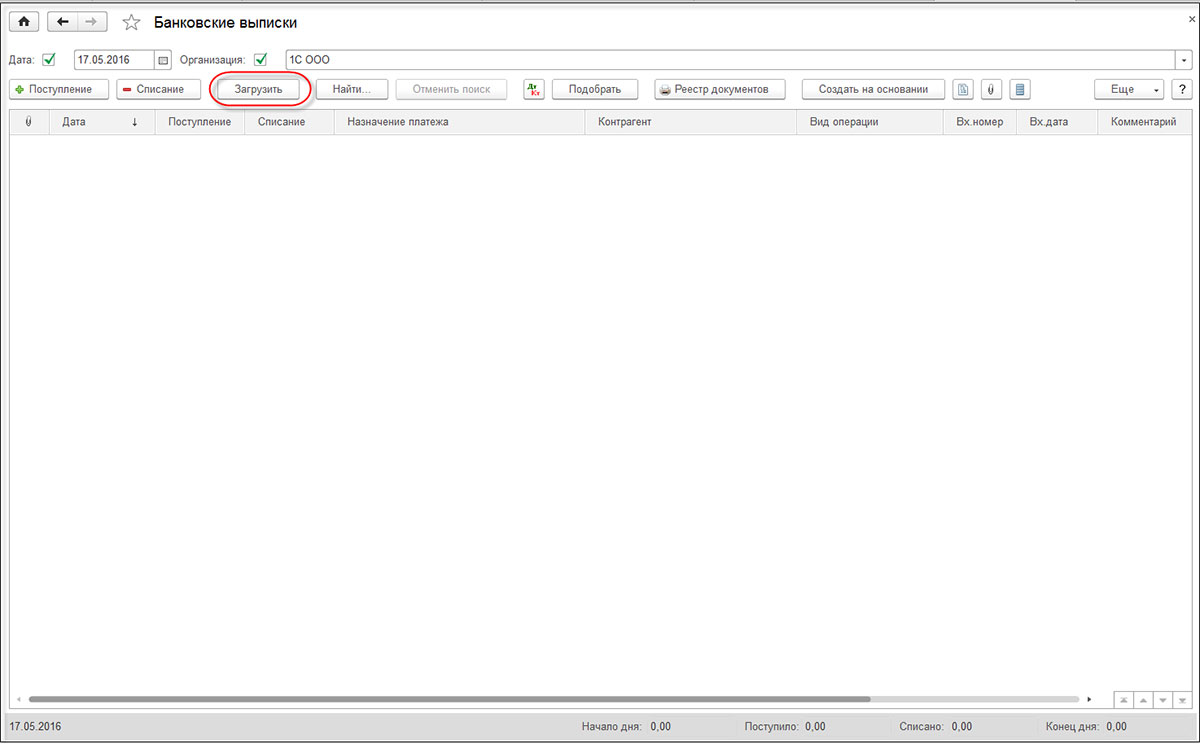
Рис.10 Загрузка банковских выписок
Если у вас остались вопросы по загрузке и выгрузке выписок из банка в 1С, обратитесь к нашим специалистам. Мы с радостью вам поможем.
Запрос выписок с указанием периода
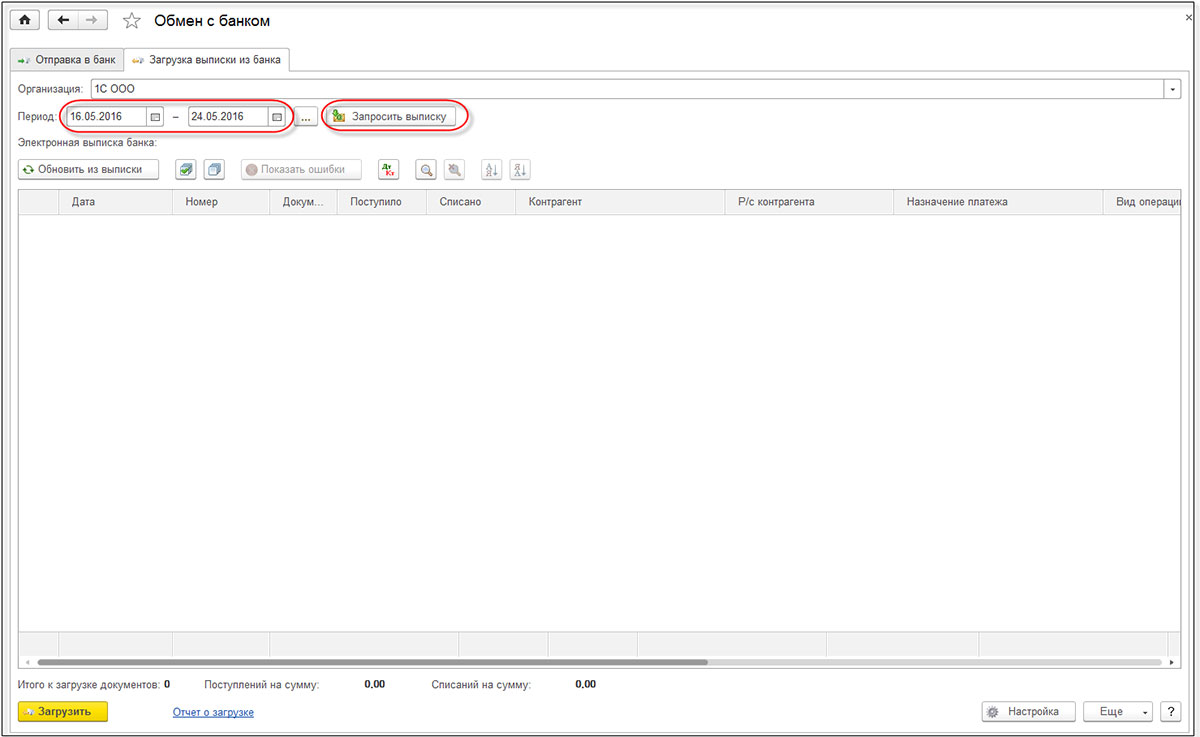
Рис.11 Запрос банковских выписок из «Обмена с банком»
Как же получить выписку за определенный период?
- Открываем «Банковские выписки»;
- В форме выбираем команду «Еще-Обмен с банком»;
- В окне «Обмен с Банком» указываем период, за который хотим получить выписки и жмем команду «Запросить выписку»;
- После получения выписки по ссылке «Электронная выписка банка» можно открыть и просмотреть полученные электронные документы;
- Для загрузки полученных движений по счету жмем на кнопку «Загрузить».
Таким образом, все выписки за указанный период будут загружены в 1С.
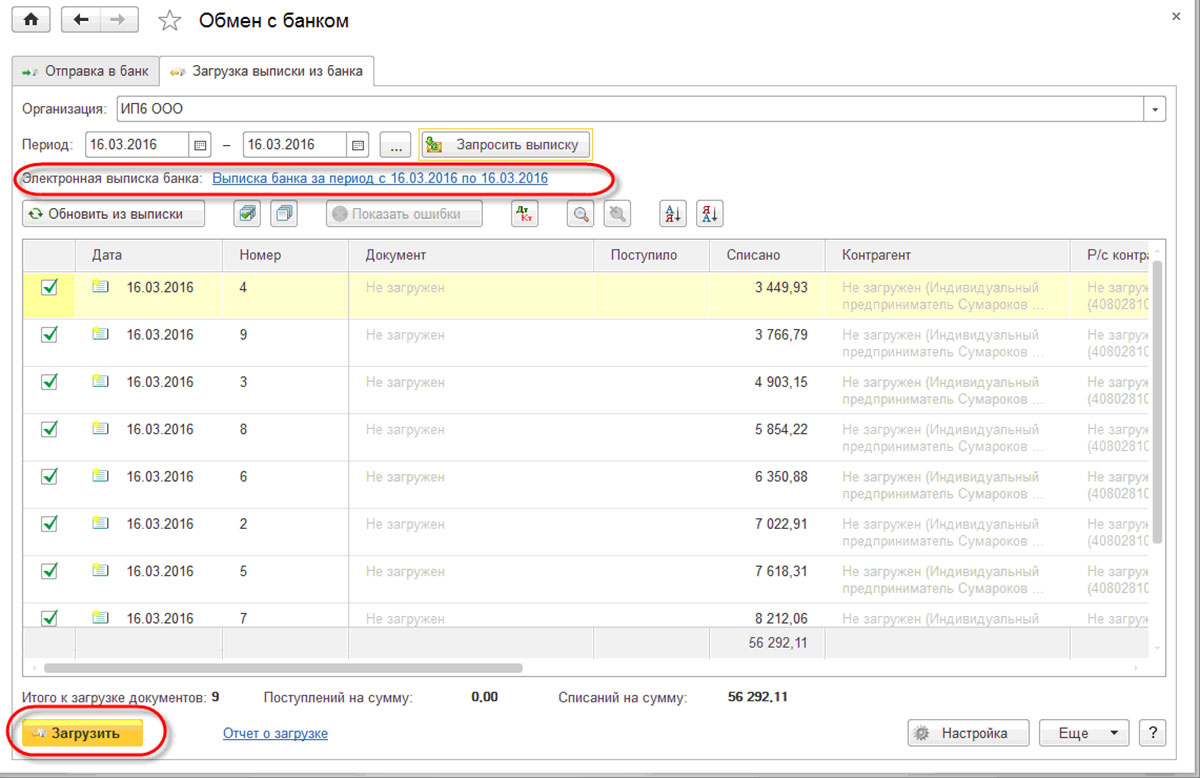
Рис. 12 Загрузка Выписки из Банка в 1С
Дополнительные настройки позволят автоматически провести выписки или отключить проведение документов. Дополнительные материалы по настройке выписок банка в 1С вы также можете посмотреть на нашем сайте.

Интеграция 1С с банками
Загрузка выписок, контроль платежей, управление счетами в Сбербанк, ВТБ, Альфа-банк, Тинькофф и т.д.

Консультация по обмену со Сбербанком
Поможем разобраться с настройками 1С:Директ-банк для обмена Сбербанком. Первая консультация бесплатно!
Если у Вас возникли дополнительные вопросы по работе сервиса 1С:ДиректБанк или вы хотите уточнить возможности работы сервиса с вашим банком, обратитесь к нашим специалистам по обслуживанию и доработке конфигураций 1С. Мы с радостью ответим на ваши вопросы и в случае необходимости подберем для вас оптимальную стоимость сопровождения 1С, исходя из ваших индивидуальных задач и потребностей.

Для удаленного (дистанционного) управления бизнесом, с возможностью совершать все те же операции, что и при личном посещении отделении банка, программисты разработали интернет-клиент Сбербанк Бизнес Онлайн. Он будет полезен как малым предприятиям / ИП, так и гигантским корпорациям. Чем удобен данный сервис, как к нему подключиться и есть ли в нем уязвимости с точки зрения безопасности рассмотрим ниже.
Содержание:
Подключение клиента
Чтобы стать клиентом сервиса, необходимо обратиться в ближайшее отделения для работы с юридическими лицами (внимание! с юр.лицами работают центральные по району отделения) с паспортом и учредительными документами, подтверждающих, что вы являетесь ИП или ООО. Сотрудник попросит вас написать заявление по форме банка, после чего выдаст вам ответный лист с информацией о сервисе. Также в устной форме объяснит порядок действий. Подключение произойдет в срок от нескольких часов до 1 недели.

Какую бы безопасность ни обеспечивал сервис, помните о нескольких правилах, соблюдая которые, вы не оставите хакерам, мошенникам шансов:
- Операционная система на компьютере с которого осуществляется вход должна быть лицензионной, для того, чтобы ее службы безопасности постоянно обновлялись.
- Не давайте браузерам запоминать пароль от сайта.
- Логин и пароль известен только вам. Сотрудники банка не знают их.
- Логин и пароль лучше всего хранить на листке бумаги, написанными ручкой в секретном месте. Это минимизирует возможность кражи данных.
- Не заходите в систему с общедоступных точек доступа Wi-FI в кафе, барах, ресторанах и тд.
- Устанавливайте современные антивирусные программы.
- Закрывайте сессию кнопкой "Выйти".
ЭЦП(электронная цифровая подпись) - это специальная программа на флеш-карте, с помощью которой осуществляется вход в Сбербанк Бизнес Онлайн. Также она служит для подписания документов (вместо смс пароля), что обеспечивает дополнительную безопасность. Чтобы создать ЭЦП следует обратиться к одному из множества сайтов, предлагающих такую услугу.
Как сменить логин?
Самостоятельно сменить логин не получится. Для этого обратитесь в отделение банка с которым вы заключали договор на открытие кабинета.
Как сменить пароль?
Со страницы своего кабинета найдите значок замка нажмите на него. В новых версиях кабинета возможны корректировки дизайна, в любом случае необходимо найти иконку безопасности (чаще всего замок) или редактирования профиля в верхнем углу.
- Вести старый пароль.
- Дважды ввести новый пароль.
- Сохранить.
Что делать если забыл пароль?
В случае забытого пароля, сделайте следующее:
-
Введите свой логин и нажмите ссылку "Забыли пароль?"
Возможности сервиса
- Управление и обработка электронных платежей.
- Полная информация по своим счетам и остатках на них.
- Свободная переписка с возможностью прикрепления файлов.
- Контроль статуса операций посредством смс информирования.
- E-invoicing
- Интеграция с 1С
Гибкая система управления электронным документооборотом Сбербанк Бизнес Онлайн позволяет работать 24 часа, 7 дней в неделю, имея под рукой ПК, планшет или мобильный телефон с доступом в интернет. Специалисты постоянно интегрируют в него все более новые возможности. Кто часто находится в движении, поездках, перелетах, есть смысл установить приложение на свой мобильник.

Загрузка и выгрузка выписок. Сбербанк, ВТБ, Альфа-банк, Тинькофф и другие. Бесплатный доступ к 1С:Директ-банк.

Настроим API-интеграцию 1С со Сбербанк Бизнес Онлайн. Функционал банка теперь доступен прямо в 1С!
Чтобы настроить обмен с клиент-банком в 1С Бухгалтерии 8.3, можно обратиться к нашим специалистам по сопровождению 1С, или произвести настройки самостоятельно, начав с открытия « Банк и касса-Банковские выписки»

Рис.1 Банковские выписки
Здесь в списке документов жмем «ЕЩЕ-Настроить обмен с банком».

Рис.2 Настроить обмен с банком
Настройка обмена в 1С с клиент-банком для каждого р/сч фирмы предусматривает заполнение полей:
- Организация;
- Обслуживаемый банковский счет;
- Имя программы. Тут надо выбрать идентифицирующую программу. Если в указанном списке вы не наименование таковой, то надо выбрать любую из предоставленного списка;
- Прописываем имя файла, откуда загрузятся операции по р/сч, и файла, в который загрузятся;
- Кодировка. 1С 8.3 может обмениваться форматами DOS и Windows, поэтому указываем кодировку, соответствующую клиент-банку.
Группа реквизитов, которые могут быть проставлены по умолчанию:
- Группа для новых контрагентов
- Статьи ДДС.
- В выгрузках указываем, какие документы войдут в файл и будут контролироваться при загрузке (корректность номера документа и безопасность обмена с банком).
- В Загрузках справа активируем автоматическое создание ненайденных элементов (т.е. при загрузке выписки программа автоматически будет создавать контрагентов, договора, р/сч, которые она не нашла в справочниках ), а также демонстрацию формы «Обмен с банком» перед загрузкой.
- Тут же отмечаем, что после загрузки документы надо проводить автоматом.

Рис.3 Заполнение информации
Нажимаем «Сохранить и закрыть» и получаем пример заполнения настройки нужного нам обмена.

Рис.4 Пример заполнения настройки нужного нам обмена
Чтобы загрузить или выгрузить из клиент-банка документы, в журнале «Банковские выписки» жмем «ЕЩЕ-Обмен с банком».

Рис.5 Загрузка и выгрузка документов из клиент банка
Второй вариант – там же нажать на «Загрузить».
Заходим в окно «Обмен с банком».
Настройка выгрузки в клиент банк
Выбираем закладку «Отправка в банк», находим организацию, по которой надо выгрузить документы, банковский счет и период, за который мы выгружаем документы.

Рис.7 Настройка выгрузки в клиент банк
После этого табличная часть заполняется документами, при этом красный шрифт означает, что либо он некорректно заполнен, либо платежка недействительна. Черный цвет говорит о том, что заполнение корректное, можно делать выгрузку в файл банк-клиент.

Рис.8 Выгрузка в файл
Выбирая документы, которые необходимо выгрузить в Клиент-банк, проставляем напротив них галочки. В поле «Файл выгрузки в банк» указываем путь выгрузки и жмем «Выгрузить».

Рис.9 Файл выгрузки в банк
Загрузка выписки из банка
В закладке «Загрузка выписки из банка» отмечаем организацию, банковский счет и файл загрузки. Жмем «Обновить из выписки».

Рис.10 Загрузка выписки из банка
Табличная часть заполнится данными из файла, при этом строки с красным шрифтом говорят, что программа не нашла в справочниках данные (р/сч, контрагента по совпадению ИНН и КПП), на которые необходимо распределить документы поступления или списания. Черным цветом выделены корректно распределенные документы.

Рис.11 Корректно распределенные документы
Если в настройке обмена с клиентом банка вы отметили «Автоматическое создание ненайденных документов», программа автоматически создаст ненайденные объекты, если «Автоматическое создание ненайденных документов» – будет активна кнопка «Создать ненайденное», по которой доступен журнал «Создание ненайденных объектов».

Рис.12 Создание ненайденных объектов
Здесь, нажав на кнопку «Создать», можно создать все объекты либо выбрать определенные объекты, которые необходимо создать.

Рис.13 Создать объекты
Создав ненайденные объекты, выбираем проставлением галочки документы из выписки, которые мы хотим загрузить. Жмем «Загрузить».

Рис.14 Выбираем документы
После загрузки мы можем просмотреть «Отчет о загрузке».

Рис.15 Отчет о загрузке
Он содержит информацию по загруженным и незагруженным в программу документам.

Рис.16 Данные по загруженным документам

Рис.17 Данные по незагруженным документам
Посмотреть загруженные документы можно в блоке «Банк и касса-Банковские выписки».

Рис.18 Посмотреть загруженные документы
Загруженные документы будут отображаться в журнале «Банковские выписки», проведенные будут отмечены зеленой галочкой.

Рис.19 Банковские выписки
Создание платежного поручения
Рассмотрим пошагово, как создать платежное поручение и выполнить его импорт в клиент-банк.
Шаг 1. Перейдите в раздел «Банк и касса-Платежные поручения».

Рис.20 Журнал платежных поручений
Платежное получение можно создать двумя способами:
- Новый документ – кнопка «Создать»;
- Скопировать имеющийся, ранее созданный документ, и отредактировать – кнопка «Копировать».
Шаг 2. Создайте платежное поручение.

Рис.21 Создание платежного поручения
Шаг 3. Заполните реквизиты документа, в зависимости от выбранного вида операции. Сохраните через «Провести и закрыть».

Рис.22 Заполнение реквизитов платежного поручения

Интеграция 1С с банками
Загрузка выписок, контроль платежей, управление счетами в Сбербанк, ВТБ, Альфа-банк, Тинькофф и т.д.
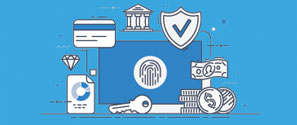
Консультация по настройке клиент-банка
Поможем разобраться с настройкой клиент-банка в 1С. Первая консультация бесплатно!
Настройка обмена данными с клиент-банком

Рис.23 Кнопка отправки документов в банк
Шаг 2. Нажмите «Настройка» внизу окна.

Рис.24 Окно «Обмен с банком»
Шаг 3. Заполните поля настройки. Укажите программу, через которую производится связь с банком.

Рис.25 Выбор банковской программы
Шаг 4. Укажите файл выгрузки для обмена данными. Файл формируется в формате .txt и имеет имя 1С_to_kl (из 1С в клиент-банк).

Рис.26 Окно выбора файла выгрузки
Шаг 5. Укажите файл загрузки для обмена данными с банком. Файл загрузки имеет имя kl_to_1С (из клиент-банк в 1С).

Рис.27 Окно выбора файла загрузки
Шаг 6. Укажите статью движения денежных средств (ДДС) по умолчанию.

Рис.28 Настройка статьи ДДС по умолчанию
Шаг 7. Сохраните настройку.
Настройка выполнена, можно перейти к отправке платежек в банк. После настройки, имя файла выгрузки указывается автоматически.
Шаг 8. Нажмите «Выгрузить». Файл сохранится в указанную директорию.

Рис.29 Выгрузка платежек в файл
Особенностью программы 1С:Бухгалтерия является то, что для настройки прямого обмена с банком надо воспользоваться сервисом DirectBank*. Так как условия работы устанавливаются со стороны банка, параметры настроек необходимо выяснить в своем банке.
*DirectBank является альтернативной технологией по организации взаимодействия между предприятием и банком. Всего 40 банков поддерживает данную технологию и ряд основных конфигураций 1С.
Автор статьи

Читайте также:

