Как добавить банковскую карту в google play
Обновлено: 28.04.2024
Примечание. Эта статья предназначена только для пользователей Google Pay из Японии.
С помощью Google Pay можно оплачивать покупки онлайн и в обычных магазинах.
Бесконтактные платежи
Приложение Google Pay совместимо с системой Osaifu-Keitai, поэтому вы можете расплачиваться в магазинах, где принимаются бесконтактные платежи. Для этого нужно добавить в Google Pay один из следующих способов оплаты:
- Карты электронных денег (Suica, Edy, Waon или nanaco).
- Большинство кредитных карт, выпущенных в Японии, можно также пополнять через приложение.
Примечание. Карты электронных денег, а также сервисы QUICPay и iD поддерживаются только в Японии.
В сторонних платежных приложениях, где используется аккаунт Google, например iD, QUICPay, Mobile Suica и Mobile PASMO, нужно выбирать тот же аккаунт, который добавлен в Google Pay.
Если у вас не поддерживается система Osaifu-Keitai, но ваше устройство работает на базе ОС Android версии 5.0 (Lollipop) или выше, вы можете совершать бесконтактные платежи во всех магазинах мира, в которых принимают карту VISA Touch. Требования к устройствам приведены в этой статье, а список поддерживаемых карт VISA Touch и магазинов, где они принимаются, можно посмотреть здесь.
Оплата онлайн
- Вы можете оплачивать покупки в сервисах Google, например в Google Play, на YouTube или в Google Store.
- Вы также можете совершать покупки в приложениях и на сайтах, где принимается оплата через Google Pay.
Добавление карты
Если на вашем устройстве нет такой карты, то добавить ее можно прямо через Google Pay. Для этого на вашем смартфоне или планшете должна поддерживаться система Osaifu-Keitai. Например, с устройствами Nexus она несовместима, а значит, вы не сможете добавить на них карту электронных денег.
Примечание. Одновременно на вашем устройстве может быть только одна карта электронных денег каждого вида.
- Откройте приложение Google Pay .
- Внизу нажмите Оплата.
- В нижней части экрана нажмите + Способ оплатыЭлектронные деньги.
- Выберите нужную карту.
- Следуйте инструкциям на экране.
- Откройте приложение Google Pay .
- Внизу нажмите Оплата.
- В нижней части экрана нажмите кнопку добавления карты .
- Введите данные карты.
- Следуйте инструкциям на экране.
Пополнение карты электронных денег
Пополнить баланс такой карты можно через Google Pay или наличными в магазине.
Примечание. Карты nanaco можно пополнять только наличными в магазинах.
- Откройте приложение Google Pay .
- Выберите нужную карту электронных денег.
- Нажмите Пополнить баланс.
- Укажите сумму и нажмите Выбрать карту.
- Добавьте способ оплаты или выберите существующий. Список кредитных карт, совместимых с Rakuten Edy, Suica и WAON, приведен здесь.
- Следуйте инструкциям на экране.
- Баланс карты будет пополнен.
- Найдите магазин, где можно пополнять карты электронных денег.
- Попросите кассира пополнить баланс вашей карты. Не забудьте сообщить ее тип.
- Расплатившись наличными, поднесите смартфон к считывающему устройству.
- Проверьте, пополнился ли ваш баланс в Google Pay.
- Если этого не произошло, откройте сведения о карте и нажмите на значок "Обновить".
Уведомления о низком балансе
Вы можете настроить отправку уведомлений, когда баланс вашей карты электронных денег становится ниже указанной суммы. Вот как это сделать:
- Откройте приложение Google Pay .
- Выберите нужную карту.
- На странице с реквизитами карты нажмите Уведомления о низком балансе.
- Укажите сумму, по достижении которой должно приходить уведомление.
Удаление карты
Если вы удалите карту электронных денег из Google Pay, то она также исчезнет из других платежных приложений и с самого устройства
Удалить карту электронных денег, на которой остались средства, нельзя. Неизрасходованный баланс нужно потратить или перевести на другую карту. О том, как это сделать, написано в следующем разделе.
- Откройте приложение Google Pay .
- Выберите карту, которую хотите удалить.
- В правом верхнем углу нажмите на значок "Ещё" Удалить способ оплаты.
- Чтобы удалить карту Suica, данные о ней нужно также стереть из приложения Suica.
Перенос карты на другое устройство
Чтобы посмотреть инструкции для каждого вида карт электронных денег, перейдите по ссылкам ниже (на японском языке).
Если у вас возникнут проблемы, обратитесь за помощью к поставщику услуг.
Чтобы перенести карту QUICPay или iD, сначала удалите ее с текущего устройства, а затем добавьте на новое.
Просмотр сведений о транзакциях
В Google Pay сохраняются все транзакции, связанные с пополнением счета (через приложение или в магазине), оплатой покупок и использованием бонусов.
- Откройте приложение Google Pay .
- Коснитесь нужной карты.
Примечание. Если вы совершите много транзакций за короткий период времени, сведения о них могут появиться в Google Pay не сразу.
Защита потерянного устройства
Если ваш телефон потеряется или его украдут, выполните следующие действия:
В этой статье рассказывается о том, как добавлять, изменять и удалять способы оплаты в аккаунте Google Play.
Оплачивать покупки в Google Play можно разными способами, в том числе кредитными картами, средствами с баланса Google Play, а также через оператора связи и PayPal. Вы можете изучить полный список поддерживаемых способов оплаты и узнать, что делать в случае проблем с оплатой.
Примечание. Если вы используете приложение Google Play на устройстве Chromebook, вам также подойдут инструкции на вкладке Android выше.
Как добавить способ оплаты в аккаунт Google Play
- Откройте страницу аккаунта Google Play на компьютере.
- Нажмите Добавить способ оплаты.
- Следуйте инструкциям на экране.
- Способ оплаты будет добавлен в ваш аккаунт Google.
Примечания.- Оплачивать покупки в Google Play можно разными способами, в том числе кредитными картами, средствами с баланса Google Play, а также через оператора связи и PayPal. Вы можете изучить полный список поддерживаемых способов оплаты.
- Советуем также ознакомиться с информацией о том, что делать в случае проблем с оплатой.
Как удалить способ оплаты из аккаунта Google Play
Вы можете удалить кредитную или дебетовую карту и другие способы оплаты из аккаунта Google Play.
Способ оплаты будет удален из аккаунта Google.
Как изменить способ оплаты в Google Play
Способ оплаты будет обновлен, и вы сможете использовать его при оплате покупок в Google Play.
Как выбрать способ оплаты во время покупки
- Откройте сайт Google Play на компьютере.
- Перейдите на страницу с описанием платного контента.
- Нажмите на его цену.
- Рядом с текущим способом оплаты нажмите на стрелку вниз .
- Выберите или добавьте способ оплаты.
- Завершите оформление покупки, следуя инструкциям на экране.
Примечание. Способы оплаты, которые вы добавляете при покупке, сохраняются в вашем аккаунте.
Когда вы оплачиваете услуги Google (например, подписку Google One) или совершаете покупки в наших сервисах (например, в Google Play), все платежные данные, которые вы указываете, сохраняются в вашем аккаунте. Посмотреть и изменить эту информацию можно в Google Pay.
Как добавить, изменить или удалить способ оплаты
Следуйте приведенным ниже инструкциям.
Добавьте способ оплаты
Примечание. В качестве первого способа оплаты необходимо указать кредитную или дебетовую карту. Затем вы сможете добавлять такие способы оплаты, как, например, банковский счет.
- Войдите в аккаунт и откройте раздел Способы оплаты.
- Нажмите Добавить способ оплаты внизу страницы.
- Укажите данные нового способа оплаты.
- Следуйте инструкциям на экране.
- Если вам будет предложено подтвердить способ оплаты, выберите способ подтверждения из списка.
- Введите код подтверждения.
О том, как подтвердить способ оплаты, рассказано в этой статье.
Как изменить или удалить способ оплаты
- Войдите в аккаунт и откройте раздел Способы оплаты.
- Выберите Изменить или Удалить рядом с нужным платежным инструментом.
Подробнее о том, как добавить или изменить способ оплаты…
Как управлять личными данными в платежном профиле
Когда вы совершаете покупку в Google, мы автоматически создаем для вас платежный профиль.
Что такое платежный профиль?
Платежный профиль связан с вашим аккаунтом Google и содержит следующую информацию:
- Имя и адрес лица, ответственного за профиль, а также его номер налогоплательщика (если это необходимо в соответствии с законом).
- Данные о кредитных и дебетовых картах, банковских счетах и других способах оплаты, которые вы когда-либо использовали для оплаты в сервисах Google.
- квитанции и другие документы о ваших транзакциях;
- Ваши подписки и периодические платежи.
- Список тех, кого вы пригласили пользоваться своим профилем. Обратите внимание, что в профилях для физических лиц этой функции больше нет. Если вам нужна помощь с удалением пользователя из аккаунта, обратитесь в службу поддержки Google Pay.
Информацию о том, как изменять данные, связанные с платежным профилем, можно найти в следующих статьях:
Как посмотреть историю транзакций и другие платежные данные
- Данные о большинстве платежей можно найти в разделе Действия.
- Чтобы просмотреть платежи, совершенные в сервисах Google, перейдите в раздел Подписки.
- Если у вас не получается найти информацию о транзакции в Google Pay, войдите в свой аккаунт в том сервисе, где была совершена покупка.
Справочная информация о Google Pay
Если у вас возникнут вопросы об управлении платежными данными в Google, посетите Справочный центр Google Pay.
В приложении Google Pay можно хранить цифровые копии карт постоянного клиента, а также бонусных, клубных и подарочных карт. Кроме того, вы можете добавлять в него специальные предложения: купоны, промоакции и скидки.
Как добавить карту
Чтобы сохранить в приложении карту постоянного клиента, отсканируйте ее или добавьте через свой аккаунт на сайте продавца.
Примечание. Подарочные карты платежных систем, например Mastercard или Visa, нужно добавлять так же, как способы оплаты.
- Откройте приложение Google Pay .
- Проведите по экрану снизу вверх.
- Нажмите Добавить картуКарта постоянного клиента или Подарочная карта.
- Выберите нужный магазин или программу лояльности.
- Следуйте инструкциям на экране.
Как упорядочить карты
- Откройте приложение Google Pay .
- Коснитесь нижней части экрана и проведите вверх.
- Нажмите на нужную карту и удерживайте ее.
- Проведите по экрану вверх или вниз, чтобы перенести ее на нужное место.
- Отпустите карту.
Как воспользоваться картой или специальным предложением
Чтобы применить карту постоянного клиента, подарочную карту или специальное предложение, перед оплатой выполните следующие действия:
- Откройте приложение Google Pay .
- Коснитесь нижней части экрана и проведите вверх.
- Выберите нужную карту.
- Покажите штрихкод кассиру, чтобы он просканировал его.
- Если на карте нет штрихкода, продиктуйте ее номер.
Устранение неполадок
Карта не сканируется
Если кассиру не удается отсканировать штрихкод на вашей карте или специальном предложении, выполните следующие действия:
- Протрите экран устройства.
- Убедитесь, что на экране нет трещин в том месте, где отображается штрихкод.
- Если проблему решить так и не удалось, попросите кассира ввести номер карты вручную.
Карта постоянного клиента исчезла из Google Pay
Если карта добавлена из Gmail
Скорее всего, вы удалили письмо, в котором была карта постоянного клиента. В таких случаях она исчезает из Google Pay. Удаленные письма хранятся в Корзине в течение 30 дней, а затем стираются без возможности восстановления.
Если указанный срок ещё не прошел, восстановите письмо с картой и снова добавьте ее в Google Pay.
Google Pay – один из самый, на мой взгляд, противоречивых сервисов Google. С одной стороны, сама возможность бесконтактной оплаты, которую он обеспечивает, очень удобна и современна. Но, с другой, с точки зрения комфорта и логики использования лично мне Samsung Pay и Apple Pay нравятся куда больше. Вот только и Apple Pay, и Samsung Pay являются сугубо брендовыми сервисами, доступными на устройствах одного производителя, тогда как Google Pay – куда более массовое решение. Поэтому и вопросов по работе с ним, как правило, возникает гораздо больше.
![]()
Google Pay в России поддерживает довольно широкий спектр банков и банковских карт
Google запустила новый Google Pay с переводами и оплатой доставок. Но не для всех
Google Pay работает в России с 2017 года и за это время он успел обрасти довольно большой поддержкой как среди пользователей, так и среди банковских организаций. Соответственно, сегодня сложно найти такой банк, карты которого Google Pay бы не поддерживал. Ознакомиться с полным перечнем банков и карт, совместимых с Google Pay, можно тут.
Как добавить карту в Гугл Пей
Привязать свой «пластик» к сервису бесконтактной оплаты от Google может практически каждый, даже если физически вы его ещё не получили. Я имею в виду виртуальные карты, которые зачастую появляются в приложении ещё до фактической выдачи на руки. Вот только добавить карту МИР в Google Pay нельзя ни в каком виде. Сервис просто не поддерживает эту платёжную систему.
Привязать банковскую карту к Google Pay легко и просто:
-
себе на Android-смартфон;
- Запустите приложение и откройте раздел «Оплата»;
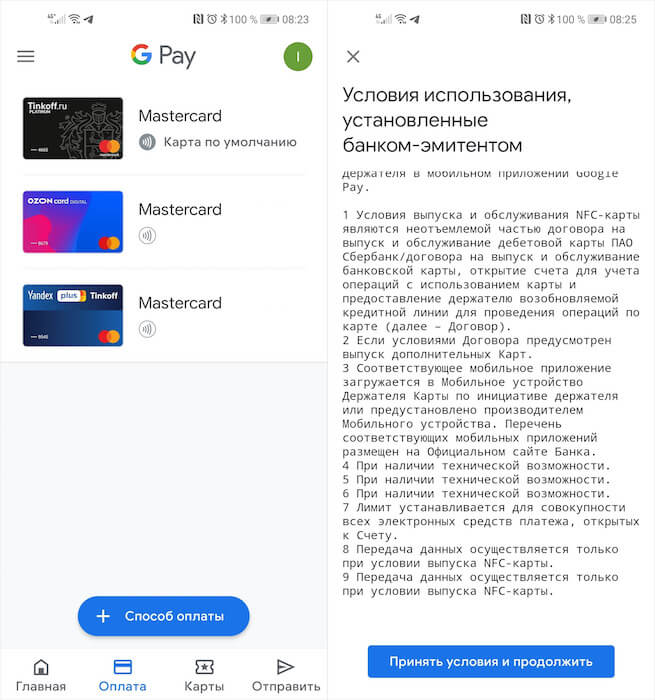
В Google Pay можно добавить практически любую карту
- Нажмите на синюю кнопку «+ Способ оплаты»;
- Введите номер карты, дату окончания срока действия и CVC;
- Затем примите пользовательское соглашение;
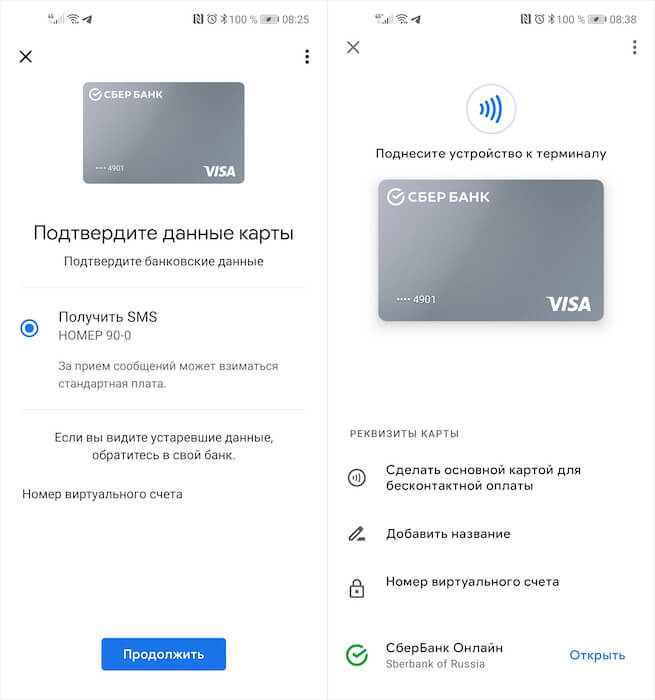
Если карта предлагает только онлайн-оплату, её нужно верифицировать по SMS
- Если на экране появится уведомление, что вам доступна только онлайн-оплата, нажмите на саму карту и выберите «Подтвердить данные»;
- Скопируйте код, который придёт в SMS, и вставьте в Google Pay.
Существует ещё и альтернативный способ добавления карты в Google Pay, который кому-то может показаться даже удобнее. Он заключается в том, чтобы привязать «пластик» к сервису прямо из банковского приложения. Как правило, для этого требуется зайти в настройки, выбрать пункт «Добавить в Google Pay» и подтвердить операцию биометрией. Но учитывайте, что в приложении каждого банка это делается по-своему, поэтому универсальной инструкции тут быть не может.
Как добавить скиданную карту в Google Pay
Помимо банковских карт, Google Pay так же поддерживает карты лояльности, посадочные талоны и подарочные карты. Но если билеты и посадочные талоны, как правило, добавляются автоматически (если нет, у нас на этот счёт есть отдельная инструкция), то вот карты лояльности нужно добавлять вручную:
- Запустите Google Pay и откройте раздел «Карты»;
- Нажмите на синюю кнопку «+ Карта» внизу экрана;
- Выберите «Программа лояльности» и найдите нужную торговую сеть в списке;
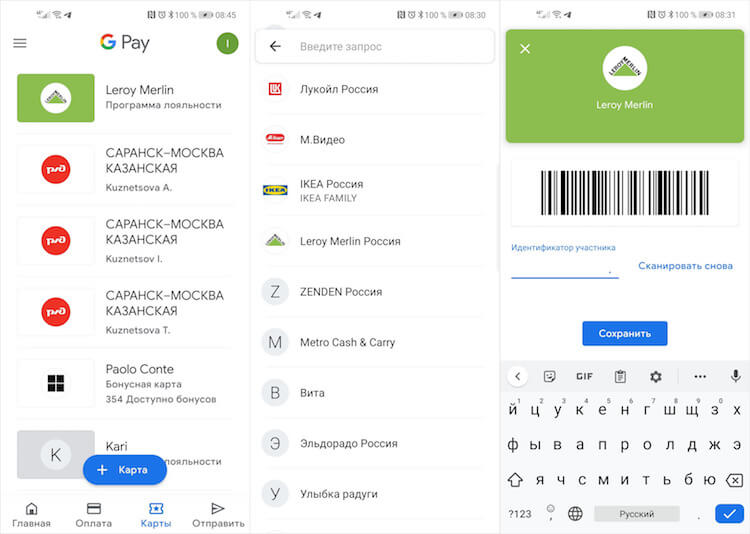
Google Pay может отслеживать текущий счет карт лояльности
- Отсканируйте штрих-код на карту с помощью открывшегося сканера;
- Проверьте правильность номера карты и нажмите «Сохранить».
Таким образом можно добавить карты довольно большого количества торговых сетей. Они интегрированы в Google Pay, поэтому вы сможете не просто привязать к сервису её образ, но и в реальном времени отслеживать текущее состояние по накопительному счёту. Это очень удобно, потому что обычно никогда не знаешь, есть у тебя баллы на счету «Спортмастера» или нет. У меня почему-то карта «Спортмастера» привязана не была, но зато в Paolo Conte имеющийся остаток виден сразу.
Свободное общение и обсуждение материалов

Все мы давно привыкли к тому, что лучший планшет - это всегда iPad. Абсолютно неважно, каким смартфоном и компьютером вы пользуетесь, Айпаду у Android просто нет равных. Причин тому - огромное множество. Во-первых, сама Google практически забила на этот сегмент устройств, во-вторых, вот уже пару лет Айпад обзавелся собственной операционкой iPadOS и превратился из увеличенного Айфона в полноценное устройство, что нельзя сказать про зеленого робота. Однако в связи с множеством санкций и удалением множества приложений из App Store вопрос встал по-новой. То, чем много лет кичились владельцы яблочной техники кануло в лету - ни про какую стабильность экосистемы Apple уже говорить не приходится. Треть функций здесь уже недоступно и не факт, что еще больше не отключат.

Уверен, что вы аккуратно используете свои гаджеты и стараетесь минимизировать их влияние на собственное здоровье. Например, не кладете их под подушку во время сна и оставляете их подальше от кровати. Думаю, у всех рано или поздно возникал вопрос: нужно ли отключать Интернет на телефоне и когда это стоит делать? Смартфон не имеет смысла без подключения к Интернету, но есть ситуации, когда в подключении и вправду нет смысла. Например, включенный Интернет на телефоне ночью. Давайте разберемся, когда стоит отключать Интернет на телефоне, влияет ли это на расход аккумулятора.

Автор статьи

Читайте также:


