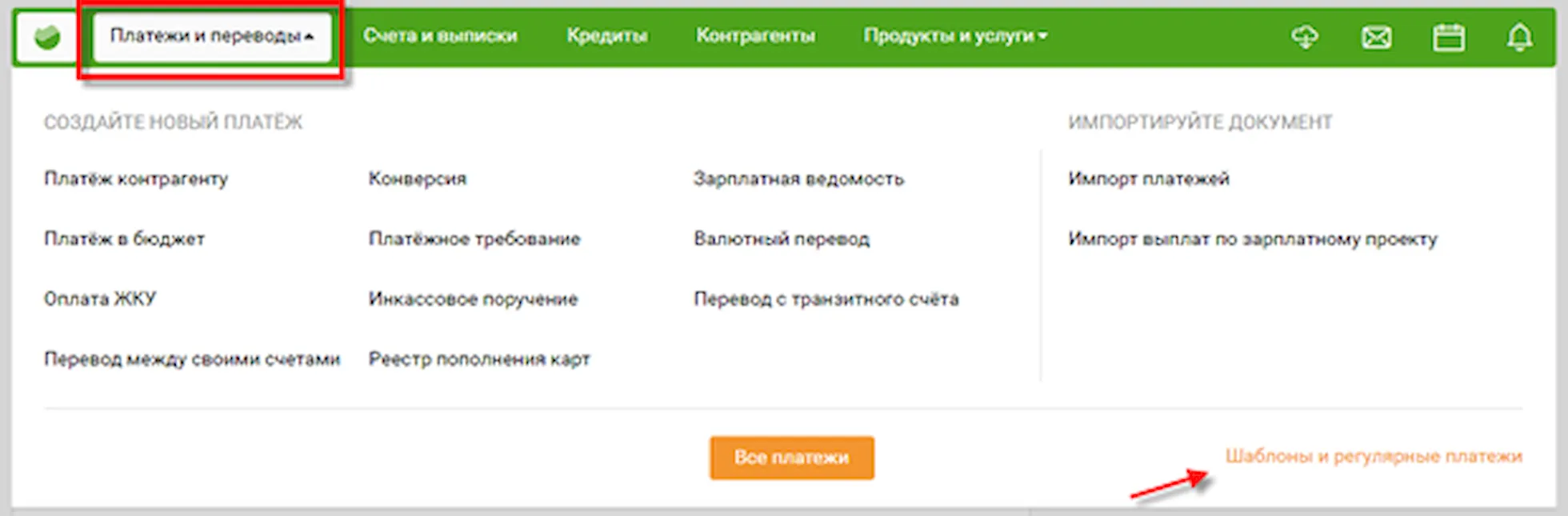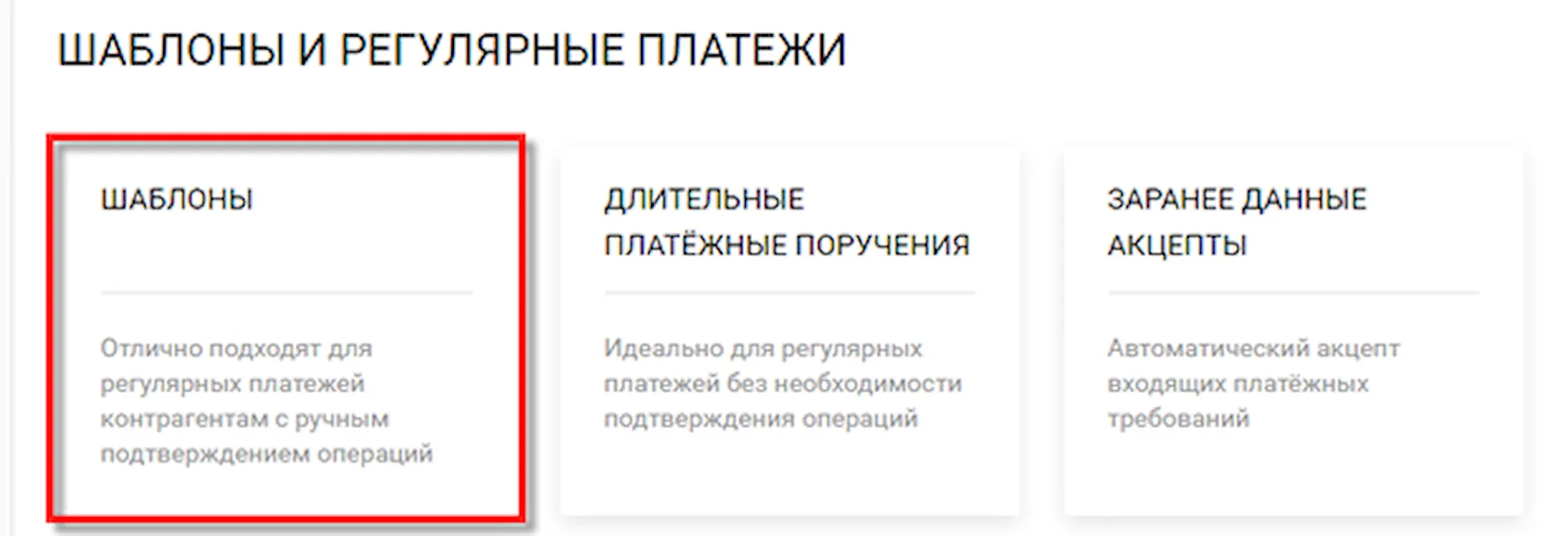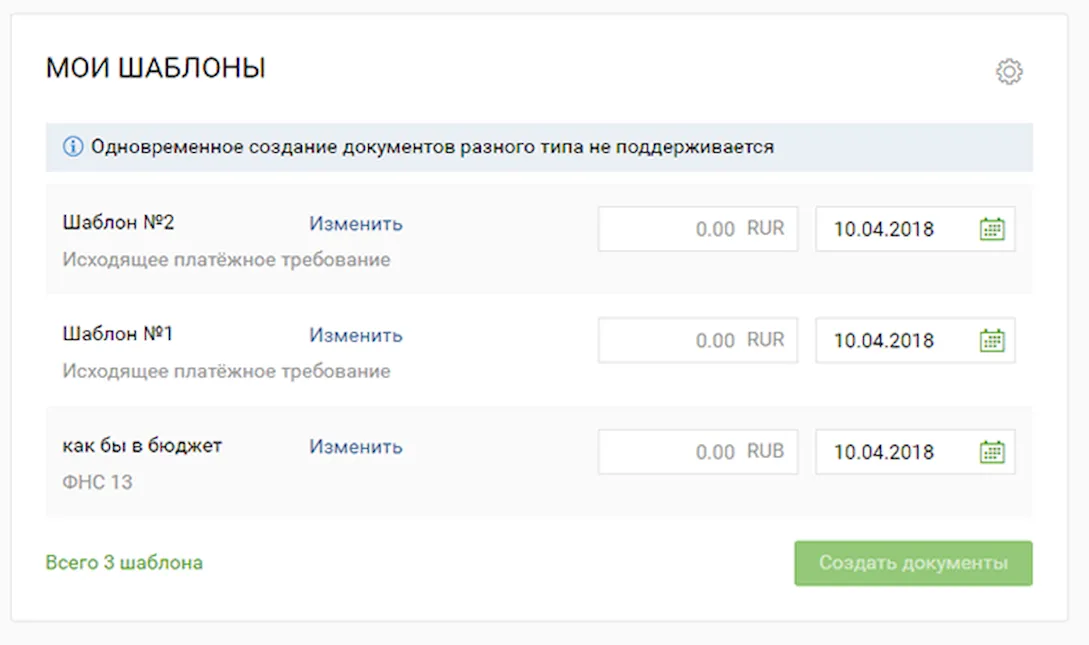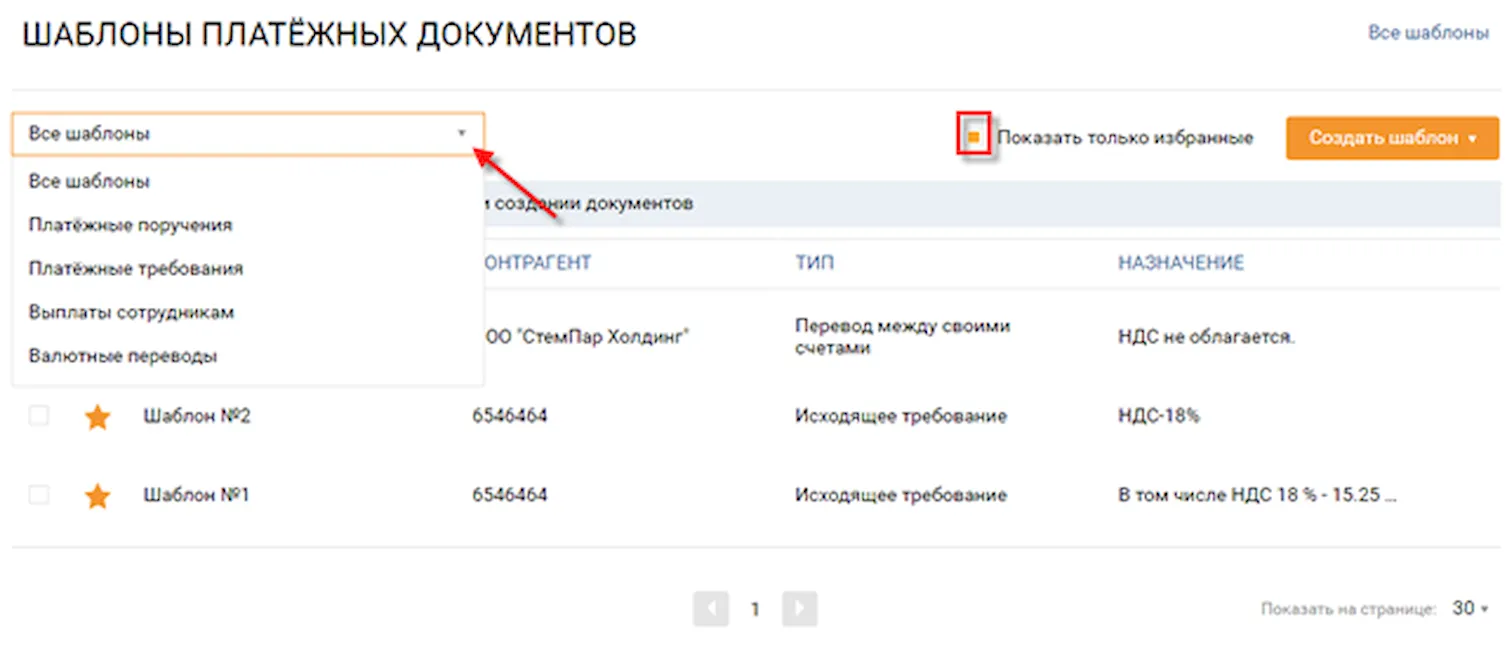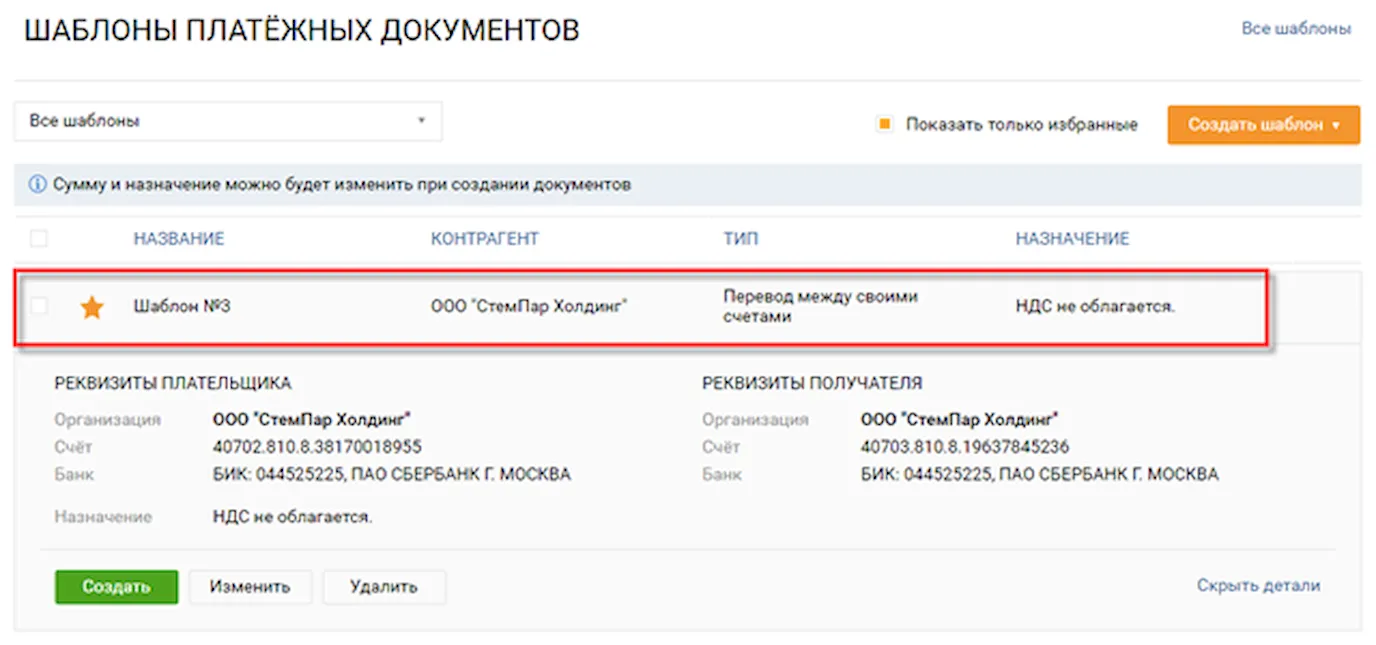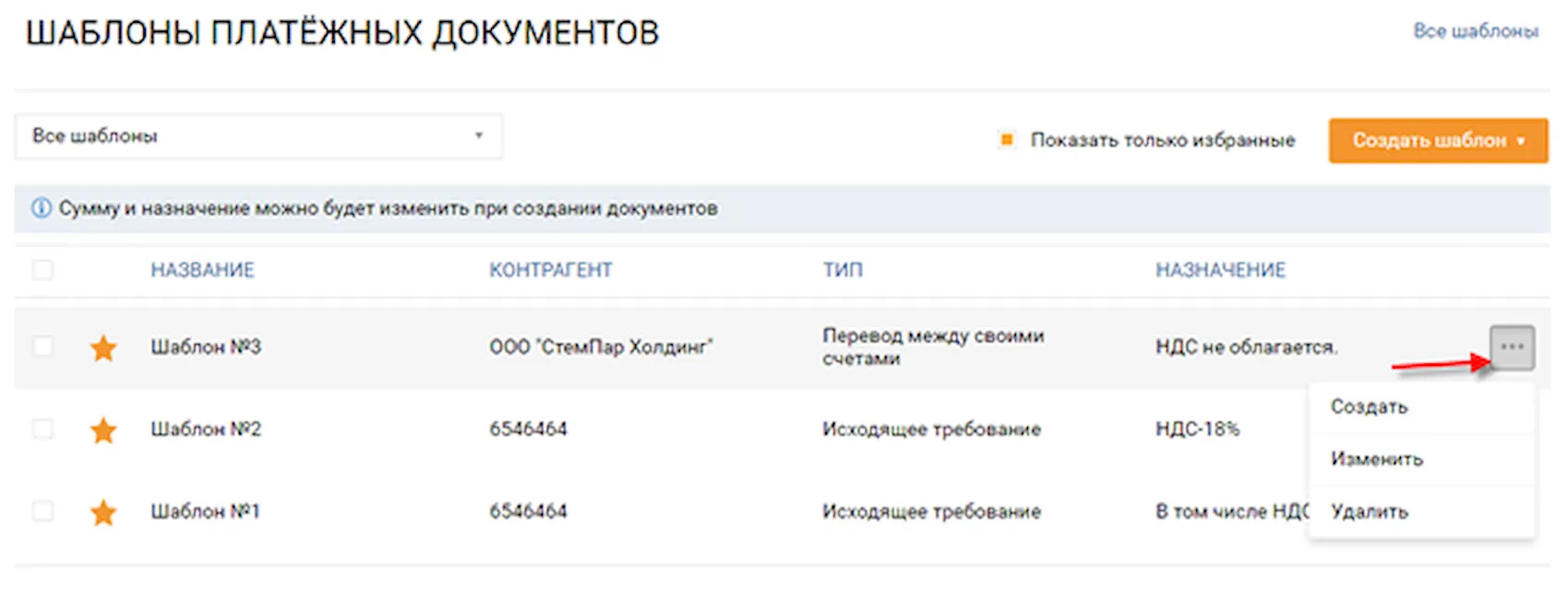Как создать шаблон в сбербанк бизнес онлайн для перевода денег на карту
Обновлено: 07.09.2024
Шаблоны платежей в Сбербанк Онлайн предназначены для быстрого и удобного совершения платежей. Оплата по шаблону дает ряд преимуществ:
- не нужно каждый раз вводить реквизиты платежа;
- при оплате по шаблону не требуется подтверждать операцию одноразовым паролем, если не менялись реквизиты платежа.
Также в Сбербанк Онлайн при создании и редактировании шаблона Вы можете настроить напоминание о повторном платеже на любую дату и выбрать кратность и периодичность напоминаний. В результате самые важные платежи и переводы не будут забыты или просрочены.
Примечание. В Сбербанк Онлайн Вы можете переходить на нужную страницу не только с помощью пунктов верхнего меню, разделов бокового меню, но и с помощью ссылок, расположенных под главным меню. Данные ссылки показывают путь от главной страницы до той, с которой Вы перешли на текущую страницу. Вы можете использовать эти ссылки для перехода на интересующую страницу.
Создание шаблона
Вы можете создать шаблон платежа тремя способами:
-
В личном меню в блоке Мои шаблоны щелкните название блока, затем перейдите по ссылке Управление шаблонами и на открывшейся странице нажмите кнопку Создать шаблон. В результате откроется страница, на которой щелкните название перевода, для которого хотите создать шаблон, или выберите категорию, к которой относится интересующая Вас операция, а затем нужную операцию, щелкнув ее наименование.
Далее Вы перейдете на страницу заполнения реквизитов операции, на которой введите всю необходимую информацию.
Создание напоминания о повторной оплате. Для того чтобы создать напоминание о повторном платеже или переводе, на форме создания шаблона щелкните ссылку Добавить напоминание. Откроется блок, где в поле "Название напоминания" введите название, под которым будет отображаться напоминание. Затем укажите периодичность и дату напоминания. Для этого щелкните ссылку Однократно. В открывшейся форме из списка выберите, как часто напоминание будет отображаться: "Однократно", "Ежемесячно" или "Ежеквартально", а также щелкните значок календаря и выберите дату, в которую шаблон с напоминанием будет появляться в списке счетов к оплате.
После того как параметры заданы, выполните одно из следующих действий:
Далее в появившееся поле введите название шаблона, задайте настройки напоминания о платеже или переводе, если это необходимо, и нажмите кнопку Сохранить.
Внимание! Вы можете создать шаблон только для операции в статусе "Исполнен".
Если Вы передумали создавать шаблон, то щелкните ссылку Отменить. В результате Вы вернетесь на страницу Переводы и платежи.
Примечание. В верхней части страницы для Вашего удобства отображается индикатор выполнения шагов по созданию шаблона. Например, если Вы находитесь на странице подтверждения, то будет выделен шаг "Подтверждение".
Подтвердить шаблон
Далее Вам необходимо подтвердить шаблон. После нажатия кнопки Сохранить шаблон в открывшейся заполненной форме шаблона проверьте правильность указанных сведений, после чего выполните одно из следующих действий:
-
Подтвердить шаблон. Убедитесь, что вся информация указана верно. Затем для подтверждения операции нажмите кнопку Подтвердить.
Если Вы создаете шаблон в адрес сторонних получателей, то необходимо подтвердить операцию одноразовым паролем. Для этого нажмите кнопку Подтвердить по SMS.
Далее в открывшемся окне введите одноразовый пароль и нажмите кнопку Подтвердить. После успешного подтверждения шаблону будет присвоен статус "Активный". В итоге данный шаблон будет отображаться в "личном меню" на каждой странице системы в блоке Мои шаблоны.
Если Вы не подтвердили шаблон платежа, то он будет отображаться в Вашем личном меню в разделе Мои черновики.
Просмотреть шаблон
Для того чтобы просмотреть реквизиты шаблона, в личном меню щелкните ссылку Мои шаблоны - Управление шаблонами. Откроется список Ваших шаблонов, в котором щелкните название интересующего Вас шаблона. В результате откроется страница просмотра реквизитов шаблона, на которой Вы сможете выполнить следующие действия:
- Оплатить по шаблону. Для того чтобы выполнить платеж по шаблону, нажмите кнопку Оплатить. В результате Вы перейдете на страницу создания перевода или платежа. (Подробнее смотрите раздел контекстной справки Оплата по шаблону.)
- Переименовать шаблон. Если Вы хотите изменить название шаблона, то рядом с полем "Название шаблона" щелкните ссылку Переименовать. Откроется всплывающее окно, в котором в поле "Новое название" введите название шаблона и нажмите кнопку Сохранить.
- Изменить шаблон. Если Вы хотите изменить параметры шаблона, щелкните ссылку Редактировать, и Вы перейдете к форме заполнения реквизитов операции (подробнее смотрите раздел контекстной справки Редактирование шаблона).
- Создать напоминание о повторной оплате. Если Вы хотите создать напоминание о повторном совершении оплаты для данного шаблона, то щелкните ссылку Добавить напоминание, затем в открывшейся форме задайте необходимые настройки напоминания и нажмите кнопку Сохранить. Возможно, потребуется подтверждение изменений с помощью одноразового пароля, отправленного на Ваш мобильный телефон. В результате шаблон, для которого настроено напоминание, будет отображаться в разделе Мои шаблоны со значком . Помимо этого, данный платеж или перевод будет показан на странице Переводы и платежи в блоке Счета к оплате в тот день, на который назначено напоминание.
- Удалить шаблон. Для того чтобы удалить шаблон, щелкните ссылку Удалить, затем подтвердите операцию. В результате после подтверждения операции шаблон будет удален из системы.
- Отменить операцию. Если Вы хотите вернуться к списку шаблонов, щелкните ссылку Отменить.
Оплата по шаблону
Если Вы хотите выполнить платеж на основе данного шаблона платежа, то нажмите кнопку Оплатить. В результате Вы перейдете на страницу заполнения платежа, причем заполненные поля в шаблоне автоматически будут подставлены в платеж. После того как все поля заполнены, нажмите кнопку Продолжить. Затем нажмите кнопку Подтвердить по SMS. В открывшемся окне введите одноразовый пароль и нажмите кнопку Подтвердить. В результате на экран будет выведена страница просмотра платежа.
Примечание. Если Вы совершаете платеж или перевод по подтвержденному ранее шаблону, то вводить одноразовый пароль не нужно.
При переводе средств между своими счетами, обмене валюты, погашении кредита (заемщик, созаемщик) по шаблону подтверждать операцию одноразовым паролем не нужно.
Если Вы не подтвердили шаблон платежа, то он не будет отображаться в Вашем личном меню. Данный шаблон можно будет просмотреть, щелкнув в личном меню ссылку Управление шаблонами. Неподтвержденный шаблон будет сохранен в блоке Мои черновики.
Редактирование шаблона
Для того чтобы отредактировать шаблон, на странице просмотра шаблона щелкните ссылку Редактировать, внесите изменения в шаблон, при необходимости настройте напоминание о повторной оплате и нажмите кнопку Сохранить шаблон.
Затем, если Вы редактируете шаблон в адрес сторонних получателей, откроется страница подтверждения новых настроек. Для подтверждения нажмите кнопку Подтвердить по SMS. Далее в открывшемся окне введите одноразовый пароль и нажмите кнопку Подтвердить.
Если Вы редактируете шаблон по переводу средств между своими счетами, обмену валюты, погашению кредита (заемщик, созаемщик), то подтверждать шаблон одноразовым паролем не нужно.
В результате Вы перейдете на страницу просмотра шаблона платежа. Если Вы создали шаблон в адрес стороннего получателя и не подтвердили его, то этому шаблону будет присвоен статус "Черновик". В итоге данный шаблон будет сохранен в Вашем личном меню и будет отображаться на каждой странице системы в боковом меню в блоке Мои шаблоны.
Если Вы хотите переименовать шаблон, то на странице просмотра шаблона щелкните ссылку Переименовать. Откроется всплывающее окно, в котором введите новое название шаблона и нажмите кнопку Сохранить.
Удаление шаблона
Для того чтобы удалить шаблон, щелкните ссылку Удалить. Затем подтвердите удаление, нажав кнопку Удалить. В результате шаблон будет удален из списка Ваших шаблонов платежей.
Удалить любой шаблон можно также на странице Шаблоны. Для перехода на данную страницу в личном меню щелкните ссылку Мои шаблоны - Управление шаблонами. Далее в открывшемся списке шаблонов напротив нужной записи нажмите кнопку Операции, а затем щелкните ссылку Удалить. Если к шаблону были прикреплены напоминания, то для удаления шаблона необходимо подтвердить и удаление напоминаний.
Статусы шаблона
В системе для шаблонов предусмотрены следующие статусы:
- "Черновик" - Вы заполнили не все обязательные поля шаблона либо не подтвердили его одноразовым паролем. По такому шаблону невозможно совершить операцию и настроить видимость в различных каналах обслуживания.
- "Активный" - шаблон создан и подтвержден одноразовым паролем. Вы можете совершать по нему операции в пределах установленного суточного лимита.
- "Сверхлимитный" - шаблон подтвержден в Контактном центре и по нему можно совершать операции.
Если Вы хотите получить подробную информацию по выполнению операций на любой странице системы, то щелкните ссылку Помощь в боковом меню или внизу страницы щелкните ссылку Помощь онлайн.
Кроме того, в Сбербанк Онлайн на каждой странице можно обратиться к помощи персонального консультанта, который ответит на все Ваши вопросы. Для того чтобы запустить помощника, щелкните ссылку Часто задаваемые вопросы в боковом меню. В результате откроется окно, в котором содержатся ответы на часто задаваемые вопросы по работе с сервисом Сбербанк Онлайн.
Шаблоны платежей в Сбербанк Онлайн предназначены для быстрого и удобного совершения платежей. Оплата по шаблону дает ряд преимуществ:
- не нужно каждый раз вводить реквизиты платежа;
- при оплате по шаблону не требуется подтверждать операцию одноразовым паролем, если не менялись реквизиты платежа.
Также в Сбербанк Онлайн при создании и редактировании шаблона Вы можете настроить напоминание о повторном платеже на любую дату и выбрать кратность и периодичность напоминаний. В результате самые важные платежи и переводы не будут забыты или просрочены.
Примечание. В Сбербанк Онлайн Вы можете переходить на нужную страницу не только с помощью пунктов верхнего меню, разделов бокового меню, но и с помощью ссылок, расположенных под главным меню. Данные ссылки показывают путь от главной страницы до той, с которой Вы перешли на текущую страницу. Вы можете использовать эти ссылки для перехода на интересующую страницу.
Создание шаблона
Вы можете создать шаблон платежа тремя способами:
-
В личном меню в блоке Мои шаблоны щелкните название блока, затем перейдите по ссылке Управление шаблонами и на открывшейся странице нажмите кнопку Создать шаблон. В результате откроется страница, на которой щелкните название перевода, для которого хотите создать шаблон, или выберите категорию, к которой относится интересующая Вас операция, а затем нужную операцию, щелкнув ее наименование.
Далее Вы перейдете на страницу заполнения реквизитов операции, на которой введите всю необходимую информацию.
Создание напоминания о повторной оплате. Для того чтобы создать напоминание о повторном платеже или переводе, на форме создания шаблона щелкните ссылку Добавить напоминание. Откроется блок, где в поле "Название напоминания" введите название, под которым будет отображаться напоминание. Затем укажите периодичность и дату напоминания. Для этого щелкните ссылку Однократно. В открывшейся форме из списка выберите, как часто напоминание будет отображаться: "Однократно", "Ежемесячно" или "Ежеквартально", а также щелкните значок календаря и выберите дату, в которую шаблон с напоминанием будет появляться в списке счетов к оплате.
После того как параметры заданы, выполните одно из следующих действий:
Далее в появившееся поле введите название шаблона, задайте настройки напоминания о платеже или переводе, если это необходимо, и нажмите кнопку Сохранить.
Внимание! Вы можете создать шаблон только для операции в статусе "Исполнен".
Если Вы передумали создавать шаблон, то щелкните ссылку Отменить. В результате Вы вернетесь на страницу Переводы и платежи.
Примечание. В верхней части страницы для Вашего удобства отображается индикатор выполнения шагов по созданию шаблона. Например, если Вы находитесь на странице подтверждения, то будет выделен шаг "Подтверждение".
Подтвердить шаблон
Далее Вам необходимо подтвердить шаблон. После нажатия кнопки Сохранить шаблон в открывшейся заполненной форме шаблона проверьте правильность указанных сведений, после чего выполните одно из следующих действий:
-
Подтвердить шаблон. Убедитесь, что вся информация указана верно. Затем для подтверждения операции нажмите кнопку Подтвердить.
Если Вы создаете шаблон в адрес сторонних получателей, то необходимо подтвердить операцию одноразовым паролем. Для этого нажмите кнопку Подтвердить по SMS.
Далее в открывшемся окне введите одноразовый пароль и нажмите кнопку Подтвердить. После успешного подтверждения шаблону будет присвоен статус "Активный". В итоге данный шаблон будет отображаться в "личном меню" на каждой странице системы в блоке Мои шаблоны.
Если Вы не подтвердили шаблон платежа, то он будет отображаться в Вашем личном меню в разделе Мои черновики.
Просмотреть шаблон
Для того чтобы просмотреть реквизиты шаблона, в личном меню щелкните ссылку Мои шаблоны - Управление шаблонами. Откроется список Ваших шаблонов, в котором щелкните название интересующего Вас шаблона. В результате откроется страница просмотра реквизитов шаблона, на которой Вы сможете выполнить следующие действия:
- Оплатить по шаблону. Для того чтобы выполнить платеж по шаблону, нажмите кнопку Оплатить. В результате Вы перейдете на страницу создания перевода или платежа. (Подробнее смотрите раздел контекстной справки Оплата по шаблону.)
- Переименовать шаблон. Если Вы хотите изменить название шаблона, то рядом с полем "Название шаблона" щелкните ссылку Переименовать. Откроется всплывающее окно, в котором в поле "Новое название" введите название шаблона и нажмите кнопку Сохранить.
- Изменить шаблон. Если Вы хотите изменить параметры шаблона, щелкните ссылку Редактировать, и Вы перейдете к форме заполнения реквизитов операции (подробнее смотрите раздел контекстной справки Редактирование шаблона).
- Создать напоминание о повторной оплате. Если Вы хотите создать напоминание о повторном совершении оплаты для данного шаблона, то щелкните ссылку Добавить напоминание, затем в открывшейся форме задайте необходимые настройки напоминания и нажмите кнопку Сохранить. Возможно, потребуется подтверждение изменений с помощью одноразового пароля, отправленного на Ваш мобильный телефон. В результате шаблон, для которого настроено напоминание, будет отображаться в разделе Мои шаблоны со значком . Помимо этого, данный платеж или перевод будет показан на странице Переводы и платежи в блоке Счета к оплате в тот день, на который назначено напоминание.
- Удалить шаблон. Для того чтобы удалить шаблон, щелкните ссылку Удалить, затем подтвердите операцию. В результате после подтверждения операции шаблон будет удален из системы.
- Отменить операцию. Если Вы хотите вернуться к списку шаблонов, щелкните ссылку Отменить.
Оплата по шаблону
Если Вы хотите выполнить платеж на основе данного шаблона платежа, то нажмите кнопку Оплатить. В результате Вы перейдете на страницу заполнения платежа, причем заполненные поля в шаблоне автоматически будут подставлены в платеж. После того как все поля заполнены, нажмите кнопку Продолжить. Затем нажмите кнопку Подтвердить по SMS. В открывшемся окне введите одноразовый пароль и нажмите кнопку Подтвердить. В результате на экран будет выведена страница просмотра платежа.
Примечание. Если Вы совершаете платеж или перевод по подтвержденному ранее шаблону, то вводить одноразовый пароль не нужно.
При переводе средств между своими счетами, обмене валюты, погашении кредита (заемщик, созаемщик) по шаблону подтверждать операцию одноразовым паролем не нужно.
Если Вы не подтвердили шаблон платежа, то он не будет отображаться в Вашем личном меню. Данный шаблон можно будет просмотреть, щелкнув в личном меню ссылку Управление шаблонами. Неподтвержденный шаблон будет сохранен в блоке Мои черновики.
Редактирование шаблона
Для того чтобы отредактировать шаблон, на странице просмотра шаблона щелкните ссылку Редактировать, внесите изменения в шаблон, при необходимости настройте напоминание о повторной оплате и нажмите кнопку Сохранить шаблон.
Затем, если Вы редактируете шаблон в адрес сторонних получателей, откроется страница подтверждения новых настроек. Для подтверждения нажмите кнопку Подтвердить по SMS. Далее в открывшемся окне введите одноразовый пароль и нажмите кнопку Подтвердить.
Если Вы редактируете шаблон по переводу средств между своими счетами, обмену валюты, погашению кредита (заемщик, созаемщик), то подтверждать шаблон одноразовым паролем не нужно.
В результате Вы перейдете на страницу просмотра шаблона платежа. Если Вы создали шаблон в адрес стороннего получателя и не подтвердили его, то этому шаблону будет присвоен статус "Черновик". В итоге данный шаблон будет сохранен в Вашем личном меню и будет отображаться на каждой странице системы в боковом меню в блоке Мои шаблоны.
Если Вы хотите переименовать шаблон, то на странице просмотра шаблона щелкните ссылку Переименовать. Откроется всплывающее окно, в котором введите новое название шаблона и нажмите кнопку Сохранить.
Удаление шаблона
Для того чтобы удалить шаблон, щелкните ссылку Удалить. Затем подтвердите удаление, нажав кнопку Удалить. В результате шаблон будет удален из списка Ваших шаблонов платежей.
Удалить любой шаблон можно также на странице Шаблоны. Для перехода на данную страницу в личном меню щелкните ссылку Мои шаблоны - Управление шаблонами. Далее в открывшемся списке шаблонов напротив нужной записи нажмите кнопку Операции, а затем щелкните ссылку Удалить. Если к шаблону были прикреплены напоминания, то для удаления шаблона необходимо подтвердить и удаление напоминаний.
Статусы шаблона
В системе для шаблонов предусмотрены следующие статусы:
- "Черновик" - Вы заполнили не все обязательные поля шаблона либо не подтвердили его одноразовым паролем. По такому шаблону невозможно совершить операцию и настроить видимость в различных каналах обслуживания.
- "Активный" - шаблон создан и подтвержден одноразовым паролем. Вы можете совершать по нему операции в пределах установленного суточного лимита.
- "Сверхлимитный" - шаблон подтвержден в Контактном центре и по нему можно совершать операции.
Если Вы хотите получить подробную информацию по выполнению операций на любой странице системы, то щелкните ссылку Помощь в боковом меню или внизу страницы щелкните ссылку Помощь онлайн.
Кроме того, в Сбербанк Онлайн на каждой странице можно обратиться к помощи персонального консультанта, который ответит на все Ваши вопросы. Для того чтобы запустить помощника, щелкните ссылку Часто задаваемые вопросы в боковом меню. В результате откроется окно, в котором содержатся ответы на часто задаваемые вопросы по работе с сервисом Сбербанк Онлайн.

Шаблоны в Сбербанк Онлайн – это самый простой и доступный вариант заранее расписать все обязательные расходы. Благодаря им больше не нужно каждый раз вводить все данные, достаточно сделать это один раз. Такой подход позволяет экономить время и своевременно осуществлять все платежи буквально за несколько нажатий.
- Как создать шаблон в приложении Сбербанк Онлайн?
- На Андроид
- На iOS
- Оплата по шаблону
- Переименование шаблона
- Изменение шаблона
- Напоминание о повторной оплате
- Удаление шаблона
- Статус "Черновик"
- Статус "Активный"
- Статус "Сверхлимитный"
Как создать шаблон в приложении Сбербанк Онлайн?
Сбербанк Онлайн доступен не только на компьютере, через браузер, но и на мобильных устройствах – смартфонах. И точно также, как и основной версии, тут можно создавать шаблоны. Рассмотрим два основных варианта с самыми распространенными операционными системами.
На Андроид
Для того, чтобы создать шаблон на смартфоне под управлением ОС Android, необходимо следовать данной инструкции:
![]()
Приложение постоянно обновляется и улучшается. Есть небольшая вероятность, что данный функционал будет несколько изменен. Обычно, после внесения таких изменений, программа предлагает пользователю ознакомиться с новыми особенностями сервиса. Рекомендуется внимательно изучать такие моменты.
На iOS
Создание шаблона на аппаратах под управлением ОС iOS практически идентично описанному выше:
Приложение для iOS обновляется не так часто и активно, как для Android в силу определенных ограничений, устанавливаемых разработчиком данной ОС. Это нужно учитывать, ведь когда обновление все же появляется, оно нередко сильно влияет на интерфейс программы.
Как создать шаблон в Сбербанке через компьютер?
Несмотря на наличие возможности создания шаблонов на мобильных устройствах, проще и эффективнее это все же делать в личном кабинете на компьютере:
- Перейти на официальный сайт Сбербанка.
- В правом верхнем углу найти и нажать на кнопку личного кабинета.
![]()
![]()
![]()
![]()
![]()
Как вариант, можно просто выбрать уже ранее совершенный платеж и по его подобию создать подходящий шаблон. Это значительно проще и быстрее. Такой вариант используется значительно чаще. Для этого нужно при выполнении операции, сразу после ее подтверждения, в нижней части окна найти небольшую кнопку создания шаблона.
Как создать шаблон в Сбербанк Бизнес Онлайн?
Сбербанк Бизнес Онлайн создан специально для индивидуальных предпринимателей и юридических лиц. Тут тоже можно создавать шаблоны, что значительно упрощает управление компанией/фирмой:
-
Зайти в личный кабинет. Общий принцип точно такой же, как это описано выше, но нужно сначала перейти в соответствующий раздел на сайте Сбербанка:
![]()
Как и в предыдущем случае, можно создавать шаблоны непосредственно после выполнения операции при помощи специальной кнопки. И тут тоже есть свой раздел «Управление шаблонами». Вариантов несколько и каждый из них по-своему удобен. Что именно выбирать – клиент должен решить сам.
Как посмотреть созданные шаблоны?
Просмотреть все созданные шаблоны можно в разделе «Мои шаблоны». О нем было рассказано ранее. Тут их можно изменить, откорректировать, использовать или удалить. Нередко это бывает необходимо, когда реквизиты платежа изменились или в нем больше нет необходимости.
Возможные операции
Можно создавать самые разные шаблоны платежей. Сбербанк дает возможность выполнять следующие операции:
- Перечисление средств на собственные карты или счета пользователя.
- Валютообменные операции.
- Продажа и покупка драгоценных металлов.
- Перечисления другим клиентам Сбербанка и в другие банки.
- Переводы для последующей выдачи в виде наличных средств.
- Перечисления на Яндекс.Деньги.
- Оплата услуг различным организациям РФ (только в рублях). Этот вариант используется чаще всего, например, для оплаты коммунальных услуг.
Данный список перекрывает практически все потребности среднестатистического клиента Сбербанка. Если же человеку нужно сделать что-то более экзотическое, то проще это выполнить вручную. Нужно отметить тот факт, что сервис, как и приложение, тоже постоянно «обрастает» дополнительными функциями и возможностями. Вполне вероятно, что в дальнейшем можно будет создавать шаблоны и для других типов платежей.
Оплата по шаблону
Для того, чтобы совершить оплату по шаблону, необходимо:
Переименование шаблона
При создании шаблона ему приходится присваивать какое-то имя/название. Изначально предполагается, что клиент назовет операцию так, чтобы он же сам потом смог быстро определиться. Однако если это не так или что-то изменилось, шаблон всегда можно переименовать:
- Зайти в систему и перейти в раздел «Мои шаблоны».
- Нажать на кнопку «Управление шаблонами».
- Справа от нужно шаблона нажать на кнопку «Операции».
- Выбрать пункт «Редактировать».
- В нижней части страницы, прямо рядом с зеленой кнопкой, будет пункт с названием платежа. Тут его и можно переименовать.
- Сохранить внесенные изменения.
![]()
Изменение шаблона
Изменить шаблон можно точно таким же образом, как и переименовать. Все действия будут идентичными, только теперь изменять нужно все остальные данные (включая сюда и название, если это требуется). Важно помнить, что после внесения изменений всегда необходимо их подтверждать, иначе ничего не сохранится.
Напоминание о повторной оплате
Шаблоны – это не автоплатежи. Напоминания тут не используются, клиент сам должен вспомнить, что ему нужно выполнить операцию. Если какую-то оплату нужно производить регулярно, строго в определенный момент и есть вероятность, что клиент об этом забудет, лучше всего настроить не шаблон, а автоматический платеж. Так будет значительно удобнее.
Удаление шаблона
Для удаления шаблона нужно:
- Зайти в личный кабинет и перейти к управлению шаблонами. Об этом уже было рассказано ранее.
- Нажать на кнопку справа от того шаблона, который необходимо удалить.
- Выбрать пункт «Удалить».
- Подтвердить задачу.
![]()
Статусы шаблонов
Существует несколько основных статусов шаблонов. Каждый из них используется для конкретных целей и по-своему удобен. Рассмотрим их все.
Статус "Черновик"
Базовый вариант. Такой статус присваивается только подготовленному, но еще не подтвержденному шаблону. Использовать его еще нельзя, но можно корректировать. Актуально в том случае, если клиент не знает всех данных для операции, но какой-то информацией уже владеет и хочет сэкономить время в дальнейшем. Черновики находятся в том же разделе, где и остальные шаблоны, но немного ниже:
![]()
Статус "Активный"
Этот статус присваивается подтвержденному шаблону. Его уже можно использовать, и он будет отображаться в общем перечне. Именно такой статус бывает у подавляющего большинства шаблонов. Активный шаблон всегда можно перевести в статус Сверхлимитного, но уже нельзя вернуть в «Черновики». В обычном состоянии такие платежи подчиняются всем действующим правилам и лимитам, установленным для клиента.
Статус "Сверхлимитный"
Такой вариант шаблонов актуален в редких случаях, когда клиенту нужно выполнять операцию, которая будет превышать установленные для его карты/счета лимиты. Для этого мало просто создать шаблон и активировать его, нужно еще и позвонить по телефону 7-495-50-055-50 или 900 (только для мобильных), после чего подтвердить факт создания шаблона оператору. Это несколько дольше, но нужно такое делать только один раз. Зато впоследствии можно будет совершать переводы на очень серьезные суммы. Нередко подобная схема используется даже для разовых платежей. Например, при перечислении средств во время приобретения квартиры.
Лимиты по количеству шаблонов
Общее ограничение достаточно внушительно – не более 100 операций. Это значит, что у клиента не может быть более сотни заранее настроенных шаблонов. Как доказывает практика – это очень много. Редко когда требуется даже десяток шаблонов и лишь отдельные пользователи добираются до максимального лимита. Разумеется, верно все сказанное выше только в том случае, если человек регулярно чистит перечень сохраненных операций, удаляя те, которые уже не нужны, устарели или у которых изменились реквизиты. Логично, что если сохранять абсолютно все, рано или поздно лимит будет заполнен.
Техническая поддержка
Личный кабинет от Сбербанка, как и сам сервис создания шаблонов, работает достаточно стабильно. Проблемы если и возникают, то легко решаются выходом с входом в систему. Однако иногда может потребоваться помощь специалистов банка. Например тогда, когда операция не сохраняется без видимых причин, когда не появляются нужные поля для ввода данных и так далее. Во всех подобных ситуациях, если повторный вход в Сбербанк Онлайн не помогает, стоит обращаться в службу поддержки. Сделать это можно несколькими способами:
- Позвонить на номер 900. Актуально только для мобильных телефонов.
- Позвонить на горячую линию 7-495-50-055-50. Работает со всех телефонов на территории РФ и в других странах.
- Написать обращение при помощи формы обратной связи. Она находится на официальном сайте банка, в разделе «Поддержка».
![]()
Последний вариант будет особенно актуален в том случае, если нужно получить от банка официальный ответ в письменном виде. Некоторым людям так проще воспринимать информацию, но иногда подобный вид обращения используется и для того, чтобы впоследствии предоставить доказательства в суде.
![Как перевести деньги по СМС и создать шаблон в Сбербанк Онлайн]()
Клиентам Сбербанка, открывается множество новых услуг, которые позволяют пользоваться продуктами банка с легкостью. Сделать перевод денежных средств, любому другому получателя стало проще, клиент банка может воспользоваться одной из удобных услуг.
Всем клиентам Сбербанка, при оформлении любого вида карты, предлагается подключить услугу мобильный банк.
Услуга позволяет пользоваться клиенту банка, огромным количеством удобных команд. Использование мобильного банка, дает возможность человеку выполнять разные команды:
Пример создания шаблона для мобильного банка
![Оплата услуг через мобильный банк по шаблону через SMS]()
![Оплата услуг через мобильный банк по шаблону через SMS]()
![Оплата услуг через мобильный банк по шаблону через SMS]()
![Оплата услуг через мобильный банк по шаблону через SMS]()
![Оплата услуг через мобильный банк по шаблону через SMS]()
![Оплата услуг через мобильный банк по шаблону через SMS]()
Перевод через мобильный банк по шаблону
Обратите внимание, на последнем шаге создания шаблона Сбербанк Онлайн покажет вам запрос, который необходимо будет ввести в СМС (на номер 900) для использования шаблона в мобильном банке
Например: МТС 1 100 1234
Где МТС 1 (не реклама) — это первая часть запроса; 100 — сумма перевода; 1234 — карта (счет) списания средств.
Создание шаблона в Сбербанк онлайн
Людям, делающим ежемесячный платеж Сбербанк предлагает воспользоваться услугой создания шаблона. Создав, шаблон человеку не придется каждый раз вводить реквизиты получателя.
Благодаря, шаблону клиент банка без труда в одно нажатие клавиш, сможет оплатить любой счет, который создан по шаблону. Платеж в Сбербанк онлайн по шаблону, позволит:
- забыть про ввод одноразового пароля;
- не вводить данные получателя.
Создать шаблон в Сбербанк онлайн достаточно легко, необходимо знать логин и пароль от личного кабинета. Найти в личном кабинете, пункт шаблона, зайти для создания.
Благодаря, огромному количеству услуг Сбербанка, человек без труда и долгих очередей отправит денежные средства в любую точку мира. Сбербанк заботится о клиентах, разрабатывая новые услуги по быстрому переводу и контролю денежных средств.
Для быстрого создания однотипных документов в системе Сбербанк Бизнес ОнЛайн используются шаблоны платежей.
Для просмотра уже существующих шаблонов необходимо выполнить следующие действия:
-
Перейти в пункт меню Платежи и переводы и щелкнуть по ссылке Шаблоны и регулярные платежи или в списке всех платежей и переводов (пункт меню Платежи и переводы – кнопка Все платежи ) щелкнуть по ссылке Шаблоны и регулярные платежи.
![Переход к шаблонам длительному платежному поручению и заранее данному акцепту]()
![Выбор раздела «Шаблоны» в системе Сбербанк Бизнес ОнЛайн]()
Также список шаблонов платежей отображается на главной странице системы Сбербанк Бизнес ОнЛайн в виджете «Мои шаблоны». При наличии избранных шаблонов виджет называется Избранные шаблоны и в нём отображаются только избранные шаблоны.
![Список шаблонов на главной странице системы Сбербанк Бизнес ОнЛайн]()
Для удобства при просмотре списка шаблонов можно воспользоваться фильтром. Например, для просмотра только избранных шаблонов платежных требований необходимо установить флажок в поле Показать только избранные и выбрать из списка значение «Платежные требования». В результате на экране будет показан список записей, соответствующих заданным параметрам.
![Фильтрация в списке шаблонов]()
Для просмотра детальной информации по шаблону необходимо щелкнуть по строке с краткой информацией о нём.
![Просмотр детальной информации по шаблону]()
При необходимости можно отредактировать или удалить выбранный шаблон. Для этого необходимо нажать на соответствующую кнопку на форме просмотра детальной информации по шаблону или напротив интересующего шаблона в списке нажать на кнопку и выбрать действие.
![Список действий с выбранным шаблоном]()
Для создания нового шаблона необходимо нажать на кнопку Создать шаблон и выбрать в открывшемся списке тип документа.
Для создания документа по шаблону необходимо нажать на кнопку и перейти по ссылке Создать или установить флажок напротив интересующего шаблона в списке и нажать на кнопку Создать .
Также можно перейти к созданию сразу нескольких платежных документов одинакового типа по разным шаблонам.
![Переход к созданию нескольких документов по выбранным шаблонам]()
Если вы часто используете какой-либо шаблон, его можно добавить в список избранных. Для этого необходимо напротив интересующего шаблона в списке щелкнуть по пиктограмме .
Автор статьи

Читайте также: