Сбербанк онлайн как установить на sd карту
Обновлено: 25.04.2024

С каждым годом мобильные приложения и игры становятся всё тяжелее и занимают всё больше и больше места. И если на современных флагманах от Samsung, LG, Xiaomi, Lenovo или HTC с этим особых проблем пока нет, то менее дорогие аппараты похвастаться этим не могут. Когда у смартфона мало встроенной памяти — установка пары-тройки игр может съесть её практически полностью. Для решения такой ситуации лучше всего перенести приложение на карту памяти Micro SD. В Андроид обычно это делается очень просто, без РУТ-прав и без необходимости переустановки программы или игры.
Для примера я рассмотрю эту процедуру на самых популярных версия операционной системы Android — 4.4, 5.0 и 6.0. На остальных версиях, в принципе, перенос программы на карту СД делается идентично.
Android 5 Lollipop и 6 Marshmallow
Открываем настройки операционной системы и находим раздел «Приложения»:
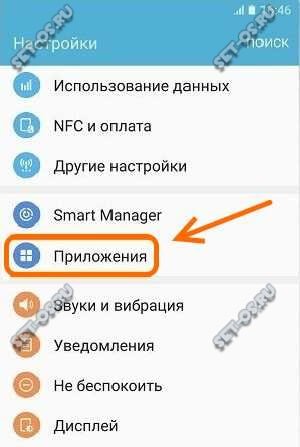
В открывшемся меню надо выбрать пункт «Диспетчер приложений»:
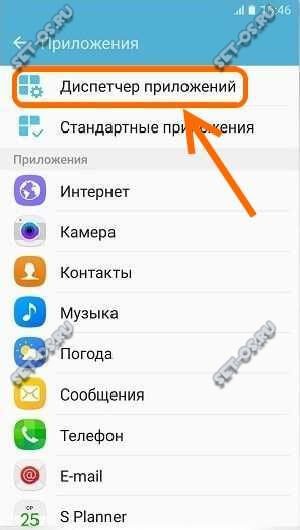
Появится список установленного в системе ПО. Находим нужную и тапаем по ней:
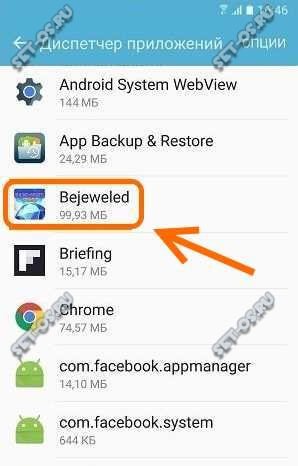
Откроется окно сведению, в котором будет указана вся информация по выбранной программе.
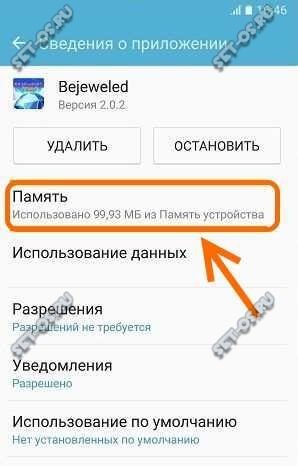
Выбираем подраздел «Память». Должно появится окошко «Изменение места хранения»:
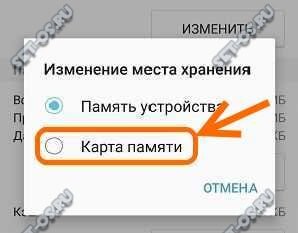
Ставим флажок на пункт «Карта памяти». После этого Android сделает перенос приложения на SD карту. По времени процедура может занять несколько минут — всё зависит от объёма памяти, которое оно занимает.
Если что-то осталось непонятным — смотрим видео:
Android 4.4 KitKat
Открываем меню настроек телефона и находим раздел «Приложения»:
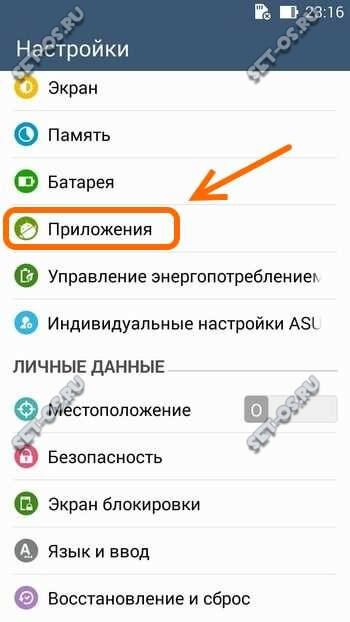
Таким образом Вы попадёте сразу в диспетчер установленных на устройстве программ. Находим нужную и нажимаем на неё:
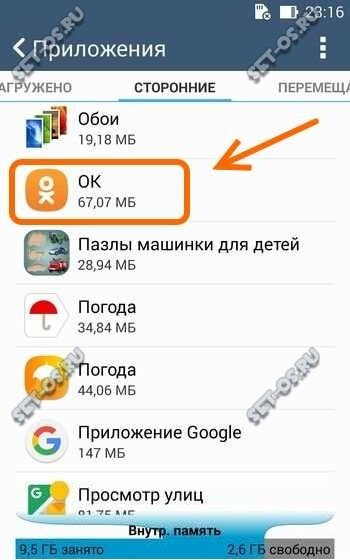
В открывшемся меню надо будет нажать на кнопку «Переместить на SD-карту»:
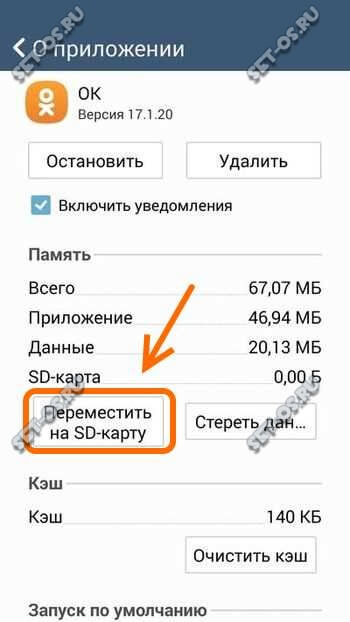
Появится ещё одно окно, в котором операционная система предупредит Вас, что весь процесс займёт несколько минут, в течение которых нельзя отключать смартфон:
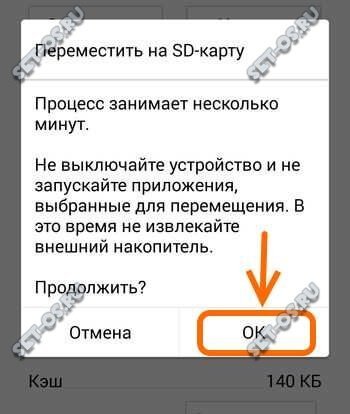
Нажимаем на кнопку «ОК» и ждём. У меня за всю историю более пары минут это не занимало.
P.S.: Если у Вас в параметрах программы нет функции переноса на SD-карту, то тогда придётся либо получать права ROOT-пользователя, либо в настройках памяти телефона есть глобальный переключатель устройства хранения. В последнем случае придётся удалять приложение, менять устройство хранения и затем заново устанавливать программу или игру.
Интересное по теме:
3 thoughts on “ Как перенести приложения на карту памяти SD в Андроид ”
купил недавно мобильник с андроид 6. нехочеться форматировать сд карту под телефон так как он не будет видеть др устройствами. и что получаеться….
по вашей статье ( раздел андроид 5 0 все похожее но только с пунктом. если сд не форматировать как у меня в данном случае то пункта при нажатии на ПАМЯТЬ пункта «изменить» нет. и это долбанный андроид 6 так сделали разрабы. тоесть они хотят в обязаловке форматировать сд под свой телефон -только в этом случае память увеличиваеться на объем памяти карты- а если я не хочу -КАК можно переносить приложения?? стандартными прогами типа app2sd невыходит-пишет что неподерживаеться
Виталий — у меня планшет с 6-м андроидом — форматирует карту под FAT, проблем никаких, читается всеми устройствами без проблем.

Современные смартфоны на Андроид, в массе своей, поставляются на рынок с объемом встроенной памяти до 16 гигабайт. При этом пользователю, как правило, доступно около 10 гигабайт. Казалось бы, весьма солидный объем. Но многие владельцы Android-устройств обожают устанавливать разнообразные приложения, так что, в конце концов, внутренняя память смартфона оказывается полностью забитой.
Можно удалить часть ненужных программ, но оставшиеся самые необходимые, например, соцсети, карты и навигаторы, все равно будут занимать достаточно много места. Решением проблемы может стать установка приложений на карту памяти, которая помещена в телефон Android.
ЧТО НУЖНО ЗНАТЬ, УСТАНАВЛИВАЯ ПРИЛОЖЕНИЯ НА КАРТУ ПАМЯТИ
Нетрудно заметить, что, практически, все Android-приложения после скачивания устанавливаются в память смартфона. Объясняется это тем, что карта памяти является очень ненадежным местом, чтобы устанавливать и сохранять на нее программы. И вот почему:
- Данные на карте памяти хранятся без шифрования
- Некачественная карта может нарушить работу не только отдельного приложения, но и всей системы
- Извлекая карту памяти, можно потерять все установленные на нее приложения
- Поломка карты памяти так же ведет к тому, что пользователь теряет данные
Удаление приложения может стать не менее хлопотной задачей, чем инсталляция. Дело в том, что при стандартном удалении в памяти смартфона остаются, так называемые, мусорные или временные файлы. Накопленные следы от старых апплетов забивают память смартфона и снижают его производительность.
ОСОБЕННОСТИ СТАРЫХ ВЕРСИЙ ANDROID ПРИ ИСПОЛЬЗОВАНИИ SD-КАРТЫ
За всю историю существования операционной системы Андроид можно проследить три больших периода решения вопроса о том, как устанавливать приложения на карту памяти Android:
- Android 1.1 – Android 2.2 Froyo
- Android 2.2 Froyo – Android 4.2 KitKat
- Android 4.2 KitKat – Android 6.0
До версии Андроид 2.2 Froyo возможности установить, сохранить или перенести приложения на карту памяти не было, вообще. На технических форумах можно было найти несколько сугубо хакерских способов, но пользоваться ими могли только продвинутые пользователи.

Начиная с версии Андроид 2.2, разработчики разрешили выполнять установку и перенос приложений, а также выполнять сохранения на карту памяти. Для этого достаточно было найти пункт Приложения в настройках операционной системы и задать место хранения.
При разработке обновления для Android 4.4 KitKat, специалисты Google серьезно озаботились безопасностью данных и переписали алгоритм защиты. Функцию установки, сохранения и переноса установленных приложений на карту, вообще, заблокировали. Sd-карта памяти на Андроиде стала исключительно местом хранения фото, видео и прочего контента.
Разработчики могли внести в ту или иную программу обновления, позволяющие обходить системы защиты Андроид и сохранять программы на карту. До конца же проблему установки, переноса и хранения приложений это не решало.
КАК УСТАНАВЛИВАТЬ ПРИЛОЖЕНИЯ НА КАРТУ ПАМЯТИ АНДРОИД ВЕРСИЙ 6.0-7.0
Возможность установить или сохранить приложение на карту памяти появилась только в шестой версии Андроид – Marshmallow. Разработчики создали функцию, которая называется Adoptable storage, которая помогает «подружить» надежный внутренний накопитель и ненадежную внешнюю карту.

Специалисты рекомендуют использовать высокоскоростные карты с маркировкой Class 10 и UHS-I Speed Class 3. Адаптирование карт памяти имеет один существенный подводный камень. Карта становится частью одной системы, по сути, частью самого Андроида. Соответственно, при ее удалении есть риск потерять все приложения и данные, которые на ней хранятся.
КАК РАБОТАЕТ ФУНКЦИЯ ADOPTABLE STORAGE
Для того, чтобы разобраться в принципе работы функции адаптивного хранилища, разберем пошагово все основные действия:
- Установите карту памяти в телефон
- Появится диалоговое окно по настройке карты памяти. Здесь система предложит выбрать одну из двух установок: портативная память или внутренняя память
- Выбираем внутреннюю память для хранения данных (приложений, файлов и так далее)
- Для защиты данных карту необходимо отформатировать. Если на карте есть важные файлы, потребуется создать их резервную копию
- Зайдите в настройки Андроид и выберете раздел «Хранилище и USB-накопители». Если все предыдущие шаги были выполнены правильно, в списке накопителей вы увидите вашу карту.
Функция адаптивного хранения – лишь одна из немногих возможностей, которые находятся вне поле зрения пользователя.
Обратите внимание на то, что с самого начала вы не сможете установить приложение на карту памяти, скачивая его из Google Play. По умолчанию, оно автоматически установится во внутреннюю память Android-смартфона. Однако, настроив карту памяти как внутренний накопитель, можно перенести и сохранить на ней программы. Для этого нужно выполнять ряд простых действий:
Через несколько секунд выбранная программа будет перенесена на карту памяти. Учтите, что, удалив карту из телефона, вы потеряете доступ к приложению. Если все же карту необходимо извлечь, пройдите все вышеуказанные шаги и назначьте местом хранения внутренний накопитель. Теперь вы знаете, как устанавливать приложения сразу на карту памяти. А о своих успехах вы можете рассказать в комментариях к этой статье.
Куда бы вы не установили приложения, на карту или память телефона, со временем система начинается притормаживать из-за большого объема накопленных файлов в системных папках. Чтобы обеспечить своему девайсу высокую скорость работы, читайте нашу инструкцию о том, как повысить производительность телефона Андроид.
В современных телефонах и планшетах используются отличные модули камер, которые порой позволяют получать профессиональные снимки. Однако вместе с ростом качества самих изображений растет и размер фотографий, которые занимают много места. Если на устройстве заканчивается свободное пространство, его следует освободить. Сделать это можно в том числе с помощью карты памяти, на которую мы перенесем фотографии и, соответственно, освободим место на девайсе.
Перемещение фотографий из основной памяти на карту памяти
Для того, чтобы перенести изображения на карту памяти, вам понадобится сама карта памяти, установленная в ваш смартфон или планшет, и файловый менеджер.
После того, как вы установите карту памяти в свой девайс, можете удостовериться в том, что устройство ее «видит». Для этого зайдите в настройки и выберите подраздел «Память».

Здесь найдите пункт «SD-карта». Как видите, наше устройство карту распознало.

Теперь вам понадобится файловый менеджер. В качестве файлового менеджера вы можете использовать любое приложение на ваш вкус, поскольку сам процесс переноса будет аналогичным. Если ФМ уже установлен в вашу прошивку, можете воспользоваться им. Если нет, скачайте с Google Play Маркет. Мы воспользуемся приложением ES Проводник.

Запускаете приложение и видите два файловых раздела. В нашем случае первый из них — это карта памяти, второй же — память устройства. Поскольку фотографии расположены в памяти устройства, ее мы и открываем.

Далее находите папку, в которой расположены фотографии. Для нашего случая актуальна папка DCIM/Camera. Заходите в нее и видите изображения.

Нам нужно выделить их, для этого нажмите на изображение и удерживайте палец примерно в течении одной секунды, чтобы появилась возможность выделить фотографии. Выделяете нужные из них или все (ставите галочку), после чего нажимаете на кнопку «Вырезать» (ножницы).

Теперь вы должны зайти на карту памяти.

Здесь вам необходимо создать папку, куда будут перенесены изображения, либо использовать уже имеющуюся. В нашем случае мы создадим такую папку, нажав на соответствующую кнопку (крестик).

Вводите название для папки (желательно на латинице) и нажимаете ОК.

Папка создана. Зайдите в папку, тапнув один раз по ней.

Папка пустая. Для переноса нажимаете на кнопку «Вставить».

Пожалуйста, изображения перенесены.

На всякий случай можете удостовериться в том, что в памяти телефона их не осталось, посетив нужную папку в памяти своего устройства.
Как видите, ничего сложного. Таким способом вы можете переносить и другие файлы на карту памяти за исключением приложений.
Из-за западных санкций мобильные приложения «СберБанк Онлайн» были удалены из магазинов цифрового контента Google Play для платформы Android и Apple App Store для смартфонов и планшетов на iOS. «Сбербанк» выпустил рекомендации для своих клиентов, как быть в данной ситуации и обойти ограничения.
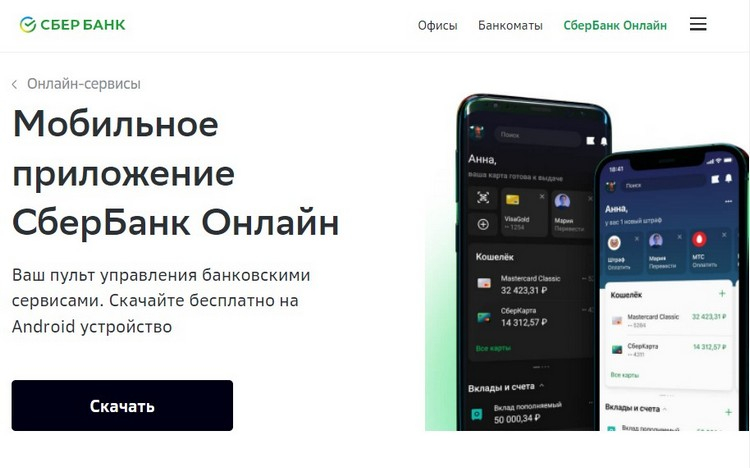
Для пользователей Android всё довольно просто: APK-установщик приложения можно скачать прямо с сайта «Сбербанка», или кликнув по этой ссылке. Чтобы установить загруженный файл нужно в настройках смартфона или планшета разрешить установку приложений из сторонних источников. Сделать это можно, перейдя в «Настройки» —> «Безопасность» —> «Неизвестные источники» (или пункт с похожим названием). На некоторых смартфонах нужно выбрать приложение, из которого вы разрешаете устанавливать сторонние программы, например, «Диспетчер файлов».
Также пользователям Android доступны сторонние магазины приложений, где «СберБанк Онлайн» по-прежнему доступен. Например, пока что софт доступен в магазине Xiaomi и в Huawei AppGallery.
А вот скачивать установщик со сторонних сайтов мы крайне не рекомендуем. Там легко можно получить поддельное или модифицированное приложение, которое попытается украсть учётные данные клиента банка и следом украсть его деньги. Загружайте приложения только из проверенных источников!
Что до пользователей iPhone, то им «Сбербанк» рекомендует пользоваться веб-версией своего сервиса. Она доступна по этой ссылке, открыть которую можно через Safari и любой другой браузер. Отмечается, что веб-версия «СберБанк Онлайн» адаптирована под мобильные устройства. Конечно, веб-версия доступна и Android-пользователям.
Наконец, если на вашем смартфоне или планшете уже установлено приложение «СберБанк Онлайн», то не стоит его удалять. Ранее установленные приложения работают, никаких ограничений по их использованию нет как на iOS, так и на Android. Также банк отмечает, что его системы и инфраструктура «работают в штатном режиме, средства клиентов находятся в безопасности».

Рано или поздно каждый пользователь Андроид устройств сталкивается с ситуацией, когда внутренняя память девайса вот-вот закончится. При попытке обновить уже существующие или инсталлировать новые приложения, в магазине Play Market всплывает уведомление о том, что недостаточно свободного места, для завершения операции нужно удалить медиа файлы или некоторые приложения.
Как перенести приложения на SD карту Андроид
Содержание - Как перенести приложения на SD карту Андроид:
Переносим Андроид приложения на карту памяти
Большинство приложений по умолчанию устанавливаются во внутреннюю память. Но все зависит от того, какое место для установки прописал разработчик программы. Он же определяет и то, можно ли будет в дальнейшем переносить данные приложения на внешнюю карту памяти или нет.
На карту памяти можно переносить не все приложения. Те, которые были предустановлены и являются системными приложениями, перемещать нельзя, по крайней мере, при отсутствии рут прав. А вот большинство загруженных приложений хорошо переносят «переезд».
Перед тем, как начать перенос, убедитесь, что на карте памяти достаточно свободного места. Если изъять карту памяти, то приложения, которые были перенесены на нее, не будут работать. Также не стоит рассчитывать, что приложения будут работать в другом устройстве, даже если вставить в него эту же карту памяти.
Стоит помнить, что программы не переносятся на карту памяти полностью, какая-то их часть остается во внутренней памяти. Но основной объем перемещается, освобождая необходимые мегабайты. Размер переносимой части приложения в каждом случае разный.
Способ 1: AppMgr III
Бесплатное приложение AppMgr III (App 2 SD) зарекомендовало себя как лучший инструмент для перемещения и удаления программ. Само приложение также можно переместить на карту. Освоить его очень просто. На экране отображаются всего три вкладки: «Перемещаемые», «На карте SD», «В телефоне».
После скачивания сделайте следующее:
1. Запустите программу. Она автоматически подготовит список приложений.
2. Во вкладке «Перемещаемые» выберете приложение для переноса.
3. В меню выберите пункт «Переместить приложение».

4. Открывается экран, на котором описано, какие функции могут не работать после проведения операции. Если Вы хотите продолжить, нажмите соответствующую кнопку. Далее выберете «Переместить на SD карту».

5. Для того, чтобы перенести сразу все приложения необходимо выбрать пункт под таким же названием, нажав на значок в правом верхнем углу экрана.

Еще одна полезная функция — автоматическая очистка кэша приложений. Этот прием также помогает освободить место.

Способ 2: FolderMount
FolderMount — программа, созданная для полного переноса приложений вместе с кэшем. Для работы с ней понадобятся ROOT права . При наличии таковых можно работать даже с системными приложениями, поэтому нужно очень внимательно выбирать папки.
А чтобы воспользоваться приложением, следуйте таким инструкциям:
1.После запуска программа сначала проверит наличие рут прав.
2. Нажмите на значок «+» в верхнем углу экрана.

3. В поле «Имя» пропишите название приложения, которое нужно перенести.
4. В строке «Источник» введите адрес папки с кэшем приложения. Как правило, она находится по адресу:

5. «Назначение» — папка, куда нужно перенести кэш. Установите данное значение.
6. После того, как указаны все параметры, нажмите галочку вверху экрана.
Способ 3: Переместить в SDCard
Самый простой способ — воспользоваться программой Переместить в SDCard. Она очень простая в использовании и занимает всего 2,68 Мб. Значок приложения на телефоне может называться «Удалить».
Использование программы выглядит следующим образом:
1. Откройте меню слева и выберите «Переместить на карту».

2. Поставьте галочку напротив приложения и запустите процесс, нажав «Переместить» внизу экрана.
3. Откроется информационное окно, показывающее процесс перемещения.

4. Провести обратную процедуру можно, выбрав пункт «Переместить во внутреннюю память».
Способ 4: Штатные средства
Кроме всего вышеперечисленного, попробуйте осуществить перенос встроенными средствами операционной системы. Такая возможность предусмотрена только для устройств, на которых установлена версия Андроид 2.2 и выше. В данном случае нужно сделать следующее:
1. Зайдите в «Настройки», выберете раздел «Приложения» или «Диспетчер приложений».

2. Нажав на соответствующее приложение, можно увидеть, активна ли кнопка «Перенести на SD карту».

3. После нажатия на нее начинается процесс перемещения. Если кнопка не активна, значит, эта функция недоступна для данного приложения.

Но что делать если версия Андроид ниже чем 2.2 или разработчик не предусмотрел возможность перемещения? В таких случаях может помочь сторонний софт, о котором мы говорили ранее.
С помощью инструкций из этой статьи можно легко переместить приложения на карту памяти и обратно. А наличие ROOT-прав предоставляет еще больше возможностей.

Практически все телефоны и планшеты, выпускаемые в 2018 году, имеют большой объем встроенной памяти, который можно расширить при помощи карты microSD на 32 ГБ и более (в моделях среднего класса и флагманах). Но среди владельцев старых и недорогих устройств, с внутренним хранилищем на 4 ГБ и меньше, вопрос нехватки свободного места на смартфоне стоит особенно остро. В данной статье мы подробно разберем все способы как перенести приложения на карту памяти SD в Android.
Инструкция предназначена как для новичков, так и для опытных пользователей, поэтому в ней рассказано о переносе приложений не только штатными средствами, но и при помощи специальных программ, требующих root-прав .
Также освободить место во внутренней памяти можно удалив системные приложения. Подробнее →
Как перенести приложение на карту памяти Андроид
Содержание - Как перенести приложение на карту памяти Андроид:
Как перенести приложения на карту памяти доступными средствами
Начиная с самых ранних версий Android, в системе была функция переноса на SD карту большинства установленных приложений. Вместо нее в Android 6.0 Marshmallow появилась возможность использовать карту памяти в качестве внутреннего накопителя (этот способ также описан в статье).
Рассмотрим функцию на примере телефона Samsung под управлением Android 5.0:
Перейдите в «Настройки» и выберите «Приложения». В зависимости от производителя и прошивки пункт может называться «Диспетчер приложений», «Все приложения».
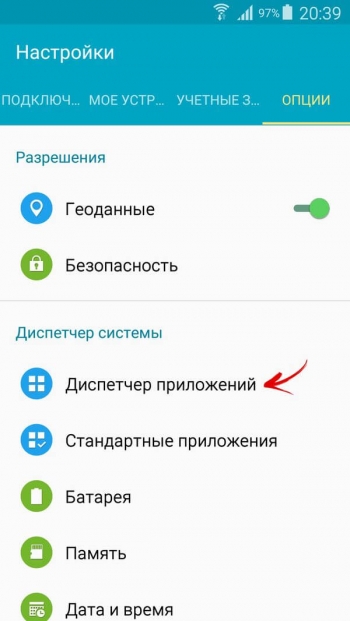
Выберите скачанную игру или программу. Если приложение можно перенести, кнопка «Переместить на SD карту» будет активной. Щелкните на нее.
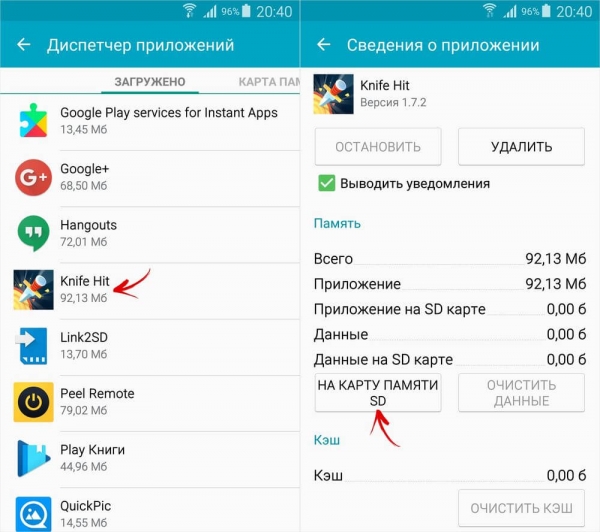
Если кнопка не работает, разработчик запретил установку приложения на карту памяти и переместить его штатными средствами не получится.
AppMgr III (App 2 SD) для переноса приложений
Чтобы не открывать настройки каждой игры либо программы и не смотреть можно их перенести или нет, воспользуйтесь утилитой AppMgr III (App 2 SD) – в ней перемещаемые приложения собраны в отдельной вкладке.
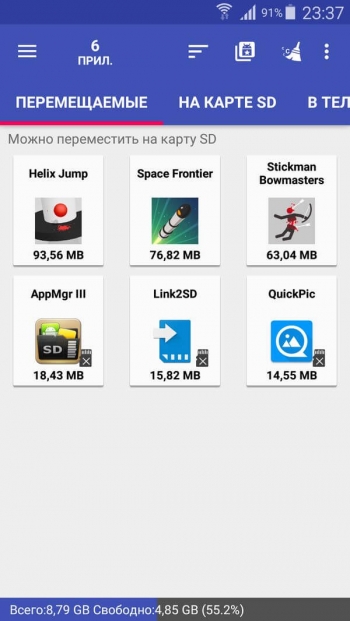
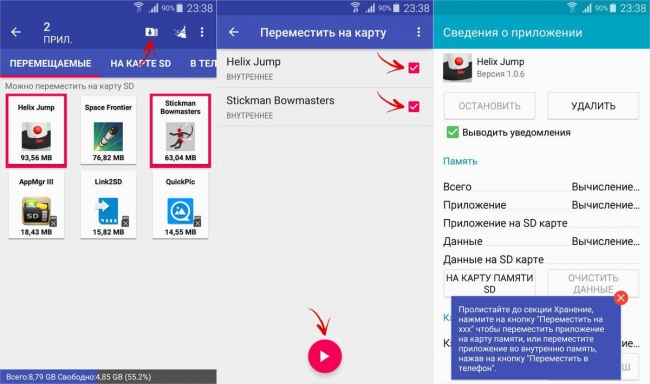
Также AppMgr III сообщит, какие приложения лучше не устанавливать во внешнюю память, чтобы все их функции работали корректно.
Используем SD карту как внутреннюю память
Данная функция появилась в Android 6.0 и работает в Android 7 Nougat и Android 8 Oreo. Она позволяет использовать карту памяти в качестве внутреннего накопителя. Чтобы приложения работали быстро, SD карта должна иметь высокую скорость записи.
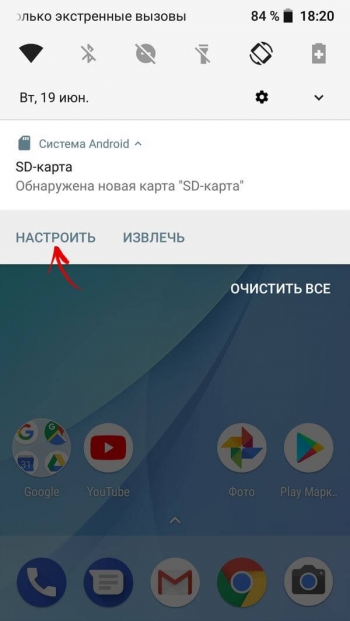
Подробная инструкция по настройке карты:
1. Зайдите в «Настройки» → «Хранилище» (может называться «Хранилище и USB-накопители»).
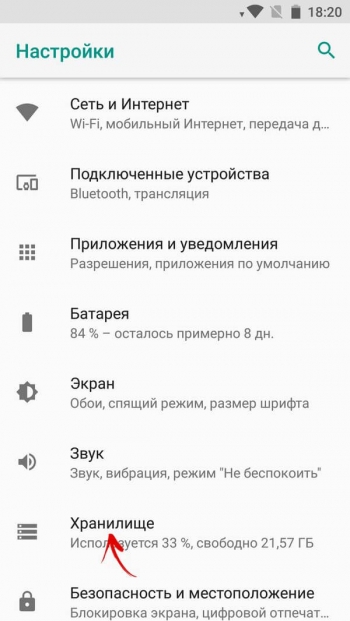
2. Нажмите на «SD-карта».
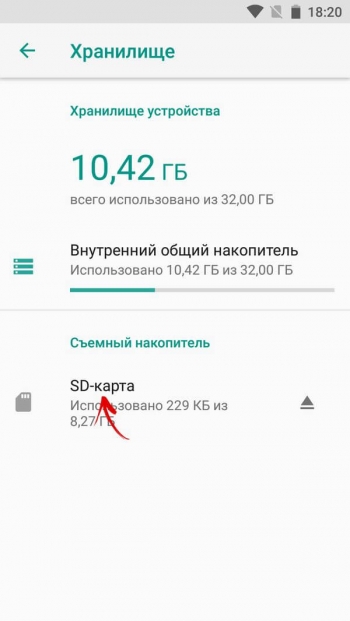
3. В правом верхнем углу откройте меню, выберите пункт «Настройки» (в некоторых прошивках «Память»).
4. Щелкните «Внутренняя память».
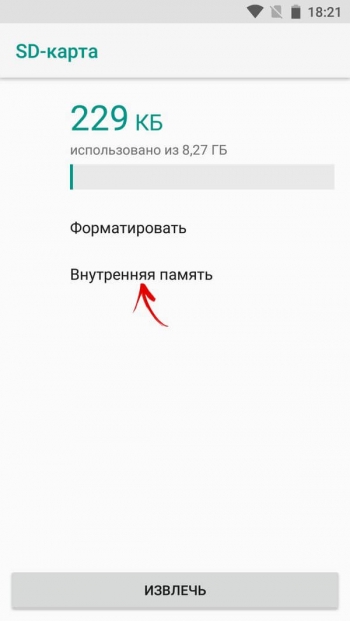
5. На экране появится предупреждение, что все данные, сохраненные на SD карте, в процессе форматирования будут удалены. Поэтому сначала скопируйте их, а потом нажимайте «Очистить и отформатировать».
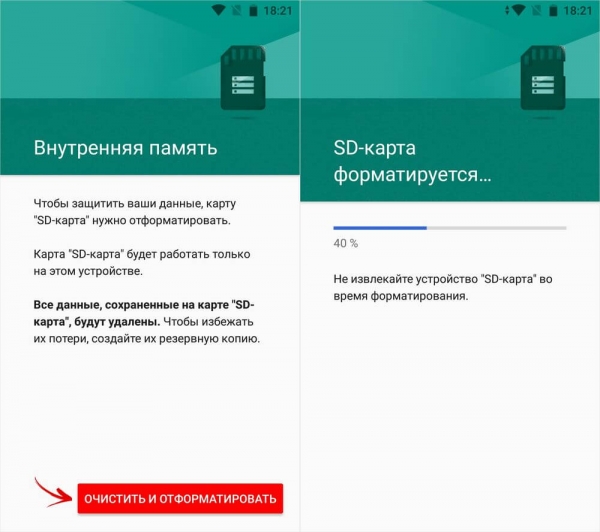
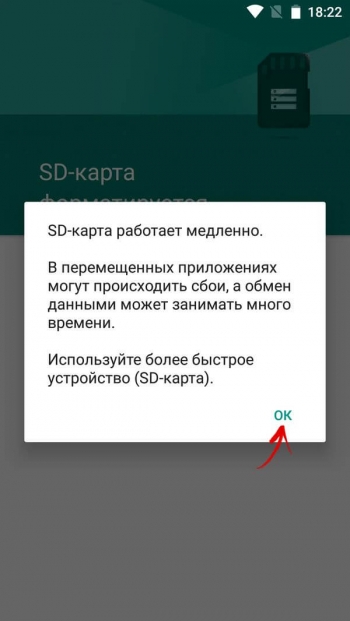
7. Перед завершением процесса форматирования, будет предложено осуществить перенос некоторых файлов и приложений на SD карту. Выберите нужный вариант, нажмите «Далее» и затем «Перенести».
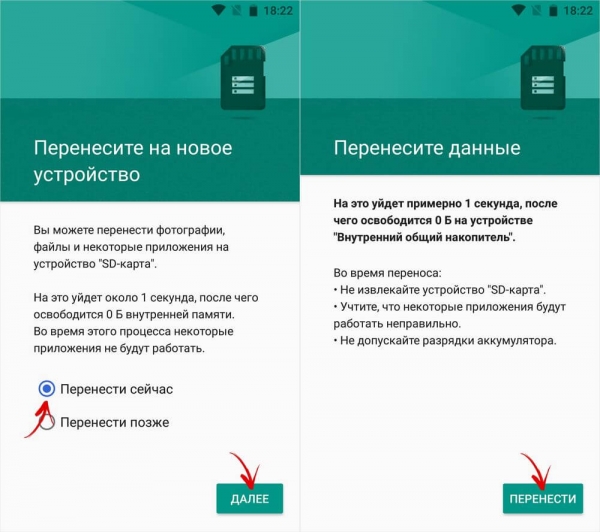
8. В конце щелкните «Готово» и вручную перезагрузите телефон.
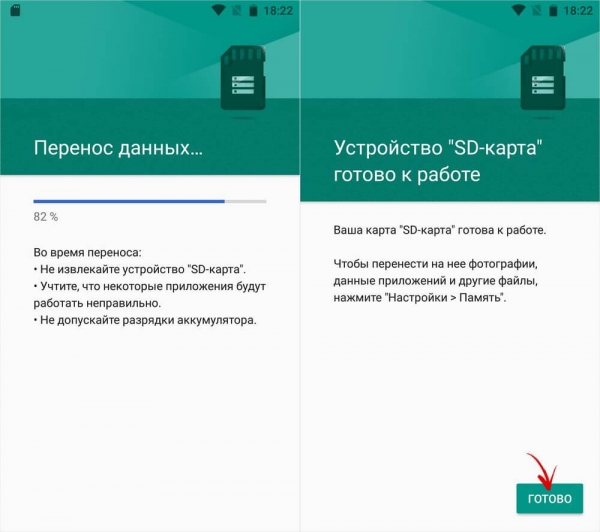
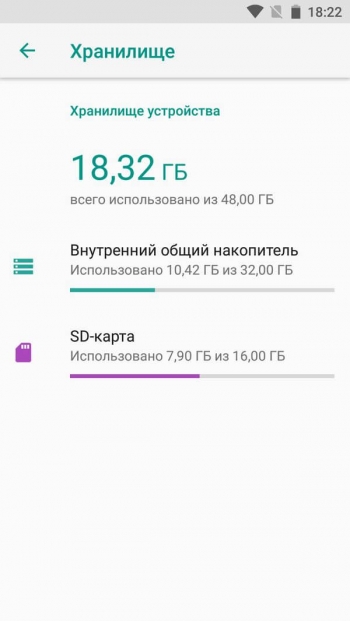
Теперь откройте «Настройки» → «Приложения» → «Сведения о приложениях» (если данного пункта нет, переходите к следующему действию) и выберите установленную программу или игру.
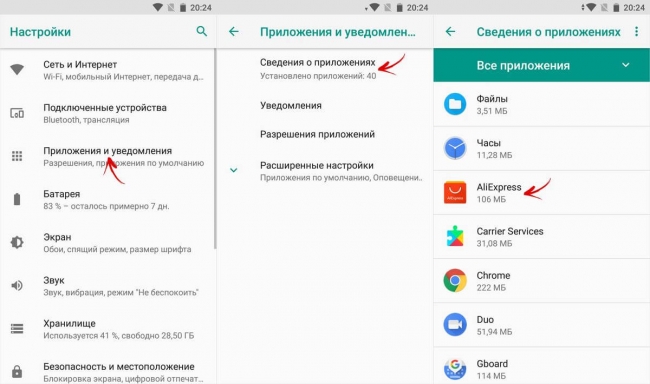
Нажмите «Хранилище» (может называться «Память»), потом щелкните по кнопке «Изменить» и выберите SD карту.
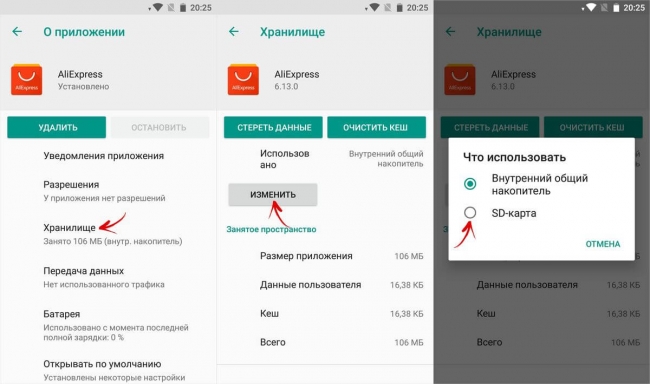
В появившемся окне нажмите «Переместить» и дождитесь завершения переноса.
Учтите, что память SD и внутреннего накопителя не будет суммироваться, поэтому объем карты должен быть больше объема встроенной памяти.
Переносим игры на SD карту в Android
Большую часть пользовательской памяти занимает кэш установленных игр. Чтобы его переместить, воспользуемся программой FolderMount , которая умеет монтировать директории с внутренней памяти на внешнюю. Для ее работы требуются root права .
Загрузите FolderMount, запустите и предоставьте права Суперпользователя.
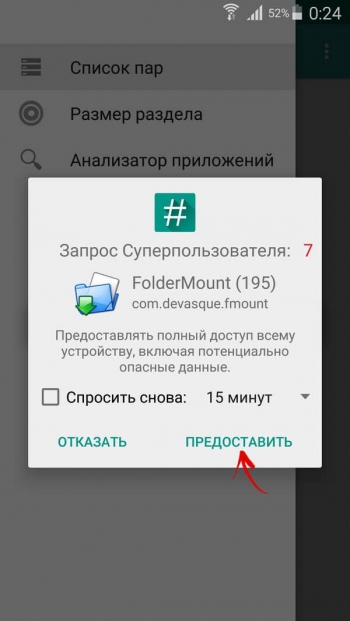
Во вкладке «Список пар» вверху нажмите на «+».
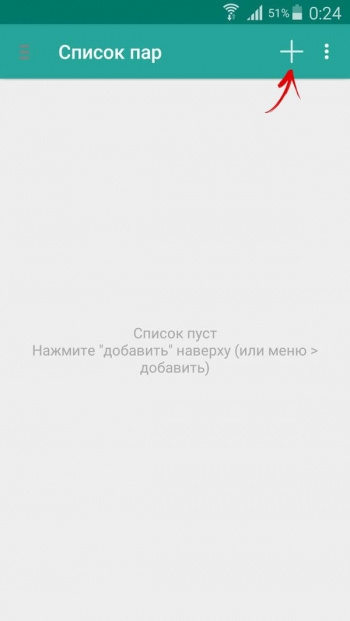
Придумайте и введите название папки-пары в первой строке.
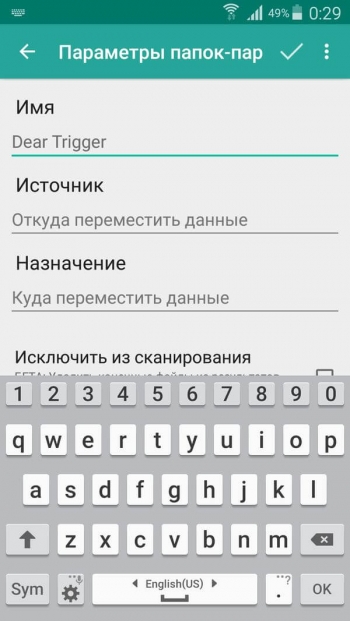
Щелкните по второй, после чего откроется встроенный файловый менеджер. Кэш игр находится в каталоге «Android/obb», а приложений в «Android/data». Перейдите в папку, которую хотите смонтировать и нажмите на галочку.
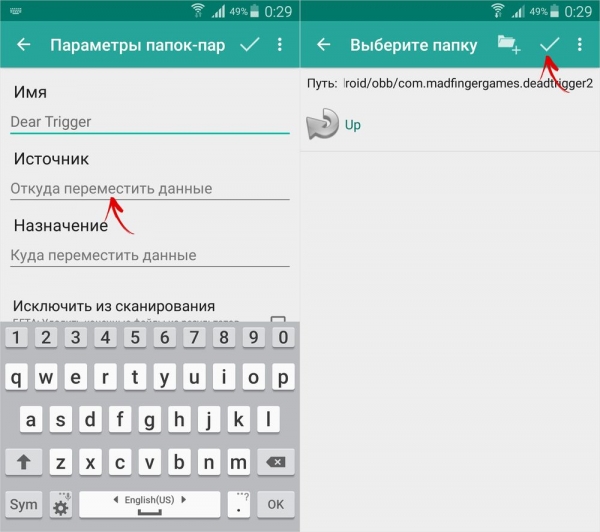
На экране появится запрос не хотите ли вы создать конечную папку автоматически. Нажмите «ДА», если согласны. В таком случае FolderMount скопирует путь с внутреннего хранилища и создаст такой же на внешнем накопителе. Щелкните «НЕТ», если хотите вручную задать конечную точку монтирования и выберите папку куда переместить файлы.
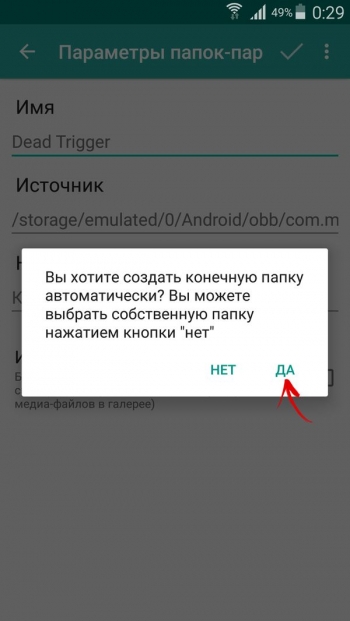
Чтобы запустить копирование, нажмите на галочку и подтвердите перенос, выбрав «ДА» в следующем окне.
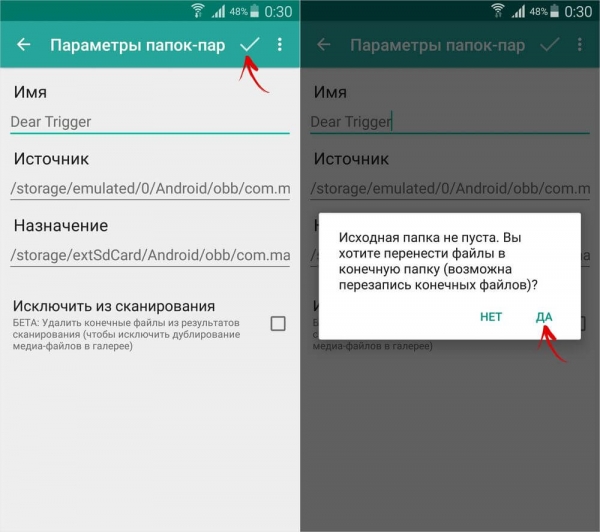
Процесс будет отображаться в панели уведомлений.
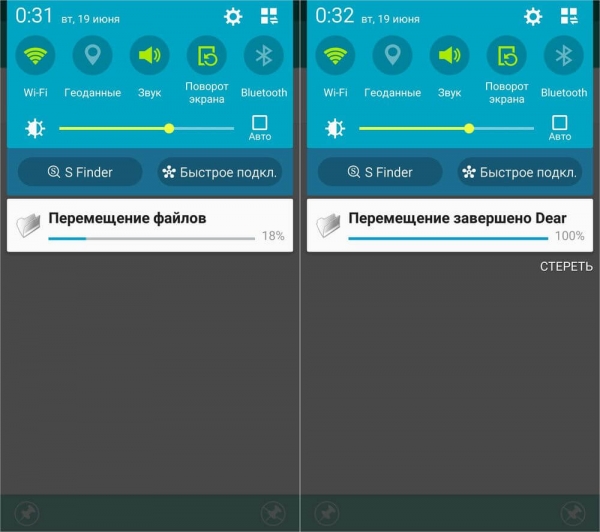
По завершению копирования, переключите тумблер во вкладке «Список пар», чтобы произвести монтирование.
Внизу есть кнопка с изображением булавки, щелкнув на которую, смонтируются сразу все директории.
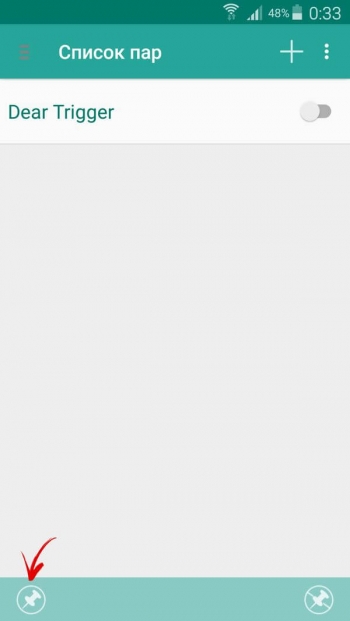
Чтобы переместить файлы обратно из папки назначения в папку источник, сначала размонтируйте пары: для этого выключите тумблер или нажмите на перечеркнутую булавку, затем удерживайте палец на паре и щелкните на значок корзины.
Как переместить приложения при помощи Link2SD
Link2SD – программа умеющая монтировать данные приложений на карту памяти. Для того, чтобы она работала, на мобильном устройстве необходимо получить root права и создать на SD дополнительный раздел в файловой системе ext3/ext4. Разбивка карты памяти на разделы делается одним из следующих способов.
(!) Прежде чем создать новый раздел, скопируйте все файлы, находящиеся на SD, так как они удалятся после разделения карты памяти.
Разбивка карты памяти на Android через TWRP
Если на смартфоне установлен TWRP , можно разметить SD карту через него. Для этого зайдите в Recovery и нажмите «Advanced» («Дополнительно»).
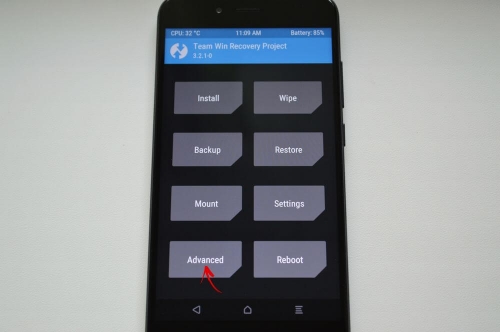
Выберите «Partition SD card» («Разметка SD-карты»).
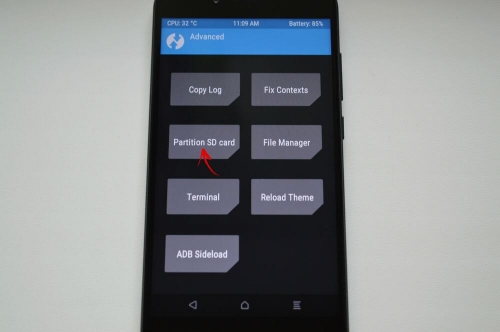
Отметьте «Micro SD card» и щелкните «ОК».
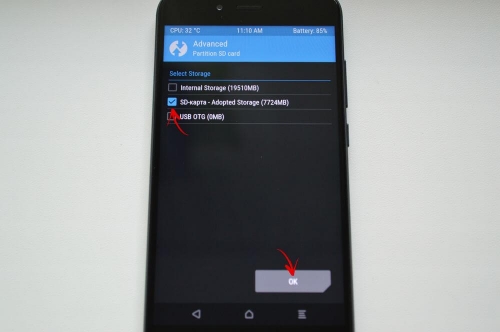
Выберите файловую систему создаваемого ext-раздела и укажите его размер. К примеру, 2048 МБ – эта память станет доступной для переноса приложений и на столько уменьшится объем SD карты. Размер раздела Swap (файла подкачки) оставьте равным 0.
Потяните ползунок, чтобы начать разметку SD.
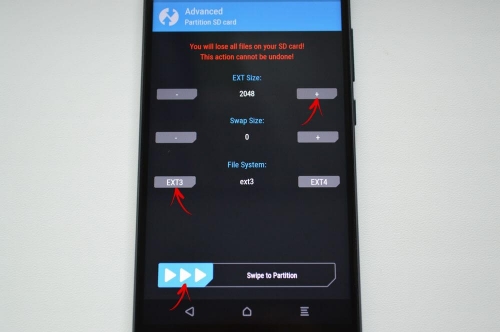
В конце нажмите «Reboot System» и «Do Not Install», если не хотите загружать официальное приложение TWRP.
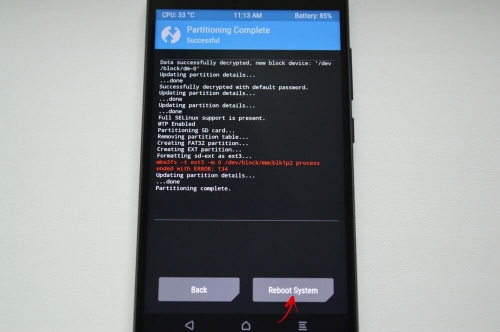
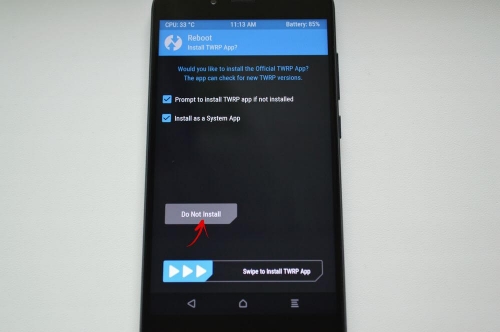
Устройство перезагрузится. Если перейти в «Настройки» → «Память» (либо «Хранилище» в последних версиях Android), можно увидеть, что размер SD уменьшился. Второй раздел «видит» только Link2SD, App 2 SD и подобные приложения.
Создаем скрытый раздел на SD при помощи AParted
Второй способ разбить карту памяти на 2 раздела, если есть права Суперпользователя, но нет TWRP:
Загрузите AParted с нашего сайта и установите его .
Зайдите в «Настройки» → «Память», нажмите «Отключить карту памяти» и подтвердите действие.
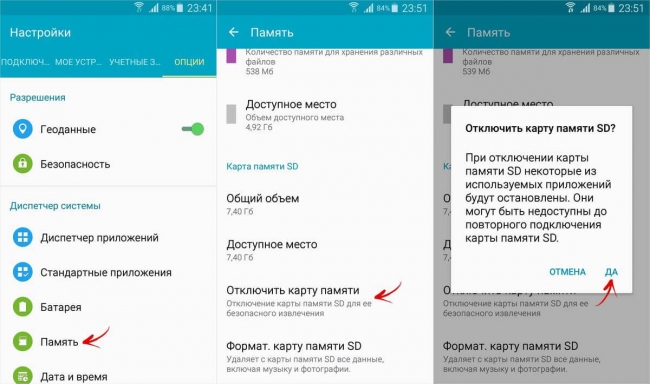
Запустите AParted и предоставьте root доступ.
Во вкладке Create есть 2 полосы: в верхней будет отображаться новый раздел, а нижняя показывает текущий размер SD и ее файловую систему.
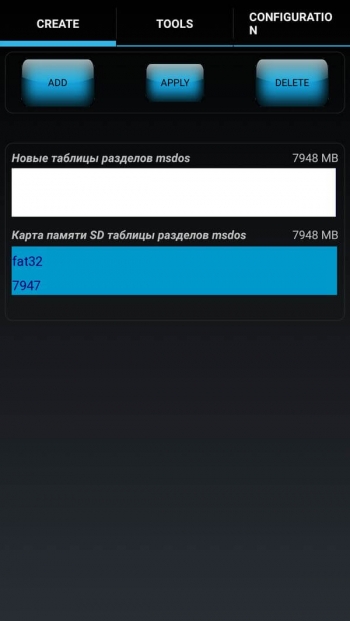
Нажмите «ADD», чтобы создать первый раздел. Это будет новый размер карты памяти, куда можно сохранять фотографии, музыку, видео и другие файлы. Оставьте галочку напротив «Format», файловую систему fat32 и ползунком выберите размер. Чтобы задать его более точно, щелкните на число рядом с MB, введите нужное значение и нажмите «ОК».
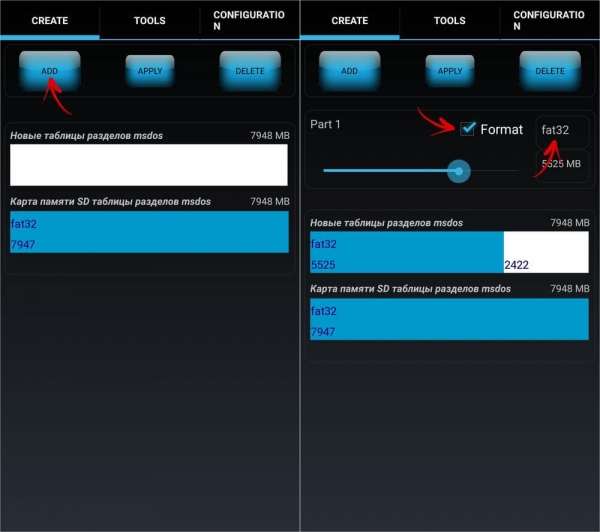
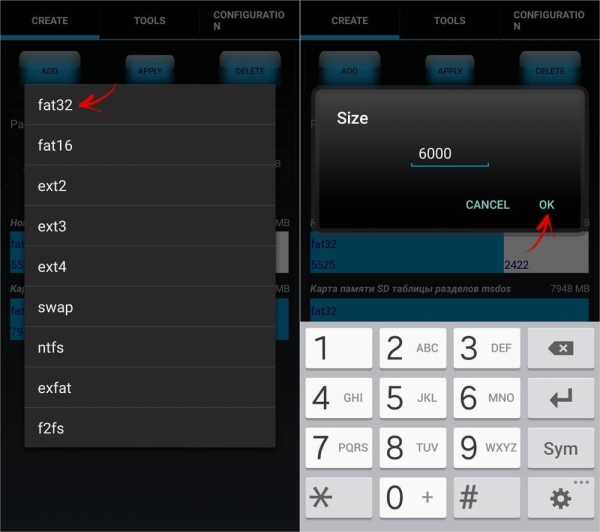
Еще раз нажмите «ADD» и создайте второй скрытый раздел на который будут переноситься игры и приложения. Потяните ползунок до конца, оставьте отмеченным «Format» и выберите файловую систему ext.
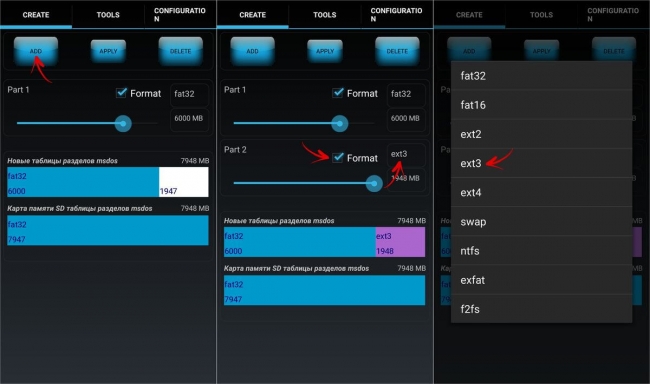
Щелкните «APPLY» и в окне с появившимся предупреждением выберите «ОК».
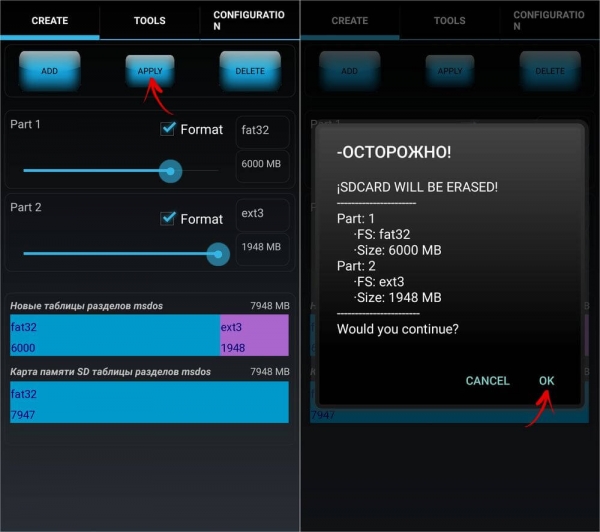
Запустится процесс разделения SD.
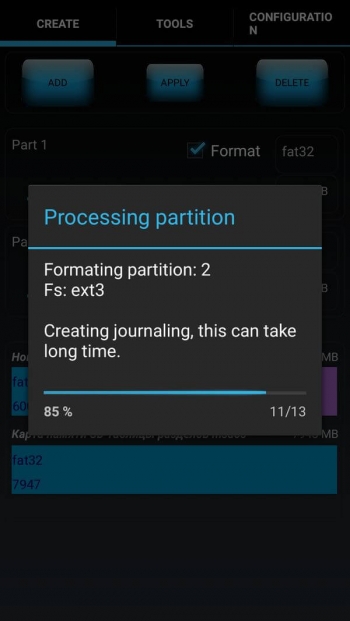
По завершении во второй строке отобразятся 2 раздела.
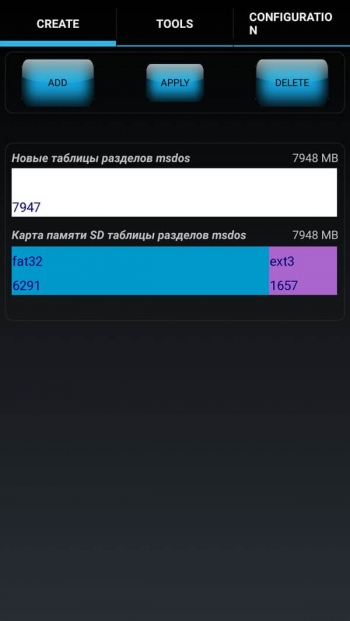
Теперь подключите карту памяти через «Настройки», если этого не произошло автоматически. Там должен отображаться новый размер SD.
Работа с Link2SD
Откройте Link2SD и предоставьте программе права Суперпользователя.
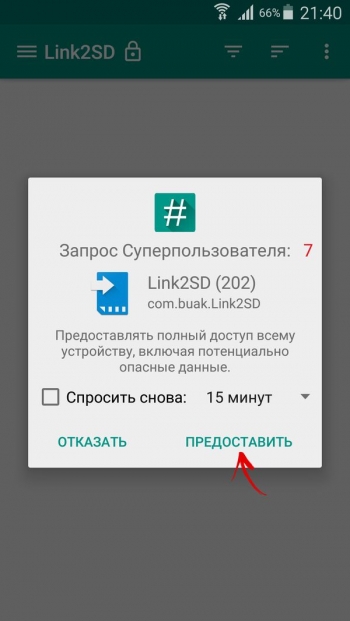
Сразу появится окно с выбором файловой системы скрытого раздела SD карты. Отметьте подходящую версию ext и нажмите «ОК». Если окно не появилось, раскройте меню слева и щелкните «Пересоздать скрипт монтирования».
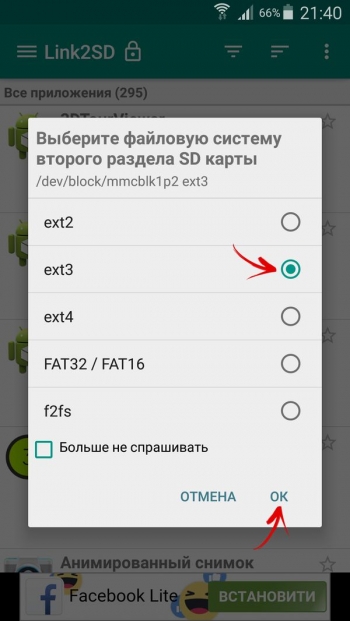
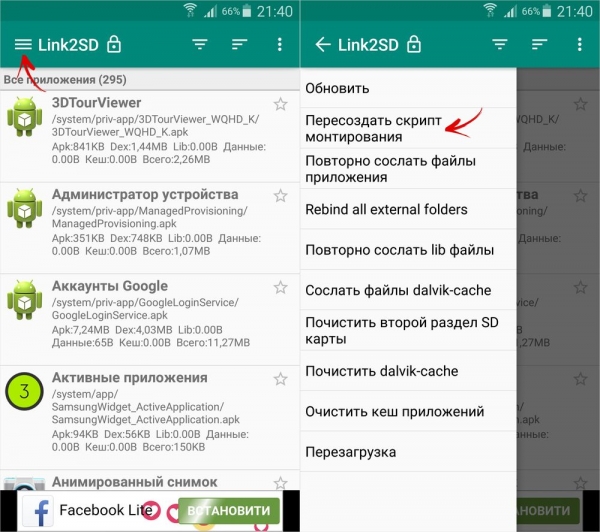
Затем нажмите «Перезагрузить устройство», чтобы смонтировать второй раздел карты памяти. Девайс перезагрузится.
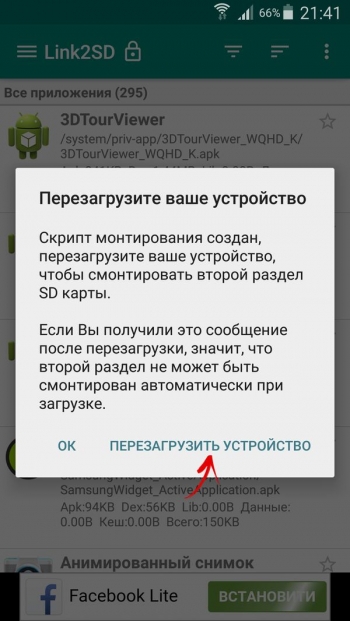
После запуска Android зайдите в Link2SD, щелкните на 3 точки в правом верхнем углу и выберите «Несколько».
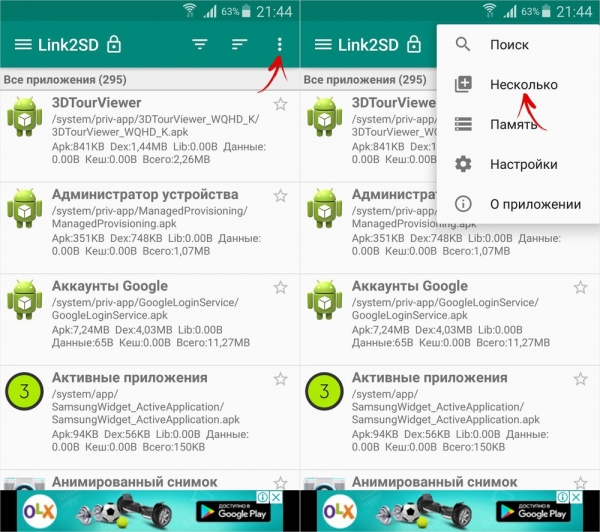
Отметьте нужные приложения и повторно раскройте меню. Нажмите «Сослать».
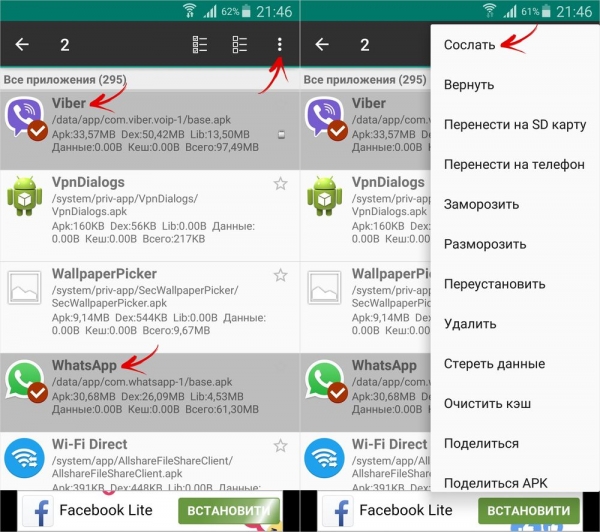
Далее можете выбрать какие файлы приложений переносить на второй раздел SD карты. Переместить файлы данных можно только в платной версии Link2SD.
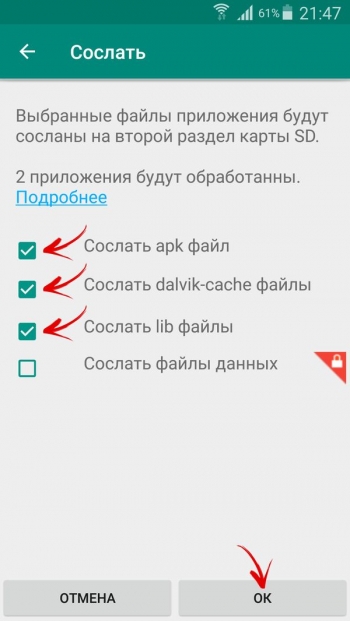
Также существует функция «Перенести на SD карту», которая перемещает приложения стандартным методом Android, недоступным пользователям без Link2SD.
Если нужно переместить одну игру либо программу, найдите ее в списке, щелкните по ней и выберите «Сослать» или «Перенести на SD карту».
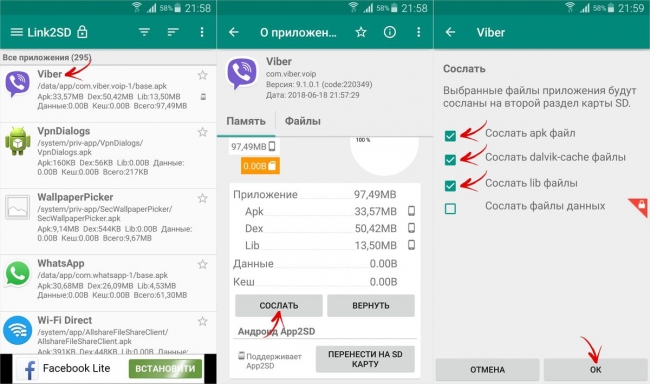
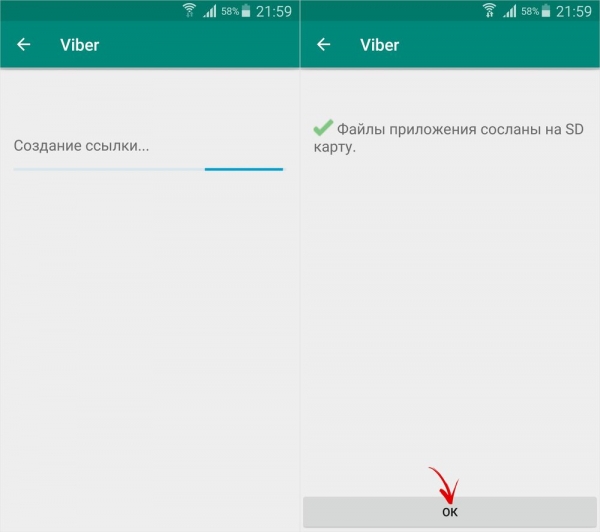
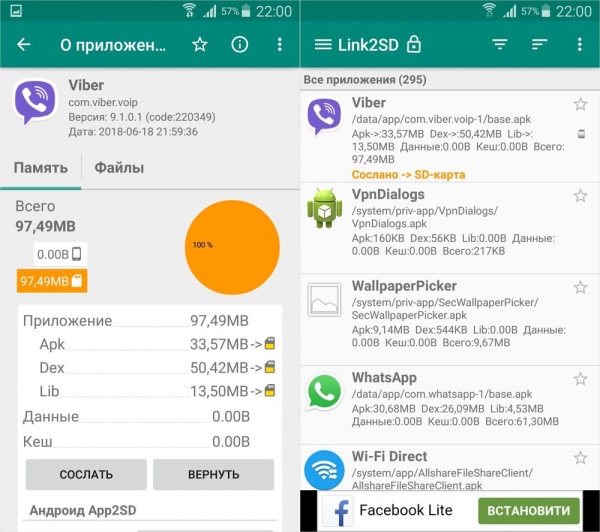
Чтобы переместить приложения обратно, выделите их и нажмите «Вернуть» либо «Перенести на телефон». Если понадобится объединить разделы, просто отформатируйте SD карту в меню «Настройки» → «Память».
Автор статьи

Читайте также:

