Где гугл хранит данные кредиток
Обновлено: 07.09.2024
Чтобы экономить время при заполнении форм онлайн, например при внесении адресов или платежных реквизитов, пользуйтесь функцией автозаполнения в Chrome.
Chrome не передает ваши данные третьим лицам без вашего разрешения. Подробнее о том, как Google защищает информацию о ваших банковских картах…
Если вы хотите, чтобы в Chrome сохранялись ваши пароли, узнайте, как управлять сохраненными паролями.
Как добавить или изменить сохраненные платежные данные и адреса
- Откройте Chrome на компьютере.
- В правом верхнем углу экрана нажмите на изображение профиля "Способы оплаты" или "Адреса и другие данные" .
- Выполните нужное действие:
- Добавьте данные. Напротив надписи "Способы оплаты" или "Адреса" нажмите кнопку Добавить. Chrome сохранит ваши данные на устройстве.
- Измените данные. Справа от адреса или банковской карты нажмите на значок "Ещё" Изменить.
- Удалите данные. Справа от адреса или банковской карты нажмите на значок "Другие действия" Удалить.
Если вы включили синхронизацию, внесенные изменения будут видны на всех ваших устройствах.
Если способ оплаты сохранен в Google Pay, то его потребуется изменить или удалить в Google Pay.
Как добавить название способа оплаты в Chrome
- Откройте браузер Chrome на компьютере.
- В правом верхнем углу экрана нажмите на изображение профиля Способы оплаты .
- Напротив надписи "Способы оплаты" выберите Добавить. Если карта уже сохранена, нажмите Изменить.
- В нижней части экрана выберите Название карты.
- Введите название. Оно будет показываться при выборе сохраненного способа оплаты для автозаполнения.
Примечания
- Если переименовать способ оплаты, то при выборе формы, использующей сохраненный способ оплаты, будет отображаться новое название.
- Названия способов оплаты в Chrome и Google Pay не синхронизируются. Карты в обоих сервисах нужно переименовывать отдельно.
Как сохранить платежные данные в Google Pay
Если вы вошли в Chrome, используя аккаунт Google, то при вводе платежных данных в браузере вы можете увидеть диалоговое окно с предложением сохранить их в Google Pay. Если выбранный способ оплаты не поддерживается в Google Pay, вам, вероятно, будет предложено сохранить платежные данные на устройстве.
В большинстве случаев данные карты, сохраненные в Google Pay, будут появляться в виде подсказок при заполнении форм на сайтах.
Если Chrome не предлагает сохранить данные карты в Google Pay, узнайте, как решить эту проблему.
Чтобы отключить синхронизацию платежных данных с Google Pay:
- Откройте Chrome на компьютере.
- В правом верхнем углу окна нажмите на значок с тремя точками Настройки.
- Выберите Я и GoogleСинхронизация сервисов Google.
- В разделе "Синхронизация" нажмите Управление данными для синхронизации.
- Отключите функцию Синхронизировать все.
- Отключите параметр Способы оплаты и адреса из Google Pay.
Если вы вошли в Chrome, браузер будет предлагать вам сохранить платежные данные в Google Pay даже при отключенной синхронизации.
Когда вы входите в аккаунт Google в сервисах Google (например, Gmail), вход в Chrome выполняется автоматически. Если вы не хотите входить в Chrome, отключите эту функцию.
Как сделать так, чтобы мне не предлагали сохранять платежные и контактные данные
Если вы не хотите сохранять платежные и контактные данные на вашем устройстве, отключите эту функцию в Chrome.
- Откройте Chrome на компьютере.
- Вверху в разделе "Пользователи" выберите "Способы оплаты" или "Адреса и другие данные" .
- Чтобы платежные данные не сохранялись, отключите параметр Сохранять и автоматически подставлять платежные данные.
- Чтобы адреса и контактная информация не сохранялись, отключите параметр Сохранять и автоматически подставлять адреса.
Что делать, если автозаполнение не работает
Если при заполнении формы информация не подставляется автоматически, возможно, проблема в следующем:
- сайт недостаточно безопасен, поэтому Chrome не передает данные;
- браузеру Chrome не удается определить некоторые поля в форме.
Как удалить данные для автозаполнения форм
Чтобы удалить адреса, платежные данные и другую сохраненную в Chrome информацию, выполните следующие действия:
- Откройте Chrome на компьютере.
- В правом верхнем углу окна нажмите на значок "Ещё" .
- Выберите Дополнительные инструменты "Очистить историю".
- Выберите временной диапазон, например "Последний час" или "Все время".
- На вкладке "Дополнительные" установите флажок Данные для автозаполнения.
Это не позволяет удалить данные банковских карт, сохраненные в вашем аккаунте Google Pay. Подробнее о том, как удалить способ оплаты из вашего аккаунта Google Pay…

Если вам нужно проверить, обновить или удалить номера кредитных карт, сохраненные функцией автозаполнения Google Chrome, это легко сделать с помощью настроек способа оплаты браузера. Вот как.
Сначала откройте Google Chrome на вашем Mac, ПК или компьютере с Linux. В любом окне Chrome нажмите кнопку с тремя вертикальными точками в правом верхнем углу. В появившемся меню нажмите «Настройки».

Откроется вкладка «Настройки». Нажмите «Автозаполнение» на боковой панели, затем выберите «Способы оплаты».

В разделе «Настройки способов оплаты» найдите подраздел, также называемый «Способы оплаты», в нижней части окна. Если Chrome ранее сохранял какие-либо кредитные карты, они будут перечислены здесь. Чтобы просмотреть дополнительную информацию о любой карточке, нажмите кнопку «три точки» рядом с ней.

В появившемся небольшом меню выберите «Изменить».

Во всплывающем окне «Редактировать карту» вы можете увидеть полный номер кредитной карты, срок ее действия, имя на карте и псевдоним карты.

Находясь на экране редактирования карты, вы можете при необходимости внести изменения в сохраненную информацию карты или скопировать и вставить информацию в другое место назначения. Когда вы закончите вносить изменения, нажмите «Сохранить».
Вернувшись на экран «Способы оплаты», если вы хотите добавить новую кредитную карту, которую Chrome будет использовать при автозаполнении, нажмите кнопку «Добавить». Или, если вы хотите удалить кредитную карту, сохраненную в Google Chrome, нажмите кнопку с тремя точками рядом с картой в списке и выберите «Удалить».

После этого закройте вкладку «Настройки», и все готово. Каждый раз, когда вам нужно снова обратиться к вашим сохраненным картам, просто снова посетите Настройки Google Chrome> Автозаполнение> Способы оплаты.
Управление картами Google Pay в Chrome
Если вы вошли в учетную запись Google в Chrome и у вас есть кредитная карта, связанная с Google Pay, вы увидите ее в списке, если откроете Настройки и перейдете в Автозаполнение> Способы оплаты (как в разделе выше).
Чтобы просмотреть подробную информацию о карте, привязанной к Google Pay, щелкните значок рядом с ней (который выглядит как квадрат со стрелкой внутри), и откроется веб-сайт Google Pay.

Вы не сможете просмотреть весь номер кредитной карты, как если бы вы использовали карту, которая была сохранена с помощью автозаполнения локально (см. Раздел выше). Но вы можете просмотреть последние четыре цифры и дату истечения срока действия.

Вы также можете добавить или удалить сохраненную карту на веб-сайте Google Pay, нажав «Удалить» или «Добавить способ оплаты». Удачи и приятных покупок!

Почему хранить банковскую карту в браузере опасно?
Быстрая оплата через браузер — это когда вы один раз сохраняете данные банковской карты в памяти телефона. А потом оформляете заказы парой кликов, потому что браузер тут же вводит сведения банковской карты. Удобно, но чревато проблемами: платёжная информация передаётся третьим лицам и способна попасть в руки злоумышленников.
Подобные прецеденты уже случались. Например, в 2019-м у Google Chrome сбилась система защиты данных. Пострадать в тот момент могли от 15 до 50% пользователей браузера по всему миру, то есть десятки миллионов человек.
Да и в целом система небезопасная. Мобильник нетрудно потерять, его могут украсть. Браузер с сохранёнными платёжными данными позволит мошеннику потратить все финансы с вашей карты. При этом ему не нужно быть хакером, ведь с задачей справится даже школьник.

Неудивительно, что недавно федеральные СМИ призвали читателей отключить эту функцию. На примере самых популярных браузеров рассказываем, как это сделать.
Как удалить банковскую карту из Chrome?
Запрет автосохранения в браузере
Чтобы платёжные данные не сохранялись в системе, выполните такие действия:
- Запустите на смартфоне приложение Google Chrome, с помощью трёх точек в правом верхнем углу зайдите в меню управления.
- Выберите «Настройки» — «Способы оплаты».
- Деактивируйте пункт «Сохранять и автоматически подставлять платёжные данные».
Также необходимо запретить сайтам доступ к сохранённым в аппарате способам оплаты. Для этого в настройка проделайте следующее:
Запрет автозаполнения в скрытом меню Chrome
Ещё один способ защититься от утечки приватных сведений — экспериментальная функция Google, которая пока скрыта от рядовых пользователей.
- В адресной строке Google Chrome введите chrome://flags.
- Из списка выберите Credit card autofill ablation experiment и установите значение Enabled. Так сайты перестанут предлагать опцию автозаполнения данных.
- Параметр Enable offering upload of Autofilled credit cards также обозначьте как Enabled. Теперь информация о деактивации платёжных данных на всех устройствах с конкретным аккаунтом будет синхронизирована.
- Сохраните изменения с помощью кнопки Relaunch.
Деактивация синхронизации платёжных данных
Ещё один момент, влияющий на сохранность информации: синхронизация между устройствами. Отключить её можно там же: в настройках Chrome. Для этого нужны два шага:
- Выберите опцию «Синхронизация сервисов Google», затем «Настройки синхронизации».
- Деактивируйте функцию «Синхронизировать всё», а также пункт «Кредитные карты и адреса из Google Pay».
Как удалить банковскую карту из «Яндекс.Браузера»
Отвязка банковской карты из профиля «Яндекс ID»
Для этого нужно:
Как удалить банковскую карту из Safari
Отвязка банковской карты из Safari:
А что важнее для вас: оплата покупок в интернете за один клик или защита от утечек? Делитесь своим мнением в комментариях!
6 марта Visa и Mastercard объявили о приостановке всех операций в РФ. С тех пор расплачиваться российскими картами на зарубежных сервисах либо крайне проблематично, либо невозможно вообще. Однако есть несколько способов, позволяющих оформить карточку из других стран. Вот основные варианты выхода из ситуации.
Внимание!
Способы описаны по состоянию на 27 апреля 2022 года. Поскольку условия быстро меняются, мы не можем гарантировать их работу в будущем. Ещё напоминаем, что при открытии счёта вы должны в течение 30 дней уведомить об этом налоговую. И до 1 июня 2023-го отчитаться о движениях средств, которые на этом счёте произойдут за 2022 год.
Также отметим, что даже зарубежные карты позволяют оплачивать не всё. Например, Spotify Premium не получится оформить даже так. Аналогичная ситуация с покупками игр для PS4 и PS5. Если вам нужны определённые сервисы, наведите справки о том, поможет ли иностранная банковская карта решить проблему.

Первый способ: получите казахстанскую карту через посредников
Это один из самых популярных вариантов. Всё можно сделать удалённо, не надо ехать в другую страну. Среди наших знакомых хватает людей, которые таким образом завели карту и смогли оплатить хостинг, купить приложения или продлить подписку на зарубежные сервисы. Минусы тоже есть: необходимо обращаться к посредникам. Они могут обмануть или просто завладеть реквизитами вашей карточки — придётся думать, как себя обезопасить.
Подробные инструкции по созданию казахстанской карты легко гуглятся. Мы же расскажем лишь в общих чертах об этой процедуре. Сперва нужно найти посредников, которых вы сочтёте заслуживающими доверия. С их помощью получите казахстанский ИИН — аналог российского ИНН. Затем выберите банк, где хотите открыть мультивалютный счет. Отметим, что за последнюю неделю таких банков стало меньше. Но варианты по-прежнему есть. Когда счёт будет открыт, карта отправится в путешествие до вашего дома.
Второй способ: съездите в Беларусь за моментальной картой
Это полностью белый метод, позволяющий получить карточку, которой можно расплачиваться в заграничных сервисах или поездках. Но он требует вашего физического присутствия в Беларуси.

Способ достаточно подробно описан здесь, мы укажем лишь основное. Для получения карты нужен ваш паспорт (можно российский) и номер телефона (тоже можно российский). Карты получаются моментальные, то есть неименные. Именно такими можно оплачивать разные сервисы, вроде YouTube Premium — во всяком случае, так утверждает автор инструкции.
Третий способ: купите виртуальную предоплаченную карту
В специальных магазинах можно купить предоплаченную виртуальную карту Visa для североамериканского рынка. Расплачиваться ими можно только в магазинах США — например, американском «Амазоне». Есть несколько ресурсов, торгующих препейд-картами. Но ссылку даем только на тот, чья репутация вызывает доверие — это магазин известного сервиса зарубежных онлайн-покупок Shopfans.
Номинал предлагается от 50 до 1000 долларов. Курс — чуть больше, чем 1 к 100. Например, карточка на 50 долларов обойдётся в 5110 рублей, на 250 долларов — 26160 рублей, на тысячу долларов — 105340 рублей. Пополнять карту нельзя, так что нужно рассчитывать стоимость покупок, чтобы точно уложиться в имеющуюся сумму.

Четвёртый способ: заведите виртуальную карту Visa и пополняйте её криптовалютой
UPD. К сожалению, этот способ больше не работает. Сервис закрылся.
Полная инструкция здесь. Отметим, что этот способ удобен тем, что не надо никуда ехать и сообщать третьим лицам персональные данные. Карта бесплатная и открывается за пять минут. Из минусов — виртуальный пластик пополняется по курсу 100 рублей за доллар. Если расплачиваетесь в другой валюте, с вас возьмут 2,3% комиссии плюс 30 центов за операцию. Ну и придётся познакомиться с онлайн-обменниками. По отзывам пользователей, такой картой удалось оплатить хостинг во Франции, сервер в Румынии и даже семейную подписку на Google One. Правда, в последнем случае пришлось изменить аккаунт на иностранный.
А вы подумываете о заграничной карточке? Или планируете обходиться «Миром»? Делитесь в комментариях!

Вы можете управлять своими данными в Google Pay: экспортировать копии некоторых сохраненных данных или удалять их, если вы не хотите, чтобы они хранились в Google.
Примечание – эта статья относится к:
- Номера виртуальных счетов (VAN), созданные вами с помощью приложения Google Pay, веб-сайта или банковского приложения. У них есть фактическое изображение платежной карты и номер виртуального счета (VAN), присвоенный банком, который отображается в представлении данных карты.
- Карты добавленные в приложение Google Pay.
Найдите ваши данные, сохраненные в Google Pay
Как включить или остановить обмен данными
Данные интернет-приложений и активности
Информация о том, как вы используете приложение Google, помогает более точно адаптировать услуги к вашим потребностям. Вы можете решить, когда можно использовать данные активность в интернете или приложения для персонализации контента.
Чтобы начать или остановить совместное использование данных о ваших онлайн-действиях и приложениях с Google:
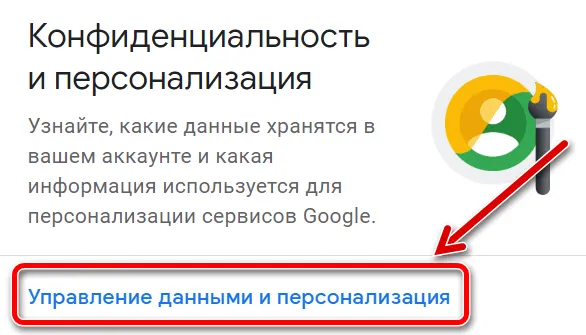
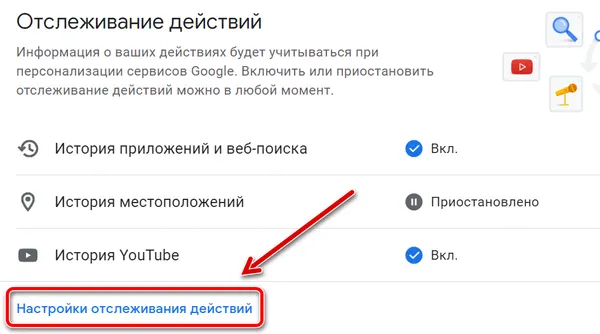
Если вы отключите эту опцию, вы потеряете возможность использовать функции некоторых служб.
Как начать или остановить обмен данными о местоположении
Информация о местоположении вашего мобильного устройства позволяет приложению Google Pay отправлять вам уведомления о возможности использования Google Pay. Благодаря этой функции вы получаете полезную информацию, например, о том, где вы можете использовать сохраненные платежные карты и карты лояльности. Вы можете в любое время решить, хотите ли вы делиться историей местоположений с Google.
Чтобы начать или прекратить делиться историей своего местоположения с Google:
Если вы отключите эту опцию, вы потеряете возможность использовать функции некоторых служб.
Удалить действия или данные из Google Pay
Удалить данные о платежах, связанные с Google Pay
Удалить все действия
Примечание. Удаление определенного типа активности из Google Pay не приведет к удалению всех данных Google Pay или прекращению сбора новых данных. Чтобы удалить все данные Google Pay, вы должны отказаться от использования Google Pay.
- Откройте страницу удаления службы в своей учетной записи Google и войдите в свою учетную запись.
- Рядом с Google Pay нажмите значок удаления.
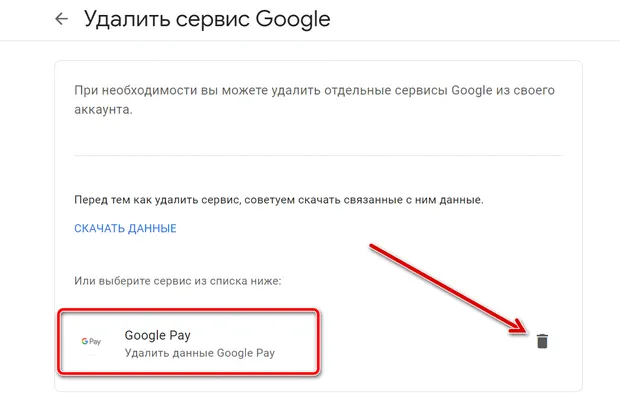
Удалить конкретную деятельность
Примечание. Вы можете удалить некоторые данные из своего профиля, но по юридическим причинам Google сохранит часть из них.
Чтобы удалить определенные события из предыдущей активности Google Pay, включая платежи в магазинах, приложениях и Интернете, информацию о том, что запросы на получение денег были отправлены семье или друзьям, а также информацию о полученных деньгах и попытках осуществления платежей:
Примечание. После выполнения этих действий данные будут удалены из вашей учетной записи Google. Удаление действий, связанных с попытками совершения бесконтактных платежей, также удалит с устройства данные о попытках совершения бесконтактных платежей в магазинах. Чтобы удалить другие данные с устройства, перейдите к следующему разделу.
Удалить сервис Google Pay и данные с устройства
Примечание. Эти инструкции могут отличаться в зависимости от версии Android.
Шаг 1. Удалить способы оплаты
- Откройте приложение «Настройки» на вашем устройстве.
- Нажмите Службы Google и настройки.
- Выберите Google Pay.
- Рядом с каждой формой оплаты нажмите значок удаления.
Шаг 2. Очистка кеша
- Откройте приложение «Настройки» на вашем устройстве.
- Нажмите Приложения и уведомления.
- Выберите Google Pay. Если вы не видите Google Pay, нажмите «Просмотреть все приложения → Google Pay».
- Нажмите Внутренняя память → Очистить кэш.
- Нажмите Очистить кэш .
Удаление способов оплаты и карт
Узнайте, как удалить способы оплаты, такие как карты и банковские счета, из Google Pay. Вы также можете удалить карты лояльности, транспортные карты или специальные предложения. Для этого следуйте инструкциям по ссылке выше.
Экспорт данных Google Pay
Для собственных нужд вы можете экспортировать копию своих данных, сохраненных в Google Pay.
Автор статьи

Читайте также:

