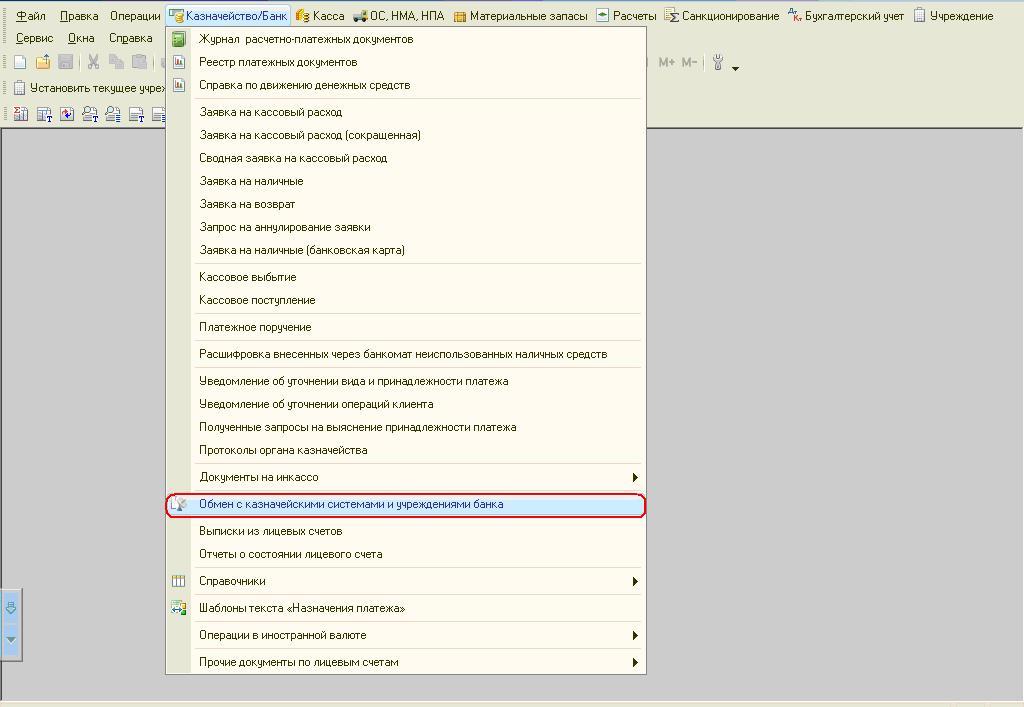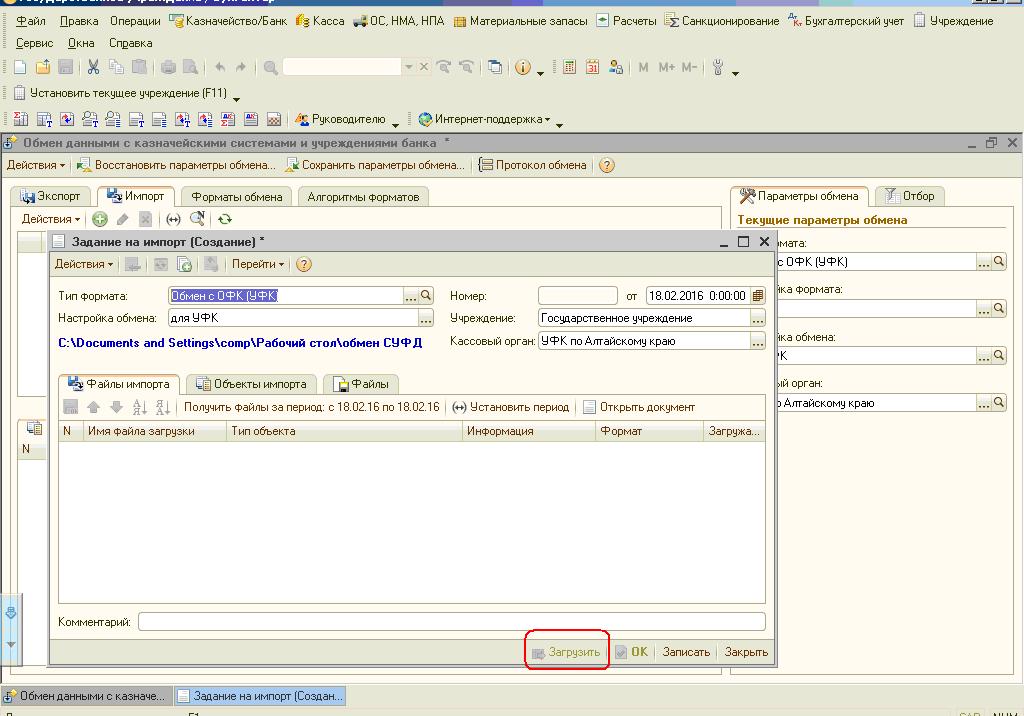Как в 1с завести лицевой счет открытый в казначействе
Обновлено: 26.07.2024
Одним из очень важных нововведений в самом начале 2021 года стало письмо ФНС от 08.10.2020 г. № КЧ-4-8/16504@ «О направлении реквизитов казначейских счетов». Согласно данному постановлению все платежи в налоговые органы должны перечисляться по новым реквизитам.
Первоначально налоговое ведомство отметило, что переход на самостоятельную работу вновь открываемых казначейских счетов планируется с 01.05.2021,а до указанной даты (с 1 января по 30 апреля 2021 года) будет действовать переходный период, в течение которого будут одновременно функционировать оба счёта, но некоторые банки уже ввели новые реквизиты в своей системе. Поэтому нам нужно выполнить в своей программе определенный порядок действий для изменений этих реквизитов.
Чтобы внести исправления, сначала нужно проверить, чтобы программа была обновлена до релиза 2.0.75.42
Данную информацию можно посмотреть, нажав на стрелочку в правом верхнем углу программы. Выберите пункт «О программе». В открывшемся окне — вся информация об установленной 1С: номер платформы, версия и релиз конфигурации.
Затем обновите классификатор банков в разделе «Администрирование».
«Администрирование» – интернет поддержка и сервисы – обновление классификаторов
Это касается пользователей, работающих в локальной (не облачной программе).
Те, кто работает через 1С Fresh, могут пропустить данный шаг, т.к. классификаторы обновляются автоматически.
Дальнейшие действия будут едиными для всех пользователей. Возвращаемся в платежное поручение, заходим в счет казначейства (делаем это привычным методом)
Проваливаемся дальше, в реквизиты лицевых счетов. Доходим до выбора банка.
Обратите внимание на изображения. Аналогично указанному вносим корр.счёт
Затем записываем и закрываем.
Возвращаемся к предыдущему шагу, заносим счёт, направленный в инфописьме из казначейства.

Снова записываем и закрываем.

Продолжая ориентироваться на изображения, заполняем и реквизит основного казначейского счета.
Записываем и закрываем.

Таким образом, мы заполнили все основные счета и БИК нового казначейского счёта.
Осталось только отредактировать реквизиты корреспондента, кликнув по ним мышкой и проставив галочку «Редактировать реквизиты».

Необходимо открыть карточку учреждения. Для этого заходим в раздел «Нормативно-справочная информация» - «Организации» - выбираем свою организацию и нажать редактировать.

В открывшейся карточке нажимаем на закладку «Лицевые счета»

Далее «Создать» - Открывается окно создания лицевого счета – выбираем тип счета «Казначейский» и заполняем «Номер счета». Внизу окна также можно заполнить дополнительную информацию по подписантам.

После создания лицевого счета необходимо заполнить «Разделы и реквизиты лицевых счетов»

Щелкаем на вкладку «Разделы лицевых счетов» - Заполняем «Источник средств» и «Допустимые КФО» можно добавить по кнопке «Добавить». Далее «Записать и закрыть»

Далее щелкаем закладку «Реквизиты лицевых счетов» - Создать – в открывшемся окне заполняем «Казначейство» и «Счет казначейства»

Страна Австралия Австрия Азербайджан Албания Алжир Ангола Андорра Антигуа и Барбуда Аргентина Армения Афганистан Багамы Бангладеш Барбадос Бахрейн Белоруссия Белиз Бельгия Бенин Болгария Боливия Босния и Герцеговина Ботсвана Бразилия Бруней Буркина-Фасо Бурунди Бутан Вануату Великобритания Венгрия Венесуэла Восточный Тимор Вьетнам Габон Гаити Гайана Гамбия Гана Гватемала Гвинея Гвинея-Бисау Германия Гондурас Гренада Греция Грузия Дания Джибути Доминика Доминикана Египет Замбия Зимбабве Израиль Индия Индонезия Иордания Ирак Иран Ирландия Исландия Испания Италия Йемен Кабо-Верде Казахстан Камбоджа Камерун Канада Катар Кения Кипр Киргизия Кирибати Китай Колумбия Коморы Конго ДР Конго КНДР Корея Коста-Рика Кот-д’Ивуар Куба Кувейт Лаос Латвия Лесото Либерия Ливан Ливия Литва Лихтенштейн Люксембург Маврикий Мавритания Мадагаскар Малави Малайзия Мали Мальдивы Мальта Марокко Маршалловы Острова Мексика Мозамбик Молдавия Монако Монголия Мьянма Намибия Науру Непал Нигер Нигерия Нидерланды Никарагуа Новая Зеландия Норвегия ОАЭ Оман Пакистан Палау Панама Папуа — Новая Гвинея Парагвай Перу Польша Португалия Россия Руанда Румыния Сальвадор Самоа Сан-Марино Сан-Томе и Принсипи Саудовская Аравия Северная Македония Сейшелы Сенегал Сент-Винсент и Гренадины Сент-Китс и Невис Сент-Люсия Сербия Сингапур Сирия Словакия Словения США Соломоновы Острова Сомали Судан Суринам Сьерра-Леоне Таджикистан Таиланд Танзания Того Тонга Тринидад и Тобаго Тувалу Тунис Туркмения Турция Уганда Узбекистан Украина Уругвай Микронезия Фиджи Филиппины Финляндия Франция Хорватия ЦАР Чад Черногория Чехия Чили Швейцария Швеция Шри-Ланка Эквадор Экваториальная Гвинея Эритрея Эсватини Эстония Эфиопия ЮАР Южный Судан Ямайка Япония
Добрый день! 1С 8.0 Бухгалтерия предприятия (базовая), редакция 3.0 (3.0.87.28). Новых реквизитов казначейства не выдает. Можете подсказать в чём может быть причина и как её устранить. Заранее благодарю. С ув. Галина
Здравствуйте, Галина.
При обновлении программы на редакцию 3.0.87.28 должен был обновиться классификатор банков. Создать УФК в Банках вручную можно с версии 3.0.86.19. Но нет смысла вручную это делать, так высока вероятность ошибок в реквизитах. Могу сделать предположение, что по каким то причинам у вас не обновился классификатор банков. Что можно посоветовать:
1. Загрузить классификатор банков раздел Администрирования- Настройки программы — Интернет-поддержка и сервисы гиперссылка Классификаторы и курсы валют — Обновление классификаторов.
2. Выполнить обновление программы до редакции 3.0.88.22
Так же до 30.04.2021 платежные поручения можно оформлять со старыми реквизитами.
Материал по теме: Правила заполнения платежных поручений с 2021 в 1С .
Здравствуйте!
Я сделала обновление программы до редакции 3.0.88.22, НДФЛ с прогрессивной шкалой появился, а банки — нет. Обновление справочника банков и еще синхронизацию — делала, пока увы и ах. Наверное что-то у меня в программе. Буду обращать к 1С-никам. Спасибо Вам большое за оперативный ответ. С ув. Галина.
Попробуйте сделать стандартные процедури при не стандартных поведениях программы: почистить кэш: Очистка кэш 1С 8.3 Сделайте тестирование базы: Тестирование и исправление базы 1С 8.3: какие галочки ставить Перед тестирование обязательно сделайте копию базу: Как сделать копию базы 1С 8.3 .
Вы дали очень полезные рекомендации. Всё сделала. Если никто больше не жалуется, то проблема только конкретно у меня. Я обновления программы провожу так: нажала на кнопочку обновить — всё автоматом обновилось. Мне когда-то говорили, что нужно обновлять как-то через файл. Наверное причина где-то в этом. Пока еще подожду следующих обновлений. А Вам очень благодарна за столь оперативные, информативные ответы. С ув. Галина.
Галина, я обнавление провожу по старинке через Конфигкуратор. Посмотрите материал по теме: Обновление 1С: как обновить конфигурацию самостоятельно На сайте пока больше не было вопросов по данной теме по редакции 3.0.87.28.
Если у вас подключена интернет-поддержка поставьте по гиперссылка Классификаторы и курсы валют флажок — По расписанию через интернет.
В этой статье я вам расскажу о том, как настроить обмен с СУФД (система удаленного финансового документооборота) в программе 1С: Бухгалтерия государственного учреждения 8 редакции 1.0. Речь пойдет о вариантах обмена, непосредственно его настройке в 1С и порядке работы при его осуществлении.
В программе есть специальный раздел для обмена с казначейскими системами и учреждениями банка.
Обмен возможен двусторонний. Можно экспортировать документы из программы, а можно импортировать документ «выписка из лицевого счета», так же возможно совместить эти два способа.
Рассмотрим настройку и порядок экспорта. Сначала нужно установить параметры обмена.
«Тип формата» выбираем из справочника. В нашем случае это будет «Обмен с ОФК (УФК).
В справочнике «Настройка форматов обмена» создаем позицию и заполняем актуальными форматами, они периодически изменяются, поэтому нужно следить за их актуальностью.
В поле «Настройка обмена» мы заполняем путь загрузки и выгрузки. Обмен происходит не напрямую, а через папку, которую вы указываете в данном разделе.
В поле «Кассовый орган» выбираем орган казначейства, в котором у вас открыт лицевой счет.
После того, как заполнили все параметры, сохраняем их.
Теперь рассмотрим порядок выгрузки. Заходим на закладку «Экспорт» и создаем новый документ «Задание на экспорт». Все реквизиты в «шапке» документа заполнились из «Параметров обмена».
Для импорта делаем такие же настройки и потом заходим на закладку «Импорт». Предварительно выписку из лицевого счета в СУФД вы выгружаете в папку для загрузки.
Создаем документ «Задание на импорт». Устанавливаем период, нажимаем «Получить файлы за период» и после этого нажимаем кнопку «Загрузить».
При выполнении этой операции загружается документ «Кассовое выбытие». Если же вы используете двусторонний обмен, то сначала выгружаете «Заявку на кассовый расход», а когда загружаете выписку из лицевого счета «Заявка на кассовый расход» проводится.
Периодически обновляются форматы обмена, поэтому их нужно актуализировать в программе. Форматы поставляются в папке обновлений.
Загружаем форматы на закладке «Формат обмена».
На этом все. Используйте обязательно все автоматические функции программы. Если остались вопросы по настройке обмена, то вы можете задать их в комментариях к статье.
Если вам нужно больше информации о работе в 1С: БГУ 8, то вы можете бесплатно получить наш сборник статей по ссылке .
Автор статьи: Наталья Стахнёва
Консультант Компании "Мэйпл" по программам 1С для государственных учреждений
В данной статье речь пойдёт о совершении обмена в системе 1С для казначейств касательно организаций бюджетного типа, а также об обменах с казначейством в 1С для бюджетных лиц.
1. Форматы ОФК в программе 1С:Бухгалтерия 3.0
Итак, вначале необходимо настроить систему удалённого финансового документооборота. Для этого необходимо загрузить форматы – это ОФК (орган федерального казначейства), который является дистрибутивом для поставок в типовую конфигурацию внутри программы 1С:Бухгалтерия 3.0 для государственных учреждений.
Для того чтобы загрузить форматы ОФК, необходимо выбрать режим «Настройка поставок форматов обмена», который находится на командной панели «Настройка и администрирование» для банка и казначейства. Чтобы произвести загрузку ОФК, кликаем на «Загрузить форматы», обязательно указывая при этом файл, в котором будет поставляться данный формат, как показано на скриншотах ниже:

Рис. 1 Загрузка ОФК в программе 1С:Бухгалтерия 3.0

Рис. 2 Помощник загрузки форматов в программе 1С:Бухгалтерия 3.0
Как только форматы ОФК были загружены, в программе с таблицами в «Виды обмена с казначейством» внутри обработки «Настройка поставок формата обмена» появится дополнительный тип обмена – «Обмен с ОФК». Если навести курсор мыши на «Доступные форматы и объекты», то отобразятся документы, которые идут на экспорт и импорт в формате ОФК.

Рис. 3 Документы в формате ОФК в программе 1С:Бухгалтерия 3.0
2. Настройка обменов с казначейством
Далее следует настройка обменов данными, соответственно, в формате ОФК. Чтобы это осуществить, открываем обработку «Настройка обмена данными с казначейскими системами и учреждениями банка» и создаём некоторую настройку, кликнув на «Создать», как показано на скриншоте ниже:

Рис. 4 Настройка обмена данными с казначейскими системами в программе 1С:Бухгалтерия 3.0
Программа 1С:Бухгалтерия, ред. 3.0, откроет форму по настройке форматирования, которое осуществляется в обменах. Далее ищем реквизит «Тип обмена». В нём выбираем формат, который создавали в предыдущем пункте, «Обмен с ОФК», и даём название настройке, как показано далее:

Рис. 5 Настройка форматирования в программе 1С:Бухгалтерия 3.0
После этого создастся настройка для форматирования объектов внутри конфигурации 1С:Бухгалтерия 3.0:

Рис. 6 Форматирование объектов в программе 1С:Бухгалтерия 3.0
На вкладке «Настройки способов обмена» указываем способ, при помощи которого и будет совершаться обмен. В элементе из справочника записываем реквизиты, которые нужны для корректной работы программы 1С:Бухгалтерия 3.0.
Откроется форма, в которой прописываем название, затем – «Обмен с ОФК». Способом обмена будет выступать «Каталог» (также может выступать «FTP-сервер»), а путями для выгрузки и загрузки задаём каталог, из которого будет происходить выгрузка документации (либо загрузка).

Рис. 7 Способ обмена с ОФК в программе 1С:Бухгалтерия 3.0
Способом, при помощи которого будет происходить выгрузка, следует выбрать «FTP» и задать параметры для подключения к данному серверу.
3. Документы для расчёта и оплаты при обмене с казначейством
Далее, кликнув на «Настроить обмен» внутри документа «Задание данных на экспорт», настраиваем обмен для соответствующего (ОФК) формата:
Рис. 8 Настройка для формата ОФК в программе 1С:Бухгалтерия 3.0
В этом подпункте обязательно указывать следующие параметры:
· «Тип обмена» – будет служить тип, который был загружен раннее: «Обмен с ОФК»;
· «Настройка форматов» – следует выбрать внутри справочника настройку форматирования, которую создали в предыдущем пункте;
· «Настройка обмена» – для настройки обмена данными также выбираем вид, созданный ранее;
· «Кассовый орган» – казначейство, либо бюджетник, который является отправителем.

Рис. 9 Параметры отбора документов в программе 1С:Бухгалтерия 3.0
После проведения вышеуказанных настроек, когда будет создаваться документ «Задание данных на экспорт», появится стандартная настройка по обмену данными с ОФК.

Рис. 10 Задание данных на экспорт в программе 1С:Бухгалтерия 3.0
По окончанию заполнения реквизитов в документе необходимо сформировать список объектов, которые будут выгружаться. Для этого открываем документ «Заявка на экспорт данных» в 1С:Бухгалтерия, ред. 3.0 и устанавливаем период выгрузки, кликнув на «Задать отбор».
Чтобы найти объекты, которые подлежат выгрузке, кликаем на «Заполнить объектами за период с (…) по (…)» – будет произведён поиск документации, которая соответствует параметрам, как показано на скриншоте ниже:

Рис. 11 Поиск документации по параметрам в программе 1С:Бухгалтерия 3.0
Табличная часть автоматически заполнится объектами, которые и подошли по критериям.
Дальше последует формирование файла с выгрузкой, опираясь на «Задание данных на экспорт». Все объекты, которые были подобраны, подлежат анализу. Если ошибок не будет, то файл для экспорта данных создастся. Если, всё же, ошибки были найдены, кликаем на «Подробно», читаем описание и исправляем неполадки.

Рис. 12 Задание на экспорт данных в программе 1С:Бухгалтерия 3.0
Как только файл создался, программа 1С:Бухгалтерия 3.0 отправит его адресату. Для этого записываем файл в нужный каталог, либо сервер FTP:

Рис. 13 Отправка файла адресату в программе 1С:Бухгалтерия 3.0

Рис. 14 Файлы для обмена с казначейством в программе 1С:Бухгалтерия 3.0
Как только обмен с казначейством будет завершен, статус документации изменится на «На исполнении».
4. Выписка от казначейства
Когда получили файл, в котором содержится от казначейства выписка, помещаем его в «Каталог для импорта». Далее создаем новый документ «Задание на импорт данных». Указываем аналогичные настройки, как и для документа, который шёл на экспорт в конфигурации 1С:Бухгалтерия 3.0.
Данный документ заполняем необходимыми файлами и загружаем в базу. Кликнув на кнопку «Открыть документ», можно увидеть файлы, которые подлежали импорту и информацию о них.
Следующим шагом, кликнув на «Загрузить», загружаем информацию из импортируемых файлов. После этого информация будет отражаться в виде документа с названием «Выписка из лицевого счёта». Для документации, которая содержится в выписке, устанавливаем возможные операции. Чтобы это реализовать, кликаем на «Установить типовую операцию исполняющим документам» и выбираем типовые операции:

Рис. 15 Типовые операции для документов в программе 1С:Бухгалтерия 3.0
Кликаем на «Записать дополнительные реквизиты» для сохранения:

Рис. 16 Дополнительные реквизиты в программе 1С:Бухгалтерия 3.0
Если происходит проведение главного документа, то вся внутренняя документация также будет подлежать проводкам.

Рис. 17 Проведение главного документа в программе 1С:Бухгалтерия 3.0
Все файлы, которые участвовали в импорте будут сохранены внутри системы. По кнопке «Открыть» их всегда можно просмотреть и, в случае чего, разрешить неполадки и спорные моменты.
Рис. 18 Файлы для импорта данных в программе 1С:Бухгалтерия 3.0
Настройки обменов с казначейством в конфигурации 1С:Бухгалтерия 3.0 для бюджетного типа организации успешно завершены.
Специалист компании «Кодерлайн»
Вас могут заинтересовать следующие статьи:
94 [PROP_CODE] => TAGS2 [TITLE] => Вас могут заинтересовать следующие семинары: ) --> 95 [PROP_CODE] => TAGS [TITLE] => Вас могут заинтересовать следующие вебинары: ) -->
Вас могут заинтересовать следующие вебинары:
Автор статьи

Читайте также: