Ключи не прошли проверку уралсиб ошибка код 6
Обновлено: 29.04.2024
Для корректной работы с электронной подписью (ЭП, ранее — ЭЦП) достаточно соблюсти четыре условия. Во-первых, приобрести средства ЭП в удостоверяющем центре (УЦ). Во-вторых, установить лицензионное средство криптозащиты (СКЗИ, криптопровайдер). В-третьих, загрузить на рабочее место личный, промежуточный и корневой сертификаты. И, в-четвертых, настроить браузер для подписания электронных файлов на веб-порталах. Если хотя бы одно из условий не соблюдено, в процессе использования ЭП возникают различные ошибки: КриптоПро не видит ключ, недействительный сертификат, отсутствие ключа в хранилище и другие. Самые распространенные сбои и способы их устранения рассмотрим в статье.
Почему КриптоПро не видит ключ ЭЦП
КриптоПро CSP — самый популярный криптографический софт на российском рынке. Большинство торговых площадок и автоматизированных госсистем работают только с этим криптопровайдером. Программное обеспечение распространяется на безвозмездной основе разработчиком и через дистрибьюторскую сеть, а за лицензию придется платить. При покупке квалифицированной ЭП (КЭП) клиенты получают набор средств:
- закрытый и открытый ключи;
- сертификат ключа проверки электронной подписи (СКПЭП, СЭП) — привязан к открытому ключу;
- физический носитель, на который записываются все перечисленные средства.
Каждый раз, когда владельцу СЭП нужно подписать цифровой файл, он подключает USB-носитель к ПК и вводит пароль (двухфакторная идентификация). Возможен и другой путь — записать все компоненты в реестр ПК и пользоваться ими без физического криптоключа. Второй способ не рекомендован, так как считается небезопасным.
В работе с ЭП возникают такие ситуации, когда пользователь пытается заверить документ в интернете или в специальном приложении, открывает список ключей и не видит СЭП. Проблема может быть спровоцирована следующими факторами:
Ошибка КриптоПро «0x80090008»: указан неправильный алгоритм
Если версия CryptoPro не соответствует новым условиям сдачи отчетности, пользователь увидит на экране уведомление с кодом ошибки «0x80090008». Это значит, что на ПК установлен устаревший релиз программы, и его необходимо обновить. Для начала проверьте сертификат:
При наличии ошибки в СЭП система на нее укажет.
Удаление программы
Если никаких проблем не обнаружено, ошибку неправильного алгоритма поможет устранить переустановка СКЗИ:
- Найти криптопровайдер через «Пуск».
- Выбрать команду «Удалить».
- Перезагрузить ПК.
Чтобы новая программа работала корректно, перед установкой требуется удалить все следы старой версии с помощью фирменной утилиты cspclean от CryptoPro:
- Запустить файл cspclean.exe на рабочем столе.
- Подтвердить удаление продукта клавишей «ДА».
- Перезагрузить компьютер.
Контейнеры, сохраненные в реестре, удалятся автоматически.
Установка актуального релиза
Дистрибутивы для скачивания СКЗИ размещены в разделе «Продукты» и доступны для скачивания всем авторизованным пользователям. Создание ЛК занимает не более 5 минут:
В каталоге продуктов выберите версию криптопровайдера с учетом ОС, загрузите установщик на ПК, запустите его и следуйте подсказкам. При установке ПО требуется указать серийный номер лицензии (если срок действия еще не истек). Эту информацию можно уточнить в приложении к договору.
По отзывам пользователей, переустановка ПК почти всегда помогает в устранении ошибки «0x80090008». Если проблема не решена, рекомендуется написать в техподдержку разработчика или обратиться к официальному дистрибьютору, у которого вы купили лицензию.
КриптоПро 5.0
КриптоПро PDF
Техническое сопровождение
- Открыть меню «Пуск» → «Панель управления» → «КриптоПро CSP».
- Зайти во вкладку «Сервис» → «Посмотреть сертификаты в контейнере» → «Обзор».


После переустановки рекомендуется перезагрузить ПК. Для первичной инсталляции СКПЭП применим аналогичный алгоритм действий.
Мы готовы помочь!
Задайте свой вопрос специалисту в конце статьи. Отвечаем быстро и по существу. К комментариям
Недостаточно прав для выполнения операции в КриптоПро
Ошибка сопровождается уведомлением «У компонента недостаточно прав для доступа к сертификатам». Чаще всего возникает в двух ситуациях:
Если система уведомила пользователя, что у него недостаточно прав для выполнения операции в КриптоПро, проблема может иметь следующие причины:
- не установлен КриптоПро ЭЦП Browser plug-in 2.0 (или стоит его старая сборка);
- сайт, куда пытается войти клиент, не добавлен в каталог доверенных (надежных) ресурсов.
Browser plug-in — обязательный компонент для применения ЭП на веб-страницах. Он расширяет возможности криптопровайдера, позволяет формировать и проверять электронную подпись на интернет-ресурсах. Без этой программы, КриптоПро не сможет связаться с веб-страницей и реализовать на ней функции КЭП. Пользователи ничего не платят за этот модуль, он размещен в свободном доступе на сайте и совместим с любыми операционными системами. Как установить:
- Сохранить дистрибутив cadesplugin.exe.
- Запустить инсталляцию, кликнув по значку установщика.
- Разрешить программе внесение изменений клавишей «Да».
Появится уведомление об успешном результате. Нажмите ОК и перезагрузите браузер, чтобы коррективы вступили в силу.
Для работы с сертификатом ЭП рекомендуется использовать браузер Microsoft Internet Explorer (MIE) — для него не требуются дополнительные настройки. На завершающем этапе необходимо добавить сайт в список доверенных:
- Через меню «Пуск» (CTRL+ESC) найти продукт КриптоПро CSP.
- Зайти в настройки плагина ЭЦП Browser.
- В разделе «Список доверенных узлов» ввести адреса всех ресурсов, принимающих ваш сертификат.
Если после перезагрузки ПК проблема не решена, рекомендуется удалить плагин и выполнить повторную инсталляцию.
Ошибка исполнения функции при подписании ЭЦП
Ошибка свидетельствует об отсутствии лицензии на продукт КриптоПро CSP. Зачастую она возникает при попытке подписать документ на торговых площадках или в информационных системах (ЕГАИС, ЖКХ, Росреестр, Госуслуги и др.).
Лицензия на криптопровайдер может быть привязана к АРМ или встроена в сертификат ЭП. В первом случае необходимо убедиться, что лицензия введена на рабочем ПК и актуальна. Срок действия можно уточнить на вкладке «Общее» в меню запущенного криптопровайдера. Если он истек, необходимо обратиться к разработчику или официальному дистрибьютору для продления или покупки новой лицензии. Во втором случае ошибка исполнения функции при подписании ЭЦП возникает при отсутствии установленного на ПК сертификата.
Ошибка при проверке цепочки сертификатов в КриптоПро
Юридически значимую документацию можно заверить электронной подписью только в том случае, если СКЗИ подтвердит надежность (доверенность) сертификата. Для этого программа проверяет цепочку сертификации (ЦС), состоящую из таких элементов:
- корневой сертификат от Минкомсвязи (начальное звено цепи), выданный УЦ;
- промежуточный сертификат УЦ (ПС);
- СКПЭП.
Правильно построенная ЦС подтверждает, что СКПЭП (конечное звено) имеет доверенный путь (от Минкомсвязи к УЦ, от УЦ к пользователю). Ошибка при проверке цепочки сертификатов в КриптоПро свидетельствует о том, что минимум один элемент в этой системе искажен. ЭП при этом считается недействительной и не принимается для подписания файлов.
| Причина | Решение |
| Один из сертификатов поврежден или некорректно установлен | Переустановить сертификат |
| Неправильно установлено СКЗИ (или стоит устаревшая версия) | Удалить и заново установить программу |
| Устаревшая версия веб-браузера | Обновить браузер |
| На ПК не актуализированы дата и время | Указать в настройках компьютера правильные значения |
Устранение сбоя следует начинать с верхнего звена (КС). Файл предоставляется клиенту в удостоверяющем центре вместе с остальными средствами: ключи, СКПЭП, промежуточный сертификат и физический носитель. Кроме того, его можно скачать бесплатно на сайте Казначейства (КС для всех одинаковый). Как загрузить КС:
- Открыть документ от Минкомсвязи на компьютере.
- В разделе «Общее» выбрать команду установки.
- Установить галочку напротив пункта «Поместить в хранилище».
- Из списка выбрать папку «Доверенные корневые центры».
- Нажать «Далее» — появится уведомление об успешном импорте.
По завершении процедуры рекомендуется перезагрузить ПК. Если сбой не устранен, переходим к промежуточному компоненту. При утере ПС его можно загрузить с официального сайта УЦ. Процесс установки такой же, как и для КС, но в качестве хранилища должно быть указано «Промежуточные центры».
После перезагрузки ПК снова зайдите в папку «Личное» и откройте СКПЭП. Если во вкладке «Путь сертификации» будет статус «Сертификат действителен» — ошибка устранена.
При попытках заверения личных документов могут возникать ситуации, при которых система не видит сертификат электронной подписи. Это вызывает неудобства, т. к. для получения той или иной услуги требуется посещение учреждений. Устранить ошибку помогает правильная настройка системы, внесение некоторых изменений в реестр Windows.
Почему компьютер не видит сертификат электронной подписи – основные причины
Возникновению такой ошибки способствуют следующие факторы:
Пошаговая инструкция решения проблемы
Если флеш-накопитель с ЭЦП не работает, выполняют такие действия:
Почему «КриптоПро CSP» может не видеть ключей
В таком случае проверяют следующие параметры:
При установке плагина выполняют следующие действия:
Если ранее файлы были установлены неправильно и перенос на новый носитель не выполняется, очищают реестр операционной системы.
Для этого в меню CSP предусмотрена клавиша «Удалить пароли». Если приложения и надстройки работают без ошибок, а Event Log выдает ложную информацию, нужно сканировать файлы с помощью функции Sfc/scannow.
После этого выполняют повторную регистрацию компонентов посредством MSIExec/regserver.
Что делать при отсутствии своего сертификата в списке на странице «Ваши сертификаты»
Если подобный объект не был установлен, переходят на интернет-страницу удостоверяющего центра, скачивают и устанавливают компоненты личной электронной подписи. Если сертификат скачан ранее, проверяют правильность его загрузки. Для этого выполняют следующие действия:
Что делать при возникновении ошибки «Ваша электронная подпись не прошла проверку на сервере»
Решение основных проблем в работе ЭЦП
В современном интернет-пространстве использование ЭЦП необходимо для ведения документооборота, для работы в информационных системах, на торговых площадках и т. д. Работа программных средств ЭЦП и самой подписи не вызывает у пользователей сложностей, а постоянная доработка ПО позволяет отслеживать и устранять все возникающие неполадки для следующих версий. Однако иногда при авторизации или во время подписания документа ПО или система выдает ошибки авторизации, невалидности ЭЦП и т. п. Устранить их можно своими силами за несколько минут, если следовать пошаговой инструкции.
Выбранная подпись не авторизована
Обычно ошибка «Выбранная ЭЦП не авторизована» возникает во время попытки входа в личный кабинет на электронных торговых площадках.
Возникает она при использовании нового ключа ЭЦП на торговой площадке без регистрации пользователя или без регистрации нового сертификата. Для авторизации подписи в личном кабинете необходимо:
ЭЦП поставлено сертификатом без заключенного соглашения
Ошибка «ЭЦП проставлено сертификатом, на который нет заключенного соглашения» часто возникает при обращении в Пенсионный фонд. При возникновении ошибки нужно проверить, заключено ли пользовательское соглашение об электронном документообороте по телекоммуникационным каналам связи между организацией и Пенсионным фондом.
Если соглашения нет, то его необходимо заключить в письменной форме. Если соглашение было заключено ранее, то нужно проверить соответствие ФИО, указанное в соглашении, с ФИО в сертификате ключа ЭЦП. Если данные не менялись, то нужно дождаться квитанции о приеме, которая приходит в течение 4 рабочих дней после отправки отчета об ошибке. Протокол проверки ошибки приходит вместо квитанции в случае, когда проверка наличия пользовательского соглашения прошла ранее запроса.
Если реквизиты были изменены, то необходимо предоставить в отделение Пенсионного фонда приказ, наделяющий правом подписи сотрудника указанного в новом сертификате.
Не поддерживается алгоритм сертификата ЭЦП
Также нужно проверить хранилище сертификатов на предмет наличия там закрытого ключа ЭЦП. Если проблема повторяется, то можно установить КриптоПро. nет и sdk версии 1.0.48668.1 или выше. Если переустановка криптопровайдера не помогает и одновременно возникает ошибка ОС «Неустранимая ошибка при инициализации исправлений», то необходима полная переустановка операционной системы.
Электронная подпись невалидна
Ошибка «Электронная подпись документа невалидна» чаще возникает при работе в системах 1С. Обычно связана проблема с тем, что на ПК не установлен корневой сертификат (КС) Удостоверяющего центра. Это может быть по следующим причинам:
Для устранения ошибки нужно открыть документ и проверить ЭЦП, которая обозначена красным.
Далее двойным кликом мышки нужно открыть сертификат и сохранить его на рабочем столе или в любом удобном месте на ПК.
Затем сохраненный сертификат открывают и выбирают вкладку «Путь сертификации».
Для установки сертификата нужно лишь открыть его и установить.
Если не открывается цепочка сертификатов, то нужно перейти во вкладку «Состав» и «Доступ к информации о центре сертификации».
После скачивания КС открывают и нажимают «Установить сертификат».
Местом хранилища назначают «Доверенные корневые центры сертификации».
Следующий шаг — подтверждение установки КС.
Затем пользователь возвращается в рабочее окно 1С и нажимает на подпись-статус «ЭЦП не верна». В открывшемся меню нужно выбрать «Проверить ЭЦП».
Если установка прошла без ошибок, то статус изменится на «ЭЦП верна».
Ошибка создания объекта сервером программирования объектов подписи
При подписании документов или при формировании запросов в разных информационных системах может возникнуть ошибка «Невозможно создание объекта сервером программирования объектов ЭЦП».
Решить проблему можно переустановкой КриптоПро или обновлением плагина для Криптопро. Если после переустановки ПО ошибка повторяется, то нужно зарегистрировать библиотеку capicom.
Если установка через архивы вызывает сложности, то можно установить capicom. dll вручную. Для этого пользователь должен:
После установки библиотеки нужно проверить ее наличие в надстройках IE. Для этого пользователь переходит в «Сервис»/«Свойства обозревателя»/«Программы»/«Надстройки». В открывшемся окне нужно найти и включить capicom. dll.
Если после всех действий ошибка повторяется, то проблема кроется в блокировке работы ЭЦП системными службами. В этом случае необходимо отключить брандмауэр windows и центр обеспечения безопасности. Делается это просто:
После этого рекомендуется перезагрузить ПК. При повторении ошибки после всех произведенных действий лучше обратиться в службу поддержки пользователей Удостоверяющего центра.
ЭЦП попала в список отозванных
Ошибка «Ваш сертификат ключа подписи включен в список отозванных» может возникать из-за закончившегося срока действия сертификата или из-за необходимости обновить список сертификатов на ПК.
Если срок действия ЭЦП еще не истек. то нужно:
Для установки нужно:
После этого можно перезагрузить ПК. Если ошибка повторяется, то необходимо связаться с оператором удостоверяющего центра, выпустившего сертификат.
Для Сбербанк-АСТ
Чтобы зарегистрировать новый сертификат на ЭТП нужно:
Если все действия были выполнены верно, то сразу после обновления информации можно заходить в систему с новым сертификатом.
Для Национальной электронной площадки
Добавление нового сертификата может происходить двумя способами. Можно войти в личный кабинет используя логин и пароль или через личный кабинет Еиной Системы Идентификации и Аутентификации (ЕСИА). Далее перейти в «Мой кабинет» и выбрать в окне «Загрузка сертификатов» новый сертификат ЭЦП.
Если по каким-то причинам вход в личный кабинет невозможен, то нужно:
Письмо обычно приходит в течение часа после формирования запроса. Работать в кабинете по новому логину и паролю можно сразу после авторизации.
Для РТС-Тендер
Привязка нового сертификата для личного кабинета в системе РТС-Тендер зависит от того имеет ли пользователь учетную запись в Единой Информационной Системе или нет.
Если у участника есть личный кабинет. то нужно выбрать в нем «Добавление нового сертификата». Если личного кабинета нет, то пользователь должен:
При правильном заполнении данный заявка будет утверждена через 20-40 минут. Если после всех действий ЭЦП не работает, то лучше обратиться в службу технической поддержки.
Работа с электронной подписью обычно не вызывает затруднений, а все возникающие ошибки можно устранить самостоятельно. Часть проблем решается переустановкой программного обеспечения КриптоПро и обновлением списка сертификатов. А часть — повторной регистрацией сертификата ЭЦП в информационной или торговой системе, а также отправкой запроса на добавление нового пользователя. Если после всех произведенных действий ошибка повторяется, то нужно обратиться в поддержку пользователей используемой системы или удостоверяющего центра, т. к. проблема может крыться в неисправности подписи или ее носителя.
Ошибка с кодом 500 (internal server error) – внутренняя ошибка сервера.
Такая ошибка появляется у построенных на разных CMS сайтах.
Мы предлагаем бесплатный перенос Ваших проектов с другого хостинга на наш.
Ошибка 500 — внутренняя, поэтому если она возникла на нужном для просмотра сайте, то можно только посетить его позже, когда восстановят работоспособность.
Причин, по которым появляется ошибка 500 — огромное количество. Задача сводится к поиску и устранению неисправности.
Неправильные права доступа
Частая причина возникновения ошибки – установка неправильных прав доступа на файлы скриптов — 777. Из-за этого они блокируются сервером. Такая настройка разрешает всем вносить изменения в файл, что недопустимо с точки зрения обеспечения безопасности. В случае, когда требуется установить такие права, поставщик всегда сообщает об этом заранее.
С помощью файлового менеждера (на скриншоте — бесплатная программа FileZilla) просмотреть права доступа к файлу или папке на сервере.
В первую очередь надо проверить, каким образом настроены права доступа. Для каждого типа элементов они проверяются индивидуально. Для папок рекомендуется значение 755, для скриптов — 600, а для других файлов — 644.
Оптимальное решение — один человек. который может управлять аккаунтом. Не желательно давать кому-либо права доступа к корневым папкам сайта.
Высокая длительность работы скрипта
Помимо PHP ограничений на время, за которое должен завершить работу скрипт, ограничения есть и от сервера. Появление ошибки возможно, когда нет ответа за указанный в конфигурации промежуток времени. По этой причине работа скрипта будет автоматически прекращена.
Решение проблемы заключается в оптимизации работы скрипта. Можно использовать специальные сервисы, которые помогают найти медленный участок кода. Если используется выделенный сервер или VPS, можно увеличить промежуток времени ожидания сервера. Маловероятно, что удастся изменить этот параметр при использовании виртуального хостинга. Это возможно только при согласии технической поддержки.
Ошибки htaccess
У файла «.htaccess» определен строгий синтаксис, который нельзя нарушать. Если в нем написаны ошибочные директивы, то это приведет к появлению ошибки 500. Возможно, директива написана правильно, но не поддерживается.
Кроме того, есть возможность посмотреть сведения о появившихся ошибках. Ошибки сервера заносятся в специальный файл «error. log». В нем нужно найти строки о том, какая из директив ошибочна. Например, информация «Invalid command ‘RewritRule’» говорит о том, что директива «RewritRule» написана с опечаткой. Исправление на «RewriteRule» убирает эту ошибку.
Нехватка памяти для работы кода
Эта функция предотвращает большую нагрузку на сервер со стороны каждого аккаунта.
В первую очередь следует определить, нет ли в коде ошибок, за счет которых он требует слишком много памяти. Если скрипт работает правильно, то начать решение проблемы можно с общения с сотрудниками технической поддержки. В некоторых случаях они помогают разрешить этот вопрос. Мы не обязываем клиента переходить на дорогой тариф из-за нехватке памяти, для решения проблемы можно за небольшую плату увеличить кол-во памяти на текущем тарифном плане.
Тарифы виртуального хостинга с выбором периода предоплаты от 1 месяца до 3-х лет.
Ошибка в cgi скрптах
Ошибка 500 чаще появляется из-за ошибок в «htaccess», но еще одна её причина – неправильная работа с CGI-скриптами.
Существует три основных правила, которые могут быть нарушены.
Ошибка 500 при использовании WordPress
Файл «.htaccess» используется WordPress в случае, когда обычная структура ссылок была изменена на ЧПУ. Помимо этого, его используют плагины WordPress, которые осуществляют резервное копирование и некоторые другие функции.
Чаще всего файл «.htaccess» создается однократно, но в WordPress это происходит регулярно. Если в файл заносится ошибка, то хостинг считает его поврежденным и появляется «ошибка 500». Записывать лишние данные, которые воспринимаются как повреждения, могут:
Если приведенные методы не помогли, то в качестве крайнего варианта можно отключить функцию wordpress, которая создает и переписывает файл «.htaccess». Этот метод подходит только как временная мера, поскольку вызывает проблемы при активации плагинов.
Мы предлагаем бесперебойный WordPress хостинг, оптимизированный под создание сайтов на этой CMS.
Поочередная проверка элементов позволяет отследить, какой из них — причина ошибки. В процессе поиска неисправности постоянно проверяют, не исчезает ли ошибка 500:
Сбои плагина иногда видно по искажению внешнего вида сайта. Возможно наличие ошибок в работе конкретного плагина или его конфликт с остальными.
Если файл «.htaccess» – не причина проблемы, нужно убедиться, что скрипты работают с нормальной скоростью. Поиск медленно работающиех скриптов можно выполнить самостоятельно, либо попросить помощи у специалистов службы технической поддержки. Файл с обнаруженной ошибкой и временем ее появления отражается в файле «Error Log».
В WordPress частые причины ошибки — файлы плагинов или тем. Можно деактивировать плагин и применить новый. Если причиной неисправности оказалось ядро WordPress, потребуется обновление.
На хостинге выделяется определенный объем оперативной памяти для использования. Ошибка 500 появится и из-за превышения этого допустимого значения. В админ-панели можно убедиться, не превысил ли сайт этот лимит. Там приведены сведения о уровне загруженности сервера. В файле с перечнем появляющихся ошибок видно, какой из файлов вызвал чрезмерную загрузку. Его придется обновить или удалить, если это допустимо.
Увеличить объем памяти возможно путем корректирования файла. В корне хостинга нужно найти «wp. config. php» и после последней строки добавить в него код:«define(‘WP_MEMORY_LIMIT’, ’64M’».
В ряде случаев помогает обновление WordPress до последней версии.
Ошибка 500 при входе в административную панель Joomla
Ошибка 500 иногда возникает после ввода логина и пароля для панели администрирования Joomla – «админки». При этом работоспособность сайта сохраняется. Код ошибки не указывает на конкретную проблему, поэтому требуется её самостоятельный поиск.
Другая вероятная причина ошибки — невозможность записи в каталоги «logs» и «tmp». Возможно, потребуется установка полных прав для этих каталогов – 777.
Рекомендуется проверить правильность путей к каталогам «logs» и «tmp» в файле конфигурации «configuration. php». Желательно указать полные пути к этим каталогам.
Если проблема сохраняется, рекомендуется проверить корректность файла «htaccess» и по очереди отключить и включить все логины и плагины через базу данных. В «htaccess» возможны ошибки, опечатки и лишняя информация. Например, ошибка 500 появляется из-за того, что не закомментирована строка Options +FollowSymLinks. При редактировании файла можно не удалять, а комментировать строки и проверять, как изменяется после этого работа сайта.
Если решить проблему самостоятельно не удается, потребуется обращение в службу технической поддержки.
Ошибка 500 Internal Server Error — диагностика
Ошибка 500 Internal Server Error — устранение на популярных платформах
Вот некоторые распространённые проблемы, которые могут вызывать подобную ошибку в часто используемых CMS :
Когда причиной, по которой возникает ошибка 500 Internal Server Error являются скрипты и плагины, лучше всего искать ответы на сайтах их разработчиков.
Ошибка 500 Internal Server Error — устранение на стороне серверных скриптов
Другой причиной по которой может возникнуть ошибка 500 Internal Server Error может стать разработка и тестирование собственных скриптов.
Попросите помощи у системного администратора
В некоторых случаях у разработчиков нет полного контроля над сервером.
Если скрипт запускается на сервере сторонней организации, она может помочь вам в следующем :
Ошибку 500 Internal Server Error довольно легко устранить
Не забывайте, что произошедшие изменения могли быть осуществлены и другими людьми — например, администратором сервера. Если же ничего не менялось, вероятно, сам сервер стал причиной возникновения ошибки из-за несовместимости программного обеспечения или проблем с производительностью.
Пожалуйста, оставляйте свои отзывы по текущей теме статьи. Мы крайне благодарны вам за ваши комментарии, лайки, дизлайки, подписки, отклики!
Для работы СКБ – Мобильное рабочее место необходима установка компонентов ActiveX. Возможна ручная установка компонентов.
Для этого необходимо:
- Cкачать архив Uralsib_BSClient3.zip (или Uralsib_BSClient3.rar).
- После загрузки, распаковать его на Вашем компьютере
- Запустить файл Uralsib_BSClient3.exe *
- Выполнить действия в соответствии с Инструкцией по установке системы «BS-Client»
* Пользователям Windows Vista нужно выполнить следующие действия:
- Установите курсор мыши на файл Uralsib_BSClient3.exe
- Кликните правой кнопкой мыши и в появившемся меню выберите пункт Запуск от имени администратора .
- Компонента ActiveX cкачать: архивархив
- ИНСТРУКЦИЯ по установке, настройке и генерации ключей для мобильного клиента системы BS-Client cкачать: документархив


Ошибка при загрузке ActiveX-компоненты
Что это за ошибка?
Для общего понимания дела, давайте разберемся с предметом самой ошибки – ActiveX-компонентой. Ведь поняв что это такое, сразу можно догадаться про дальнейшие действия.
Технология ActiveX – это набор специальных приложений, которые требуются для воспроизведения различных мультимедийных файлов, плагинов и флеш-компонент в браузере Microsoft Internet Explorer. Данные компоненты идут по умолчанию при установке Windows (XP/7/8/10)
В настоящее время, от этой технологии уже отказались даже в Microsoft, а многие популярные браузеры активно переходят на технологию NPAPI. Но все же, еще есть некоторые девайсы, приложения и веб серверы, которые запрашивают активацию ActiveX.
Также в элементах ActiveX предусмотрены средства безопасности, которые блокируют загрузку нежелательного контента и приложений, собирающих личные данные. Фильтры АктивИкс отслеживают такие веб-сайты и запрещают загрузку данных с них, после чего пользователь видит уведомление об ошибке – “Загрузка ActiveX-компонента не была выполнена”. Наиболее актуальна такая ошибка при посещений сайтов онлайн банкинга, которые содержат биржевые бегущие строки, особые панели инструментов и формы ввода данных.
Итак, есть несколько путей, позволяющих обойти запрет загрузки веб-ресурсов. Мы нашли наиболее простые решения данной проблемы, поэтому пробуйте все их по-пунктам:
- Сразу замечу, для начала выполните банальную перезагрузку сайта, через Ctrl+F5;
- Вторым пунктом будет добавление сайта в список безопасных. Для этого жмите на Шестеренку и выбирайте “Свойства браузера”, а дальше сделайте все по предоставленному ниже рисунку. После добавления – перезагрузите веб-сайт.

Исправляем ошибку ActiveX-компоненты в IE

Настройка элементов Активекс
Заключение

ActiveX для Internet Explorer — это специальный фреймворк, или плагин, предназначенный для детектирования на веб-страницах (серверах) всевозможных программных компонентов, приложений, созданных на различных языках программирования, и организации их функционирования в Интернет Эксплорере.
Управляющие элементы ActiveX имеют определённую схожесть с апплетами платформы Java. Это составные блоки клиент-серверных программ, работающих в браузере Internet Explorer, интерактивных сценариев для воспроизведения анимации и видео.
Актив X — это уникальная технология, оптимизированная только для IE. Установка элемента ActiveX в браузере как таковая не нужна, поскольку он является частью операционной системы Windows. По умолчанию устанавливается вместе с дистрибутивом ОС.
Из этой статьи вы узнаете, как включить ActiveX в Internet Explorer (активировать) и отключить , а также как настроить фильтрацию его элементов (запретить их включение на веб-страницах), как скачать и установить версию плагина Flash, поддерживающего веб-технологию Active-X.
Настройка
Если выполнение элементов осуществляется некорректно (например, браузер заблокировал доверенные ресурсы, запрещены интерактивные блоки, IE отображает уведомление «Пожалуйста, настройте… ActiveX»), необходимо предварительно настроить модуль:
1. В верхней части IE кликните раздел «Сервис».
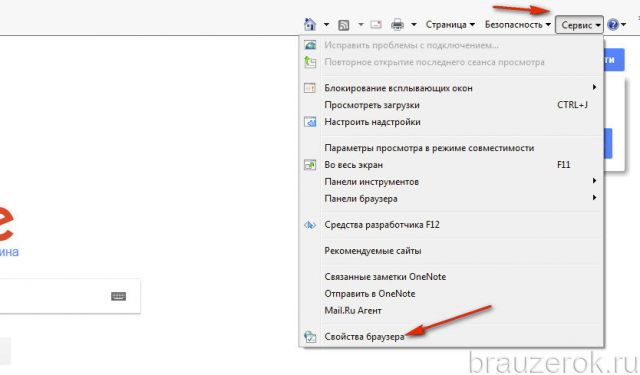
2. Кликните пункт «Свойства браузера».
4. Прокрутите список параметров вниз, до раздела «Элементы ActiveX… ».
5. Для безопасного и корректного запуска элементов выполните такие настройки:
«Автоматические запросы… » — Отключить (для снижения риска вирусной атаки через задействование этой веб-технологии);
«Включить фильтрацию… » — Включить (для выборочного запуска, также в целях безопасности);
«Разрешать… только увтерждённые» — Включить (для активации только на доверенных сайтах);

«Разрешить… которые не использовались» — Отключить (не запускать блоки, которые раньше не использовались);
«Скачивание неподписанных элементов» — Отключить (также, чтобы не активировать сомнительные, потенциально опасные объекты);
«Скачивание подписанных элементов» — Предлагать (отображается запрос на загрузку).
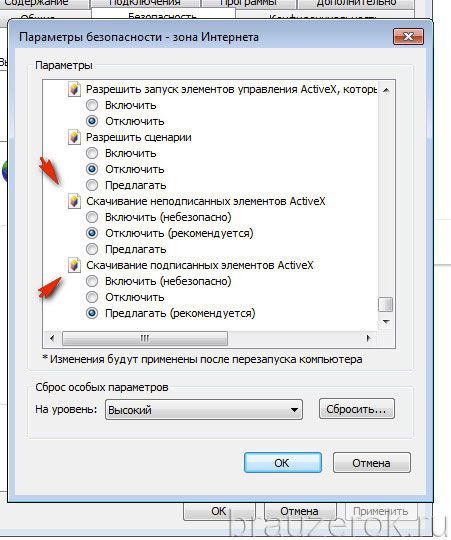
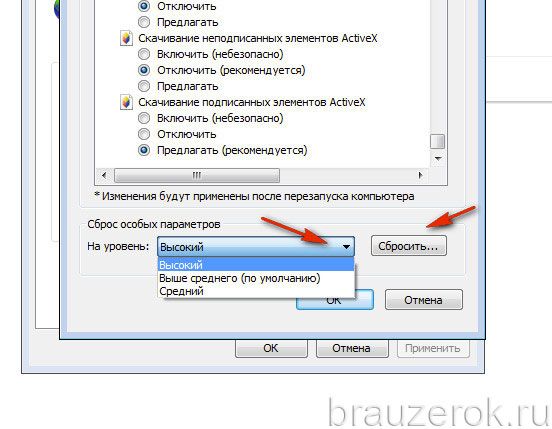
Отключение/включение фильтрации
Фильтр элементов ActiveX — блокирует запуск элементов на веб-страницах по заданным в настройках правилам.
Если вы не знаете, как отключить/включить фильтр ActiveX, выполните эту инструкцию:
1. В меню перейдите в раздел «Сервис».
2. Кликом мышки установите или уберите «галочку» в строке «Фильтрация… », соответственно для включения или отключения опции.
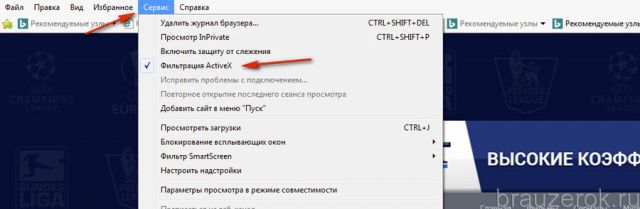
Если нужно разрешить запуск элементов на текущей вкладке:
1. В адресной строке щелчком мышки запустите блок настройки — иконку «знак запрета».
2. В открывшемся окне нажмите «Отключить фильтрацию… ». После обновления страницы, та её часть, которая была заблокирована, отобразится.

Установка апплета Flash для IE
В виду специфики технологии ActiveX для IE в Windows 7 и XP нужно устанавливать версию Flash, адаптированную именного для него.
2. Если в первом блоке не отобразилась настроечная панель, клацните ссылку «Нужен проигрыватель… для другого компьютера?».
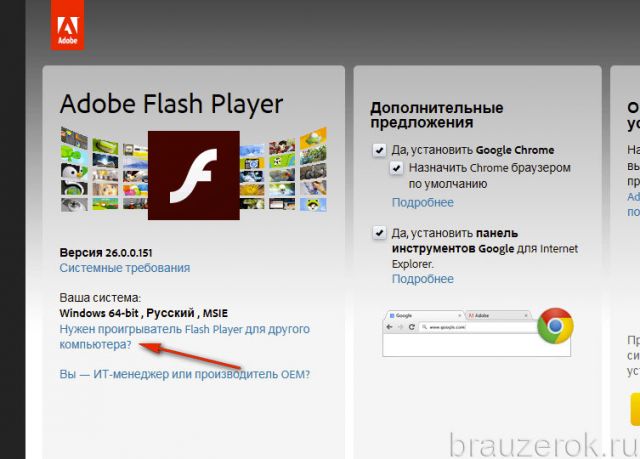
3. В первой строке установите версию используемой ОС (Windows 7….).
4. Во второй строке в ниспадающем перечне выберите версию — FP Internet Explorer — ActiveX.
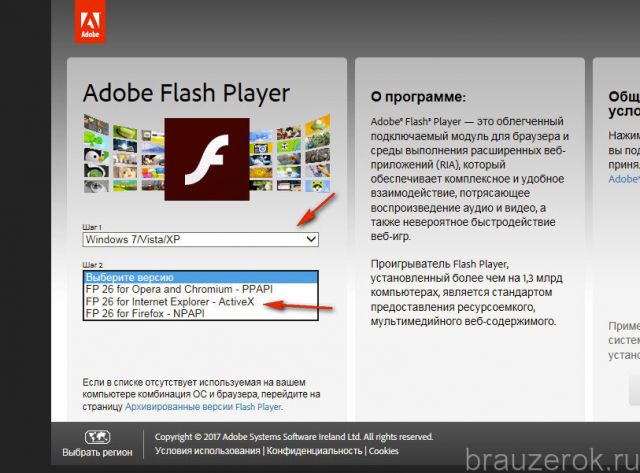
5. Кликом мышки снимите галочки в средней колонке «Дополнительные приложения».
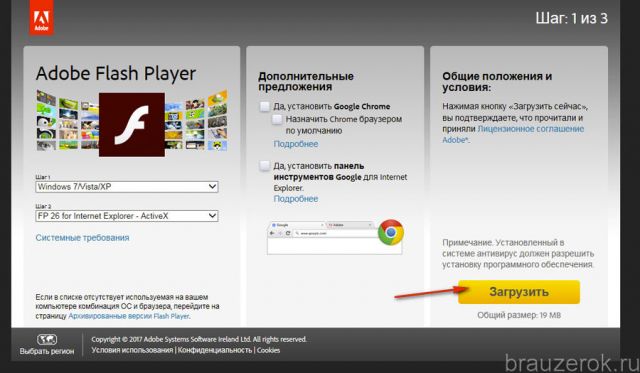
6. Клацните «Загрузить».
7. В нижней панели IE щёлкните «Выполнить».
8. Подтвердите запуск: нажмите «Да» в окне «Контроль… ».
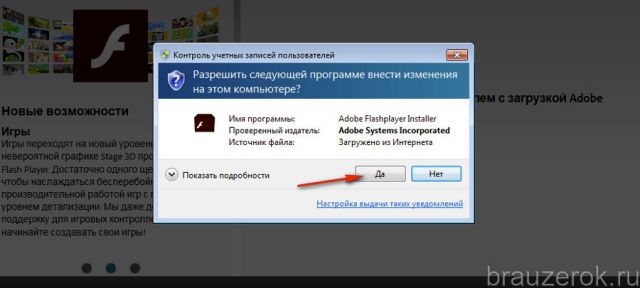
Помните, что правильная настройка модуля Актив X снижает риск заражения браузера и всей системы компьютера вирусами, устраняет навязчивые уведомления о невозможности запуска элементов на доверенных веб-ресурсах.

Проблема решаема, довольно легко.
Но пользуйтесь моим советом только в том случае, если не дозвонились до службы поддержки или если там оказался сотрудник, который не смог ничем помочь (бывает).
Убедитесь сначала, что:
а) Флэшка с ключом (папкой с набором файлов, см. рисунок ниже) вставлена в компьютер и открывается в Проводнике ("Компьютер" откройте).

б) Правильно прописан путь к ключу:


Если всё верно, а в ДБО не пускает - сделайте вот что: переименуйте (на всякий случай, вместо удаления) файл, который называется rand.opq, например в _rand.opq.
И входите в систему.
Она запросит генерацию ключа (попросит хаотично подвигать мышкой и понажимать любые клавиши на клавиатуре), создаст новый файл rand.opq (на основе того хаоса) и. допустит вас до управления своими банковскими счетами.
данные передаются по защищённой сети. Я пользуюсь Альфа кликом и сбербанк онлайн.Пока нареканий не было. В любом случае вначале нужно пройти знакомство с сервисом интернет банка,чтобы избежать ошибок и возможных неприятностей и потери денег.
Сейчас много предложений для предпринимателей с малым бизнесом. Имеют такие предложения Банк Точка от банка "Открытие", банк "Тинькофф", "модульбанк". Они примерно равноценны по функциям, могут автоматически считать налоги, легко и все интуитивно понятно в личном кабинете. Для ООО, конечно, лучше выбрать другой банк - там для бухгалтера работать удобнее. А для ИП вполне подойдут вышеперечисленные варианты. Они все рассчитаны на то, что никакие визиты в офис этих банков не нужны в принципе. Все можно делать онлайн с помощью банковской карты, которая прилагается к счету. Так что из чего выбрать. Эти предложения равноценны, различаются деталями.
Тут на мой взгляд ответ очевиден. Самый популярный интернет-банкинг по итогам 2015 года это Сбербанк Онлайн. Действительно очень удобный сервис позволяющий экономить силы, время и деньги. Информацию рекомендую просматривать на -"Банки Ру".
На самом деле особой разницы нет, в обоих случаях количество цифр в коде одинаково и построены они по одному принципу. То есть потенциальному злоумышленнику подобрать код будет одинаково сложно.
Я сама выбрала карточку, ее потерять сложнее. Лежит дома в ящике стола, никуда ее не таскаю, так как интернет-банком пользуюсь только на домашнем компьютере. Соответственно, безопасность максимальная - код никто не увидит. Телефон же всегда есть риск потерять (или его украдет какой-нибудь негодяй), а заморачиваться потом со сменой способа получения пароля не хочется. С другой стороны, карточку менять периодически приходится, а смс бесконечны.
Уже 2 года я являюсь клиентом банка "Ренессанс кредит", поэтому точно знаю ответ на ваш вопрос. Вам нужно зайти на сайт банка, выбрать раздел "Интернет-банк" ( правом верхнем углу экрана), далее откроется личный кабинет и ввести туда свой логин и пароль. Далее придет смс с проверочным кодом. Откроется ваша страница с информацией о всех банковских операциях (кредитах и вкладах).
Автор статьи

Читайте также:

