Поступление денег на расчетный счет от физического лица как отразить в 1с
Обновлено: 02.05.2024
Бизнес – это всегда риски. Взлёты и падения, успехи и неудачи, сменяют друг друга в течение всей жизнедеятельности предприятия. Совсем недавно вы могли быть на пике подъёма, но потом пришёл COVID-19 и всё разрушил. В такие тяжёлые времена на помощь фирме приходят кредиты и займы. И если с получением кредита могут возникнуть проблемы в связи с прохождением многоэтапной проверки финансовой устойчивости, то используют второй вариант – это займы физических лиц. В качестве заёмщика может выступать учредитель организации, её директор, сотрудник или иное лицо, не относящееся напрямую к данному предприятию. Когда фирме оказывает помощь её владелец, то чаще всего он делает это на безвозмездной основе. Мы недавно писали об этом в статье: Финансовая помощь от учредителя - безвозмездное поступление денег и основных средств в 1С: Бухгалтерии ред. 3.0. При этом сторонние физические лица, предоставляющие свои денежные средства во временный оборот, планируют получить от этого свои выгоды в виде процентов по займу. Как правильно отразить поступление займа, начисление процентов и удержание из них сумм подоходного налога, мы рассмотрим далее.
Организация-заёмщик, как налоговый агент по налогу на доходы физических лиц, обязана исчислить, удержать и уплатить подоходный налог с таких доходов. Об этом гласит статья 226 НК РФ.
Если займодатель является налоговым резидентом РФ, то налог удерживается по ставке 13%, а если нет, то по ставке 30%.
При этом так как полученные проценты не относятся к доходам, полученным от трудовой деятельности, они не облагаются страховыми взносами. Подтверждение тому мы можем найти в Федеральном законе №125-ФЗ от 24.07.1998г.
Отражение займа в 1С: Бухгалтерии предприятия ред. 3.0
Для отражения получения займа в программном продукте 1С: Бухгалтерия предприятия необходимо перейти в раздел «Банк и касса» и выбрать пункт «Банковские выписки».
При помощи кнопки «Поступление» ввести новый документ, в котором указать «Вид операции» - «Получение займа от контрагента». Далее следует заполнить графу «Плательщик», сумму, договор. Счёт расчётов зависит от срока получаемого займа, если его можно отнести к краткосрочным, то 66.03, а если он получен на срок более года, то 67.03. Заполненный документ нужно сохранить по кнопке «Провести и закрыть».
В конце месяца, начисленные по договору займа проценты должны быть отнесены к расходам предприятия. Для этого используется документ «Операции, введённые вручную» в разделе «Операции».
В открывшемся окне следует нажать на кнопку «Создать» и из выпадающего списка выбрать «Операция». В созданном документе введём корреспонденцию счетов: Дт 91.02 Кт 66.04 или 67.04.
Для целей примера будем считать проценты по ставке 14 годовых. Считаются они следующим образом: сумма займа * годовая ставка / количество дней в году * количество дней в месяце.
Получаем: 100000 рублей * 14% / 366 дней * 30 дней = 1147,54 рублей. И не забываем второй строкой сделать проводку на удержание НДФЛ.
Для счёта 91.02 введём новый вид расхода с наименованием «Проценты по займам», видом статьи «Проценты, начисленные в соответствии со статьёй 269» и установленным флагом «Принимается к налоговому учёту».
Теперь перейдём к ежемесячному погашению задолженности по договору займа и процентов по нему.
Для этого введём три документа «Платежное поручение» в разделе «Банк и касса». Первый будет на возврат займа, второй – на возврат процентов, а третья платёжка будет на уплату подоходного налога в бюджет.
При возврате сумм займа, в графе «Вид операции» следует указывать «Возврат займа контрагенту», а в поле «Удержание по исполнительному листу» - «Разрешено, без ограничения по сумме».
В платёжке на уплату процентов «Вид операции» будет «Прочее списание», а в графе «Удержание по исполнительному листу следует выбрать «1- разрешено, с ограничением по сумме».
На основании подготовленных платёжных поручений или при помощи выгрузки из интернет-банкинга, следует ввести «Списания с расчётного счёта», которые сформируют проводки: Дт 66.03 или 67.03 Кт 51 на сумму погашения долга и Дт 66.04 или 67.04 Кт 51 на сумму уплаченных процентов.
Остаётся отразить доходы физического лица в регистрах налогового учёта. Перейдём в раздел «Зарплата и кадры» и выберем пункт «Все документы по НДФЛ».
В открывшемся окне нажмём на кнопку Создать» и из выпадающего списка выберем «Операция учёта НДФЛ». Для заполнения документа в поле «Сотрудник» нужно ввести физическое лицо, являющееся заёмщиком, или выбрать его из существующего списка, если он был занесён ранее. На вкладке «Доходы» нужно указать дату получения дохода, код дохода – 1011 и сумму выплаченных процентов.
На вкладке «Исчислено по 13%» нужно указать также дату получения дохода и сумму удержанного НДФЛ.
И на вкладке «Удержано по всем ставкам» нужно указать данные и с первой вкладки и со второй. Она является объединяющей. После чего проводим документ.
Сформируем отчёт 6-НДФЛ и проверим, заполнился ли раздел 2 суммами, причитающимися физическому лицу. Отчётность формируется в разделе «Отчёты» - «Регламентированные отчёты».
Отражение займа в 1С: Зарплате и управлении персоналом, ред. 3.1
В программе по учёту заработной платы нет документов, фиксирующих поступление и уплату денежных средств на предприятии. Поэтому пользователю нужно зафиксировать только доход, полученный физическим лицом в виде полученных процентов, и удержать из него подоходный налог. Для регистрации такого дохода предназначен документ «Операция учёта НДФЛ» в разделе «Налоги и взносы».
Документ состоит из нескольких вкладок. На вкладке «Доходы» следует указать сумму выплаченных процентов.
На вкладке «Исчислено по 13%» - сумму удержанного налога.
А вкладка «Удержано по всем ставкам» является собирательной, то есть содержит и данные о доходе, и о удержанном налоге.
Факт перечисления налога фиксируется в программе при помощи документа «Перечисление НДФЛ в бюджет». Для его создания следует перейти в раздел «Налоги и взносы» и выбрать пункт «Все документы перечисления в бюджет НДФЛ».
Создадим новый документ, в котором укажем реквизиты платёжного поручения, по которому произошло перечисление налога.
Сформируем справку 2-НДФЛ по нашему заёмщику, для этого перейдём в раздел «Отчётность, справки» и выберем пункт «Справки о доходах (2-НДФЛ) для сотрудников». В открывшемся документе выберем физическое лицо и нажмём на кнопку «Заполнить».
Добрый день Наталия. Судя по описанию Вы пробили чек не из документа Поступление наличных, а из документа Поступление на расчетный счет, поэтому и движения все должны быть отражены по банку. Кассовая дисциплина тут не при чём, т.к. «касса ККТ» в настоящее время не является категорией, имеющей отношение исключительно к движению наличных ДС, а значит подлежащая отражению в кассовой книге. Это ведь не наличка.
Поступил платеж от физлица, поэтому согласно 54-ФЗ обязаны пробить чек когда идентифицировали этого контрагента, т.е. загрузили выписку банка, увидели что да, действительно платёж не ошибочный, по конкретной сделке. Распечатывать чеки из ОФД необязательно, поскольку ФНС уже знает об этом факте, а как только покупатель явится — передаете печатную форму чека ему вместе с документами отгрузки. Распечатанный из ОФД чек тут скорее нужен для Вас, если хотите как-то дополнительно контролировать отгрузки и оплаты. Повторная печать нарушением не будет. И еще — в многих ККТ есть функция повторной печати чека, например когда печатающий механизм смял его при печати и надо всё-равно что-то отдать. Находим его по номеру фискального документа в ККТ и повторно печатаем со всеми необходимыми реквизитами. Таким образом вы можете тоже распечатывать и прикладывать копию чека к своим документам. Это равносильно печати из ОФД, но только на кассовой ленте.
Спасибо большое за подробнейший ответ. ОТЛИЧНО! А в каком документе указано, что можно прикладывать копии кассовых чеков? Это доп.функция ККТ или прописано в нормативном документе?
Это не прописано явно. Просто в практике очень часто сталкиваемся, что пользователь хочет наладить свой внутренний учет и контролировать продавцов (покупатель обратился с претензией, а чек либо потерял, либо продавец ему не отдал). Ну или собственники потеряли данные по продажам и хотят восстановить их, а ККТ у них автономная, без связи с ОФД. И данные из личного кабинета конечно же нельзя получить. Поэтому разработчики ККТ и включили возможность вытащить из фискальной памяти ККТ абсолютно любой документ.
Спасибо большое! Здорово, конечно, что разработчики ККТ включили возможность распечатать повторно документ.
В этой статье мы рассмотрим, как отразить в программе 1С: Бухгалтерия предприятия 8 редакции 3.0 движение наличных денежных средств между банковским счетом и кассой организации: снятие денежных средств в кассу и их внесение на расчетный счет. В большинстве организаций такие операции совершаются регулярно, поэтому вопросы по их отражению в программах 1С нам периодически задают. В первую очередь в данном случае необходимо сделать корректные настройки учетной политики в программе.
Если в вашей организации операции по снятию или внесению наличных денежных средств не укладываются в один рабочий день, необходимо использовать счет 57 «Переводы в пути». С данной настройкой нужно определиться при заполнении учетной политики в программе, для этого открываем вкладку «Главное», «Учетная политика» и отмечаем флажком, используется или нет счет «Переводы в пути».
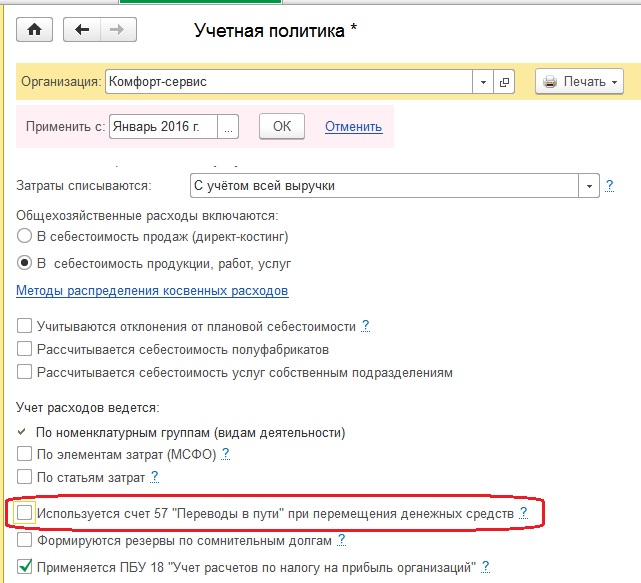
Рассмотрим различные варианты указанных операций
1. Снятие наличных денежных средств с расчетного счета (без использования счета 57)
Для отражения данной операции в 1С: Бухгалтерии 8 оформим документ «Поступление наличных». Открываем вкладку «Банк и касса», «Касса», «Кассовые документы» и по кнопке «Поступление» создаем и заполняем документ «Поступление наличных»
- вид операции «Получение наличных в банке»
- сумму
- статью ДДС «Получение наличных в банке»
По кнопке «Приходный кассовый орден» можем посмотреть и распечатать ПКО.
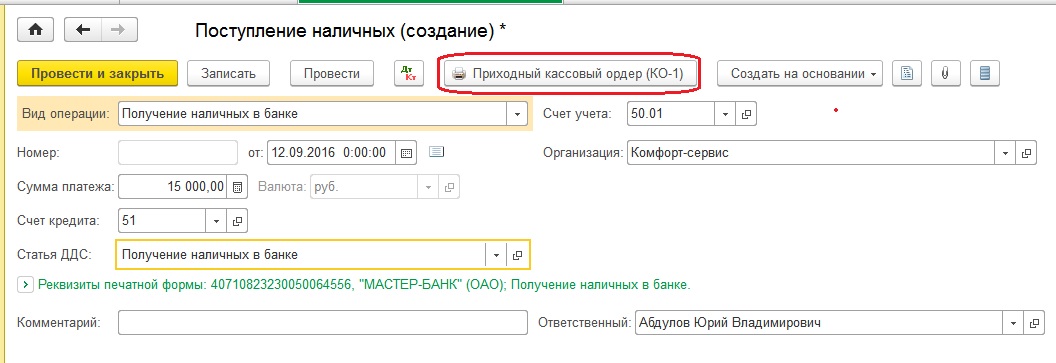
Теперь проводим документ и смотрим проводки
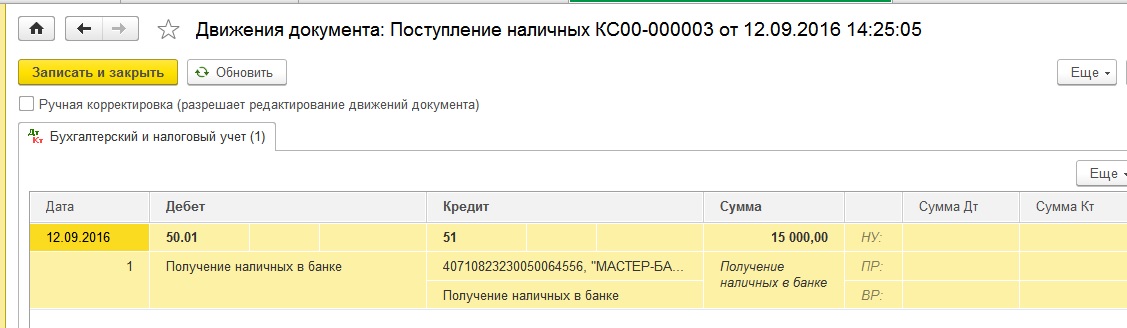
2. Снятие наличных денежных средств с расчетного счета (с использованием счета 57)
Если Вы используете 57 счет, то в этом случае, в первую очередь, оформляем документ «Списание с расчетного счета». Открываем вкладку «Банк и касса», «Банк», «Банковские выписки» и по кнопке «Списание» создаем документ «Списание с расчетного счета». Заполняем пустые поля
- вид операции «Снятие наличных»
- сумму
- дату
- назначение платежа
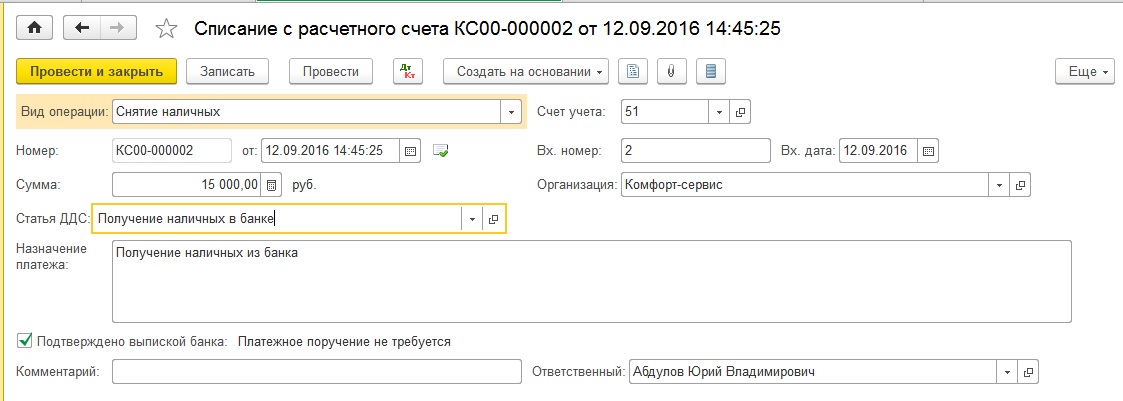
При проведении документ формирует следующие проводки
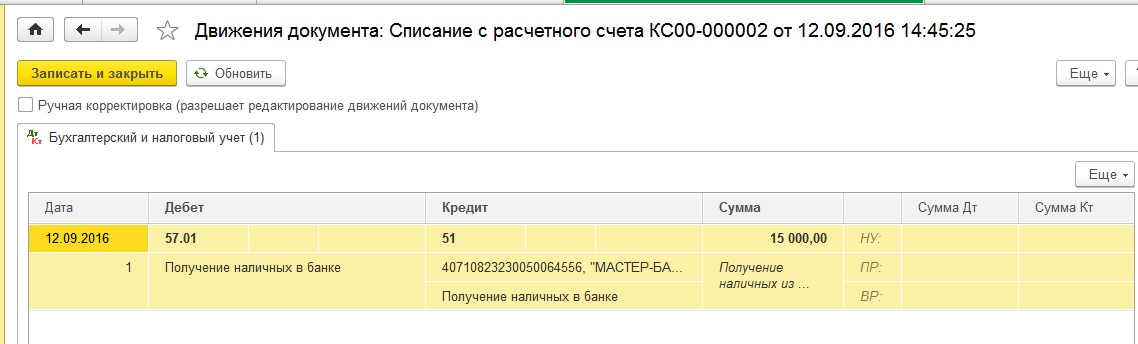
Теперь оформляем кассовый документ «Поступление наличных». Заполняется он аналогично ПКО в предыдущем примере, отличие только в том, что необходимо указать счет кредита 57.01.
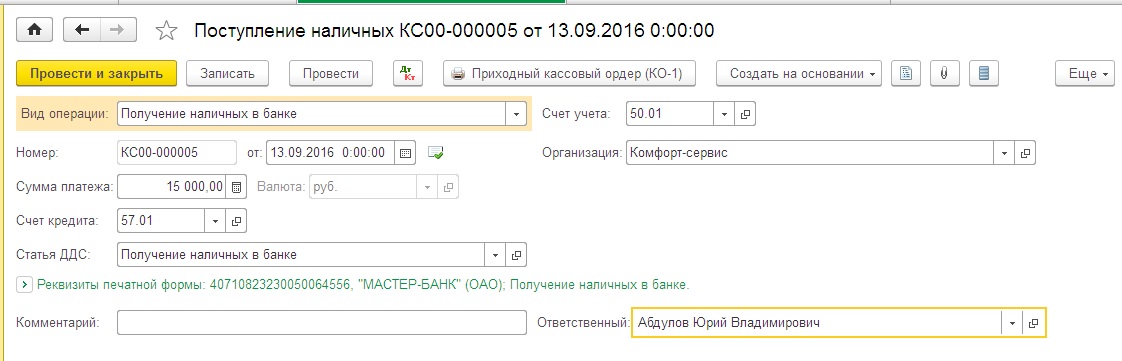
Проводим и смотрим проводки
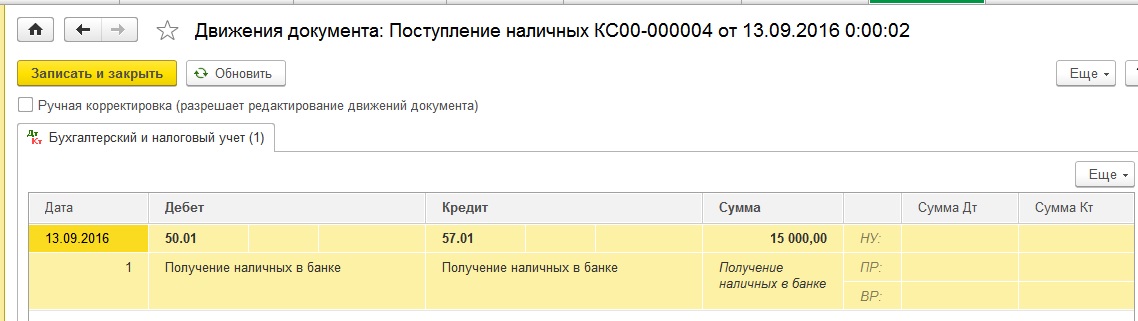
3. Поступление наличных денежных средств на расчетный счет (без использования счета 57)
В данном случае необходимо оформить документ «Выдача наличных». Открываем вкладку «Банк и касса», «Касса», «Кассовые документы» и по кнопке «Выдача» заполняем пустые поля созданного документа:
- вид операции «Взнос наличными в банк»
- сумму
- статью ДДС «Сдача наличных в банк»
По кнопке «Печать» можем посмотреть печатную форму РКО.
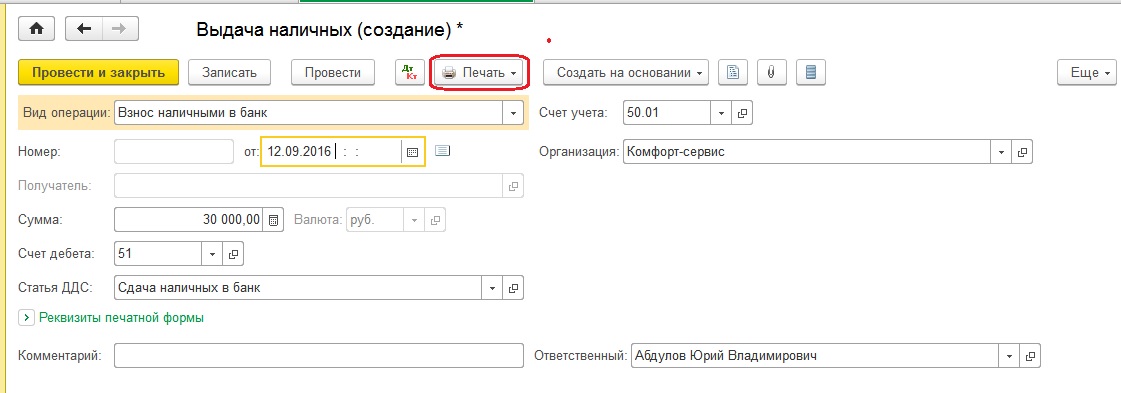
После того, как получаем выписку из банка о поступлении денежных средств, проводим документ и смотрим проводки.
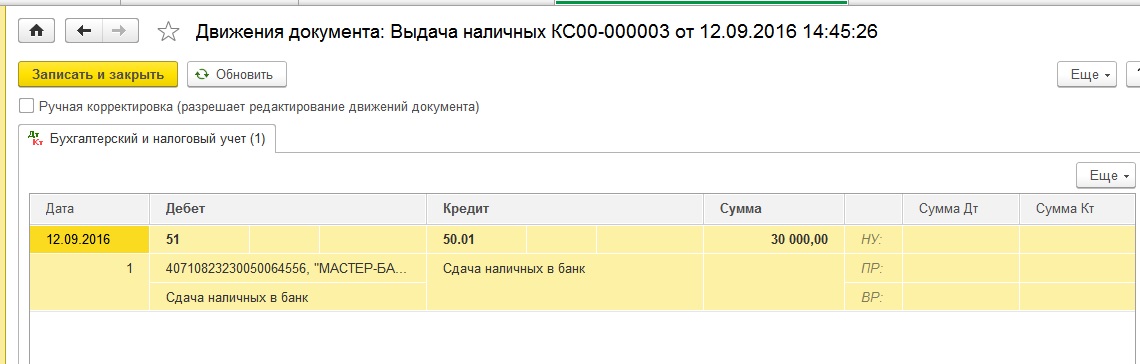
4. Поступление наличных денежных средств на расчетный счет (с использованием счета 57)
При использовании 57 счета для внесения денежных средств на расчетный счет документ «Выдача наличных» заполняется аналогично, только добавляется счет дебета 57.01. Также по кнопке «Печать» можем посмотреть и распечатать РКО.
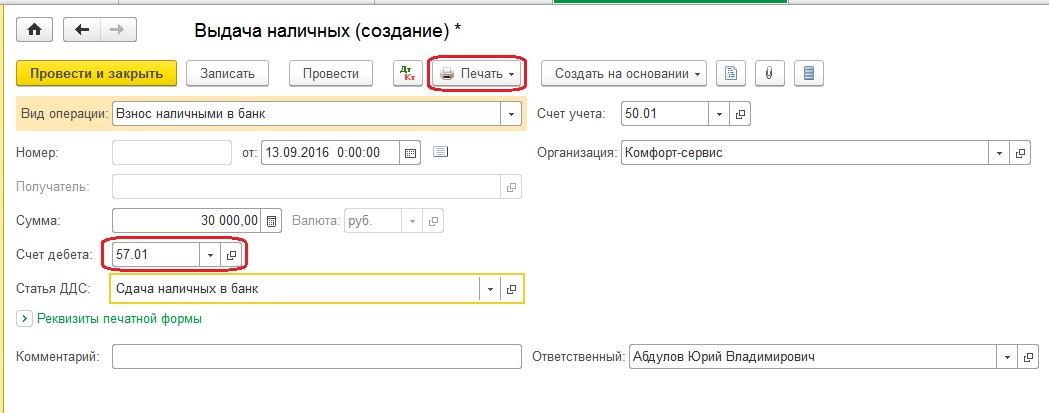
Проводим заполненный документ и смотрим проводки
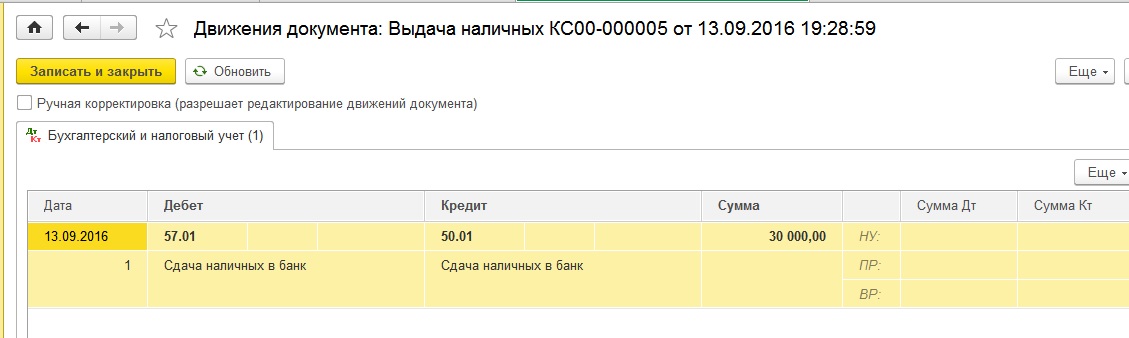
Далее оформляем документ «Поступление на расчетный счет». Открываем вкладку «Банк и касса», «Банковские выписки», нажимаем кнопку «Поступление» и заполняем пустые поля документа:
- вид операции «Взнос наличными»
- сумму
- назначение платежа
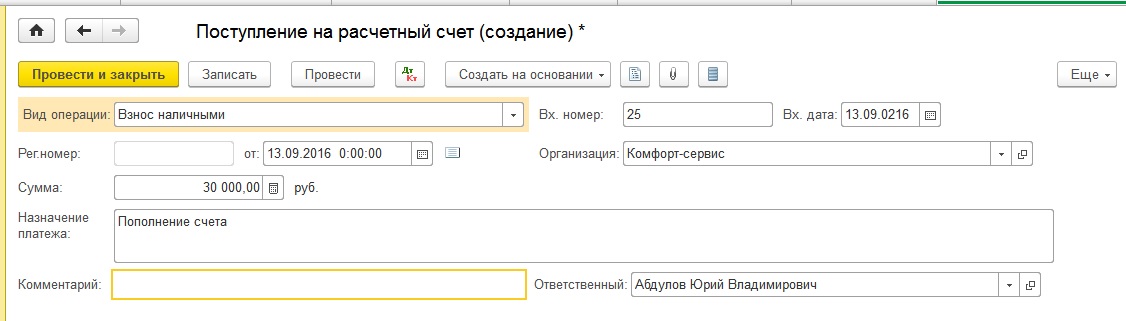
Проводим и смотрим проводки
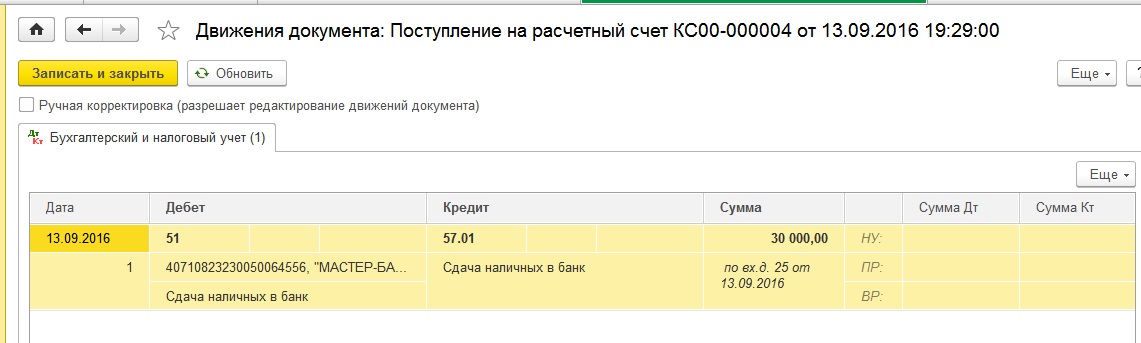
Обратите внимание, что в том случае, если вы используете 57 счет, необходимо контролировать обороты и сальдо по данному счету: после того, как перемещение денежных средств завершено, счет должен быть закрыть. Чтобы провести такую проверку сформируем ОСВ по 57 счету с детализацией по дням.
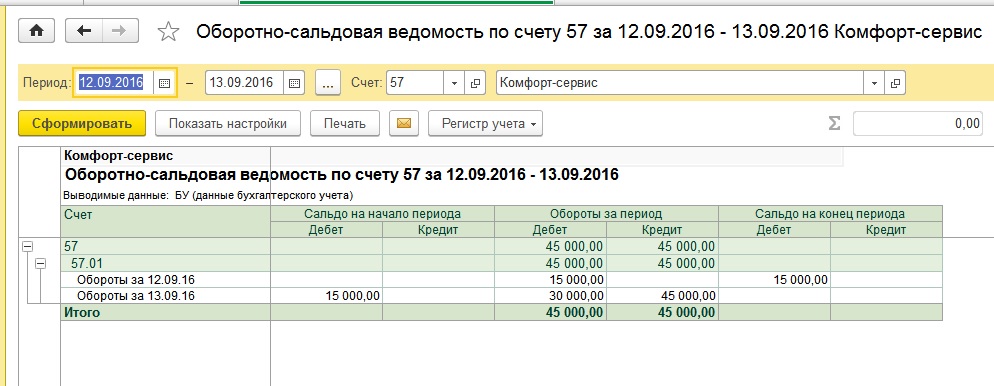
Как видно на картинке, сальдо на конец периода по 57 счету отсутствует, значит, операция проведена корректно.
И в заключении хочу еще раз вернуться к настройкам учетной политики и предупредить вас о том, что если вы решите включить (или отключить) использование 57 счета в середине года, то будьте готовыми к тому, что при перепроведении старых документов, данная настройка будет также действовать: появятся (или исчезнут) движения по 57 счету. Поэтому после изменения настройки и перепроведения документов необходимо проконтролировать корректность остатков по банковским счетам и кассе, а также обязательно сформировать ОСВ по 57 счету.
В этой статье мы рассмотрим, как отразить в программе 1С: Бухгалтерия предприятия 8 редакции 3.0 движение наличных денежных средств между банковским счетом и кассой организации: снятие денежных средств в кассу и их внесение на расчетный счет. В большинстве организаций такие операции совершаются регулярно, поэтому вопросы по их отражению в программах 1С нам периодически задают. В первую очередь в данном случае необходимо сделать корректные настройки учетной политики в программе.
Если в вашей организации операции по снятию или внесению наличных денежных средств не укладываются в один рабочий день, необходимо использовать счет 57 «Переводы в пути». С данной настройкой нужно определиться при заполнении учетной политики в программе, для этого открываем вкладку «Главное», «Учетная политика» и отмечаем флажком, используется или нет счет «Переводы в пути».
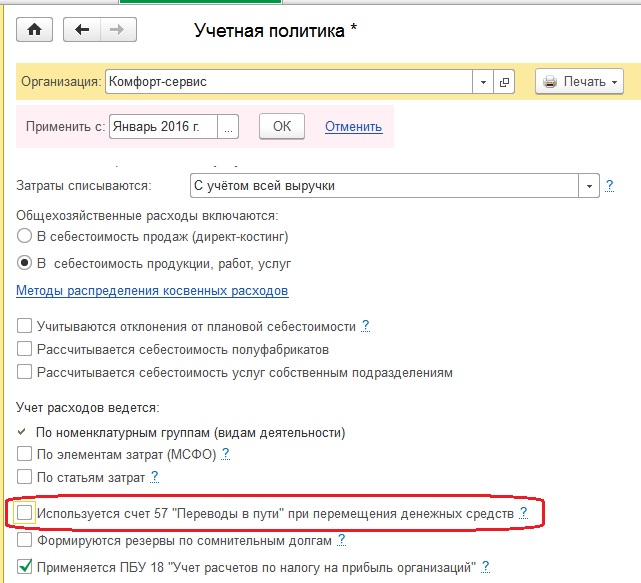
Рассмотрим различные варианты указанных операций
1. Снятие наличных денежных средств с расчетного счета (без использования счета 57)
Для отражения данной операции в 1С: Бухгалтерии 8 оформим документ «Поступление наличных». Открываем вкладку «Банк и касса», «Касса», «Кассовые документы» и по кнопке «Поступление» создаем и заполняем документ «Поступление наличных»
- вид операции «Получение наличных в банке»
- сумму
- статью ДДС «Получение наличных в банке»
По кнопке «Приходный кассовый орден» можем посмотреть и распечатать ПКО.
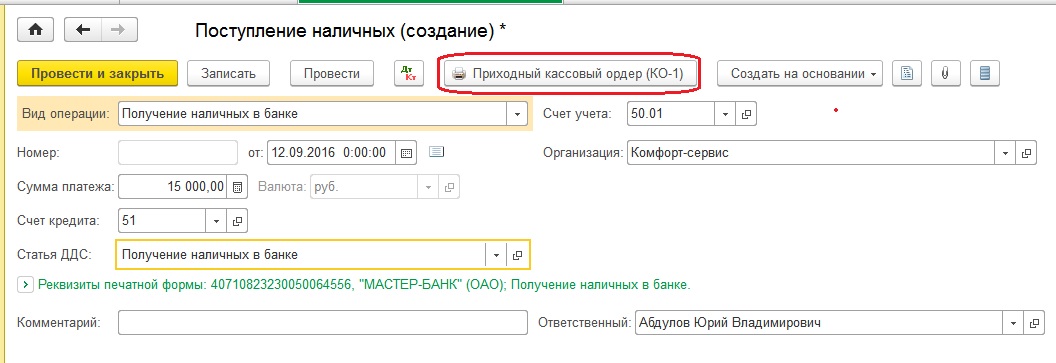
Теперь проводим документ и смотрим проводки
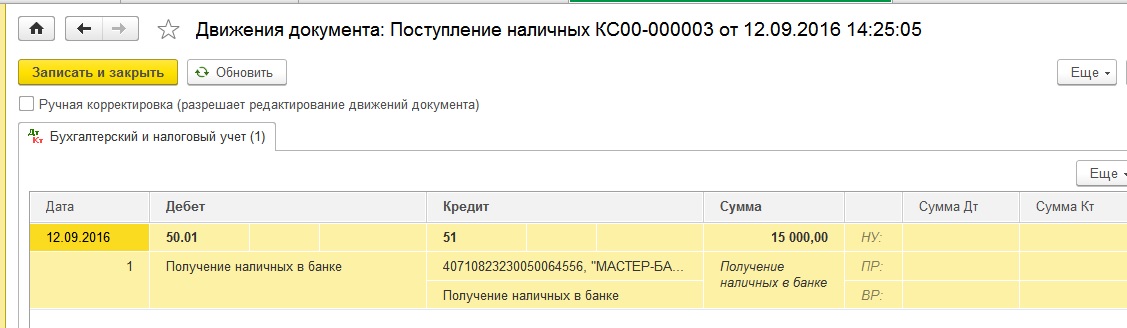
2. Снятие наличных денежных средств с расчетного счета (с использованием счета 57)
Если Вы используете 57 счет, то в этом случае, в первую очередь, оформляем документ «Списание с расчетного счета». Открываем вкладку «Банк и касса», «Банк», «Банковские выписки» и по кнопке «Списание» создаем документ «Списание с расчетного счета». Заполняем пустые поля
- вид операции «Снятие наличных»
- сумму
- дату
- назначение платежа
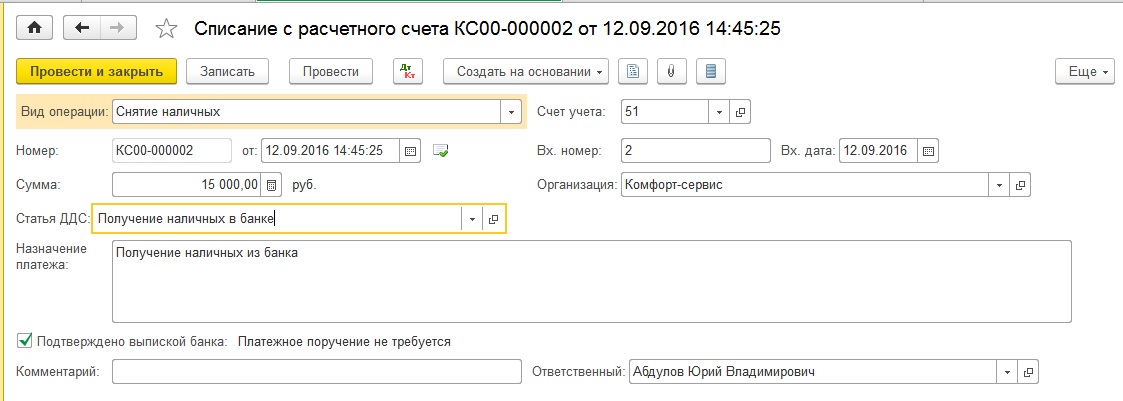
При проведении документ формирует следующие проводки
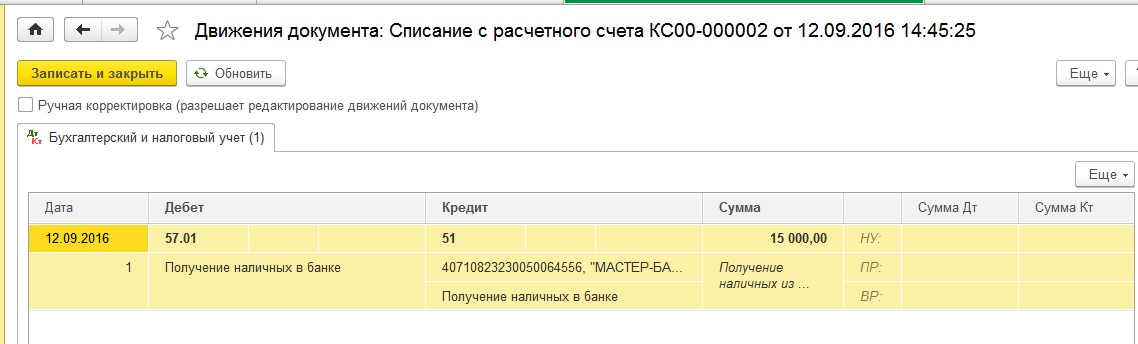
Теперь оформляем кассовый документ «Поступление наличных». Заполняется он аналогично ПКО в предыдущем примере, отличие только в том, что необходимо указать счет кредита 57.01.
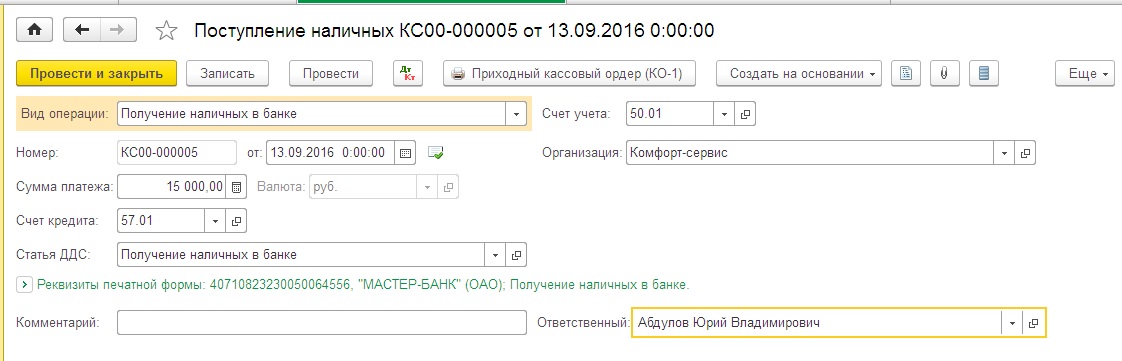
Проводим и смотрим проводки
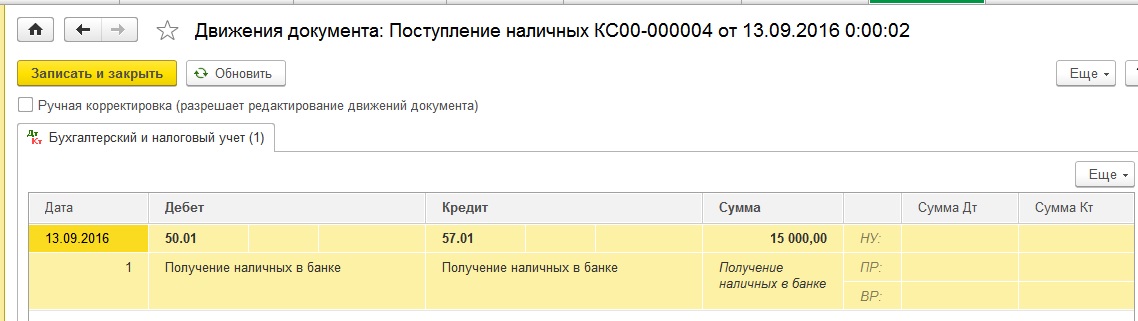
3. Поступление наличных денежных средств на расчетный счет (без использования счета 57)
В данном случае необходимо оформить документ «Выдача наличных». Открываем вкладку «Банк и касса», «Касса», «Кассовые документы» и по кнопке «Выдача» заполняем пустые поля созданного документа:
- вид операции «Взнос наличными в банк»
- сумму
- статью ДДС «Сдача наличных в банк»
По кнопке «Печать» можем посмотреть печатную форму РКО.
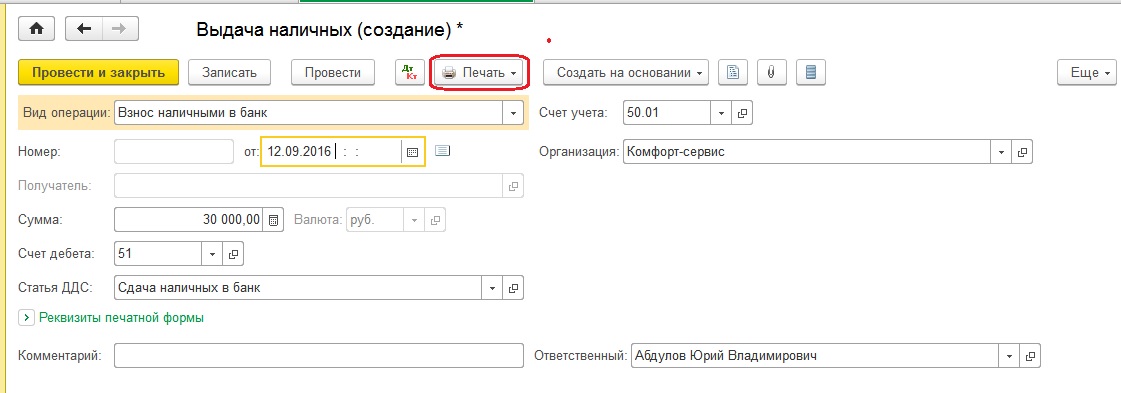
После того, как получаем выписку из банка о поступлении денежных средств, проводим документ и смотрим проводки.
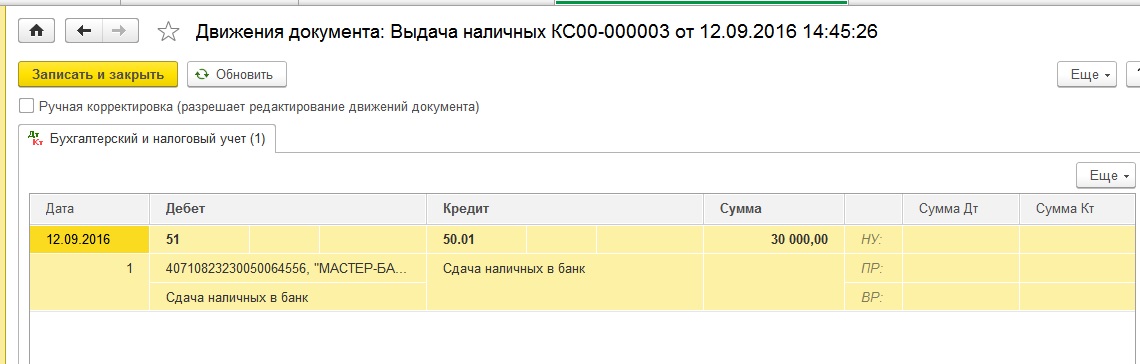
4. Поступление наличных денежных средств на расчетный счет (с использованием счета 57)
При использовании 57 счета для внесения денежных средств на расчетный счет документ «Выдача наличных» заполняется аналогично, только добавляется счет дебета 57.01. Также по кнопке «Печать» можем посмотреть и распечатать РКО.
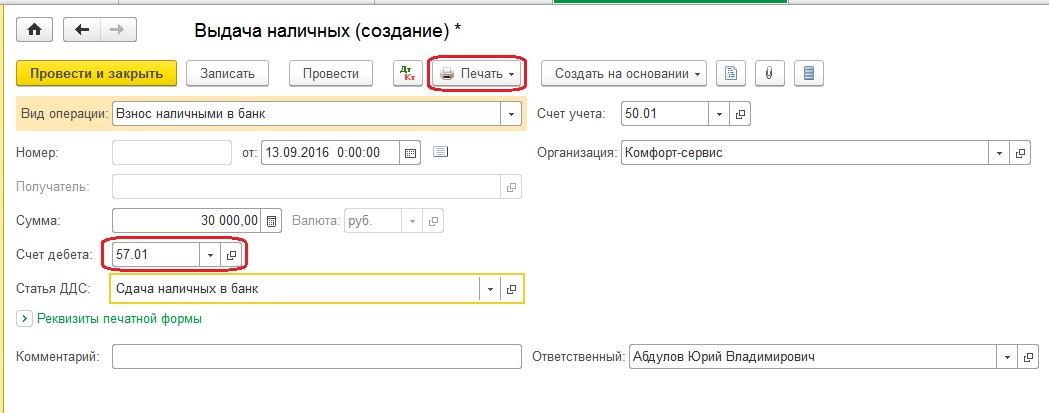
Проводим заполненный документ и смотрим проводки
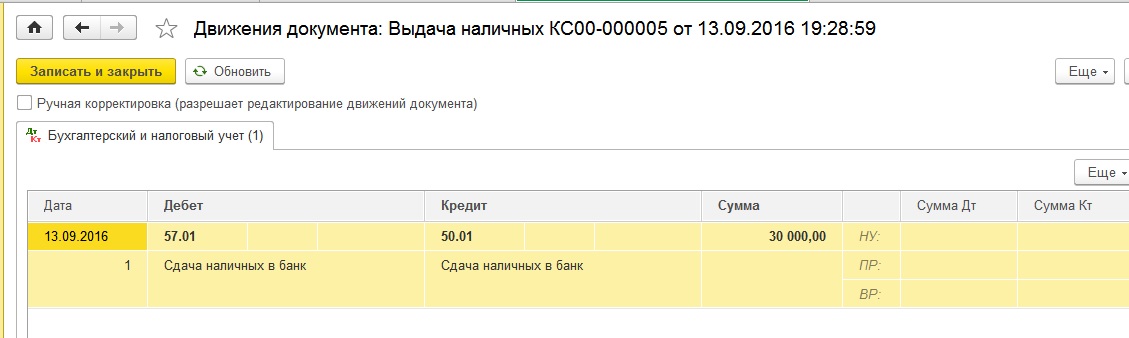
Далее оформляем документ «Поступление на расчетный счет». Открываем вкладку «Банк и касса», «Банковские выписки», нажимаем кнопку «Поступление» и заполняем пустые поля документа:
- вид операции «Взнос наличными»
- сумму
- назначение платежа
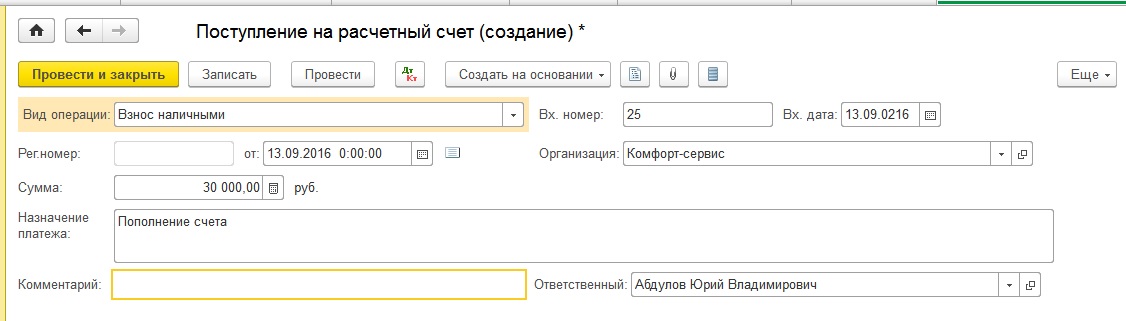
Проводим и смотрим проводки
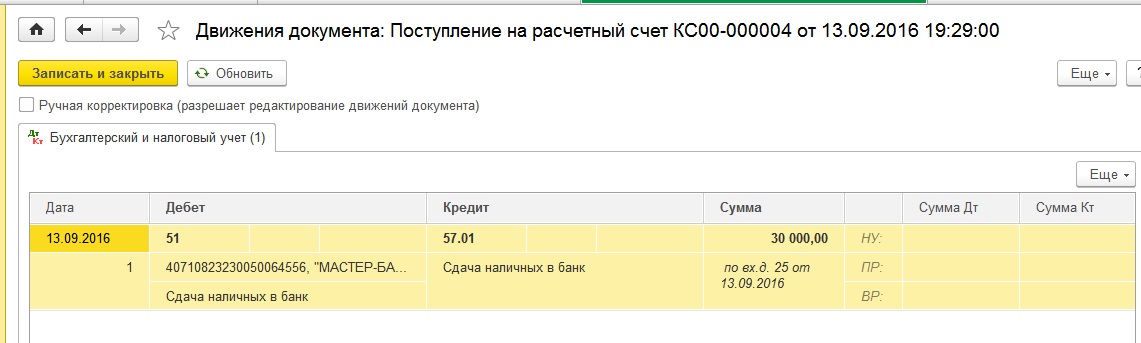
Обратите внимание, что в том случае, если вы используете 57 счет, необходимо контролировать обороты и сальдо по данному счету: после того, как перемещение денежных средств завершено, счет должен быть закрыть. Чтобы провести такую проверку сформируем ОСВ по 57 счету с детализацией по дням.
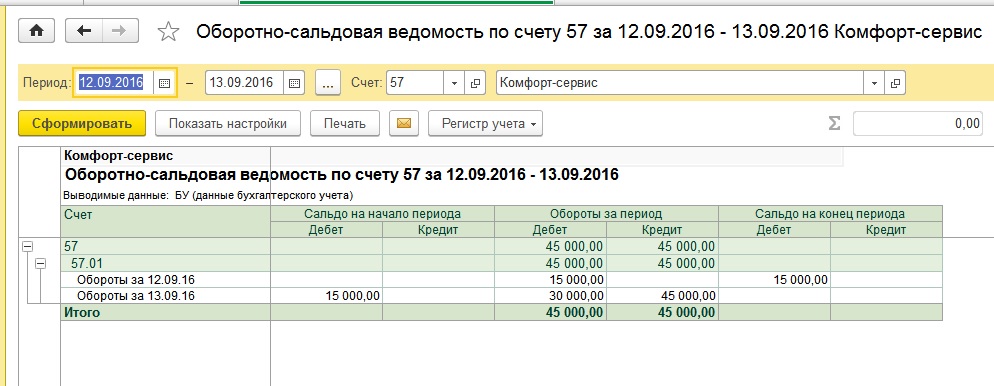
Как видно на картинке, сальдо на конец периода по 57 счету отсутствует, значит, операция проведена корректно.
И в заключении хочу еще раз вернуться к настройкам учетной политики и предупредить вас о том, что если вы решите включить (или отключить) использование 57 счета в середине года, то будьте готовыми к тому, что при перепроведении старых документов, данная настройка будет также действовать: появятся (или исчезнут) движения по 57 счету. Поэтому после изменения настройки и перепроведения документов необходимо проконтролировать корректность остатков по банковским счетам и кассе, а также обязательно сформировать ОСВ по 57 счету.

Наличие расчетного счета для организаций нужно для безналичного расчета с контрагентами. Учет безналичных операций регламентирован законодательством Российской Федерации, требованиями бухгалтерского и налогового учета. Поэтому так важно четко и правильно отражать поступление на расчетный счет в 1С 8.3 и списания с расчетного счета в 1С 8.3.
В данной статье мы рассмотрим порядок работы с данными операциями в системе 1С 8.3.
Заполнение платежных реквизитов собственной организации
Первым делом необходимо заполнить платежные реквизиты нашей организации. Для этого нужно перейти в меню «Главное меню-Организации».
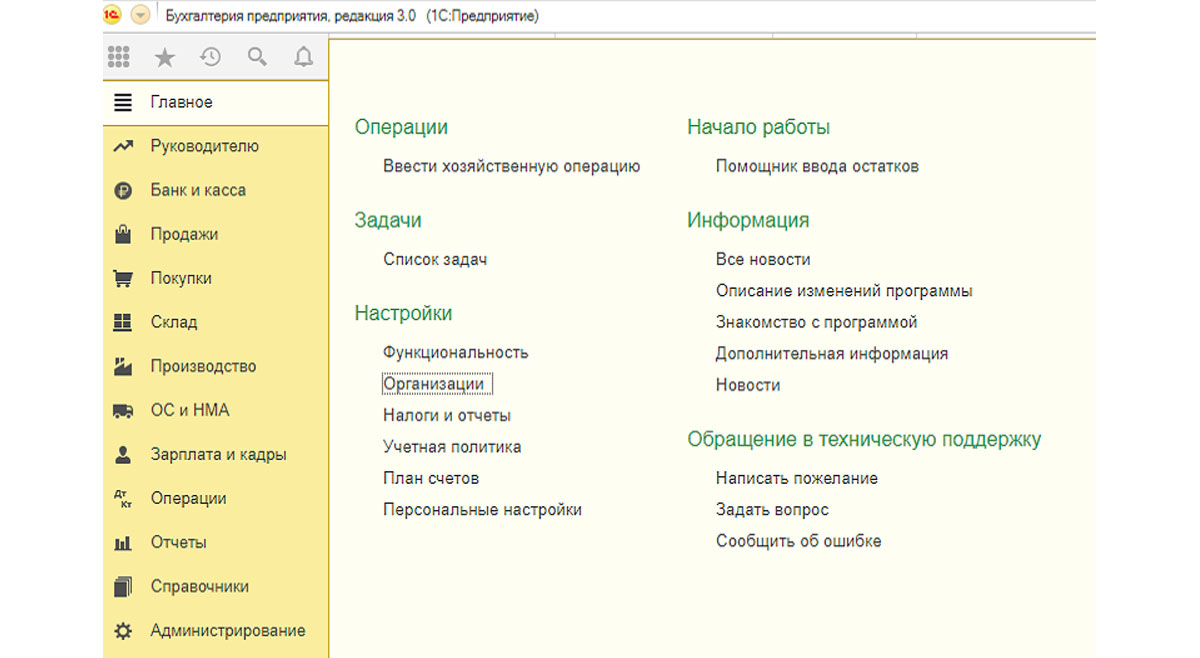
Рис.1 Заполнение платежных реквизитов собственной организации
В перечне организаций выбираем ту, для которой необходимо установить банковские реквизиты, и заходим на вкладку «Банковские счета».
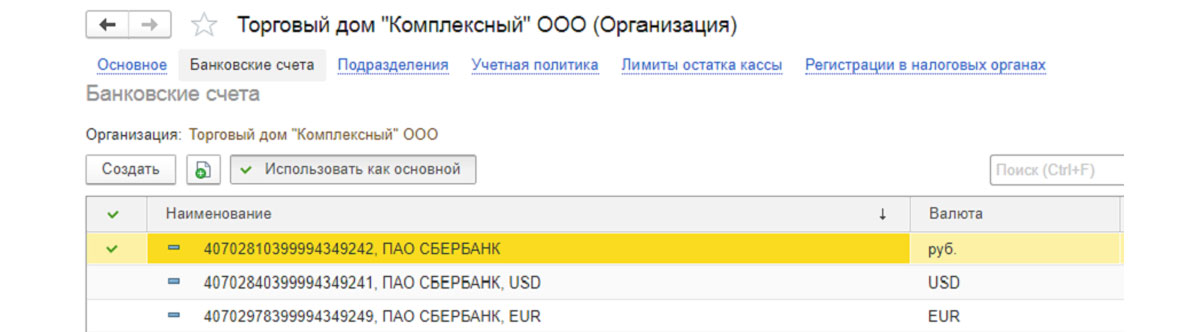
Рис.2 Заходим на вкладку «Банковские счета»
Если организация имеет несколько расчетных счетов, заполняем данные по каждому из них, а также выбираем основной, который может быть только один.
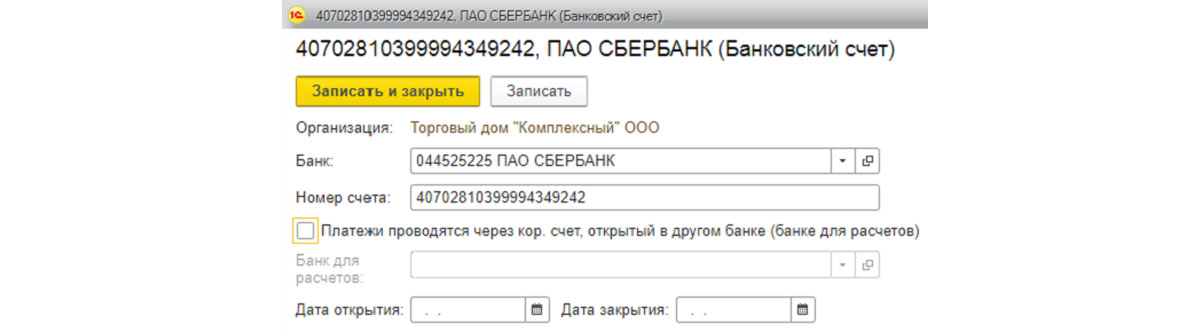
Рис.3 Выбираем основной р/с
После ввода всех данных необходимо нажать «Записать и закрыть».
Заполнение платежных реквизитов контрагентов
Доступ к платежным реквизитам контрагентов осуществляется через меню «Главное меню-Справочники-Контрагенты».
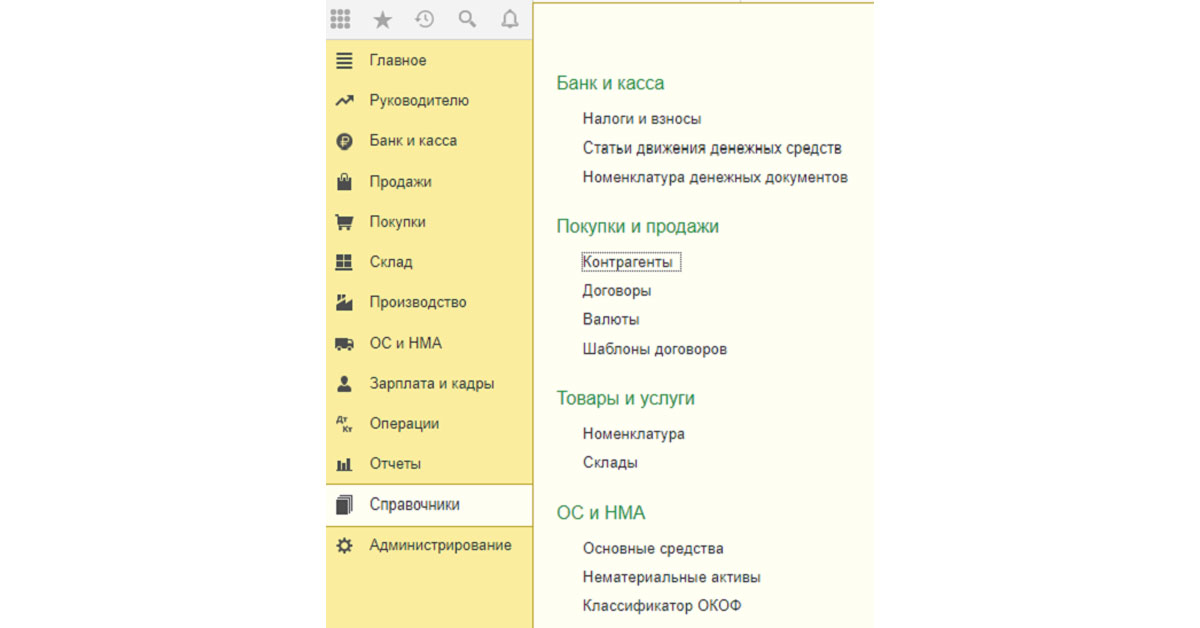
Рис.4 Доступ к платежным реквизитам контрагентов
В открывшемся списке выбираем контрагента, для которого нужно заполнить платежные реквизиты, либо вводим нового. Эти платежные реквизиты заполняются по аналогии с реквизитами собственной фирмы.
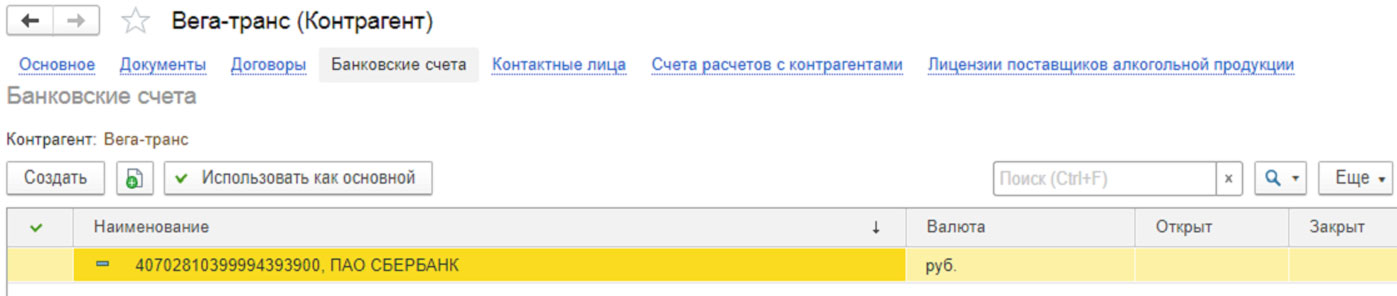
Рис.5 Выбираем контрагента, для которого нужно заполнить платежные реквизиты, либо вводим нового
Банковская выписка
В программе 1С 8.3 документом, отражающим движение денсредств по счетам, является банковская выписка. В ней одновременно отражается приход и расход, а также показаны остатки на начало и конец дня. После внесения в программу всех платежных поручений, а также документов списания, надо сформировать банковскую выписку для проверки прихода и расхода за день, а также контроля остатка денсредств на конец дня.
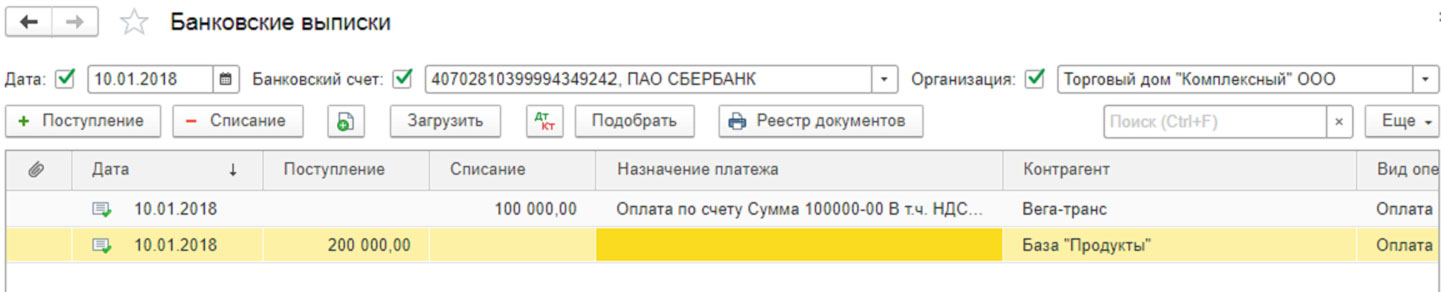
Рис.6 Банковская выписка
В банковской выписке мы можем выбрать период, за который нужно взять операции, выбрать конкретную организацию, или расчетный счет для более детального рассмотрения.
Поступление
В ходе своей хозяйственной деятельности предприятие получает от покупателей денежные средства на свой счет в банке и принимает их к учету.
Чтобы видеть поступления на расчетные счета компании, в системе 1С предусмотрен документ «Поступления на счет».
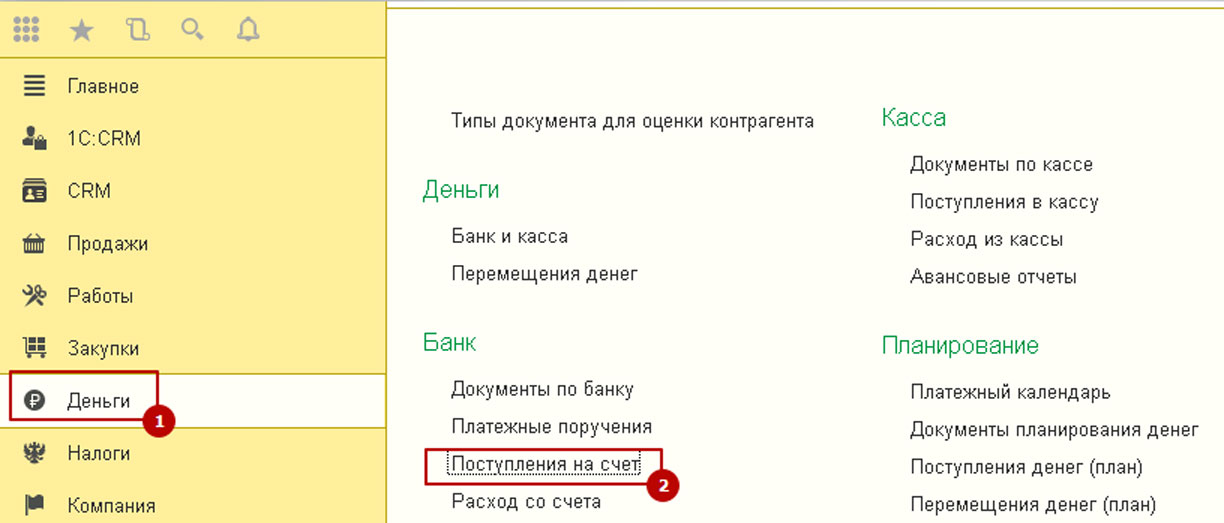
Рис.7 Поступления на счет
При выборе данного меню открывается полный перечень документов «Поступление на счет». Из данного интерфейса видны существующие документы, создаются новые документы поступления денсредств вручную, а также загружаются выписки из клиент-банка, при этом система 1С автоматом создаст необходимые документы.
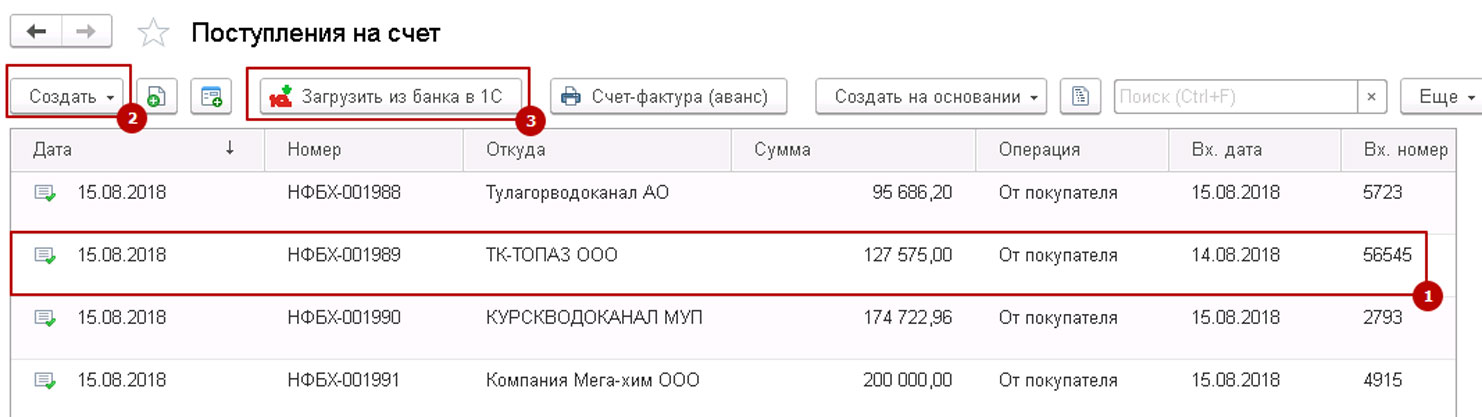
Рис.8 Полный перечень документов «Поступление на счет»
При формировании поступления «руками» на первом шаге указываем тип проводимой операции. От этого зависит и набор полей в документе, и формирование проводок для бухгалтерского учета.
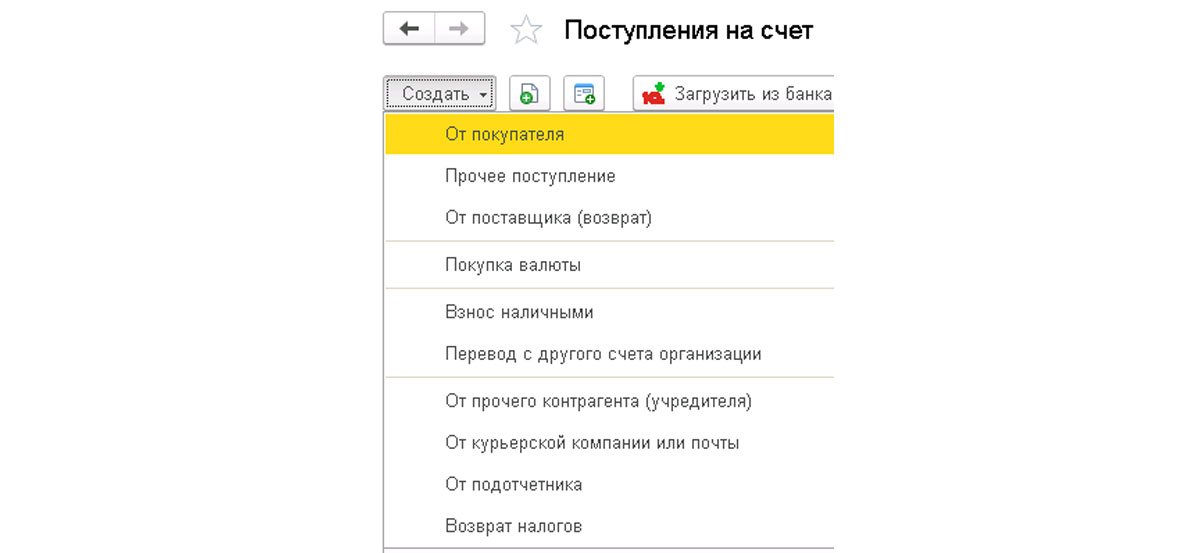
Рис.9 При формировании поступления «руками» на первом шаге указываем тип проводимой операции
После выбора типа откроется окно нового документа поступления на счет.
В шапке документа указываем:
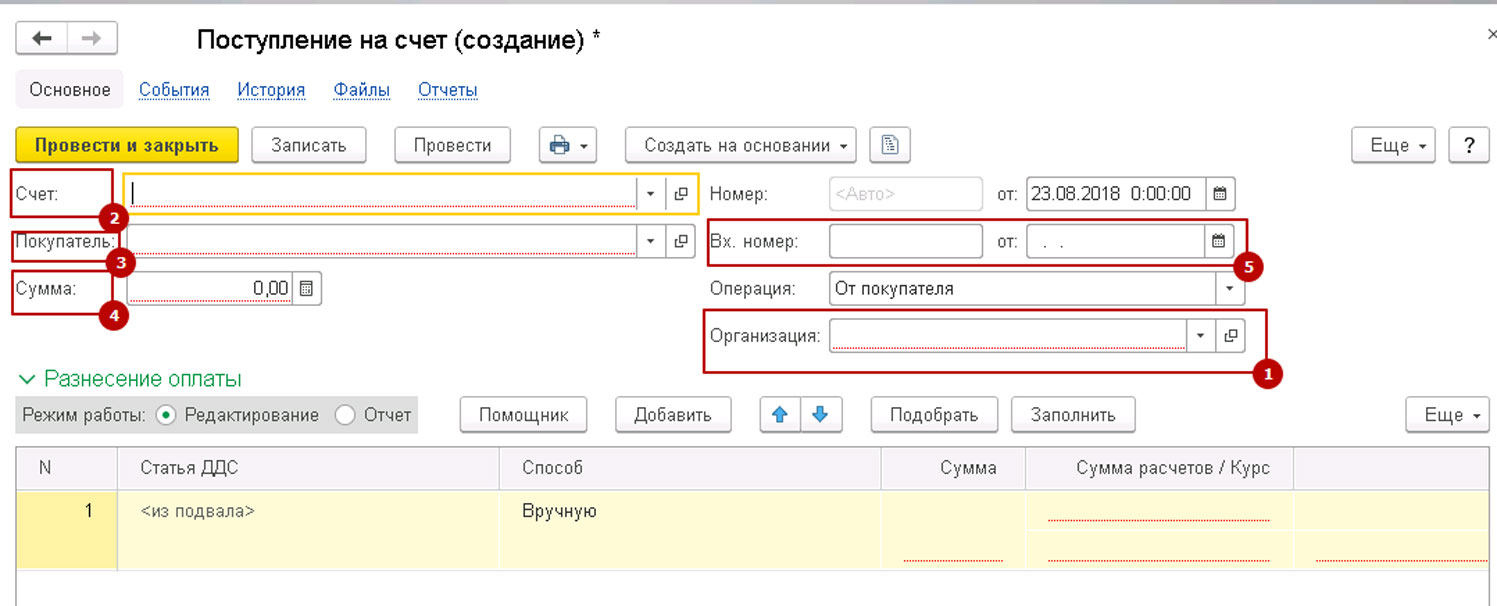
Рис.10 Заполняем шапку
В табличную часть документа вносят информацию для финансового учета в компании:
- Номер договора;
- Статья ДДС;
- Заказ покупателя (если ведется учет по заказам);
- Сумма платежа;
- Сумма НДС.

Рис.11 Заполняем табличную часть документа
После заполнения всех данных документ можно либо записать, либо провести.
Создание «Поступления на счет» на основании счета на оплату
В системе 1С предусмотрена возможность создания документов поступления на основании выставленного ранее счета покупателю. Для этого необходимо перейти в меню «Продажи-Счета на оплату».
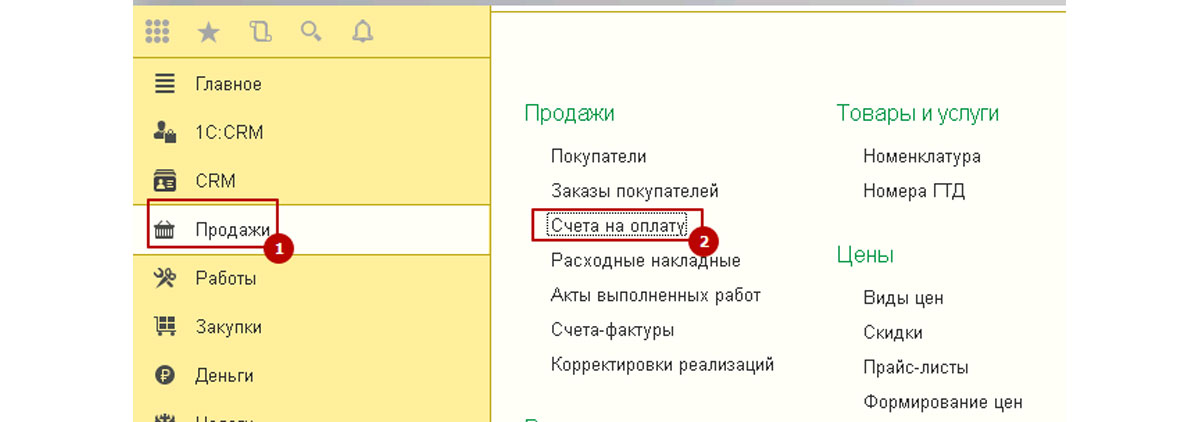
Рис.12 Создание «Поступления на счет»
В перечне счетов найти, выбрать и открыть счет, к которому надо создать платежный документ и нажать «Ввести на основании-Поступление на счет».
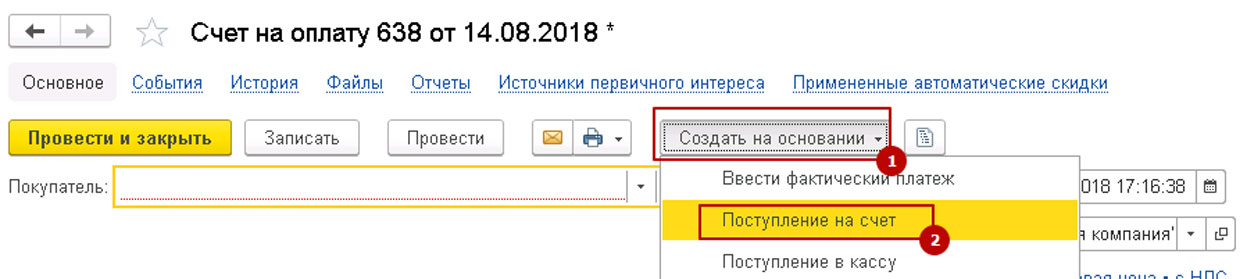
Рис.13 Ввести на основании-Поступление на счет
При этом в поступление автоматом подставится все заполненные в счете реквизиты. При необходимости их можно скорректировать «руками». После заполнения всех полей документ можно записать или провести.
Платежные поручения
Для подготовки платежных документов и отправки их в банк в системе 1С предусмотрен документ «Платежное поручение».

Рис.14 Платежное поручение
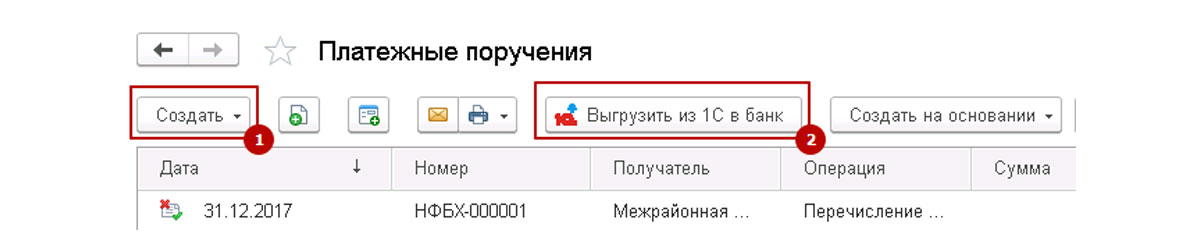
Рис.15 Полный перечень документов «Платежные поручения»
Для создания платежки необходимо нажать «Создать» и выбрать вид операции – «Оплата контрагенту» или «Перечисление в бюджет».

Рис.16 Выбрать вид операции – «Оплата контрагенту» или «Перечисление в бюджет»
После выбора типа операции откроется новый документ, в котором надо заполнить реквизиты плательщика, получателя, сумму, НДС, назначение платежа.
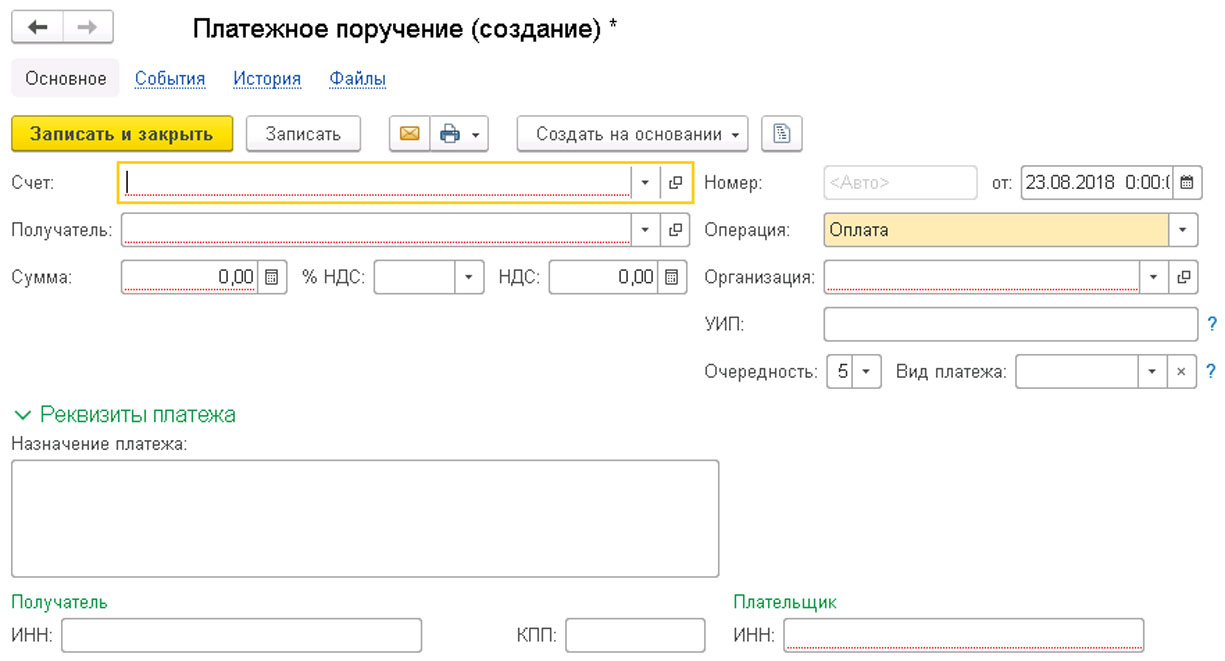
Рис.17 Новый документ
Для сохранения внесенных данных в платежном поручении нужно нажать кнопку «Записать», либо «Записать и закрыть».
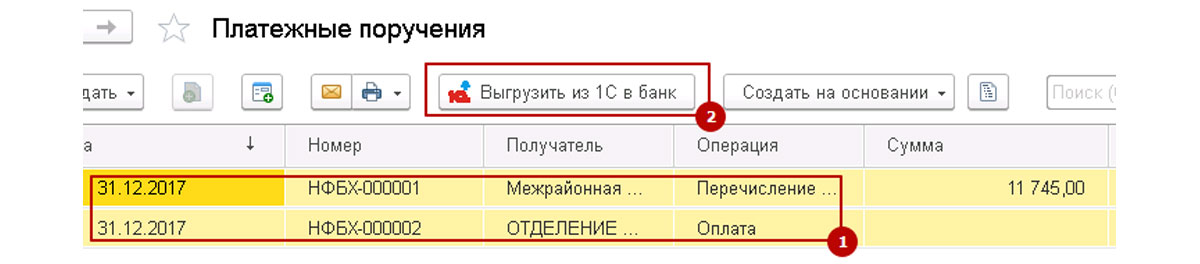
Рис.18 Готовые платежки выгружаются в клиент-банк
Списание денежных средств с расчетного счета
Для отражения расходных операций по расчетному счету в системе 1С предусмотрен документ «Расход со счета».
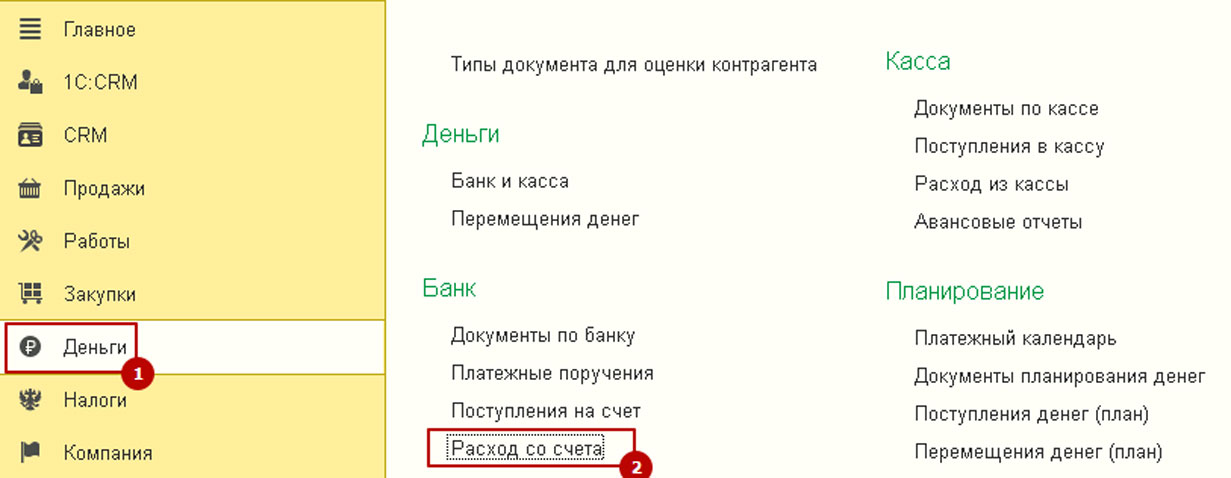
Рис.19 Документ «Расход со счета»
При выборе данного меню открывается полный перечень документов «Расход со счета». Из данного интерфейса можно просмотреть существующие документы, создать новый документ списания денежных средств вручную, либо загрузить выписки из клиент-банка, при этом система 1С автоматически создаст необходимые документы.
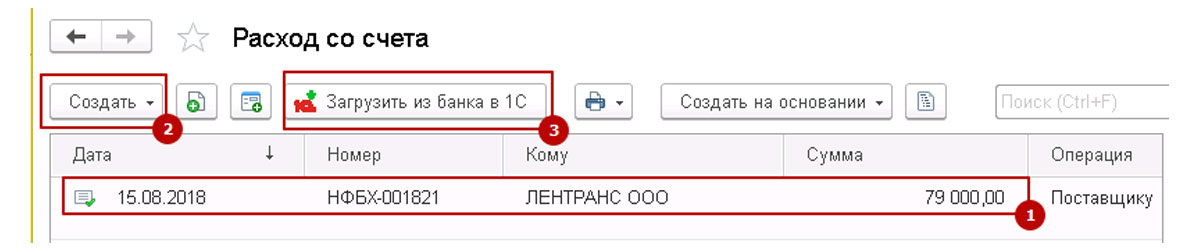
Рис.20 Полный перечень документов «Расход со счета»
Для создания нового документа «Расход со счета» необходимо нажать кнопку «Создать» и выбрать «Вид операции». От этого зависит состав полей в документе и формирование проводок для бухгалтерского учета.
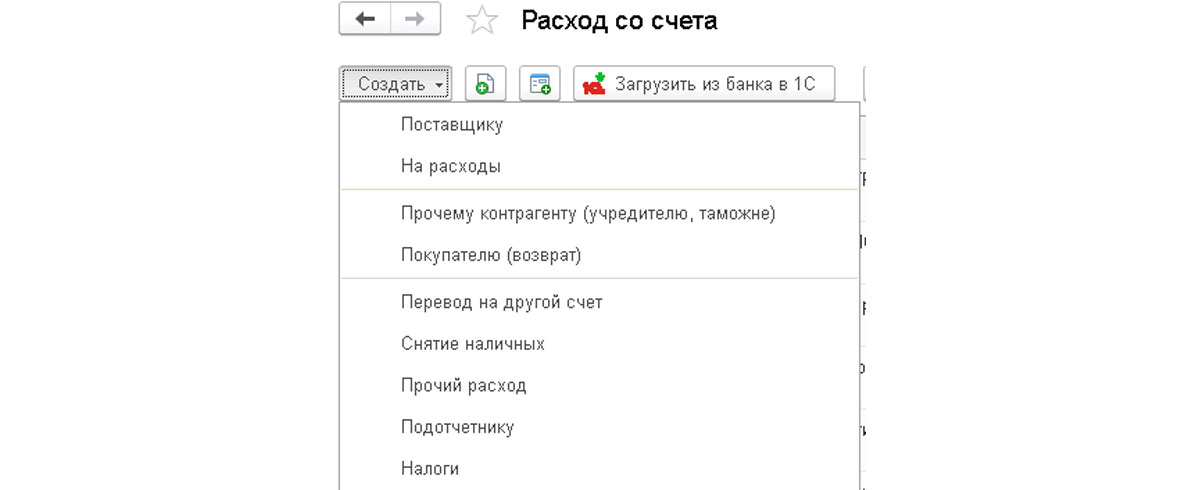
Рис.21 Выбрать «Вид операции»
В новом документе вписываем реквизиты плательщика, получателя, сумму, НДС, дату и номер банковского документа, а также табличную часть, в которой содержится подробная информация по оплате для фин.учета.
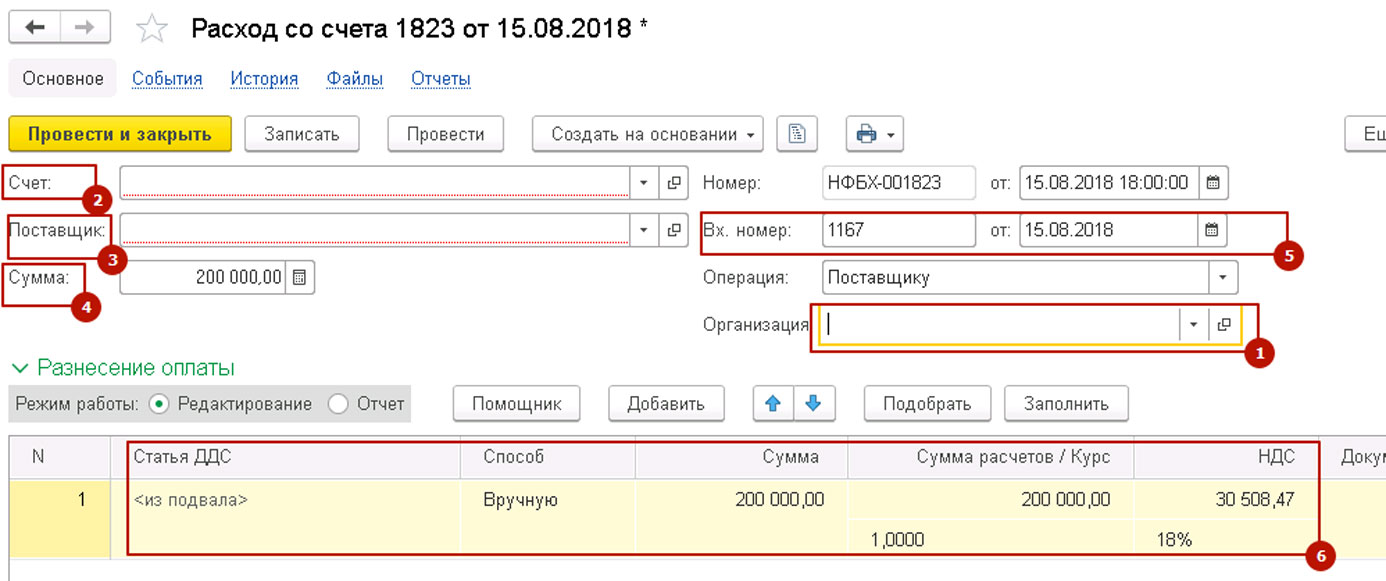
Рис.22 Заполнение нового документа
Подготовленный документ можно записать или провести.
Расход со счета на основании платежки
Документ «Расход со счета» можно создать на основании ранее созданной платежки. Откройте ее, нажмите кнопку «Создать на основании-Расход со счета». При этом в новом документе будут автоматически подставлены все заполненные в платежном поручении реквизиты. Также их можно скорректировать вручную. В остальном, оформление документа «Расход со счета» осуществляется так же, как описано выше.
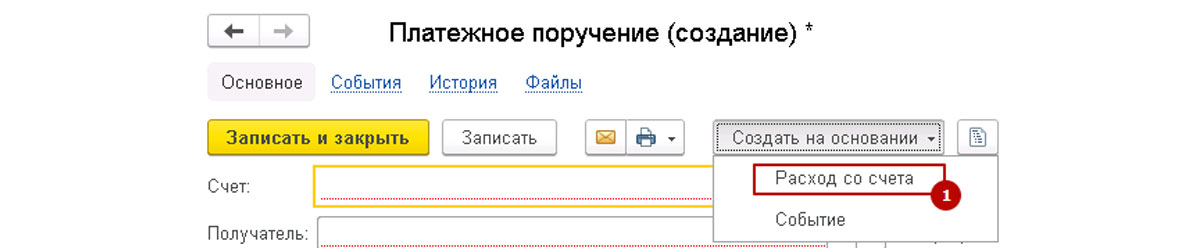
Рис.23 Расход со счета на основании платежки
Контроль проводок
Для контроля правильности формирования проводок можно просмотреть «Движения документа» и скорректировать движение документа по счетам бухгалтерского учета.
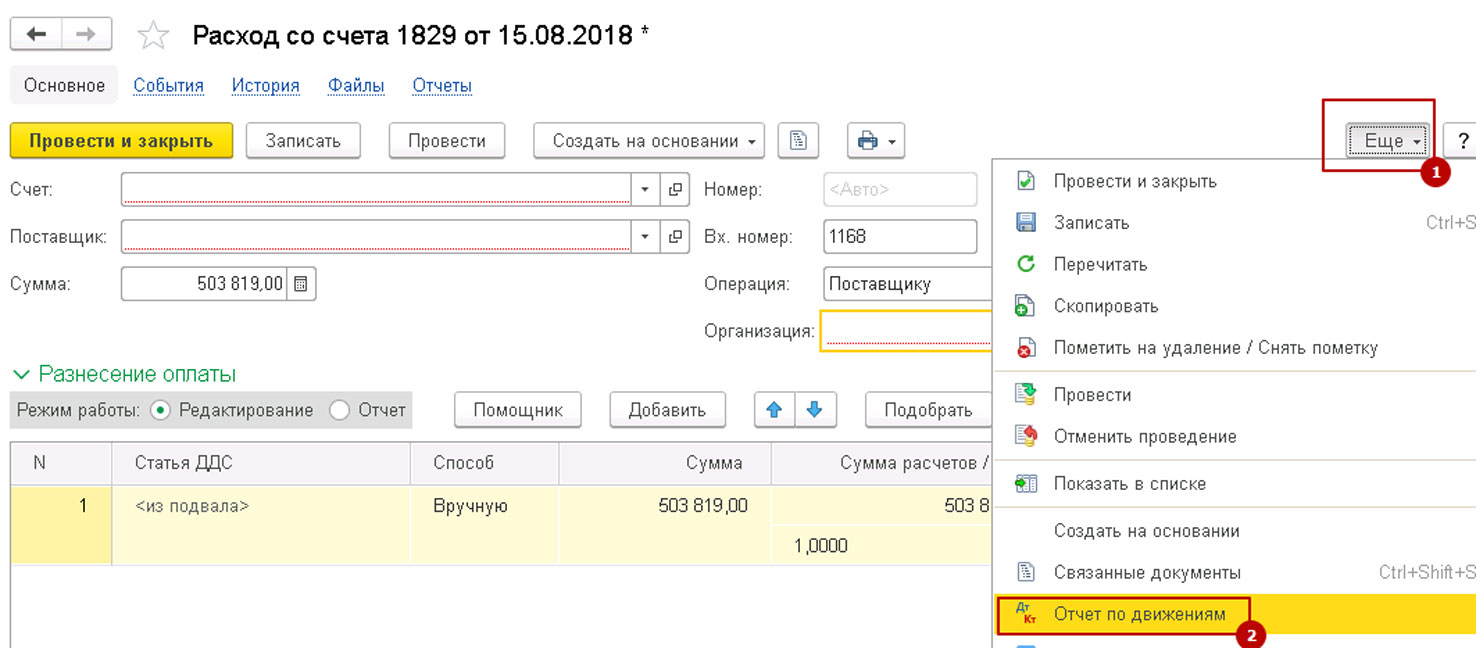
Рис.24 Контроль проводок
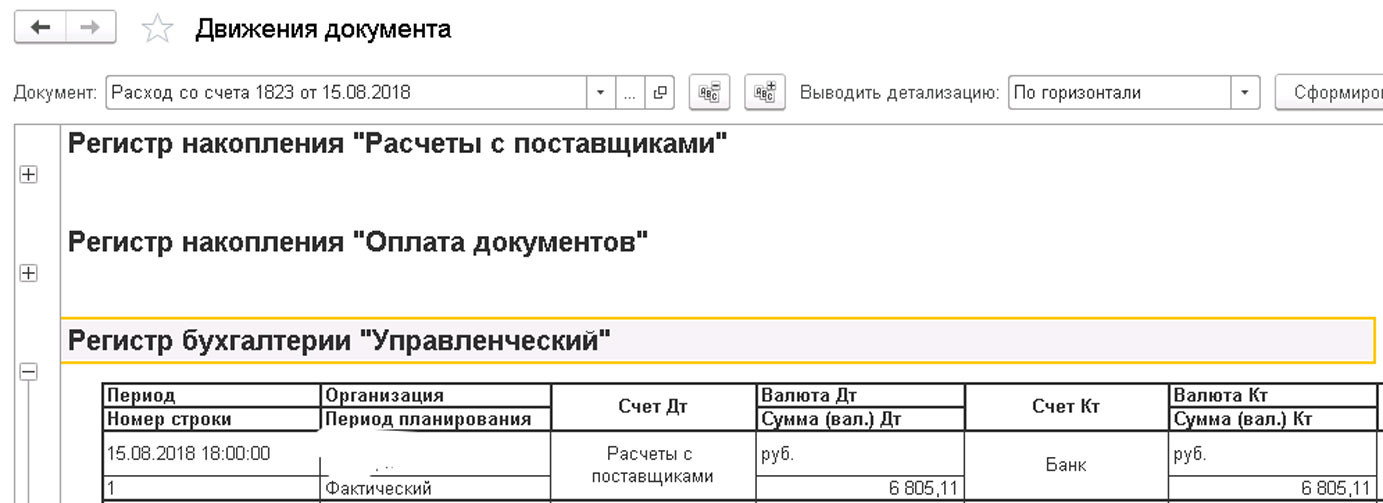
Рис.25 Контроль проводок
В этой статье мы рассмотрели механизмы отражения поступлений и списаний, познакомились с возможностями быстрой и безошибочной работы, которые предлагает программа 1С 8.3 для своих пользователей.
Автор статьи

Читайте также:

