Как добавить в избранное платеж в сбербанк онлайн
Обновлено: 26.07.2024
Доброго времени суток! Сегодня будет полезная статья для пользователей мобильного приложения от СберБанка и соответственно клиентов этого банка. Сразу хочу предупредить, что это не рекламная статья и никто мне не доплачивал, как любят писать в комментариях некоторые "доброжелатели".
Я являюсь клиентом этого банка, по данной причине рассказываю о конкретном банке. Касаемо приложений других банков, эта информация может пригодиться, так как она скорее всего носит общий характер, просто настройки могут отличаться.
Как я раньше рекомендовал, для тех кто оплачивает онлайн-покупки, желательно заводить отдельную виртуальную карту для всех интернет платежей. На этой карте (счете) не нужно хранить какие-либо средства. Для оплаты рекомендую переводить деньги с основного счета на счет виртуальной карты для платежей в интернете. Эту карту в мобильном банке можно так и назвать, чтобы не путаться. Сумму необходимо переводить равную стоимости покупки или оплаты каких-либо услуг. Думаю тут всем всё понятно.
Сегодня в СМИ появлялась информация о том, что Сбербанк подвергся хакерской атаке. Официально СберБанк пояснил, что всё в порядке и все сервисы продолжают функционировать. Денежные средства клиентов в полной безопасности.
Понятное дело, что на данный момент времени, хакеры всего мира будут совершать хакерские атаки на банки и другие организации России. Им просто дали "зелёный" свет, а ловить их я думаю никто не будет. Но защиту банковской системы хакерам обойти я думаю не получится, всё-таки она разрабатывалась и модернизировалась долгие годы.
Вернемся к полезной настройке. Как раз поступила информация, что с банковских карт клиентов СберБанка, которые совершают покупки онлайн, стали списывать деньги без подтверждения. Я не буду утверждать правда это или нет, но информация такая есть. Исходя из этой информации, в сбербанк онлайн на картах пользователей включилась функция "автоматического списания денег без подтверждения смс".
Я раньше не знал, включена ли у меня была эта функция и зашёл проверить. Оказалось, что у меня на всех картах включена "покупка в интернете без подтверждения смс-кодом". Была ли эта функция включена на всех картах по умолчанию или нет, но подозреваю, что была. Так как раньше совершал покупки, и деньги списывались без подтверждения смс. Редко, но такие примеры есть. Из последних, могу вспомнить оплату коммунальных платежей (автоплатеж не подключен) и оплату на AliExpress.
На всякий случай в связи с последними событиями, я рекомендую отключить эту опцию в ручную.
С помощью личного меню вы сможете быстро и легко совершать операции в Сбербанк Онлайн.
Воспользоваться своим Личным меню вы можете с любой страницы системы, кроме Истории операций в Сбербанк Онлайн и вашего профиля.
Личное меню располагается в вашем боковом меню. С его помощью вы сможете выполнить следующие действия:
При первом входе в Сбербанк Онлайн в вашем личном меню нет ни шаблонов платежей, ни избранных ссылок, поэтому вам нужно их туда добавить.
Избранное
Вы можете добавить ссылку в личное меню, для этого на интересующей вас странице щелкните ссылку Добавить в избранное. Затем подтвердите операцию, после чего отмеченная ссылка автоматически будет показана в вашем личном меню, и вы сможете с любой страницы системы быстро осуществлять операции, щелкнув ссылку в боковом меню. В Избранное добавить можно ссылки на все страницы, кроме вложенных вкладок. Например, вы можете включить в Избранное ссылки на ваши продукты (карты, кредиты, вклады), но добавление ссылок на вкладки с детальной информацией (Информация по карте, Информация по вкладу) недоступно.
Внимание! Если страница уже добавлена в личное меню, то на этой странице будет отображаться ссылка В избранном.
В личном меню в блоке Избранное при его раскрытии автоматически отображается список всех избранных ссылок, добавленных вами в личное меню.
Если вы хотите свернуть список избранных операций, щелкните название блока Избранное.
Для того чтобы выполнить операции с избранными ссылками, в блоке Избранное щелкните ссылку Управление избранным. Откроется страница со списком всех добавленных ссылок, на которой можно выполнить следующие действия:
-
Чтобы переименовать выбранную ссылку, напротив нужной записи в списке нажмите кнопку Операции и выберите операцию Переименовать.
Мои шаблоны
Также вы можете перейти к созданию шаблона, щелкнув в личном меню ссылку Мои шаблоны - Управление шаблонами. Откроется страница Шаблоны, на которой нажмите кнопку Создать шаблон.
Примечание. Если вы не подтвердили шаблон платежа, то он не будет отображаться в вашем личном меню. Данный шаблон платежа будет показан в списке шаблонов на странице Шаблоны. Неподтвержденный шаблон будет показан в разделе "Мои черновики".
Для того чтобы просмотреть шаблоны в личном меню, щелкните ссылку Мои шаблоны.
Вы можете удалить или отредактировать шаблон. Для этого щелкните в боковом меню в блоке Мои шаблоны ссылку Управление шаблонами и вы перейдете на страницу Шаблоны.
Если вы хотите получить подробную информацию по выполнению операций на любой странице системы, то щелкните ссылку Помощь в боковом меню или внизу страницы щелкните ссылку Помощь онлайн.
Кроме того, в Сбербанк Онлайн на каждой странице можно обратиться к помощи персонального консультанта, который ответит на все ваши вопросы. Чтобы запустить помощника, щелкните ссылку Часто задаваемые вопросы в боковом меню. В результате откроется окно, в котором содержатся ответы на часто задаваемые вопросы по работе с сервисом Сбербанк Онлайн.
С помощью личного меню вы сможете быстро и легко совершать операции в Сбербанк Онлайн.
Воспользоваться своим Личным меню вы можете с любой страницы системы, кроме Истории операций в Сбербанк Онлайн и вашего профиля.
Личное меню располагается в вашем боковом меню. С его помощью вы сможете выполнить следующие действия:
При первом входе в Сбербанк Онлайн в вашем личном меню нет ни шаблонов платежей, ни избранных ссылок, поэтому вам нужно их туда добавить.
Избранное
Вы можете добавить ссылку в личное меню, для этого на интересующей вас странице щелкните ссылку Добавить в избранное. Затем подтвердите операцию, после чего отмеченная ссылка автоматически будет показана в вашем личном меню, и вы сможете с любой страницы системы быстро осуществлять операции, щелкнув ссылку в боковом меню. В Избранное добавить можно ссылки на все страницы, кроме вложенных вкладок. Например, вы можете включить в Избранное ссылки на ваши продукты (карты, кредиты, вклады), но добавление ссылок на вкладки с детальной информацией (Информация по карте, Информация по вкладу) недоступно.
Внимание! Если страница уже добавлена в личное меню, то на этой странице будет отображаться ссылка В избранном.
В личном меню в блоке Избранное при его раскрытии автоматически отображается список всех избранных ссылок, добавленных вами в личное меню.
Если вы хотите свернуть список избранных операций, щелкните название блока Избранное.
Для того чтобы выполнить операции с избранными ссылками, в блоке Избранное щелкните ссылку Управление избранным. Откроется страница со списком всех добавленных ссылок, на которой можно выполнить следующие действия:
-
Чтобы переименовать выбранную ссылку, напротив нужной записи в списке нажмите кнопку Операции и выберите операцию Переименовать.
Мои шаблоны
Также вы можете перейти к созданию шаблона, щелкнув в личном меню ссылку Мои шаблоны - Управление шаблонами. Откроется страница Шаблоны, на которой нажмите кнопку Создать шаблон.
Примечание. Если вы не подтвердили шаблон платежа, то он не будет отображаться в вашем личном меню. Данный шаблон платежа будет показан в списке шаблонов на странице Шаблоны. Неподтвержденный шаблон будет показан в разделе "Мои черновики".
Для того чтобы просмотреть шаблоны в личном меню, щелкните ссылку Мои шаблоны.
Вы можете удалить или отредактировать шаблон. Для этого щелкните в боковом меню в блоке Мои шаблоны ссылку Управление шаблонами и вы перейдете на страницу Шаблоны.
Если вы хотите получить подробную информацию по выполнению операций на любой странице системы, то щелкните ссылку Помощь в боковом меню или внизу страницы щелкните ссылку Помощь онлайн.
Кроме того, в Сбербанк Онлайн на каждой странице можно обратиться к помощи персонального консультанта, который ответит на все ваши вопросы. Чтобы запустить помощника, щелкните ссылку Часто задаваемые вопросы в боковом меню. В результате откроется окно, в котором содержатся ответы на часто задаваемые вопросы по работе с сервисом Сбербанк Онлайн.
С помощью личного меню вы сможете быстро и легко совершать операции в Сбербанк Онлайн.
Воспользоваться своим Личным меню вы можете с любой страницы системы, кроме Истории операций в Сбербанк Онлайн и вашего профиля.
Личное меню располагается в вашем боковом меню. С его помощью вы сможете выполнить следующие действия:
При первом входе в Сбербанк Онлайн в вашем личном меню нет ни шаблонов платежей, ни избранных ссылок, поэтому вам нужно их туда добавить.
Избранное
Вы можете добавить ссылку в личное меню, для этого на интересующей вас странице щелкните ссылку Добавить в избранное. Затем подтвердите операцию, после чего отмеченная ссылка автоматически будет показана в вашем личном меню, и вы сможете с любой страницы системы быстро осуществлять операции, щелкнув ссылку в боковом меню. В Избранное добавить можно ссылки на все страницы, кроме вложенных вкладок. Например, вы можете включить в Избранное ссылки на ваши продукты (карты, кредиты, вклады), но добавление ссылок на вкладки с детальной информацией (Информация по карте, Информация по вкладу) недоступно.
Внимание! Если страница уже добавлена в личное меню, то на этой странице будет отображаться ссылка В избранном.
В личном меню в блоке Избранное при его раскрытии автоматически отображается список всех избранных ссылок, добавленных вами в личное меню.
Если вы хотите свернуть список избранных операций, щелкните название блока Избранное.
Для того чтобы выполнить операции с избранными ссылками, в блоке Избранное щелкните ссылку Управление избранным. Откроется страница со списком всех добавленных ссылок, на которой можно выполнить следующие действия:
-
Чтобы переименовать выбранную ссылку, напротив нужной записи в списке нажмите кнопку Операции и выберите операцию Переименовать.
Мои шаблоны
Также вы можете перейти к созданию шаблона, щелкнув в личном меню ссылку Мои шаблоны - Управление шаблонами. Откроется страница Шаблоны, на которой нажмите кнопку Создать шаблон.
Примечание. Если вы не подтвердили шаблон платежа, то он не будет отображаться в вашем личном меню. Данный шаблон платежа будет показан в списке шаблонов на странице Шаблоны. Неподтвержденный шаблон будет показан в разделе "Мои черновики".
Для того чтобы просмотреть шаблоны в личном меню, щелкните ссылку Мои шаблоны.
Вы можете удалить или отредактировать шаблон. Для этого щелкните в боковом меню в блоке Мои шаблоны ссылку Управление шаблонами и вы перейдете на страницу Шаблоны.
Если вы хотите получить подробную информацию по выполнению операций на любой странице системы, то щелкните ссылку Помощь в боковом меню или внизу страницы щелкните ссылку Помощь онлайн.
Кроме того, в Сбербанк Онлайн на каждой странице можно обратиться к помощи персонального консультанта, который ответит на все ваши вопросы. Чтобы запустить помощника, щелкните ссылку Часто задаваемые вопросы в боковом меню. В результате откроется окно, в котором содержатся ответы на часто задаваемые вопросы по работе с сервисом Сбербанк Онлайн.

Благодаря удобным функциям Личного меню Вы можете легко и быстро переходить к выполнению операции в интернет-банке Сбербанк ОнЛайн. Использовать Личное меню можно с любой страницы системы, кроме раздела История операций.
Личное меню Сбербанк ОнЛайн находится с левой стороны экрана. С его помощью можно произвести следующие действия:
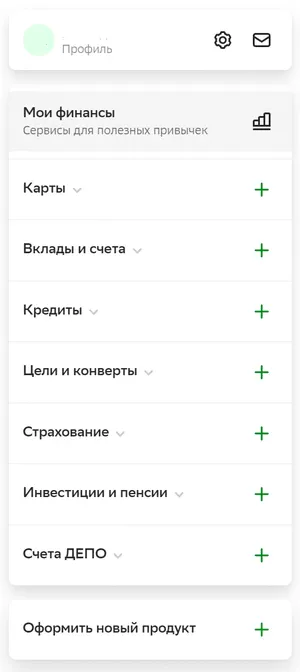
- ознакомиться с историей операций выполненных через Сбербанк Онлайн;
- воспользоваться инструментами анализа личных финансов по ссылке Мои финансы;
- просмотреть и открыть созданные Вами шаблоны (платежные формы с частично заполненными реквизитами) Также Вы можете настроить отображение шаблонов и выполнить другие операции с ними, перейдя по ссылке Управление шаблонами в блоке Мои шаблоны;
- перейти к Вашим избранным платежам;
- перейти к Вашим избранным ссылкам в блоке Избранное. Настроить популярные ссылки Вы можете, кликнув по ссылке Управление избранным.
- создать, настроить или удалить Автоплатёж (функция автоматической оплаты услуг за сотовую связь, Интернет, ЖКХ, городской телефон, а также кредитов других банков, налогов, штрафов ГИБДД). Для этого кликните по ссылке Мои автоплатежи → Подключить автоплатеж. Также Вы можете настроить отображение автоплатежей и выполнить другие операции с ними, перейдя по ссылке Управление автоплатежами;
- быстро произвести блокировку банковской карты или заявить об утрате сберегательной книжки;
- посмотреть бонусный баланс на сайте программы лояльности Сбербанка, для этого нажмите ссылку Бонусная программа «Спасибо от Сбербанка», а затем на ссылку Мои бонусы;
- перейти к управлению услугой Мобильной банк, для этого кликните по ссылке Мобильный банк, в результате система отобразит в боковом меню ссылки на страницы деталей подключения услуги, SMS-шаблонов и запросов;
- ознакомиться с официальной справкой по использованию системы Сбербанк ОнЛайн, использовав ссылку Помощь;
- найти интересующую информацию в списке часто задаваемых вопросов;
- на главной странице и на странице Платежи и переводы в блоке КурсыВы сможете просмотреть курсы валют банка на сегодняшний день и купить или продать валюту, кликнув по ссылке Обменять валюту. Также в этом блоке Вы можете просмотреть курсы покупки/продажи металлов и купить или продать металл, перейдя по ссылке Покупка и продажа металла.
При первом входе в систему Сбербанк ОнЛайн в Вашем Личном меню отсутствуют какие-либо ссылки на формы оплаты или шаблон платежей, поэтому Вам следует их туда добавить.
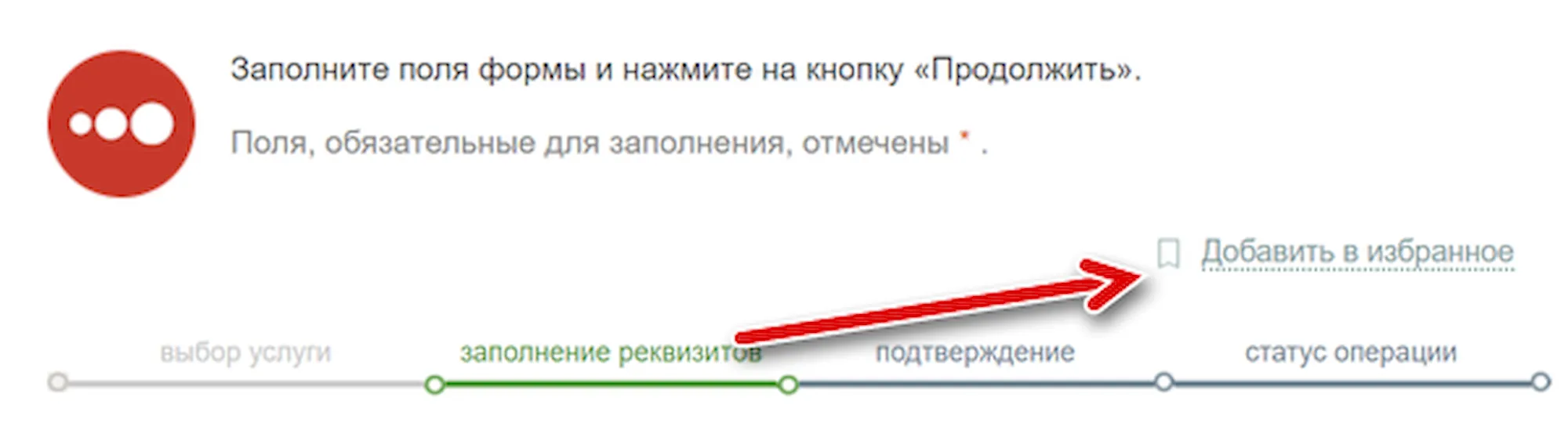
Для того чтобы временно убрать или вновь вернуть ссылку на нужную Вам операцию на экран, в разделе Настроек интерфейса Сбербанка ОнЛайн – на вкладе Личное меню – в блоке «Избранные операции», установите или снимите отметку рядом с соответствующей операцией.
В результате после сохранения настроек данная операция будет доступна или скрыта в боковом меню системы.
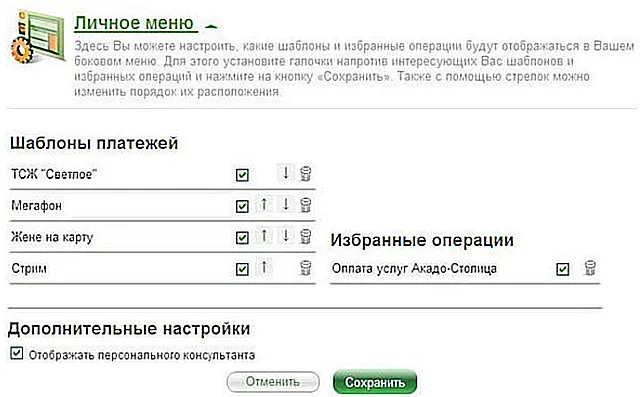
Также на этой странице можно настроить порядок отображения избранных операций и шаблонов в Личном меню Сбербанка ОнЛайн. Для того чтобы повысить расположение операции или шаблона, нажмите по стрелке вверх, для того чтобы переместить шаблон или операцию вниз, кликните по стрелке вниз и нажмите на кнопку Сохранить .
Если Вам нужно удалить какой-либо шаблон или избранную операцию, то в соответствующей строке нажмите по кнопке корзины.
После того как все параметры изменены, жмите на кнопку Сохранить , в результате сохранения настройки Личного меню вступят в действие.
Автор статьи

Читайте также:

