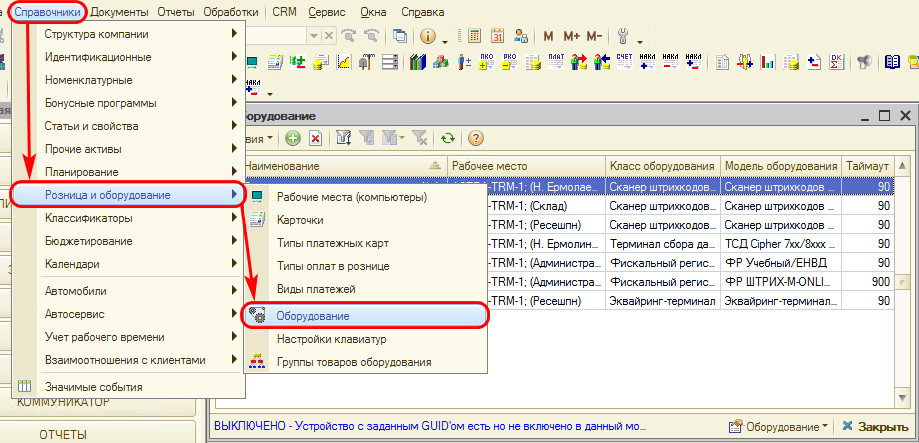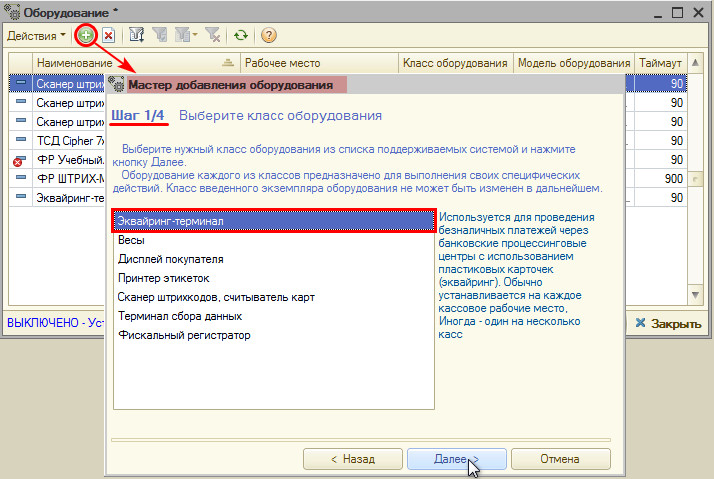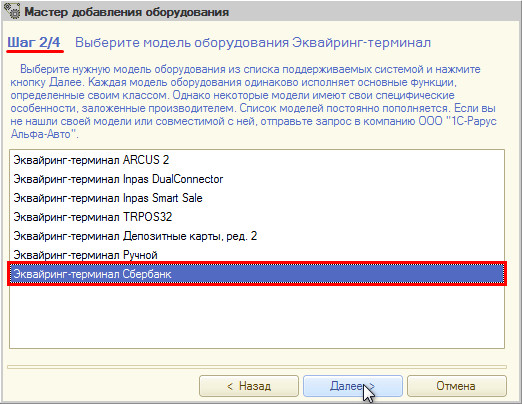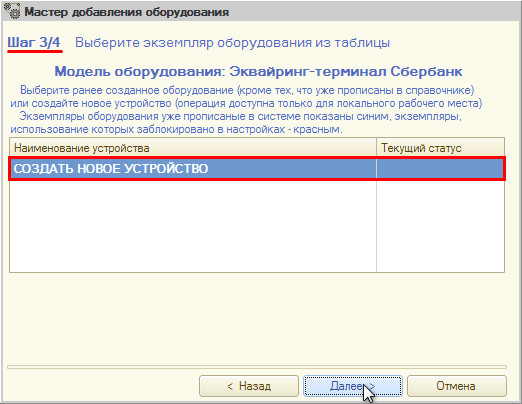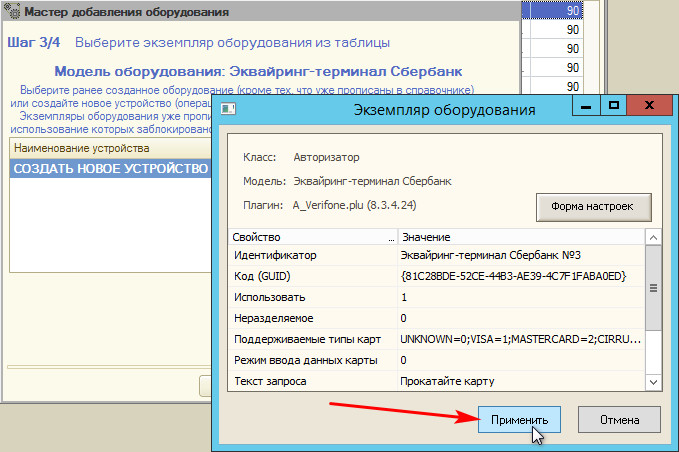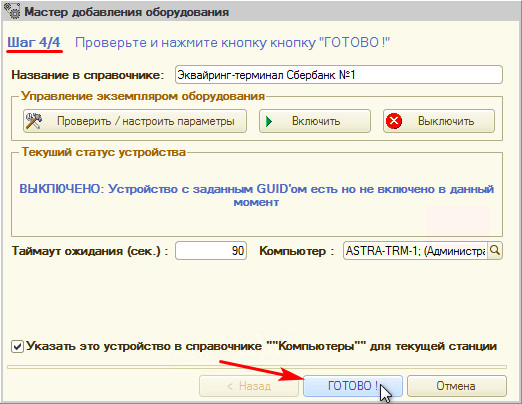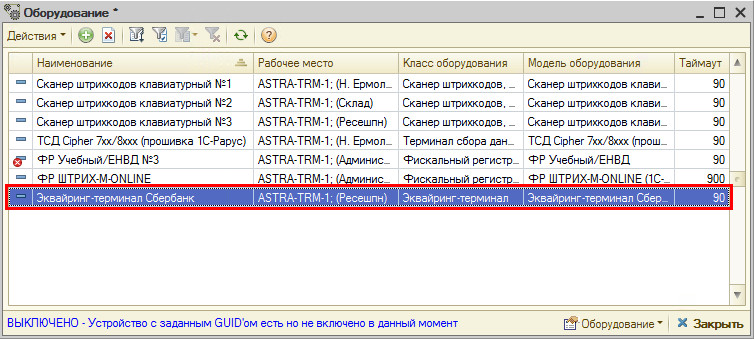Как настроить терминал сбербанка
Обновлено: 26.07.2024
* 1С: Предприятие Управление Торговлей УТ 11.1.6.26, которая работает в качестве фронта на кассах в розничных магазинах, где по умолчанию наших настроек терминалы не работают - приходится набивать суммы и в программе и в самом терминале.
* Эквайринговый терминал VX 820 от Сбербанка, выданный Сбербанком для разработки и тестирования под проект СПАСИБО.
Первым делом подключим терминал, чтобы он заработал со своими встроенными программами типа UpWin.exe. Терминал в нашем случае подключается через переходник USB
- Терминал пока не подключаем к компьютеру. От Сбербанка у нас есть папка \sc552. Внутри есть папка \Vx_1.0.48_B3. Здесь запускаем файл silence.bat
Дожидаемся пока установится драйвер. После этого подключаем терминал к компьютеру. Терминал сам еще чего-то поищет в центре обновления Windows и что-то установит.
- Теперь необходимо проверить на каком порту установлен терминал. Должны совпадать порты как в диспетчере задач у устройства на COM порте
- Запускаем от имени администратора системы cmd и регистрируем компоненты из этой папки bin - SBRF.dll и SBRFCOM.dll


- Запускаем из этой же папки сбербанковскую приблуду LoadParm.exe. Должно появиться окно вида
- Запускаем 1С и идем в Администрирование – РМК и Оборудование – Подключаемое оборудование – Эквайринговые терминалы – Создать.
- Далее настраиваем этот элемент по кнопке Настройка
- Создадим фискальный регистратор. РМК и Оборудование – Подключаемое оборудование – Фискальный регистратор – Создать. Выбираем драйвер нашего оборудования. Для примера – эмулятор от 1С. Не забыть потом настроить элемент по кнопке Настроить и установить драйвер

Если Вы являетесь клиентом Сбербанка и Вам необходима подробная инструкция по терминалу Сбербанка, вы можете их скачать по следующим ссылкам:
Основные операции мы опишем в данной статье.
POS-терминалы Ingenico, PAX, VeriFone, Yarus с программным обеспечением Сбербанка России способны обслуживать международные банковские карты (VISA, VISA Electron, Mastercard, Maestro) с магнитной полосой и/или с чипом, карты ПРО100, выпускаемые Сбербанком России, а также карты American Express с магнитной полосой.
Для работы POS-терминала необходим канал связи с Банком. В качестве такого канала может использоваться телефонная линия, соединение с Интернетом, или SIM-карта сотовой связи.
- клавиатурой;
- графическим дисплеем (цветным - опционально);
- принтером;
- считывателем магнитных карт;
- считывателем чиповых карт;
- бесконтактным считывателем (опционально);
- ПИН-клавиатурой для клиента (опционально).
1.1 Клавиши POS-терминала
У разных моделей POS-терминалов клавиатура устроена по-разному, но кнопки у всех одинаковые.
Перед началом работы убедиться, что:
- POS-терминал подключен к:
- сети 220В;
- каналу связи;
- в POS-терминале достаточно бумаги для печати чеков.
При необходимости нужно установить новый рулон, как описано в Руководстве пользователя для используемой модели POS-терминала.
![]()
2.1 Как работать с меню POS-терминала?
Для входа в меню POS-терминала нужно нажать на клавишу , расположенную под отображением на дисплее (или нажать на функциональную клавишу F4).
![]()
Другой способ перемещения по пунктам меню –– по нажатию на соответствующую цифровую клавишу.
![]()
2.2 Как считывать карту на терминале Сбербанка?
![]()
2.2.1 Как считывать карту с магнитной полосой без чипа?
Для считывания карты с магнитной полосой, ее нужно плавно установить и провести сверху вниз через магнитный считыватель.
![]()
![]()
Далее, если необходимо, выбрать правильный тип карты.
Для карт с магнитной полосой (в зависимости от настроек) может потребоваться ввод 4 последних цифр:
![]()
2.2.2 Как считывать карту с чипом?
Карту с чипом нужно вставлять в чиповый считыватель чипом вверх. Чиповый считыватель обычно находится в нижнем торце терминала.
![]()
![]()
2.2.3 Как считывать бесконтактную карту?
Для считывания бесконтактной карты (PayPass, PayWave) нужно приложить ее к дисплею POS-терминала или ПИН-клавиатуры, на которых отображается (мигает) логотип:
![]()
Над дисплеем POS-терминала или ПИН-клавиатуры мигают индикаторы.
Если логотип не появляется или над экраном нет индикаторов, значит, у POS-терминала или ПИН-клавиатуры нет бесконтактного считывателя. В этом случае карту нужно вставить в чиповый или магнитный считыватель.
Внимание! В режиме Вставьте карту бесконтактное считывание карты не предусмотрено.
3.1 Как произвести оплату на терминале Сбербанка?
![]()
![]()
Если валюта проводимой операции – рубль, перейти к шагу 5.
Открыть меню POS-терминала –– нажать на клавишу , расположенную под отображением на дисплее (или нажать на функциональную клавишу F4).
В меню POS-терминала выбрать операцию ОПЛАТА:
![]()
Выбрать требуемый тип валюты (функция доступна опционально):
![]()
Ввести требуемую сумму ОПЛАТЫ и нажать клавишу :
![]()
Считать карту на POS-терминале:
![]()
или на ПИН-клавиатуре (опционально)
![]()
Ввести ПИН-код карты на POS-терминале:
![]()
или на ПИН-клавиатуре (опционально):
![]()
далее нажать клавишу
POS-терминал связывается с Банком для проведения операции:
![]()
![]()
На печать выводится два чека: один остается в ТСТ, другой отдается клиенту.
4 Как оформить возврат на терминале Сбербанка?
1
![]()
![]()
Если валюта проводимой операции – рубль, перейти к шагу 5.
2
Открыть меню POS-терминала –– нажать на клавишу , расположенную под отображением на дисплее (или нажать на функциональную клавишу F4).
3
В меню POS-терминала выбрать операцию ВОЗВРАТ:
![]()
Как открыть меню и выбрать нужный пункт
4
Выбрать требуемый тип валюты (функция доступна опционально):
![]()
5
Ввести требуемую сумму ВОЗВРАТА и нажать клавишу
![]()
6
![]()
или на ПИН-клавиатуре (опционально)
![]()
7
Считать карту администратора и нажать клавишу
![]()
8
После ввода ПИН-кода, POS-терминал связывается с Банком для проведения операции:
![]()
9
![]()
10
На печать выводится два чека: один остается в ТСТ, другой отдается клиенту.
5 Как отменить операцию на терминале Сбербанка?
Считать карту, на теримнале
Открыть меню POS-терминала –– нажать на клавишу , расположенную под отображением на дисплее (или нажать на функциональную клавишу F4).
В меню POS-терминала выбрать операцию ОТМЕНА:
![]()
Считать карту на POS-терминале
![]()
Выбрать тип ОТМЕНЫ – ОСНОВНАЯ ОПЛАТА:
![]()
Выбрать требуемую операцию для ОТМЕНЫ (окно отображается опционально) и нажать клавишу :
![]()
POS-терминал связывается с Банком для проведения операции:
![]()
![]()
На печать выводится два чека: один остается в ТСТ, другой отдается клиенту.
6 Как провести сверку итогов на терминале Сбербанка?
В конце рабочего дня необходимо подвести итоги по терминалу. Эта операция называется СВЕРКОЙ ИТОГОВ. При проведении сверки итогов терминал передает в Банк список операций за день и печатает чек с отчетом.
Для проведения операции по сверке итогов нужно выполнить следующие действия:
№ шага
Порядок действий
1
В меню POS-терминала выбрать пункт СВЕРКА ИТОГОВ и нажать клавишу.
2
На клавиатуре POS-терминала нажать функциональную клавишу , расположенную под отображаемой на дисплее кнопкой Да.
3
После подтверждения выполнения операции, терминал начнет устанавливать связь с Банком и передавать список операций за день:
![]()
По окончании операции терминал распечатает (в зависимости от настроек) либо ПОЛНЫЙ, либо КРАТКИЙ ОТЧЕТ. Распечатанный документ нужно передать в бухгалтерию предприятия.
7 Как вывести на печать повтор чека?
Для выполнения повторной печати чека нужно выполнить следующие действия:
- Открыть меню POS-терминала.
- В меню POS-терминала выбрать пункт Повтор чека и нажать на клавишу :
- Последний – печать последнего чека.
- Выбрать из списка – печать чека текущего дня (до сверки итогов).
- Выбрать из старых – печать чека предыдущих дней.
Подробную инструкцию Вы можете скачать по ссылке, которая рассположена в самом начале данной статьи.
Оставить заявку
Отправляя форму, я принимаю пользовательское соглашение и подтверждаю, что ознакомлен и согласен с политикой конфиденциальности данного сайта
Для успешного взаимодействия r_keeper_7 c сервисным ПО банка - банковское ПО должно быть версии не ниже 16.06, а лучше использовать актуальную версию.
Сборка 16.06 сертифицирована для работы с r_keeper_7.![]()
- Настройка валюты. Добавить валюту без привязки к типу карты. В свойствах валюты указать "Использовать терминал", тип фискальности выставить "Фискальный чек", в секции "Фискальные типы" проверить фискальные типы.
- Специалисты сбербанка должны скопировать свои установочные файлы на терминал (кассовую станцию),например в папку c:\sbrf\soft\.
Добавить драйвер на кассу Sberbank Pilot POS terminal driver (XML) из группы "Pos authorization terminal". Проверить его свойства:
Если у вас уже есть старая версия драйвера или такой же драйвер, удалите его! Драйвер должен быть только один.
NeedWorkToStart - необходимость настройки перед запуском кассы (да - нет);
PaperCut - команда отрезки для принтера;
PrintDestination - какой принтер использовать для печати в зависимости от назначения печати (для чеков, для пречеков, для отчетов, для XML-отчетов и т.д.);
PrintWidth - ширина ленты принтера(32, 40);
RequestPrintFisc - выводить ли запрос перед печатью (да - нет);
PathToSBRFLib = c:\sbrf\soft\ - путь к утилитам сбербанка (см.п.2 данной статьи);
Device Identifier - идентификатор устройства для привязки данного устройства к MCR-алгоритму;
Signal Device - каким образом будут обрабатываться входные данные с терминала авторизации;
![]()
Remind SPASIBO - напоминать ли о возможности оплаты бонусами (Спасибо от сбербанка).
Для корректной работы отреза чека и копии чека авторизации необходимо настроить терминал с помощью сервисной утилиты TlvEdit.exe (входит в комплект ПО, поставляемого банком)
Для настройки необходимо подключить терминал к Windows-компьютеру с помощью RS232-кабеля, запустить утилиту TlvEdit.exe и настроить параметры подключения Сервис" > Порт
После настройки подключения считать параметры терминала с помощью команды Параметры > Считать из терминала или использовать комбинацию клавиш Ctrl+F6
В списке параметров переходим в раздел Общие параметры > Параметры для терминалов на базе PC, открываем параметр Последовательность в конце чека и указываем значение 1B37:
![]()
После сохранения загружаем параметры обратно в терминал с помощью команды Параметры > Загрузить в терминал или используем клавишу F6
Значение параметра "Последовательность в конце чека" должно соотв. значению параметра PaperCut, указанного в свойствах драйвера "Sberbank Pilot POS terminal driver (XML)"!
Разделение оплат по отделам продаж при использовании одного терминала Сбербанка на несколько юридических лиц
В настоящее время Сбербанк предоставляет один терминал оплаты с возможностью оплаты по нескольким юридическим лицам. Выглядит это следующим образом: при расчете заказа, после отправки команды на оплату, на кассе отображается окошко с выбором отдела (юридического лица) на который должна произойти транзакция. Для корректной настройки такого режима работы в базе RK7 должна быть настроена оплата на 2 юр. лица в соответствии с это статьей , настроено использование терминала оплаты Сбербанк как указано в текущей статье, интерфейсы для работы с терминалом должны быть созданы для каждого юридического лица
![]()
Разделение оплат работает только через драйвер SBRF Pilot Pos, поэтому для нескольких юридических лиц следует использовать только его.
Далее произвести настройки на стороне ПО Сбербанк:
- Вызываем попыткой оплаты окно выбора отдела - делаем его фото (нужен порядок следования отделов)
- Копируем папку со ПО Сбербанк (обычно "SC552" в корне) нужное количество раз (столько, сколько нужно отделов), переименовываем в, например "sc551" для ИП и "sc552" для ООО
- В каждой папке в файле pinpad.ini добавляем параметр "Department=Х", где Х - цифра - порядковый номер отдела(1, 2, 3, . ), так как они отображались в меню выбора отдела (фото которое делали в п.1). Именование папок SC55x как раз удобно также, по номерам отделов сделать.
- Далее как обычно - нужное количество драйверов пин-падов на станцию, завязанных каждый на свою папку ПО Сбербанка, валюты для каждого терминала, ограничения по категории и т.п. как описано в этой статье
Для того, чтобы настроить банковский терминал, сначала требуется вызвать специалиста Сбербанка (или другого банка) для установки драйверов на компьютер и на сервер (если они еще не установлены). Если этого не сделать, то сервер не будет «видеть» терминал.
Подключение терминала
Далее требуется зайти под Администратором (либо под другим пользователем с правами Администратора) в 1С.
Переход в справочник «Оборудование»: Справочники -> Розница и оборудование -> Оборудование.
![Терминал 1-Путь.jpg]()
Нажатием на открывается «Мастер добавления оборудования».
1. На Шаге 1 требуется выбрать «Эквайринг-терминал» и нажать кнопку «Далее».
![Терминал 2-Шаг 1.jpg]()
2. Шаг 2. Выбрать нужную модель оборудования (обычно эквайринг-терминал Сбербанк или эквайринг-терминал ВТБ) и нажать кнопку «Далее».
![Терминал 3-Шаг 2.jpg]()
3. На Шаге 3 выбрать «СОЗДАТЬ НОВОЕ УСТРОЙСТВО» и нажать кнопку «Далее».
![Терминал 4-Шаг 3.jpg]()
4. Открывается окно «Экземпляр оборудования»: нажать кнопку «Применить» (окно при этом закрывается).
![Терминал 5-Настройка Экземпляра оборудования.jpg]()
5. Шаг 4. В «Мастере добавления оборудования» нажать кнопку «Готово».
![Терминал 6-Шаг 4 Готово.jpg]()
В окне справочника «Оборудование» появляется терминал.
![Терминал 7-Терминал в списке.jpg]()
Настройка терминала в Рабочем месте
Чтобы терминал работал у определенного пользователя, необходимо проверить, добавлен ли он в Рабочие места. Для этого следует перейти в справочник «Рабочие места»: Справочники -> Розница и оборудование -> Рабочие места (компьютеры). У каждого пользователя должно быть рабочее место.
В карточке рабочего места в поле «Оборудование» требуется добавить эквайринг-терминал и проставить галочку «Включать оборудование только при использовании (иначе включится автоматически при входе)». То есть, пользователи, которые работают с выбранным здесь в карточке оборудованием, будут его занимать, когда непосредственно будут пробивать и печатать чеки на кассе. Это нужно для того, чтобы не висела ошибка, что занято оборудование, – если через один терминал пробивают чеки несколько пользователей.
Настройка терминалов Сбербанка
Описание
Настройка терминалов обычно выполняется поставщиками терминала – обычно на компьютере пользователя. Но при работе через RDP или RemoteAPP необходима настройка на сервере. Для разных терминалов нужны разные драйвера. Но для корректной работы на сервере они должны работать через один универсальный драйвер.
Универсальный драйвер представляет собой папку SC552 в корне системного диска.
![Подключение терминала Сбера-1 Файлы.jpg]()
- SBRFCOM.dll – Библиотека, которую нужно зарегистрировать через cmd, для работы с 1C
- sbrf.dll – Библиотека, которую нужно зарегистрировать через cmd, для работы с терминалом
- pinpad.ini – Настройки, от правильности которых зависит работоспособность терминала на сервере
- LoadParm.exe – Утилита сбербанка, для проверки работоспособности через «Сверку итогов»
Настройка терминала, подключенного по com порту к ПК пользователя
1. Настройка терминала на компьютере
Сотрудники Сбербанка поместили папку в корень системного диска на ПК пользователя, зарегистрировали, проверили, все работает.
В данном случае необходимо зайти в Управление компьютером –> диспетчер устройств –> Порты
Узнать, на какой порт подключен терминал: это важная информация (например, COM 4).
Запустить LoadParm.exe и сделать сверку. Если запускается, проходит, то переходим к настройке на сервере.
2) Терминал не настроен на ПК через COM или не работает сверка с ПК пользователя
Уточняем, точно ли через COM порт. Если да, то обращаемся в техподдержку Сбербанка для перенастройки хотя бы на компьютере пользователя, в идеале на сервере.
В случае отказа ищем драйвера USB для терминала в интернете. Это нужно для отображения терминала как com порт. Устанавливаем, подключенный терминал должен отобразится в диспетчере устройств в портах. Скачиваем папку SC552 из универсального драйвера, ставим на компьютер пользователя, регистрируем библиотеки, настраиваем ini файл (аналогично как на сервере, описание ниже).
Если не через COM, а сетевой, смотрим настройки сервера ниже.
Запускаем LoadParm.exe, запускаем сверку итогов, если она проходит нормально, то драйвер настроен и работает.
2. Настройка терминала на сервере
Проброс портов
Основной момент: при подключении по rdp или remoteapp должна стоять настройка проброса портов.
Для RDP на вкладке «Локальные ресурсы –> Подробнее» поставить галочку «Порты». Сохранить. Порт подхватывает при авторизации пользователя на сервере.
![Подключение терминала Сбера-3 Настройка на сервере.jpg]()
Для Remoteapp redirectcomports:i:1
Копируем папку SC552, которую добавили на ПК сотрудники Сбербанка
Берем папку SC552 с компьютера пользователя и копируем на сервер на системный диск.
Регистрируем библиотеки на сервере
Запускаем cmd от админа. Переходим в папку SC552, регистрируем SBRFCOM.dll и sbrf.dll
Настраиваем pinpad.ini на сервере
Примерный текст. Номер порта тут должен соответствовать номеру порта терминала на ПК пользователя. (; в начале строки ее закомментирует)
Обычно текст настроек pinpad.ini на ПК пользователя и на сервере одинаков.
Проверяем в папке на сервере
Если запускается и сверка итогов проходит достаточно быстро, то переходим далее.
Если запускается, но при этом возникают проблемы, висит на проверке связи, либо попытки подключения, то скорее всего драйвер (папка sc552) не подходит для этого терминала. Пробуем качать «Последний адекватно работающий драйвер». Настраиваем его и на ПК и на сервере.
Если LoadParm.exe не запускается вообще, то проблема в номере ком порта, если сверили и они одинаковы на пк и сервере, то выйти из пользователя на сервере и зайти снова. Именно выйти из пользователя, а не просто закрыть РДП подключение. Порт подхватывает при авторизации пользователя на сервере.
Даем доступ к папке
![Подключение терминала Сбера-6 Доступ к папке.jpg]()
Механика тут такая: при пробитии чека в 1С, Драйвер под залогиненным пользователем записывает его изначально в файл “p” в папке, потом он идет на кассу. Если у него не будет доступа к папке, то у него не будет в 1С пробиваться чек.
Проверяем в 1С на сервере
Добавляем терминал в справочник «Оборудование», в рабочее место пользователя.
Запускаем 1С, пробиваем чек на 1 р. по безналу.
Важно: При этом у пользователя право «Разрешить ручную авторизацию безналичных платежей» должно стоять в значении «Нет»*.
*Без этого не будет работать.
Если запрещена ручная авторизация, чек пробивается, не выходит ошибок, напечатался чек на кассе, провелся чек в 1C, то все настроено.
Для успешного взаимодействия r_keeper_7 c сервисным ПО банка - банковское ПО должно быть версии не ниже 16.06, а лучше использовать актуальную версию.
Сборка 16.06 сертифицирована для работы с r_keeper_7.![]()
- Настройка валюты. Добавить валюту без привязки к типу карты. В свойствах валюты указать "Использовать терминал", тип фискальности выставить "Фискальный чек", в секции "Фискальные типы" проверить фискальные типы.
- Специалисты сбербанка должны скопировать свои установочные файлы на терминал (кассовую станцию),например в папку c:\sbrf\soft\.
Добавить драйвер на кассу Sberbank Pilot POS terminal driver (XML) из группы "Pos authorization terminal". Проверить его свойства:
Если у вас уже есть старая версия драйвера или такой же драйвер, удалите его! Драйвер должен быть только один.
NeedWorkToStart - необходимость настройки перед запуском кассы (да - нет);
PaperCut - команда отрезки для принтера;
PrintDestination - какой принтер использовать для печати в зависимости от назначения печати (для чеков, для пречеков, для отчетов, для XML-отчетов и т.д.);
PrintWidth - ширина ленты принтера(32, 40);
RequestPrintFisc - выводить ли запрос перед печатью (да - нет);
PathToSBRFLib = c:\sbrf\soft\ - путь к утилитам сбербанка (см.п.2 данной статьи);
Device Identifier - идентификатор устройства для привязки данного устройства к MCR-алгоритму;
Signal Device - каким образом будут обрабатываться входные данные с терминала авторизации;
![]()
Remind SPASIBO - напоминать ли о возможности оплаты бонусами (Спасибо от сбербанка).
Для корректной работы отреза чека и копии чека авторизации необходимо настроить терминал с помощью сервисной утилиты TlvEdit.exe (входит в комплект ПО, поставляемого банком)
Для настройки необходимо подключить терминал к Windows-компьютеру с помощью RS232-кабеля, запустить утилиту TlvEdit.exe и настроить параметры подключения Сервис" > Порт
После настройки подключения считать параметры терминала с помощью команды Параметры > Считать из терминала или использовать комбинацию клавиш Ctrl+F6
В списке параметров переходим в раздел Общие параметры > Параметры для терминалов на базе PC, открываем параметр Последовательность в конце чека и указываем значение 1B37:
![]()
После сохранения загружаем параметры обратно в терминал с помощью команды Параметры > Загрузить в терминал или используем клавишу F6
Значение параметра "Последовательность в конце чека" должно соотв. значению параметра PaperCut, указанного в свойствах драйвера "Sberbank Pilot POS terminal driver (XML)"!
Разделение оплат по отделам продаж при использовании одного терминала Сбербанка на несколько юридических лиц
В настоящее время Сбербанк предоставляет один терминал оплаты с возможностью оплаты по нескольким юридическим лицам. Выглядит это следующим образом: при расчете заказа, после отправки команды на оплату, на кассе отображается окошко с выбором отдела (юридического лица) на который должна произойти транзакция. Для корректной настройки такого режима работы в базе RK7 должна быть настроена оплата на 2 юр. лица в соответствии с это статьей , настроено использование терминала оплаты Сбербанк как указано в текущей статье, интерфейсы для работы с терминалом должны быть созданы для каждого юридического лица
![]()
Разделение оплат работает только через драйвер SBRF Pilot Pos, поэтому для нескольких юридических лиц следует использовать только его.
Далее произвести настройки на стороне ПО Сбербанк:
- Вызываем попыткой оплаты окно выбора отдела - делаем его фото (нужен порядок следования отделов)
- Копируем папку со ПО Сбербанк (обычно "SC552" в корне) нужное количество раз (столько, сколько нужно отделов), переименовываем в, например "sc551" для ИП и "sc552" для ООО
- В каждой папке в файле pinpad.ini добавляем параметр "Department=Х", где Х - цифра - порядковый номер отдела(1, 2, 3, . ), так как они отображались в меню выбора отдела (фото которое делали в п.1). Именование папок SC55x как раз удобно также, по номерам отделов сделать.
- Далее как обычно - нужное количество драйверов пин-падов на станцию, завязанных каждый на свою папку ПО Сбербанка, валюты для каждого терминала, ограничения по категории и т.п. как описано в этой статье
Автор статьи

Читайте также: