Как сделать банк вопросов в moodle
Обновлено: 25.04.2024
Она вот в чем: Создаю новый тест. Хочу добавить вопрос из банка тестов. Нажимаю на него, но в открывшемся окне тестов нет.
У меня создано много курсов и там много вопросов, но они не видны. Я уже и роли назначал, но все равно из других курсов ничего нет. Как сделать что бы вопросы были доступны? Это возможно?
Банк вопросов он разный бывает Есть БВ курса (Настройки-Управление курсом), а есть БВ теста (Настройки-Управление тестом)
Из разных курсов нет доступа к БВ других курсов. Здесь уже обсуждали подобное
Создавайте категории в банке вопросов на уровне системы, тогда из любых курсов, их можно будет тянуть
Да, так вопросы видны. Все нормально.
Но это мне придется вручную продублировать на уровне системы все категории и подкатегории и курсы, а потом переместить в них вопросы. Это же недели работы.
А нельзя ли автоматом перевести эти имеющиеся категории на уровень системы? Или подменить как понятия.
Не нужно все вопросы хранить на уровне системы и тем более уже существующие категории/вопросы переносить.
Есть простой способ, уже обсуждавшийся на форуме: создать новую спец. роль: Question creator и плюсом к ней - Question sharer. В дополнение к роли преподавателя назначаете ещё одну из этих ролей и разрешаете создавать вопросы в разных категориях или "расшаривать" уже созданные вопросы.
Роли можно подкорректировать, скомбинировать и т. д. Это будет лучше, чем сгребать всё в одну кучу или редактировать разрешения в стандартных ролях
Есть категория курсов "Повышение квалификации". В ней банк вопросов, который разбит на категории по темам. Всего 50 категорий вопросов с разным количеством вопросов в каждой (всего около 2тыс. вопросов). Такая структура нужна для формирования промежуточных тестов в курсе. В конце прохождения курса предполагается итоговый экзамен. При этом, вопросы еще группируются в 3 раздела.. приведу пример для понимания:
01_01-Понятие и признаки недвижимости. Виды объектов недвижимости (83)
01_07-Характеристики (параметры) объектов недвижимости (32)
02_01-Кадастровый инженер (59)
02_25-Ответственность за нарушение законодательства Российской Федерации в области персональных данных (47)
03_01-Понятие государственной регистрации прав на недвижимое имущество, государственного кадастрового учета и Единого государственного реестра недвижимости (8)
03_22-Права и обязанности государственного регистратора прав (5)
Т.е. первые 2 цифры - это глобальный номер раздела вопросов, вторые 2 цифры - номер темы в разделе.
Стоит задача реализовать для экзамена следующее требование:
* В тестовое задание при проведении теоретического экзамена в целях подтверждения наличия у претендента профессиональных знаний (далее - тестовое задание), включается 20% от общего количества вопросов по темам раздела 1.
* В тестовое задание включается 40% вопросов по темам раздела 2.
* В тестовое задание включается 40% вопросов по темам раздела 3.
Создание теста в системе Moodle осуществляется в несколько этапов:
- Наполнение Банка вопросов тестовыми заданиями.
- Добавление в курс элемента «Тест» и настройка параметров тестирования.
- Настройка выборки (добавление тестовых заданий из Банка вопросов в тест).
Банк вопросов – это хранилище всех тестовых заданий курса, из которого они добавляются в тест. Задания в Банке могут быть рассортированы по категориям (разделам, темам, уровням сложности и т. д.). Такой подход позволяет использовать одно и то же тестовое задание в нескольких тестах курса (для самопроверки, промежуточного контроля, итогового контроля).
Банк вопросов можно наполнять заданиями двумя способами:
- с помощью импорта нескольких заданий из одного файла,
- вручную, по одному заданию.
Можно комбинировать способы наполнения банка вопросов заданиями.
Наиболее оптимальный способ загрузки заданий – импорт вопросов в формате GIFT. Эта функция позволяет одномоментно, «одним щелчком» загрузить из текстового файла большое количество тестовых заданий различной формы:
- − закрытого типа одиночного или множественного выбора,
- − на соответствие,
- − на упорядочение списка, или на последовательность,
- − открытого типа с одним пропущенным словом или числом (короткий ответ),
- − заданий типа эссе (с дальнейшей проверкой преподавателем вручную).
Рассмотрим этапы импорта в формате GIFT самой распространенной формы тестовых заданий – закрытого типа с выбором одного правильного ответа.
Видео-инструкция
Краткая инструкция
- Подготовьте файл с тестовыми заданиями в формате MS Word по предлагаемому образцу.
Подробная инструкция
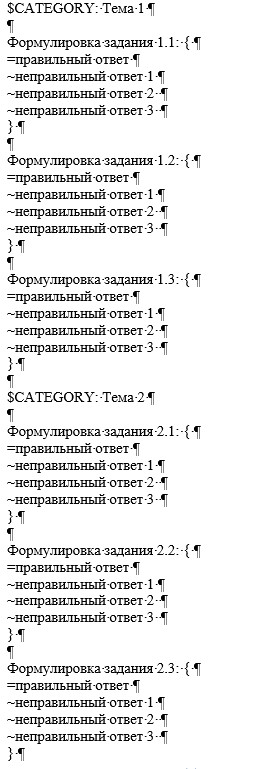
- Подготовленный файл MS Word сохраните в текстовом формате. Для этого в программе MS Word выбираем меню Файл – Сохранить как – Другие форматы
В появившемся окне выбираем место для сохранения файла. Выбираем его тип: Тип файла – Обычный текст – ОК
В открывшемся окне задаем параметры кодировки файла. Кодировка текста: Другая – Юникод (UTF-8) – ОК
При сохранении файла MS Word в простой текстовый формат теряются таблицы, картинки, любое форматирование текста. Для добавления этих элементов в тестовое задание нужно после импорта его отредактировать.
Полученный текстовой файл необходимо открыть и еще раз внимательно проверить его на наличие ошибок: опечатки, отсутствие фигурных скобок, знаков равенства и тильд, пустых разделительных строк, заданные разрывы строк вместо абзацев и т.д. При необходимости внести корректировки и сохранить файл повторно. Еще раз обратите внимание, что файл должен быть сохранен в кодировке UTF-8. В других кодировках файл не будет принят, портал выдаст ошибку при импорте.
Только после процедуры проверки можно приступить к импорту файла в учебный портал.
- Для импорта подготовленного файла в портал зайдите на главную страницу нужного вам курса (щелкните по названию курса в списке ваших курсов на странице личного кабинета).
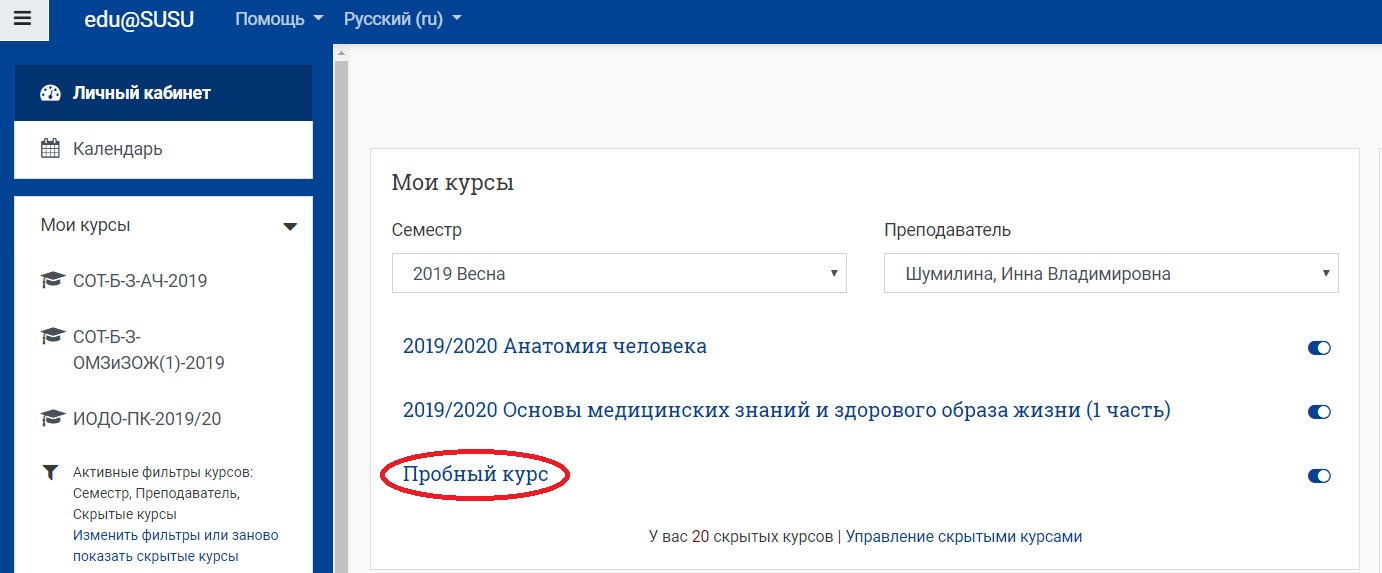
- На странице курса справа в верхнем углу щелкните мышкой по пиктограмме в виде шестеренки «Меню действий», на открывшейся странице выберите вкладку «Банк вопросов» -> «Импорт»
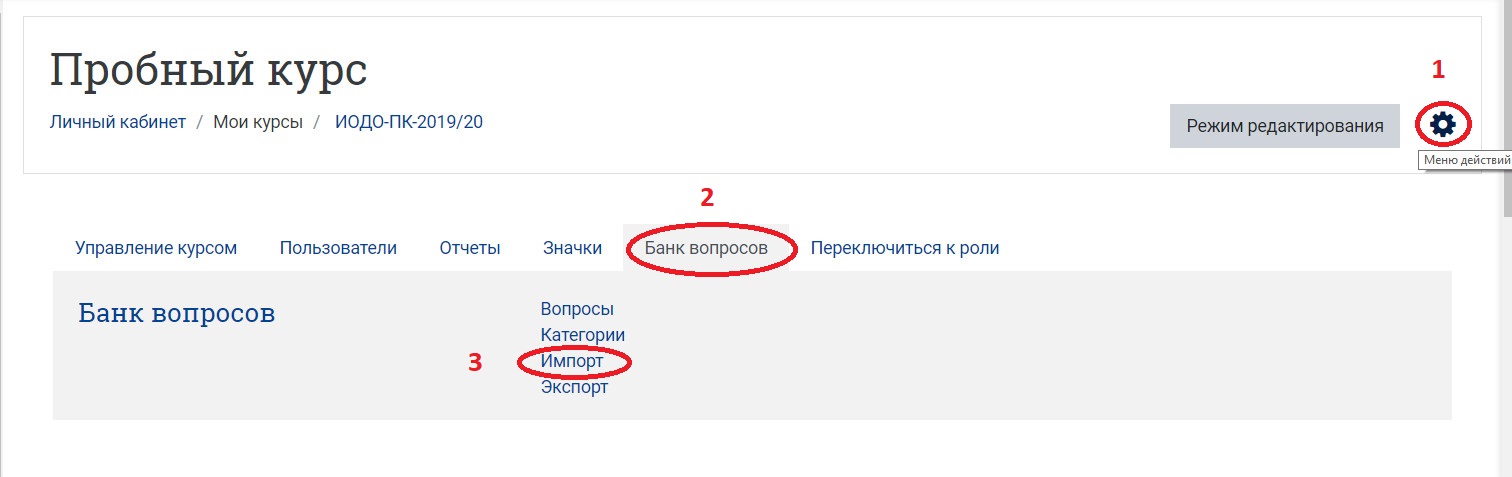
- Для импорта файла выберите формат GIFT из предложенного списка форматов.
Параметры раздела «Общее» («Категория для импорта», «Сопоставление оценок», «Остановиться при ошибке») при создании нового Банка вопросов рекомендуется оставить по умолчанию.
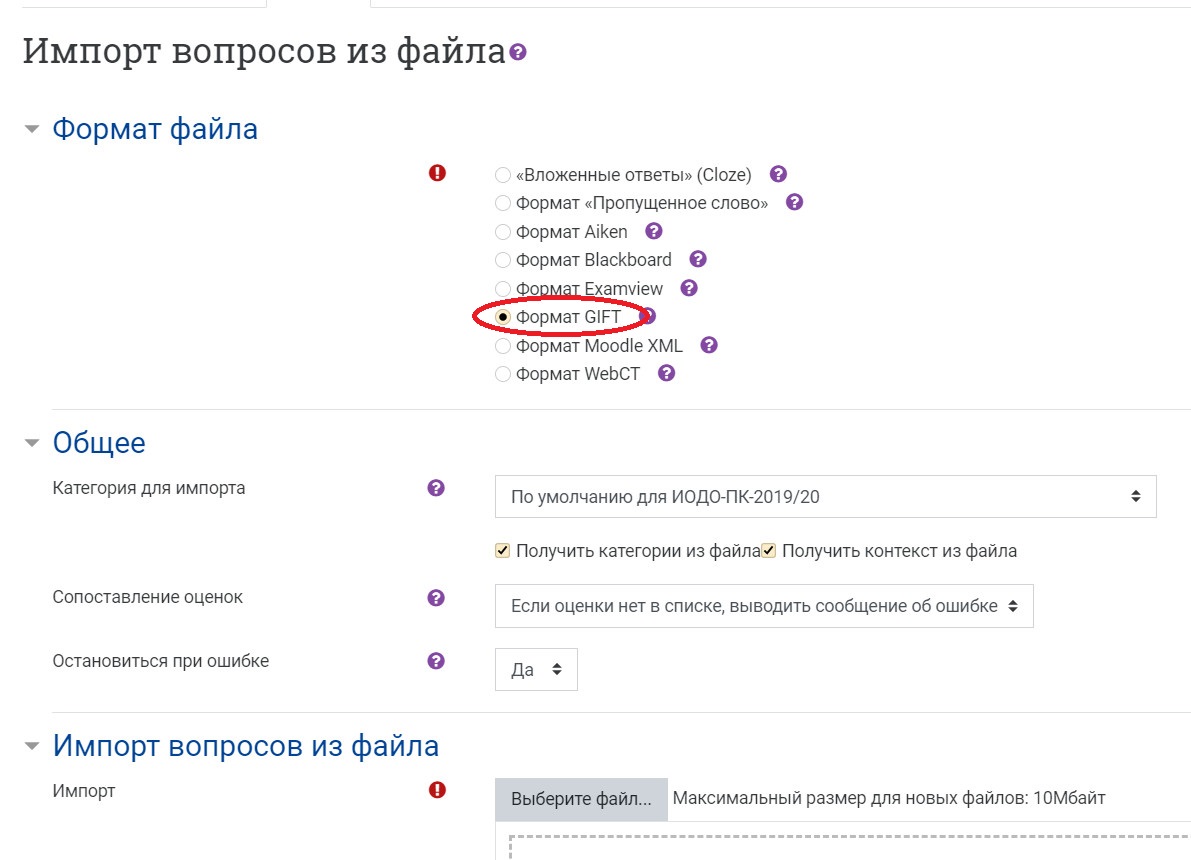
При импорте вопросов в формате GIFT категории создаются автоматически, с теми названиями, которые заданы в файле. При пополнении Банка с уже существующими категориями и заданиями в них, разверните список и выберите конкретную категорию, в которую будут импортированы дополнительные вопросы, при этом в импортируемом файле название категории не указывается вообще либо после $CATEGORY: должно стоять ее точное название, иначе импортируемый файл будет сохранен в новой категории, автоматически созданной системой.
- Загрузите в портал файл для импорта одним из способов:
- − с помощью кнопки «Выберите файл» с последующим выбором файла в компьютере или
- − прямым перетаскиванием файла, удерживая левую кнопку мыши, в поле для загрузки.

При наличии ошибок в файле для импорта загрузка будет прервана, портал сообщит вам об этом и выдаст список ошибок. В этом случае необходимо открыть исходный файл MS Word или .txt-файл для импорта, устранить ошибки и повторить процедуру импорта. Если импорт осуществлен корректно, система выдаст соответствующее заключение и отобразит формулировки загруженных заданий в том порядке, как они представлены в вашем файле для импорта.
- Система перенаправит вас в Банк вопросов, в раздел «Вопросы». Выберите из раскрывающегося списка поочередно каждую из появившихся категорий и с помощью просмотра проверьте корректность загрузки заданий в них. Это необходимо сделать даже в том случае, если система не выдала ошибку при импорте файла.
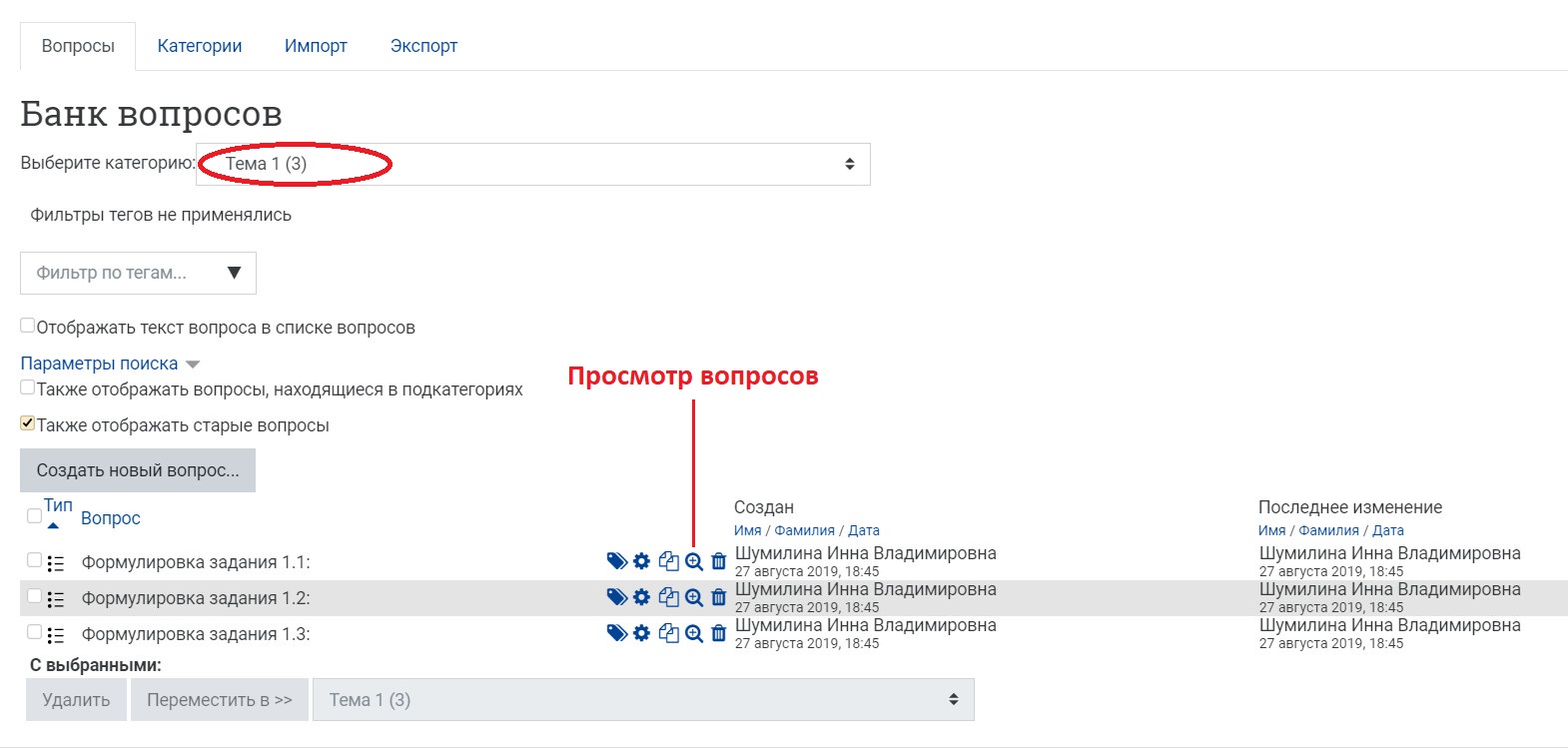
Рядом с названием каждой категории в круглых скобках автоматически отображается число загруженных в эту категорию вопросов. Обратите внимание, что внутри категории вопросы из импортированного файла выстраиваются в алфавитном порядке (по первым буквам начала формулировки вопросов), что очень удобно для поиска заданий, нуждающихся в корректировке.
Работа с тестовыми заданиями во вкладке «Вопросы» включает их просмотр, редактирование, дублирование (создание копии), удаление, перемещение из одной категории в другую. Для просмотра вопроса нажмите рядом с ним на пиктограмму в виде лупы, для редактирования задания воспользуйтесь пиктограммой в виде шестеренки, для удаления – корзиной.
Вместо того, чтобы держать все вопросы в одном большом списке в одной категории по умолчанию, их можно распределить по нескольким категориям и подкатегориям, каждая из которых может принадлежать определенному контексту, в соответствии с которым могут использоваться тестовые задания: это могут быть задания по определенным темам, уровням сложности, видам контроля (промежуточный, итоговый, самоконтроль).
Распределение вопросов по категориям необходимо также для настройки случайной выборки для тестирования: тестовые задания выбираются случайным образом из определенной категории.


Ресурсы - это все, что не требует обратной связи. Если вы хотите добавить текст, файл, изображение или презентацию - все это будет добавляться как Ресурс.
1. Пояснение
Пояснение представляет из себя текст (который можно форматировать) и изображения, которые отображаются непосредственно на главной странице курса, прямо среди других ресурсов и элементов курса. Например, этот текст сделан как ресурс Пояснение.
3. Файл
На свой курс вы можете добавить файл любого формата: презентацию, документ PDF, видеофрагмент, звуковой файл, таблицу Excel и т.д.
Примеры вставки видео
4. Гиперссылка
Вы можете вставить ссылку на другой сайт или ресурс, находящийся на другом сайте (например, электронная библиотека).
5. Фотогалерея
Вы можете вставить на свой курс фотоальбом.
6. Папка
Ресурс «Папка» позволяет преподавателю отображать несколько смежных файлов в одной папке, уменьшая прокрутку на странице курса. Папка может быть загружена в ZIP-архиве и распакована для отображения; также можно создать пустую папку и загрузить в нее файлы.
Папка может быть использована для:
- серии файлов по одной теме, например, для отображения набора прошлых экзаменационных работ в формате PDF или набора файлов изображений для использования в студенческих проектах.
- обеспечения общего пространства на странице курса для загрузок материалов преподавателями (папка скрыта от студентов и только преподаватели могут ее видеть)
Студенты могут скачивать и просматривать любые файлы из указанного каталога (папки).
Элементы курса
Элементы курса предполагают обратную связь и создаются средствами системы "MOODLE" .
1. Форумы
2. Опрос
3. Анкетный опрос
Анкетный опрос - это анкета. Могут быть использованы разные типы вопросов: с вводом текста, даты; с выбором одного или нескольких вариантов; да - нет.Вы можете просмотреть как общие результаты, так и результаты отдельного студента.
4. Глоссарий
Глоссарий позволяет создавать список определений, подобный словарю. Записи могут быть просмотрены в различных форматах. Используя этот модуль, можно создать: словарь, классификатор, каталог и т.д. Записи могут добавлять как преподаватель, так и студенты, а преподаватель может оценивать записи студентов.
5. Задание
Задание - это все, что преподаватель может оценить (по различным шкалам). Типичными заданиями являются: Ответить на вопросы; Написать реферат, очерк и пр.; Выполнить задание и т.д.
6. Тест
7. «Видеоконференция BigBlueButton»
Модуль «Видеоконференция BigBlueButton» позволяет создавать в Moodle ссылки на виртуальные онлайн собрания в BigBlueButton - системе с открытым исходным кодом для проведения веб-конференций для дистанционного обучения.
Используя этот модуль, Вы можете указать название, описание, событие календаря (диапазон дат, в который возможно участие), группы и параметры записи онлайн сеанса.
Чтобы в дальнейшем просмотреть записи, добавьте в курс ресурс типа «Записи видеоконференций BigBlueButton».
8. Пакет SCORM
Пакет SCORM представляет собой набор файлов, которые упакованы в соответствии с согласованным стандартом для учебных объектов. Модуль SCORM позволяет добавить в курс пакеты SCORM или AICC, которые загружаются в виде архива.
Содержимое обычно отображается на нескольких страницах, с навигацией между страницами. Существуют различные варианты для отображения содержимого: в всплывающем окне, с оглавлением, с кнопками навигации и т.д. Пакеты SCORM обычно содержат вопросы, оценки за ответы записывается в журнал оценок.
SCORM может быть использован:
- Для представления мультимедийного контента и анимации
- Как инструмент оценивания
Создание банка вопросов и теста
Создание теста проходит в три этапа:
1) создать банк вопросов (непосредственно в системе или в текстовом редакторе MS Word, используя специальные символы разметки);
При помощи данной опции вы можете создавать, просматривать и редактировать вопросы в банке вопросов курса. Эти вопросы затем могут быть использованы в любом модуле курса, например, в тестах.
На странице имеются вкладки, позволяющие вам редактировать вопросы, категории, импортировать вопросы и экспортировать их.
Содержание
Выбор категории
Вопросы хранятся по категориям. Исходно в каждом курсе есть только одна категория - "По умолчанию". Рекомендуется создать другие категории для удобного хранения ваших вопросов. Вы можете создать также иерархическую структуру категорий. Чтобы создать или отредактировать категорию, перейдите на вкладку "Категории".
В окне редактирования вопроса отображаются вопросы выбранной категории. Вы можете выбрать категорию из выпадающего меню Категория:. Используйте поле снизу от меню, чтобы указать, показывать ли также вопросы из всех подкатегорий.
Добавление нового вопроса
- Выберите категорию, в которую хотите добавить вопрос, из меню Категория:.
- В поле под категорией отобразится блок создания вопроса.
- Выберите тип вопроса из выпадающего меню Создать новый вопрос.
- Заполните форму вопроса.
- Нажмите "Сохранить изменения" в нижней части формы.
Для каждого типа вопросов существует своя форма и свои настройки.
Просмотр, Правка, Удаление и Перемещение
Первая колонка в списке вопросов содержит ряд значков и рамку выбора.
Нажатие на Просмотр приведёт к отображению окна предпросмотра, в котором вы можете протестировать ваш вопрос.
Значок Правка позволяет вам редактировать вопрос в той же форме, в которой вы его создавали.
Кнопка Удалить удаляет вопрос, если он не используется ни в одном модуле.
Рамка выбора позволяет вам выбрать несколько вопросов, которые затем можно переместить в другую категорию с помощью управляющих кнопок в нижней части списка вопросов.
Совет
Заносите ответ в название вопроса, так чтобы вы смогли быстро увидеть ответ, когда студент спрашивает о нём. Это особенно полезно, если приходится иметь дело с большими подборками вопросов (пока нет опции просмотра категории или ответа на вопрос в списке вопросов.)





Как разместить тест в системе дистанционного обучения Moodle - подробная инструкция в картинках. Руководство разработано на базе версии 3.2, на одном из шаблонов общедоступного каталога плагинов для мудл.
Рассмотрим по порядку:
1. Подготовка вопросов в специальном формате XML для загрузки в Moodle
Вопросы в системе обучения Moodle можно создавать сразу в установленной системе, для этого есть весь необходимый функционал, а можно сначала подготовить в любом текстовом редакторе, например Word (посмотрите пример файла docx), загрузить в небольшую утилиту, которая преобразует эти вопросы в формат XML, понятный Moodle.
Также можно и в самой утилите составлять вопросы с ответами, потом таким же образом выгрузить их в XML.

Обратите внимание, что структура вопроса должна соответствовать требованиям шаблона: лишний перевод строки (Enter), пробелы, точки и другие символы могут выдавать ошибку при создании файла выгрузки!
После того, как внизу окна конвертера будет указан верный статус вопросов (должны быть все правильные) - можно сохранить файл XML куда-нибудь на компьютере - его мы будем загружать в систему Moodle.
2. Добавление своих вопросов для теста в банк вопросов курса Moodle
Предположим, что курс у вас уже создан - зайдите в него и выберите в меню управления курсом - "Банк вопросов" - "Импорт":

Загрузите созданный на первом этапе файл XML с вопросами - в базу вопросов Moodle:

Проверьте, все ли вопросы импортировались - должны буть указано правильное количество. Пролистайте страницу до конца вниз, там тоже число вопросов должно совпадать. Нажмите "Продолжить":

Будет создана категория (ее наименование вы задавали в конвертере) и в неё загружены вопросы. Категориями можно управлять из того же раздела меню - "Банк вопросов". Перейдите назад в курс:

3. Создание теста в курсе Moodle
Теперь необходимо создать сам тест в курсе. Находясь внутри курса, перейдите в "Режим редактирования" и в нужном разделе курса (у нас это "Задания") - щелкните "Добавить элемент или ресурс":

В списке элементов выберите "Тест", затем "Добавить". Либо просто два раза щелкните на "Тест".

Заполняем все необходимые поля: Название теста, вкладку "Синхронизация" и "Оценка". Во вкладке "Синхронизация" задается дата и время доступности теста и время на тест, в "Оценка" - количество попыток. После заполнения нужных параметров нужно "Сохранить" кнопкой внизу страницы.

4. Добавление вопросов в тест из банка вопросов Moodle
Наш тест создан, но в нем пока нет вопросов. Добавить вопросы в него можно вручную, либо из банка вопросов курса (база данных вопросов). В любом случае сначала нужно войти в редактирование непосредственно теста:

Нажмите "Редактировать тест":

Щелкните "Добавить" в правой верхней части окна и выберите "Из банка вопросов". Также можно выбрать вариант "Случайный выбор", тогда будет произведена случайная выборка указанного количества вопросов.

Выберите категорию банка вопросов, иp которой нужно добавить вопросы в тест. Эта категория создавалась при импорте файла XML через конвертер. См. первый раздел.
Отобразятся вопросы данной категории. Обычно добавляются все вопросы из категории, в этом случае щелкните вверху квадратик выбора всех показанных вопросов. Затем внизу страницы "Добавить выбранные вопросы в тест"


На этом этапе всё, тест размещен, вопросы добавлены! Можно приглашать обучающихся.
Автор статьи

Читайте также:

