Класс не зарегистрирован 0x80040154 сбербанк
Обновлено: 25.04.2024
Windows Server 2012 R2 Datacenter Windows Server 2012 R2 Standard Windows Server 2012 R2 Essentials Windows Server 2012 R2 Foundation Windows 8.1 Enterprise Windows 8.1 Pro Windows 8.1 Windows RT 8.1 Еще. Меньше
В данной статье описывается проблема в котором приложения COM + завершится ошибкой «80040154» в Windows Server 2012 R2, Windows 8.1 или Windows RT 8.1. Доступно исправление для устранения этой проблемы. Перед установкой данного исправления см.
Симптомы
Эта проблема возникает при развертывании приложения COM + на разделы COM + службы каталогов Active Directory.
Сведения об исправлении
Существует исправление от корпорации Майкрософт. Однако данное исправление предназначено для устранения проблемы, описанной в этой статье. Применяйте данное исправление только в тех системах, которые имеют данную проблему.
Если исправление доступно для загрузки, имеется раздел «Исправление загрузки доступно» в верхней части этой статьи базы знаний. Если этого раздела нет, отправьте запрос на получение исправления в службу технической поддержки и поддержки.
Примечание. Если наблюдаются другие проблемы или необходимо устранить неполадки, вам может понадобиться создать отдельный запрос на обслуживание. Затраты на обычные службы поддержки будет применяться к Дополнительные вопросы и проблемы, с которыми не данным исправлением, оплачиваются. Полный список телефонов поддержки и обслуживания клиентов корпорации Майкрософт или создать отдельный запрос на обслуживание посетите следующий веб-узел корпорации Майкрософт:
http://support.microsoft.com/contactus/?ws=supportПримечание. В форме "Пакет исправлений доступен для скачивания" отображаются языки, для которых доступно исправление. Если нужный язык не отображается, это потому, что исправление не поддерживается для этого языка.
Предварительные условия
Это исправление установите обновление 2919355 в Windows Server 2012 R2 или Windows 8.1.
Сведения о реестре
Для использования исправления из этого пакета, нет необходимости вносить изменения в реестр.
Необходимость перезагрузки
Может потребоваться перезагрузить компьютер после установки данного исправления.
Сведения о замене исправлений
Это исправление не заменяет ранее выпущенные исправления.
Статус
Корпорация Майкрософт подтверждает, что это проблема продуктов Майкрософт, перечисленных в разделе "Относится к".
Ссылки
Дополнительные сведения о терминологии , которую корпорация Майкрософт использует для описания обновлений программного обеспечения.
Сведения о файлах
Глобальная версия этого исправления устанавливает файлы с атрибутами, указанными в приведенных ниже таблицах. Дата и время для файлов указаны в формате UTC. Дата и время для файлов на локальном компьютере отображаются в местном времени с вашим текущим смещением летнего времени (DST). Кроме того, при выполнении определенных операций с файлами, даты и время могут изменяться.
Файлы, относящиеся к определенному продукту, этапу разработки (RTM, SPn) и обслуживания (LDR, GDR) можно определить по номерам версий, как показано в следующей таблице.
Windows RT 8.1, Windows 8.1 и Windows Server 2012 R2
Выпуски обновлений GDR содержат только те исправления, которые выпускаются повсеместно и предназначены для устранения распространенных критических проблем. В обновления LDR входят также специализированные исправления.
Файлы MANIFEST (.manifest) и MUM (.mum), устанавливаемые для каждой среды, перечислены в разделе "Сведения о дополнительных файлах". MUM, MANIFEST и связанные файлы каталога безопасности (.cat) очень важны для поддержания состояния обновленных компонентов. Файлы каталога безопасности, для которых не перечислены атрибуты, подписаны цифровой подписью корпорации Майкрософт.
Особенности возникшей дисфункции
Разбираемая мной ошибка 2147221164 0x80040154 в 1C обычно связана с соединением баз данных по COM-объекту, и может иметь несколько причин:
Разберёмся со способами решения возникшей проблемы. Их два.
Способ №1. Регистрируем необходимые библиотеки
Если на ПК 32-битная ОС, то будет необходимо запустить командную строку с админ. правами, и там набрать:
C:\Windows\System32\regsvr32 «C:\Program Files (x86)\1cv8\XXXXX\bin\comcntr.dll»
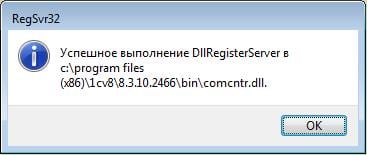
Если на ПК 64-битная ОС, то данная строка должна выглядеть так:
C:\Windows\SysWOW64\regsvr32 «C:\Program Files (x86)\1cv8\ХХХХХ\bin\comcntr.dll»
Где ХХХХХ – номер вашей версии 1С
Способ №2. Создаём компоненты для исправления ошибки 2147221164 0x80040154
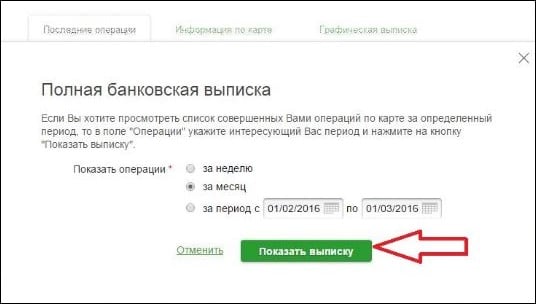
- Запустите консоль «Службы компонентов» (перейдите в «Панель управления», затем в «Администрирование», и здесь кликните на «Службы компонентов»);
- Здесь выберите «Мой компьютер» («Службы компонентов», затем «Компьютеры», и «Мой компьютер»). Наведите курсор на «Приложения COM+», нажмите на правую клавишу мыши, выберите «Создать» — «Приложение»;
- В открывшемся окне «Установка или создание нужного приложения» кликните на «Создать новое приложение».
- Введите имя для него (например, «ComConnector8»), а способом активации установите «Серверное приложение»;
- Учётной записью для активации приложения поставьте «Указанный пользователь». Нажмите на «Обзор», найдите учётную запись, из-под которой запускается наш сервер 1С (версия 8.3). К примеру, это может быть «USER1CV8». Пропустите следующие два пункта (дважды жмём на «Далее», а потом на «Готово)
- В ветке созданного приложения кликните на узел «Роли», а в нём – на «CreatorOwner». Наведите курсор на пункт «Пользователи», кликните на правую кнопку мышки, выберите «Создать», и «Пользователь». Затем выберите учётку, из-под которой стартует сервер 1С (к примеру, тот же «USER1CV8»);
- В ветке созданного нами приложения (в нашем случае это «ComConnector8») перейдите на узел «Компоненты». Наведите на него курсор, нажмите правую клавишу мыши, выберите «Создать», и «Компонент»;
- Затем выберите опцию «Установка новых компонентов», и в открывшемся окне найдите и кликните на нужный нам dll-файл (в нашем варианте это находящийся по пути C:\Program Files (x86)\1cv81\XXXXX\bin\comcntr.dll). Заверите создание указанного компонента;
- Откройте свойства созданного компонента, выберите вкладку «Безопасность», найдите там список «Явно установленные для выделения объектов роли», и поставьте флажок напротив «CreatorOwner».
Заключение

Каждый компьютер не застрахован от непредвиденных сбоев. Главной задачей пользователя ПК, попавшего в непредвиденную ситуацию — правильно определить и грамотно подойти к устранению эксцесса.
В данной статье речь пойдет об описании ошибки под номером 0x80040154, а также будут предложены методы исправления. Ошибка не является критической, что уже хорошо, так как полного выхода из операционной системы и вывода синего экрана не вызывает. Это даёт возможность, не выходя из системы, приступить к решению и устранению.
Возможные причины ошибки 0x80040154
- Основной причиной данной ошибки является конфликт между свежеустановленным антивирусом и встроенным в Windows защитным обеспечением от Microsoft.
- Второй по распространению причиной является заражение вашего жесткого диска компьютерными вирусами, которые провоцируют всевозможные сбои и блокируют стабильную работу программ-защитников.
- Неграмотное удаление программ также может послужить причиной некорректной работы вашей системы. Неудаленные «хвосты» могут продолжать работу, но только со сбоями.

Обратите внимание! Ошибка характерна для всех относительно новых операционных систем семейства Windows, начиная с «Семерки» — 7, 8, 8.1, 10.
Способ №1 — восстановление системы
При возникновении ошибки высока вероятность, что Вами был скачан вирус. Но даже если не помните, устанавливали ли Вы недавно что-то на ПК, то все равно советую сделать восстановление системы.
Суть данного способа – это вернуть ОС к более раннему времени, когда такой ошибки не было. Другими словами, будут отменены все изменения, которые привели к данной ошибке. Поэтому, если эта неприятность появилась после того, что вы установили на свой компьютер какую-либо вредоносную программу, то проблема должна уйти.
- Удерживая кнопку Win, нажмите R.
- В появившемся окошке введите rstrui.exe и нажмите «ОК».
- Откроется «Восстановление системы», где нужно нажать «Далее».
- Теперь нужно выбрать нужную точку восстановления. Изначально будет показана только самая последняя по времени. Ее и рекомендую, но поставив галочку «Показать другие точки восстановления», появятся еще более ранние. Нажмите «Далее».
- Теперь щелкните «Завершить» и следом «ОК».
- После этого компьютер будет перезагружен и начнет восстановление. Дождитесь окончания процесса.

Способ №2 — удаление стороннего антивируса
Программа защиты от вирусов, например «Касперский», может конфликтовать со встроенной защитой вашей системы, это нарушает стабильную работоспособность. Для того чтобы удалить антивирус:

Способ №3 — удаление стандартного защитного обеспечения Windows
Бывают случаи, когда зловредные программы меняют структуру файлов MSE. В таком случае именно удаление решает проблему:
- Удерживая кнопку Win, нажмите R.
- Введите appwiz.cpl и нажмите «ОК».
- Найдите MSE и щелкните по нему.
- Нажмите «Удалить».
- Далее следуйте простым инструкциям на экране, чтобы удалить программу.

Способ №4 — инструмент Microsoft Fixit Tool
Используем данную программу для удаления Microsoft Security Essentials:

Способ №5 — переустановка Windows
Последний вариант, к сожалению, — переустановка Windows. Вам нужно отформатировать жесткий диск, чтобы избавиться от зараженного программного обеспечения и сделать чистую установку ОС.

Полезное видео
Наглядное решение данного кода ошибки, связанного с работой браузера Google Chrome вы можете увидеть здесь:
Чаще всего проблема бывает вызвана неправильным удалением сторонних программ для просмотра фото, сбоями параметров приложений по умолчанию Windows 10 и подобными, однако решается это в большинстве случаев очень просто.
- Зайдите в Пуск — Параметры (значок шестеренки в меню Пуск) или нажмите клавиши Win+I
- Зайдите в «Приложения» — «Приложения по умолчанию» (или в Система — Приложения по умолчанию в Windows 10 1607).
- Выберите в пункте «Просмотр фотографий» стандартное приложение Windows для просмотра фотографий (или другое, правильно работающее приложение для фото). Также можно нажать «Сбросить» в пункте «Сброс к рекомендуемым Майкрософт значениям по умолчанию».
- Закройте параметры и зайдите в диспетчер задач (меню правого клика по кнопке Пуск).
- Если в диспетчере задач не отображаются задачи, нажмите «Подробнее», потом найдите в списке «Проводник», выберите его и нажмите «Перезапустить».
По завершении проверьте, открываются ли файлы изображений теперь. Если открываются, но вам требуется, чтобы с JPG, PNG и иными фото работала сторонняя программа, попробуйте удалить ее через Панель управления — Программы и компоненты, а затем установить заново и назначить используемой по умолчанию.
Примечание: еще один вариант этого же способа: нажать правой кнопкой мыши по файлу изображения, выбрать пункт «Открыть с помощью» — «Выбрать другое приложение», указать работающую программу для просмотра и отметить пункт «Всегда использовать это приложение для файлов».
Если ошибка возникает просто при запуске приложения «Фотографии» Windows 10, то попробуйте способ с перерегистрацией приложений в PowerShell из статьи Не работают приложения Windows 10.
При запуске приложений Windows 10
При возникновении рассматриваемой ошибки при запуске приложений магазина Windows 10, а также при ошибке 0x80040154 в приложениях, опробуйте способы из статьи «Не работают приложения Windows 10», которая была приведена выше, а также попробуйте такой вариант:
- Удалите это приложение. Если это встроенное приложение, используйте инструкцию Как удалить встроенные приложения Windows 10.
- Заново установите его, здесь поможет материал Как установить Магазин Windows 10 (по аналогии можно установить и другие встроенные приложения).

- Исправление с помощью PowerShell, как описано в одном из способов статьи Не работает меню пуск Windows 10 (лучше использовать в последнюю очередь, иногда может еще больше навредить).
- Странным образом часто срабатывающий способ — зайти в панель управления (нажать Win+R, ввести control и нажать Enter), перейти в «Программы и компоненты», слева выбрать «Включение или отключение компонентов Windows», снять отметку с Internet Explorer 11, нажать Ок и после применения перезагрузить компьютер.
Если это не помогло, попробуйте также способ, описанный в разделе про службу компонентов Windows.
Ошибка при запуске браузеров Google Chrome, Mozilla Firefox, Internet Explorer
При появлении ошибки в одном из интернет-браузеров, за исключением Edge (для него следует попробовать способы из первого раздела инструкции, только в контексте браузера по умолчанию, плюс перерегистрация приложений), выполните следующие шаги:
Дополнительные действие по исправлению ошибки для Internet Explorer:
- Запустите командную строку от имени администратора (начните набирать в поиске на панели задач «Командная строка», при появлении нужного результата, нажмите по нему правой кнопкой мыши и выберите «Запустить от имени администратора» в контекстном меню).
- Введите команду regsvr32 ExplorerFrame.dll и нажмите Enter.
По завершении действий, проверьте, была ли исправлена проблема. В случае с Internet Explorer, перезагрузите компьютер.
Для сторонних браузеров, если способы, приведенные выше не сработали, может помочь удаление браузера, перезагрузка компьютера и последующая повторная установка браузера (или удаление разделов реестра HKEY_CURRENT_USER\ SOFTWARE\ Classes\ ChromeHTML\, HKEY_LOCAL_MACHINE\ SOFTWARE\ Classes\ ChromeHTML\ и HKEY_CLASSES_ROOT\ ChromeHTML (для браузера Google Chrome, для браузеров на базе Chromium название раздела может быть, соответственно, Chromium).
Исправление в службе компонентов Windows 10
Иногда в исправлении ошибки 0x80040154 может помочь ручная регистрация всех библиотек DLL и компонентов OCX, находящихся в системных папках. Для её выполнения: запустите командную строку от имени администратора, введите по порядку следующие 4 команды, нажимая Enter после каждой (процесс регистрации может занять продолжительное время).
Последние две команды — только для 64-разрядных версий Windows. Иногда в процессе может появиться окно с предложением установить недостающие компоненты системы — сделайте это.
Дополнительная информация
Если предложенные способы не помогли, следующая информация может оказаться полезной:
На этом завершаю и надеюсь, что в материале нашлось решение для исправления ошибки в вашей ситуации.
Суть проблемы
Как то одним жарким летним вечером я решил установить на свой компьютер ActeiveState ActivePerl. Скачал инсталлятор, который был в .msi файле и запустил его. Каково же было мое удивление, когда вместо привычного инсталлятора я увидел вот это:

Как вскоре оказалось, подобная ошибка выпадала при запуске на моем компьютере любого .msi файла.
- Переустановить Windows Installer — на моей Windows 7 x64 и так стоит Windows Installer 5.0, который нельзя отдельно скачать и переустановить
- Перерегистрировать msiexec, что также мне не помогло.
- В конце все советы сводились к одному — переустановить Windows.
Решение проблемы
Для начала я включил Log-файл установщика Windows. Как включить лог Windows Installer вы можете почитать здесь, или поискать в любом поисковике по ключевому слову "voicewarmup".
Лог-файлы появляются во временной папке пользователя, которая обычно находится по пути C:\Users\имя_профиля\AppData\Local\Temp. Открыв лог, я увидел следующую ошибку:
MSI (c) (B8:84) [22:08:06:894]: Failed to connect to server. Error: 0x80040154
Поискав по коду ошибки в Интернете, и не нашедши никаких способов решения проблемы, я решил подумать логически.
Для начала я воспользовался старым добрым отладчиком WinDbg, который входит в пакет Debugging Tools For Windows. Мне понадобилась именно 64-разрядная версия данного отладчика.
Перед началом отладки необходимо загрузить отладочные символы для распознавания имен системных функций и переменных. Эти символы являются довольно полезной вещью не только для поиска ошибок, но также и для исследования работы Windows в целом.
Загрузил я в отладчик файл c:\windows\system32\msiexec.exe и задал для него параметры командной строки так, чтобы он открыл .msi файл. В моем случае параметром командной строки было: /i «C:\Users\MAV\Desktop\ActivePerl-5.12.4.1205-MSWin32-x64-294981.msi» однако можно задавать путь к любому другому .msi файлу.

Сам по себе отладчик, конечно не решит проблему, нужно ее локализовать. Поразмыслив, какие функции могут создавать COM-объекты, я остановился на CoCreateInstance, CoCreateInstanceEx и CoGetClassObject
Для установки точек прерывания на эти функции вводим в командной строке отладчика:
bp ole32!CoCreateInstance
bp ole32!CoCreateInstanceEx
bp ole32!CoGetClassObject
Если точки останова у вас не ставятся, значит вы неправильно настроили символы.
После запуска приложения (F5), срабатывает точка останова на ole32!CoCreateInstance. Если точка останова не срабатывает, а выпадает окно с параметрами Wndows Installer, то вы неправильно указали параметры командной строки для запуска.

Давайте теперь посмотрим, из какого же места кода вызывается создание нашего объекта, для этого мы можем нажать Debug->Step Out (Shift+F11). Мне пришлось нажать указанную комбинацию дважды, для того чтобы выйти в исходную вызывающую функцию.

Исходная вызывающая функция называется msi!CreateMsiServerProxy и, очевидно, находится в модуле msi.dll.
Обратим внимание также на регистр rax, который равен нашему коду ошибки 80040154. Для того чтобы узнать содержимое регистра rax, достаточно открыть окно Registers, или ввести в командной строке r rax .
Запомнив имя функции, а также примерный вид искомого кода, я открыл дизассемблер IDA Pro, и загрузил в него файл msi.dll. Следует отметить пару особенностей данного отладчика: во первых, IDA любит блокировать доступ к исследуемому файлу, во вторых, она создает в папке с исследуемым файлом несколько своих файлов баз данных, так что я рекомендую копировать исследуемые файлы в отдельную папку. В третьих, IDA не всегда подгружает файлы с символами, поэтому рекомендую в указанную отдельную папку также скопировать файл msi.pdb из вышеуказанной папки C:\Symbols.

После нахождения функции CreateMsiServerProxy, находим знакомые строки кода в ней:
Не иначе как функция пытается создать объект по CLSID IID_IMsiServer. Здесь я не буду вдаваться в подробности COM и искать различия между CLSID и IID, важно что я получил зацепку — имя интерфейса ID_IMsiServer и CLSID .
Запустив поиск в реестре на своей машине по указанным ключевым словам, а также на машине, с установленной Windows 7 x64, где Windows Installer работал, я нашел отличие: на моей машине отсутствовала ветка реестра HKEY_CLASSES_ROOT\AppID\ . Я экспортировал данную ветку реестра в отдельный .reg файл, а затем импортировал его на своей машине:
Windows Registry Editor Version 5.00
После импорта ключа реестра я вновь попробовал запустить .msi файл, и, «О чудо!», он запустился, после чего я успешно установил ActivePerl.

У вас может быть аналогичная проблема, но при этом отсутствовать другой ключ реестра. Импортировать при этом необходимо те ключи, которых у вас нет.
Выводы
- В итоге я сэкономил себе массу времени — на поиск проблемы и ее устранение ушло не более двадцати минут, зато на переустановку всех программ на моем компьютере ушло бы минимум два дня.
- Не надо спешить переустанавливать Windows по любому чиху. Иногда проблему можно решить довольно просто и быстро.
Спасибо за внимание, я очень надеюсь что статья вам понравилась, жду ваших отзывов, а также с удовольствием отвечу на ваши вопросы.
Автор статьи

Читайте также:

