Номер операции на чеке сбербанка что это
Обновлено: 07.09.2024
После этого клиент сам выбирает, за какое время понадобятся сведения, это может быть как неделя, так и месяц, либо несколько месяцев. После нажатия на кнопку заказа файл с отчетом придет на электронную почту, но можно и не использовать почту, если нажать кнопку «Банковская выписка», в дальнейшем необходимо только выбрать интересующий период. Если клиенту нужны сведения только о движении средств, которое осуществлялось через Сбербанк Онлайн, он должен нажать на соответствующую кнопку. Инструмент дает возможность использовать расширенный поиск, вплоть до названия конкретного платежа.
Как Узнать Номер Транзакции в Сбербанке Онлайн
Чтобы выполнить просмотр выписки через мобильную программу, нужно иметь установленное приложение на своем телефоне. Как и полноценный интернет-банкинг, оно позволит отслеживать состояние счетов и выполнять все необходимые операции. Не стоит путать мобильную версию Сбербанка Онлайн и «Мобильный банк», поскольку последний вариант является всего лишь сервисом, позволяющим управлять банковскими счетами через СМС-команды.
Через мобильное приложение
- мини – она предполагает, что клиент получает сведения только о 10 последних операциях, но перечень данных ограничен суммой и датой проведения, то есть ни узнать о типе платежа, ни просмотреть его детали не получится;
- расширенная – клиент может заказать распечатку всех операций, которые были им произведены за определенный период, даже с момента открытия карточки, причем там будет указана дата платежа, место расчета и прочая полезная информация.
Естественно, что клиенты Сбербанка могут воспользоваться интернет-системой для контроля собственных денежных средств, которая позволяет просматривать все производимые транзакции. Чтобы сделать это с использованием онлайн-сервиса, нужно:
Через «Мобильный банк»
Получить в офисе Сбербанка клиент сможет только расширенную выписку, поскольку краткий ее вариант доступен и в банкоматах. Чтобы запросить ее, следует прийти в отделение с карточкой и удостоверением личности в виде паспорта. Несмотря на простоту процедуры, консультант Сбербанка попросит написать письменный запрос на получение расширенной выписки, и только после этого будет распечатан документ за тот период, который указан самим клиентом.
Как узнать номер транзакции конкретной операции
Способы, как узнать последние операции по карте Сбербанка
Номер транзакции является уникальным идентификатором операции, который присваивается отдельной процедуре и делает возможным поиск перевода денег, оплаты и прочих операций. Транзакции в Сбербанке получают номер, который содержит в себе 12 цифр и четыре латинские буквы, причем самым простым способом узнать номер транзакции, произведенной в Сбербанке Онлайн, будет просмотр выданной квитанции. Также эта информация может называться как идентификатор или уникальный номер платежа.
Как Узнать Номер Транзакции в Сбербанке Онлайн
Недостатком способа является то, что посмотреть можно только 5 последних операций, услуга оказывается платно, ее стоимость 3 р. за каждый запрос.
В кредитной организации предлагается два варианта выписок: мини и расширенная. Первая содержит в себе данные о 10 последних транзакциях по карточному счету.
Дополнительные способы
- Войти в систему, вставив карту в банкомат и введя пин-код.
- Открыть Личный кабинет.
- Выбрать «История карты» .
- Распечатать документ.
Получение информации из мобильного приложения аналогично, как и в интернет-банке.:
Какие бывают выписки
Получение выписки через Интернет банк является наиболее удобным способом узнать историю транзакций. Его преимуществами перед другими вариантами являются:
С помощью банкомата
В Сбербанке Онлайн
Статусы «Отклонено банком» , «Заявка отменена» , «Прервано» , означают, что операция не прошла. Либо банк, либо держатель карты отменили операцию, или произошел ее срыв. Пользователь может узнать причину непроведения, позвонив в Центр поддержки клиентов банка.
Как Узнать Номер Транзакции в Сбербанке Онлайн
Временный пароль можно будет распечатать в банкомате аналогичным способом. На чеке вам будет предложено на выбор 20 самых разных паролей, после использования каждого из которых они перестают быть действительными. Пароли такого типа подойдут для выполнения различных операций в системе «Сбербанк Онлайн».
Можно также получить идентификатор, воспользовавшись услугами телефонной службы поддержки банка или же через «Мобильный банк», отправив на номер 900 со своего телефона слово «пароль». Однако в этом случае вам будут предоставлены одноразовые пароли для входа в систему, которые необходимо будет заменить постоянным уже внутри личного кабинета интернет-банкинга.
Узнать личный идентификатор «Сбербанк Онлайн»
Личный идентификатор пользователя для системы «Сбербанк-Онлайн» можно получить посредством своего номера телефона или через банкомат. С банкоматом разобраться будет не сложно: достаточно в меню выбрать пункт, который касается обслуживания через интернет и заказать печать на чек идентификатора и пароля. В чеке будет предоставлена вся необходимая вам информация (естественно, в банкомат перед операцией вы вставляете свою карту и вводите пин-код).
Для того, чтобы совершить платёж или денежный перевод через систему «Сбербанк Онлайн», не нужно изобретать велосипед. Сам процесс перевода займёт у вас минуты две от силы, если вы знаете номер своего идентификатора и пароль от него. Два самых простых способа платежа/перевода предлагает современная интернет-система:
Пароль для «Сбербанка Онлайн»
Если ваши персональные данные были украдены, в обязательном порядке и как можно быстрее обратитесь в контактный центр Сбербанка и заблокируйте свой идентификатор и пароль до дальнейшего восстановления. Тогда у вас будет больше гарантий, что злоумышленники не успели воспользоваться денежными средствами по вашим счетам.

Чтобы получить уникальный идентификатор платежа в Сбербанке достаточно воспользоваться возможностями банкомата или телефона. В первом случае достаточно зайти в меню, где находятся интернет услуги. Идентификатор и пароль к нему удастся получить в печатном виде на чеке. Перед операцией в банкомат нужно вставить карту и ввести пин-код.
Уникальный идентификатор начисления или платежа
Уникальный идентификатор начисления используется в платежных поручениях для перевода сумм в пользу бюджета РФ с 04.02.2014 года. Норма регламентируется приказом Минфина №107, который вышел 12.11.2013 года. УИН состоит из 20-ти цифр, в конце комбинации проставляются символы «///». Для идентификатора в платежном поручении используется поле «Код». Правило распространяется на все платежи в пользу бюджета РФ.
Уникальный идентификатор платежа в платежном поручении.
Уникальный идентификатор платежа указывается в каждом платежном поручении, которое формируется при уплате обязательных сборов, налогов и других подобных платежей. Государственные и муниципальные услуги также оплачиваются с помощью УИН. Идентификатор платежа при определенных типах перечислений в обязательном порядке требуют указывать практически все банки. Примечательно, что есть ситуации, в которых указывать УИН нет необходимости и для корректного перечисления платежей в этих тонкостях следует разобраться.
Код уникального идентификатора платежа
Код уникального идентификатора платежа выдают налоговые структуры по месту регистрации. По этой причине уточнить нужную комбинацию цифр получится только в территориальном отделении налоговой инспекции вашего населенного пункта. Существуют плательщики, у которых УИН отсутствует как таковой, а государственная налоговая структура по объективным причинам не может сформировать и выдать номер. В таких случаях в поле «Код» указывают «0///». Выданный УИН в обязательном порядке отделяется от идентифицирующей информации символами «///».

Каждый разумный человек ответственно относится к своим финансам, контролирует их, записывая доходы и расходы где-то у себя в тетрадке. Клиентам банка Сбербанк даже не нужно держать при себе бесконечное количество тетрадей, чтобы видеть свои операции – за них это уже сделал банк, создав удобный сайт и приложение.
В этих источниках есть раздел «История операций» (далее сокращенно – ИО). Чтобы попасть туда, для начала необходимо осуществить вход в личный кабинет. Для этого, конечно, понадобятся пароль и логин. После успешного входа на странице ИО станет возможным просмотр всех совершенных транзакций. Для удобства можно их сортировать, искать нужные.
Очень удобно: про каждый платёж можно узнать подробные детали. Это реквизиты получателя, номера счетов, карт, кредитов, вкладов. Также указана общая сумма платежа и его время с датой. Отдельно стоит упомянуть статус оплаты – о нём будет рассказано позже.
Доступные действия в истории платежей
- Просмотр. Клиент может просмотреть нужный ему платеж. При просмотре станут доступны реквизиты данного документа, содержащего следующие сведения: информация о получателе и детали оплаты. В первом случае можно будет узнать имя организации или того, кому владелец перевел деньги, а также его номер счета. Во втором случае – это сумма перевода, размер комиссии, статус оплаты.
- Редактирование. Владелец вправе отредактировать нужный документ, но только если у него отображается статус «Черновик».
- Совершение операции. Также выбрав необходимую транзакцию, владелец может ее осуществить, только сначала следует сделать подтверждение, лишь после чего она будет осуществлена.
- Повтор. Для платежей, имеющих статус «Исполнен», или же «Исполняется банком», другими словами, платежей, которые клиент уже осуществил, возможен повтор.
- Отзыв платежа. Клиент может таким образом отменить платёж, только если у него статус «Исполняется банком».
- Удаление. С помощью данного действия возможно удаление черновиков платежей.
- Создание шаблона. Это действие даёт возможность сделать шаблон для уже совершённой транзакции. Следует пройти на страницу «Операции», после чего будет опция создания шаблона. В поле для ввода необходимо указать название, после чего нужно сохранить шаблон. Также можно отменить создание, если клиент передумал.
- Уведомление, напоминающее о повторе оплаты. Если нужно, можно с помощью уведомления напомнить самому себе о необходимости повторного осуществления транзакции. Это действие схоже с предыдущим. Следует пройти на страницу «Операции», где будет доступна опция напоминания о повторении оплаты. Вводим в поле название. Необходимо будет указать сколько будет повторяться напоминания и когда. Нажмите на Однократно . Откроются все доступные периоды времени, выберите подходящий. Нажав на знак календаря, можно будет указать дату. Сохраняем, после чего подтверждаем одноразовым паролем создание операции.
Если у клиента совершил довольно много транзакций, с помощью стрелок можно перемещаться по страницам, на которых они все будут расположены. Также можно указать возможное их количество на странице – 50, 20 или 10.
Поиск платежей в истории операций
Для современного человека важна оперативность, поэтому тратить время в вечных поисках среди сотен, а то и тысяч транзакций, – непрактично. И поэтому был придуман поиск, как средство быстрого поиска необходимых данных. Пользоваться им просто – достаточно просто ввести в поисковую строку несколько первых букв названия операции или получателя.
Для пользования нужно нажать на ссылку Расширенный поиск и отфильтровать по желанию:
- Операция – фильтр по названию.
- Списано со счёта – фильтр, показывающий счета, с которых списаны средства.
- Период – фильтр по дате начала и конца осуществления операции.
- Сумма – фильтр, позволяющий настроить промежуток в деньгах, в котором находится та или иная осуществленная операция.
- Валюта – фильтр соответственно по валюте.
- Статус – фильтр по стадии обработки информации.
После указания всего необходимого нужно будет нажать Применить . На мониторе появится отфильтрованный список транзакций.
Виды статусов платежей
Теперь настало время поговорить о статусах. С помощью них владелец счёта или карты может отслеживать состояние той или иной транзакции. Если говорить кратко, то состояние показывает в какой стадии обработки находится платёж.
Бывают статусы следующих типов:
- Черновик – документ находится в стадии заполнения и его необходимо подтвердить. Как это сделать было рассказано ранее.
- Принято к исполнению – банк исполняет платёж, такой статус обычно бывает у платежа в течение 30 секунд, после чего ему присваивается статус «Исполнен».
- Исполнен – всё прошло успешно, всё оформлено, денежные средства уже поступили на счёт получателя.
- Отклонено банком – такой статус обычно появляется при неправильном вводе данных.
- Отказан – такой статус также появляется при неверном вводе данных.
- Заявка была отменена – документ отозван самим владельцем счёта.
Заключение – чем полезна история платежей
В конце стоит подвести итоги и рассказать, чем полезна «История операций».
- Подробный просмотр операций. Всего-лишь щёлкнув по необходимому платежу, можно увидеть всю подробную информацию о нём. Статус, реквизиты, имя получателя и тому подобное.
- Повтор совершенных операций. Для операций со статусом «Исполнен» доступен повтор. Можно просто нажать по такой операции и активировать кнопку Повторить . Довольно удобно, когда какой-то платёж нужно срочно повторить, а заполнять все реквизиты нет времени.
- Создание шаблонов, позволяющее сэкономить кучу времени. С помощью него можно создать специальный шаблон, ввести необходимые реквизиты, и впоследствии не возвращаться и не переписывать такую же операцию. Очень полезно для периодичных платежей.
- Можно настроить личные напоминания о платеже – это настоящая палочка-выручалочка для забывчивых людей, или очень занятых. Необходимо просто выбрать нужную платёж из списка и поставить отметку о напоминании о повторной оплате.
В завершении нужно сказать, что «История операций» в Сбербанк онлайн – это доступный и хороший способ для контроля финансов, затрат, прибыли и т.д. Без контроля за своими финансами человек может оказаться в невыгодном экономическом положении, а этот раздел позволяет ему следить за финансами и не тратить деньги впустую.

Поэтому в интернет-банке Сбербанка предусмотрена функция печати как списка всех произведенных операций, так и отдельной страницы с детальной информацией по каждой операции.

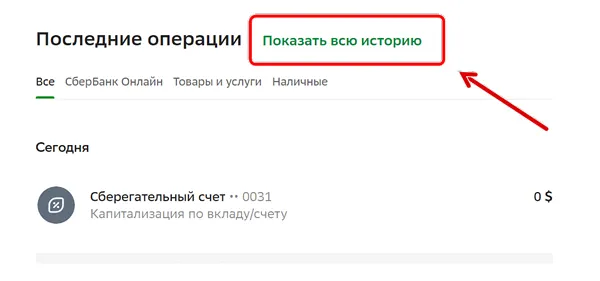
Для этого используйте ссылку Печать чека, которую можно найти через раздел «История операций в Сбербанк ОнЛайн».
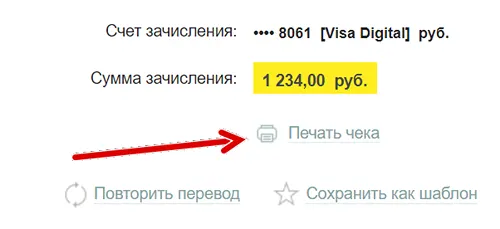
При осуществлении платежей и переводов в интернет-банке Сбербанк ОнЛайн как по счетам карт, так и по счетам вкладов на экране отображается результат операции.
Вы можете самостоятельно проверить текущую стадию обработки платежа или заявки в разделе «История операций в Сбербанк ОнЛайн».
Запросы могут иметь следующие статусы:
- «Частично заполнен» – заявка заполнена частично или полностью и сохранена. Для начала обработки заявки Сбербанком её необходимо подтвердить.
- «Исполняется банком» – заявка подтверждена и исполняется Сбербанком.
- «Исполнен» – заявка исполнена Сбербанком.
- «Подтвердите в контактном центре» – позвоните в Контактный центр для подтверждения операции.
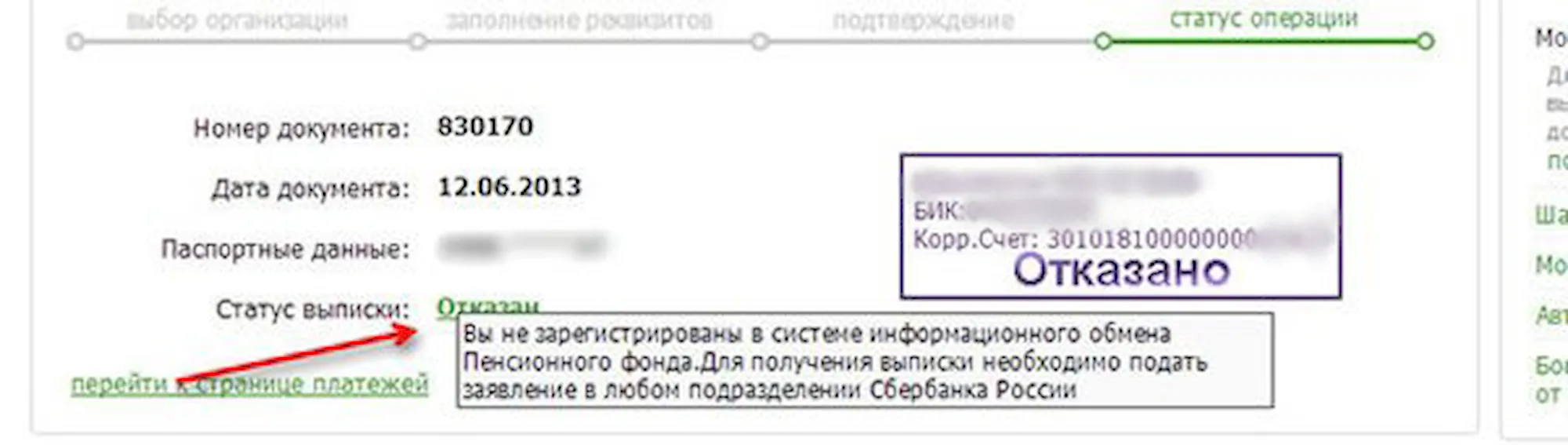
- «Отказан» – по каким-то причинам Сбербанк отказал Вам в исполнении операции. Для того чтобы выяснить причину отказа, наведите курсор на статус.
- «Отклонено банком» – Сбербанк отказал в исполнении заявки.
- «Заявка была отменена» – заявка на выполнение операции была отменена до подтверждения.
- «Выполнено» – персональное финансовое планирование пройдено.
- «Прервано» – персональное финансовое планирование прервано Вами или сотрудником Сбербанка.
Для операций получивших статус «Исполнено» появляется возможность печати чека. При нажатии ссылки «Печать чека» на принтер будет отправлен соответствующий документ.
В дальнейшем Вы также можете распечатать по нужной операции. Для этого в разделе История операций Сбербанк Онлайн в личном меню в списке операций выберите операцию и на её странице щелкните ссылку Печать чека.
Пример подтверждающего чека:
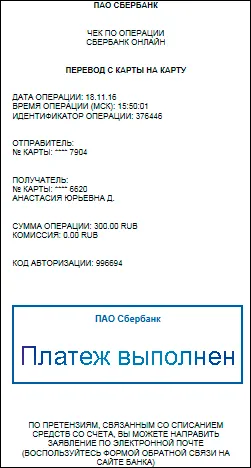
Он содержит следующие данные:
- Название операции;
- Дата и время операции;
- Номер операции;
- Номер карты, с которой выполнялся перевод средств;
- Номер карты, на которую производится перевод средств;
- Сумма операции, валюта операции (РУБ, USD, EUR);
- Сумма комиссии Сбербанка России по операциям с картами Сбербанка России (в случае поступления информации о сумме комиссии из процессинговой системы);
- Код авторизации.
При осуществлении через систему Сбербанк ОнЛайн переводов и платежей сторонним получателям, чек включает штамп Банка об исполнении операции:

В абсолютном большинстве ситуаций, требующих подтверждения оплаты, Отправителю будет достаточно предъявить чек с таким штампом для идентификации операции и подтверждения факта оплаты.
В ряде случаев, например, когда денежные средства по каким-либо причинам не были получены Получателем, либо Получатель не может отличить Ваш платеж в общем списке платежей, полученных от Банка, Вам может потребоваться копия платежного поручения, которая подтверждает факт выполнения платежа через Сбербанк ОнЛайн.
На данный момент такая форма предоставляется клиентам Сбербанка по его заявлению 1 (в произвольной форме) при личном обращении в офис Банка.
1. Согласно внутренним правилам, обращения и заявления клиентов рассматриваются Управлением претензионной работы Сбербанка в срок до одного месяца.
Дополнительная информация в чеках транзакций иногда может стать преимуществом при возникновении некоторых проблем с переводом средств. Данный материал расскажет о строке RRN в чеке, а вы поймете что это значит и для чего используется.
Что означает данная аббревиатура?
RRN расшифровывается как Reference Retrieval Number, что в дословном переводе означает «Поиск ссылочного номера». В специализированной среде данный набор цифр называется «Референс».
Данное сочетание состоит из 12 символов – чаще сочетания цифр и латинских букв. При отсутствии кода в основной части чека, его можно найти посредством использования настроек платёжной системы, интернет-банкинга.
Для этого проводим следующие манипуляции с приложением/личным кабинетом:
- Находим вкладку «Параметры операции».
- Далее прожимаем графу «Параметры запроса».
Искомая информация должна располагаться в нижней части первого столбца детализации отправки.

RRN идентификатор на чеке
Для чего предназначена?
RRN идентификатор, полученный из деталей платежа, может потребоваться для уточнения деталей по проведённой транзакции, узнать статус выполнения операции. В большинстве случаев речь идёт о правильном завершении перевода, получении денежных средств.
Для этого отправитель делает запрос в банковскую структуру или же электронную систему, через которую была проведена оплата. Указание данного кода производится для подтверждения личности и получения необходимой информации без дополнительных проверок.
Рекомендуем наш материал о новой опции Защита платежа от Халвы.
Где и как генерируется RRN?
Числовое значение RRN, указанное в электронном чеке, формируется при инициализации платежа непосредственно банком Эквайрером. Далее соответствующий параметр проходит через соответствующий ПЦ (процессинговый центр) для дополнительной безопасности и невозможности получения третьими лицами вследствие хакерской атаки на сервера.
При отсутствии необходимой информации рекомендуется обратиться в техническую поддержку соответствующей платёжной системы для повторной отправки электронного чека, разъяснения сложившейся ситуации.
Заключение
По информации с форумов, рассматриваемый пункт деталей платежа может в принципе отсутствовать в некоторых платёжных системах. Это может относится к некоторым конвертерам валют, недавно созданным способам перевода. Надеемся, что эта статья помогла вам разобраться с RRN в чеке и использовать быстрый способ проверки завершения перевода в случае необходимости.
Вячеслав Орман
Автор статьи

Читайте также:

