В типовой конфигурации операция взноса наличных денежных средств в банк регистрируется при помощи документа
Обновлено: 03.05.2024
В этой статье мы рассмотрим, как отразить в программе 1С: Бухгалтерия предприятия 8 редакции 3.0 движение наличных денежных средств между банковским счетом и кассой организации: снятие денежных средств в кассу и их внесение на расчетный счет. В большинстве организаций такие операции совершаются регулярно, поэтому вопросы по их отражению в программах 1С нам периодически задают. В первую очередь в данном случае необходимо сделать корректные настройки учетной политики в программе.
Если в вашей организации операции по снятию или внесению наличных денежных средств не укладываются в один рабочий день, необходимо использовать счет 57 «Переводы в пути». С данной настройкой нужно определиться при заполнении учетной политики в программе, для этого открываем вкладку «Главное», «Учетная политика» и отмечаем флажком, используется или нет счет «Переводы в пути».
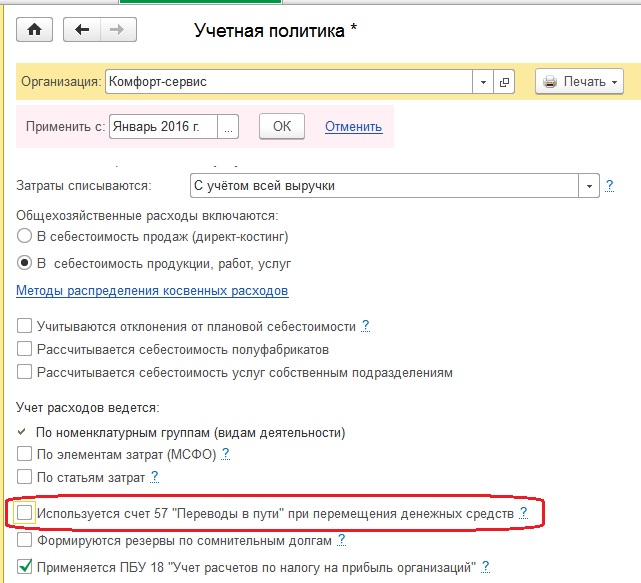
Рассмотрим различные варианты указанных операций
1. Снятие наличных денежных средств с расчетного счета (без использования счета 57)
Для отражения данной операции в 1С: Бухгалтерии 8 оформим документ «Поступление наличных». Открываем вкладку «Банк и касса», «Касса», «Кассовые документы» и по кнопке «Поступление» создаем и заполняем документ «Поступление наличных»
- вид операции «Получение наличных в банке»
- сумму
- статью ДДС «Получение наличных в банке»
По кнопке «Приходный кассовый орден» можем посмотреть и распечатать ПКО.
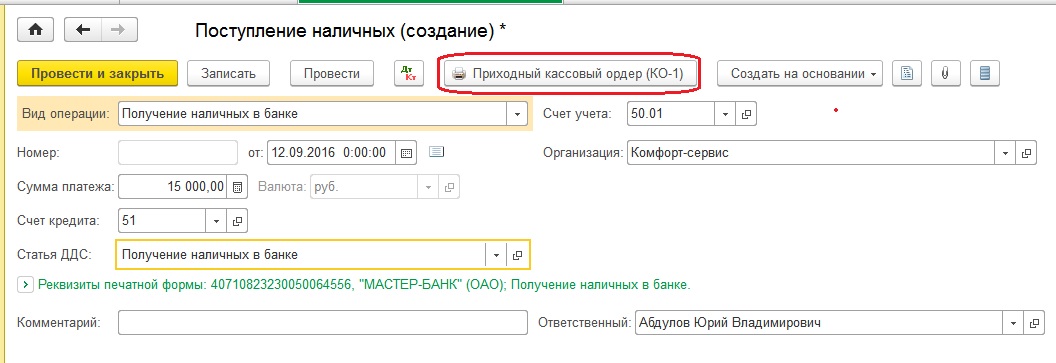
Теперь проводим документ и смотрим проводки
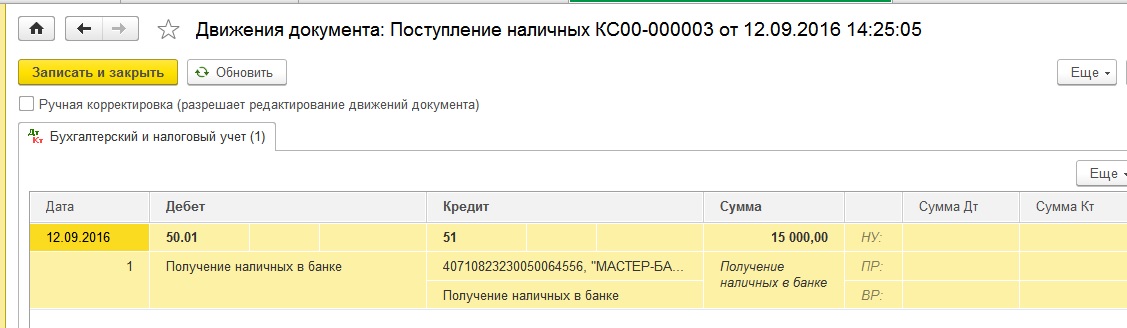
2. Снятие наличных денежных средств с расчетного счета (с использованием счета 57)
Если Вы используете 57 счет, то в этом случае, в первую очередь, оформляем документ «Списание с расчетного счета». Открываем вкладку «Банк и касса», «Банк», «Банковские выписки» и по кнопке «Списание» создаем документ «Списание с расчетного счета». Заполняем пустые поля
- вид операции «Снятие наличных»
- сумму
- дату
- назначение платежа
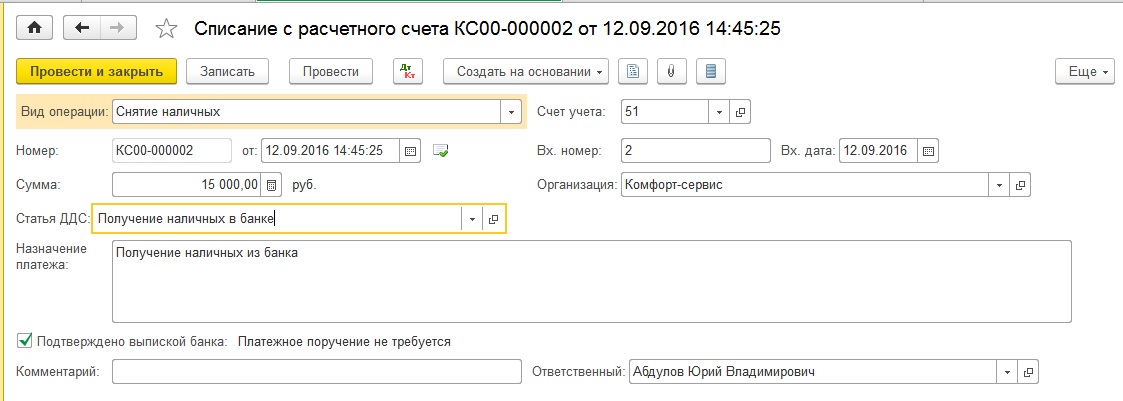
При проведении документ формирует следующие проводки
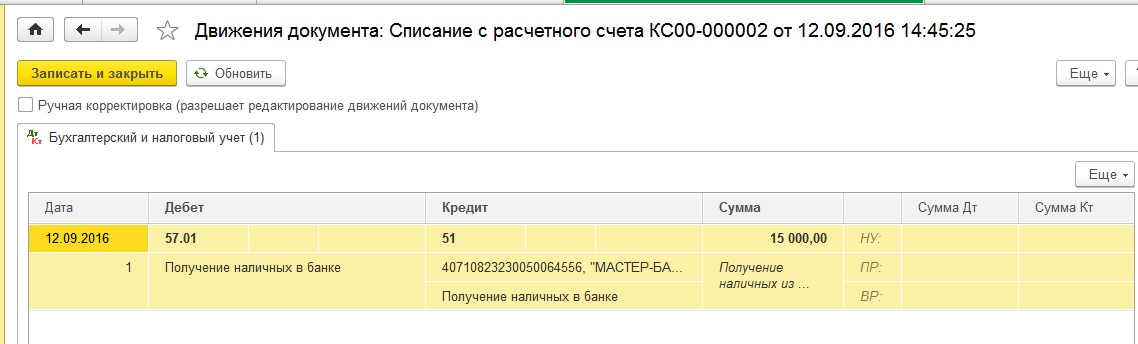
Теперь оформляем кассовый документ «Поступление наличных». Заполняется он аналогично ПКО в предыдущем примере, отличие только в том, что необходимо указать счет кредита 57.01.
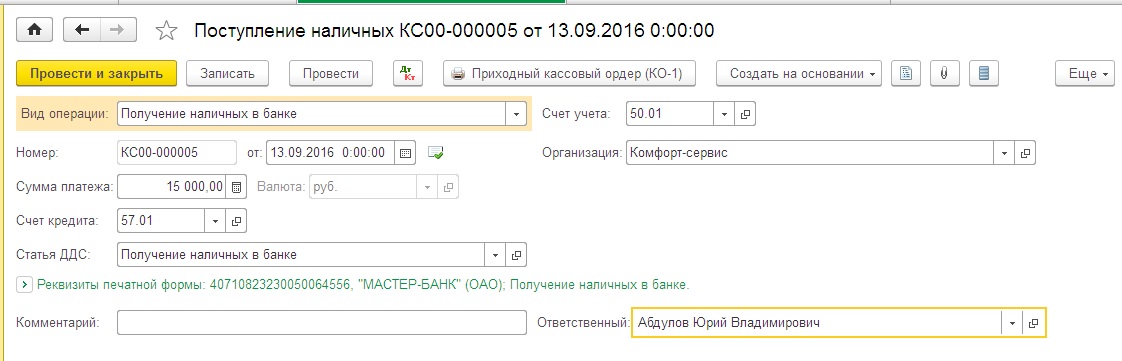
Проводим и смотрим проводки
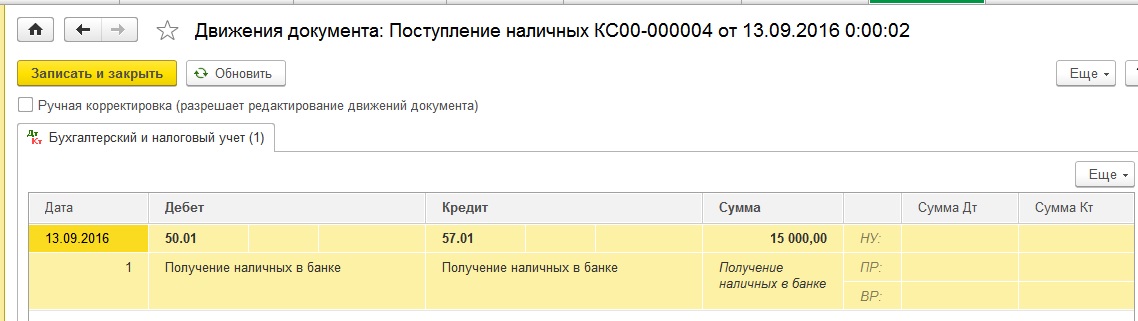
3. Поступление наличных денежных средств на расчетный счет (без использования счета 57)
В данном случае необходимо оформить документ «Выдача наличных». Открываем вкладку «Банк и касса», «Касса», «Кассовые документы» и по кнопке «Выдача» заполняем пустые поля созданного документа:
- вид операции «Взнос наличными в банк»
- сумму
- статью ДДС «Сдача наличных в банк»
По кнопке «Печать» можем посмотреть печатную форму РКО.
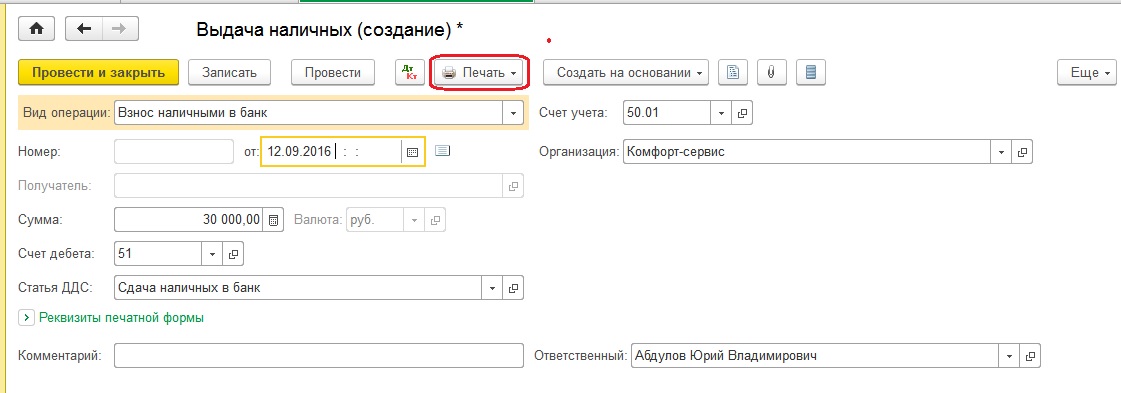
После того, как получаем выписку из банка о поступлении денежных средств, проводим документ и смотрим проводки.
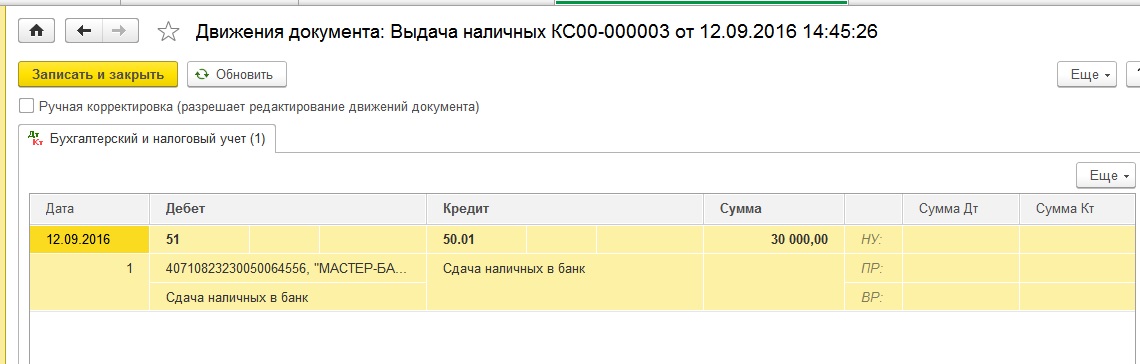
4. Поступление наличных денежных средств на расчетный счет (с использованием счета 57)
При использовании 57 счета для внесения денежных средств на расчетный счет документ «Выдача наличных» заполняется аналогично, только добавляется счет дебета 57.01. Также по кнопке «Печать» можем посмотреть и распечатать РКО.
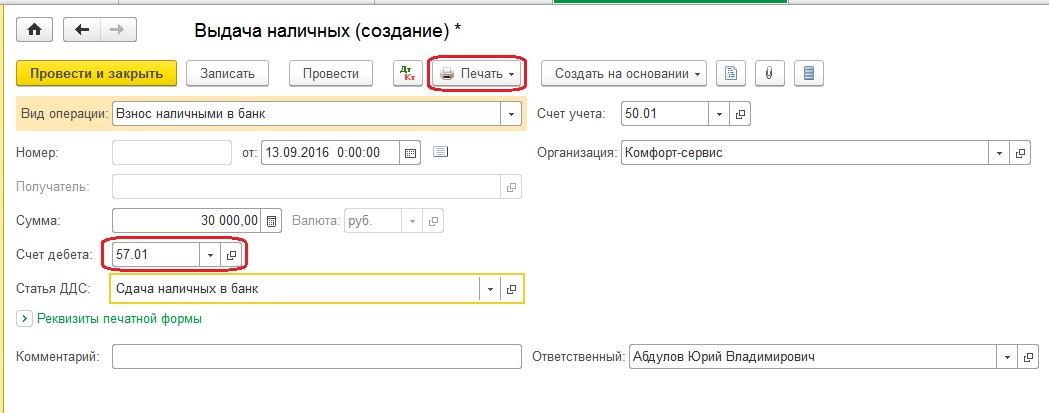
Проводим заполненный документ и смотрим проводки
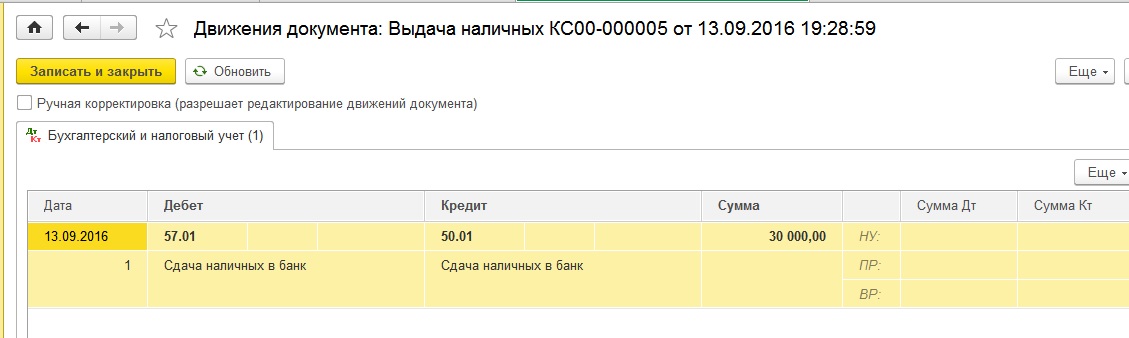
Далее оформляем документ «Поступление на расчетный счет». Открываем вкладку «Банк и касса», «Банковские выписки», нажимаем кнопку «Поступление» и заполняем пустые поля документа:
- вид операции «Взнос наличными»
- сумму
- назначение платежа
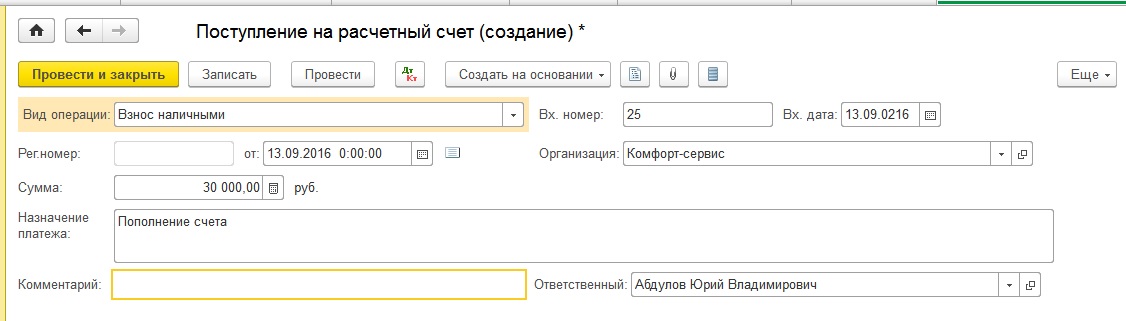
Проводим и смотрим проводки
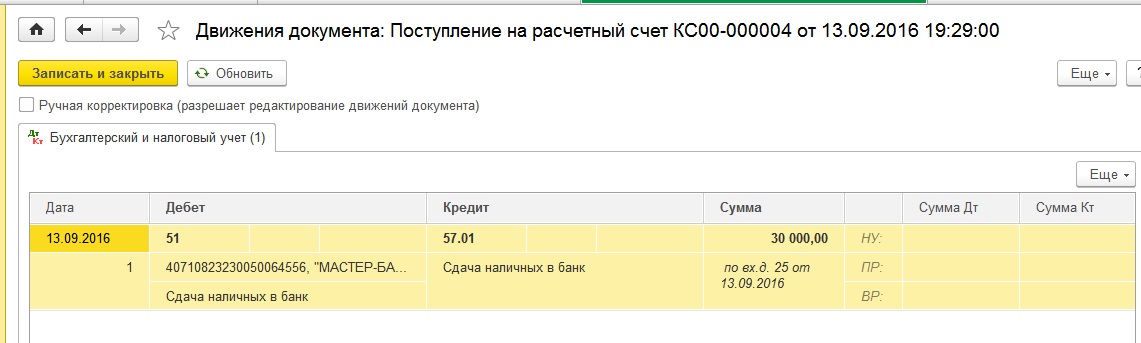
Обратите внимание, что в том случае, если вы используете 57 счет, необходимо контролировать обороты и сальдо по данному счету: после того, как перемещение денежных средств завершено, счет должен быть закрыть. Чтобы провести такую проверку сформируем ОСВ по 57 счету с детализацией по дням.
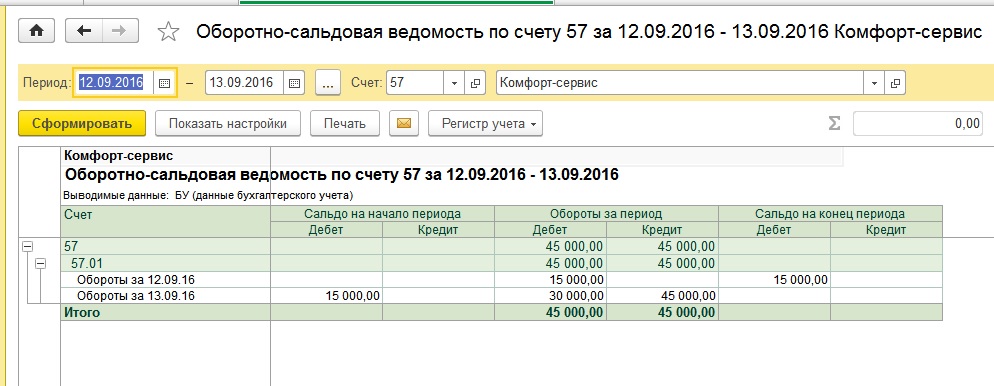
Как видно на картинке, сальдо на конец периода по 57 счету отсутствует, значит, операция проведена корректно.
И в заключении хочу еще раз вернуться к настройкам учетной политики и предупредить вас о том, что если вы решите включить (или отключить) использование 57 счета в середине года, то будьте готовыми к тому, что при перепроведении старых документов, данная настройка будет также действовать: появятся (или исчезнут) движения по 57 счету. Поэтому после изменения настройки и перепроведения документов необходимо проконтролировать корректность остатков по банковским счетам и кассе, а также обязательно сформировать ОСВ по 57 счету.
В этой статье мы рассмотрим, как отразить в программе 1С: Бухгалтерия предприятия 8 редакции 3.0 движение наличных денежных средств между банковским счетом и кассой организации: снятие денежных средств в кассу и их внесение на расчетный счет. В большинстве организаций такие операции совершаются регулярно, поэтому вопросы по их отражению в программах 1С нам периодически задают. В первую очередь в данном случае необходимо сделать корректные настройки учетной политики в программе.
Если в вашей организации операции по снятию или внесению наличных денежных средств не укладываются в один рабочий день, необходимо использовать счет 57 «Переводы в пути». С данной настройкой нужно определиться при заполнении учетной политики в программе, для этого открываем вкладку «Главное», «Учетная политика» и отмечаем флажком, используется или нет счет «Переводы в пути».
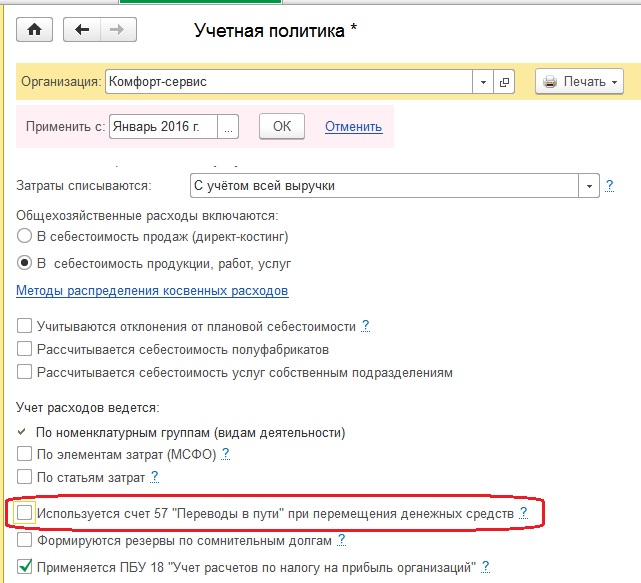
Рассмотрим различные варианты указанных операций
1. Снятие наличных денежных средств с расчетного счета (без использования счета 57)
Для отражения данной операции в 1С: Бухгалтерии 8 оформим документ «Поступление наличных». Открываем вкладку «Банк и касса», «Касса», «Кассовые документы» и по кнопке «Поступление» создаем и заполняем документ «Поступление наличных»
- вид операции «Получение наличных в банке»
- сумму
- статью ДДС «Получение наличных в банке»
По кнопке «Приходный кассовый орден» можем посмотреть и распечатать ПКО.
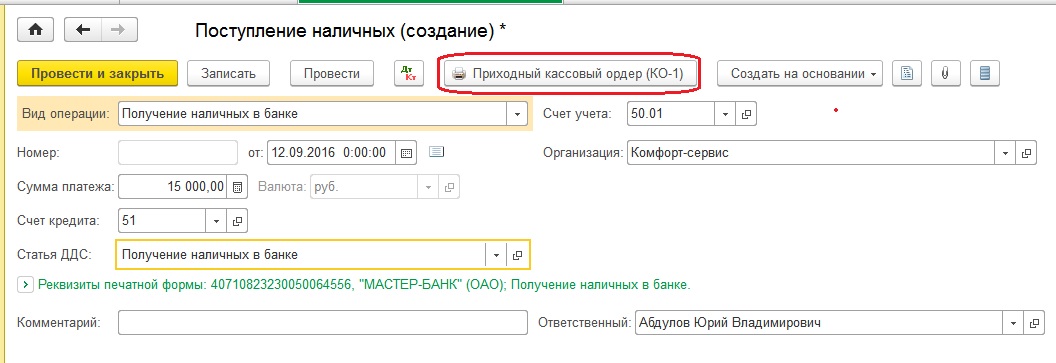
Теперь проводим документ и смотрим проводки
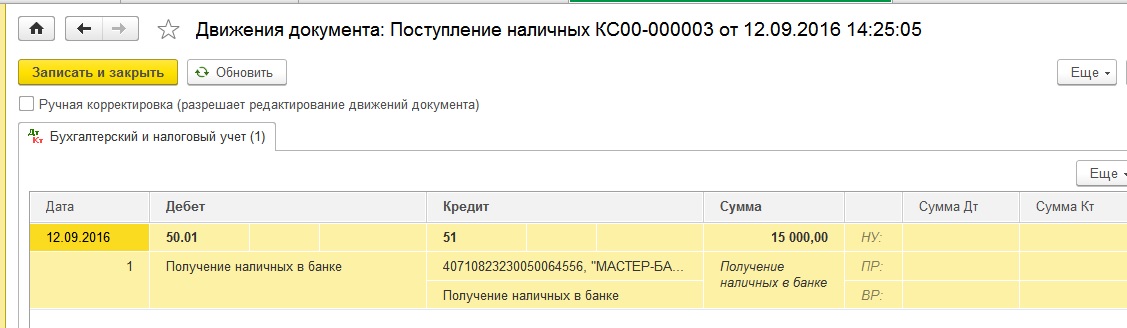
2. Снятие наличных денежных средств с расчетного счета (с использованием счета 57)
Если Вы используете 57 счет, то в этом случае, в первую очередь, оформляем документ «Списание с расчетного счета». Открываем вкладку «Банк и касса», «Банк», «Банковские выписки» и по кнопке «Списание» создаем документ «Списание с расчетного счета». Заполняем пустые поля
- вид операции «Снятие наличных»
- сумму
- дату
- назначение платежа
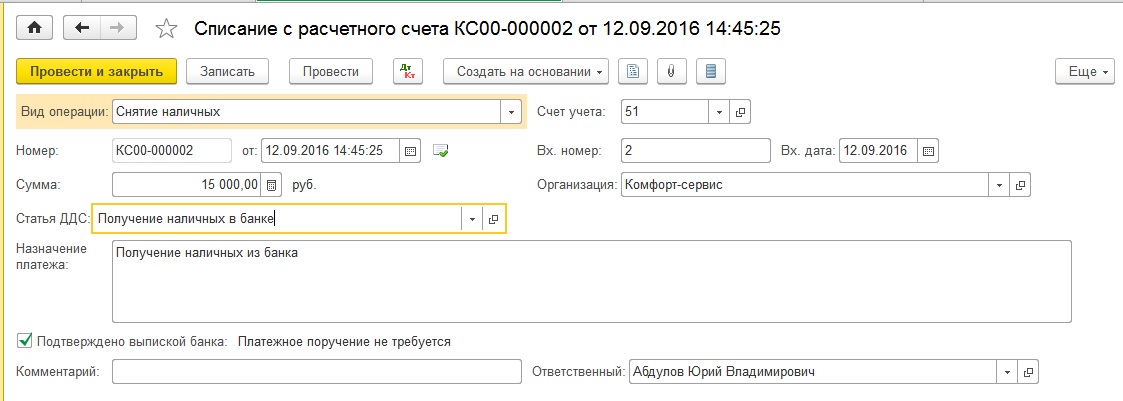
При проведении документ формирует следующие проводки
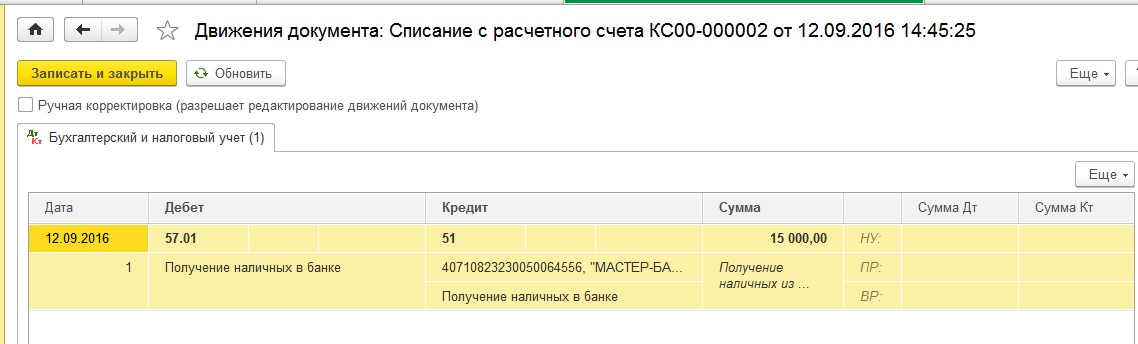
Теперь оформляем кассовый документ «Поступление наличных». Заполняется он аналогично ПКО в предыдущем примере, отличие только в том, что необходимо указать счет кредита 57.01.
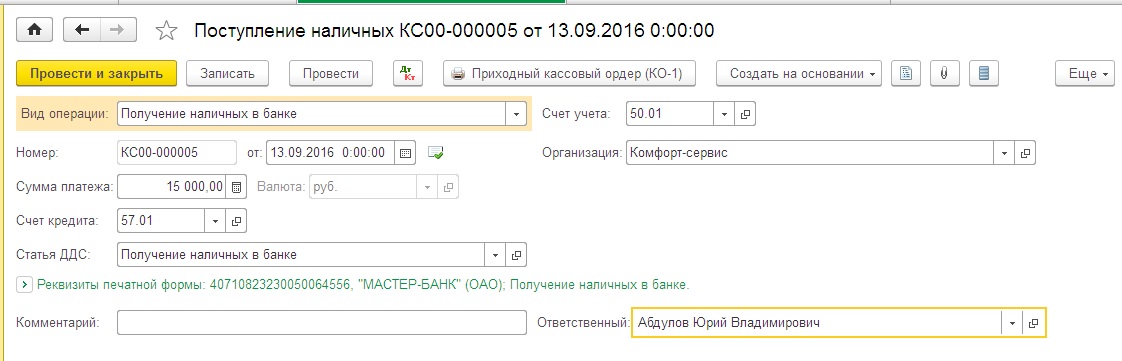
Проводим и смотрим проводки
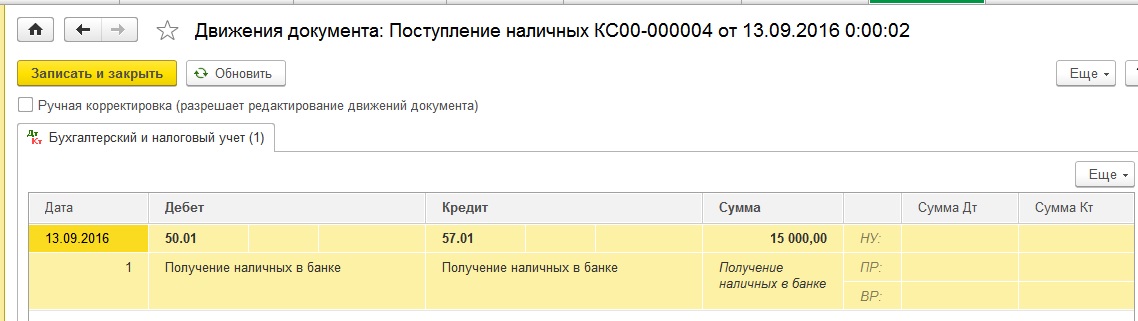
3. Поступление наличных денежных средств на расчетный счет (без использования счета 57)
В данном случае необходимо оформить документ «Выдача наличных». Открываем вкладку «Банк и касса», «Касса», «Кассовые документы» и по кнопке «Выдача» заполняем пустые поля созданного документа:
- вид операции «Взнос наличными в банк»
- сумму
- статью ДДС «Сдача наличных в банк»
По кнопке «Печать» можем посмотреть печатную форму РКО.
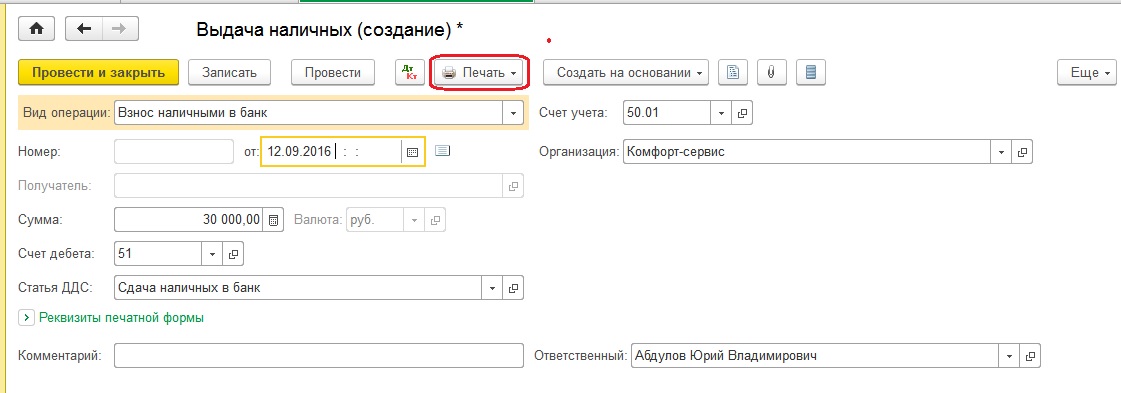
После того, как получаем выписку из банка о поступлении денежных средств, проводим документ и смотрим проводки.
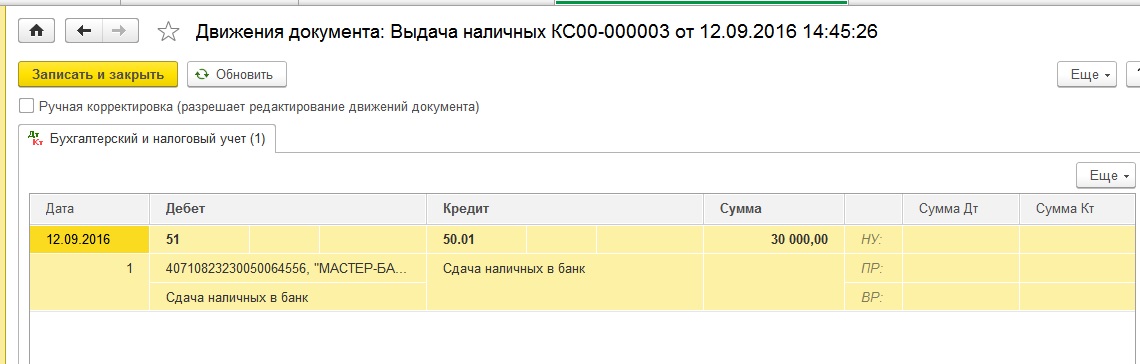
4. Поступление наличных денежных средств на расчетный счет (с использованием счета 57)
При использовании 57 счета для внесения денежных средств на расчетный счет документ «Выдача наличных» заполняется аналогично, только добавляется счет дебета 57.01. Также по кнопке «Печать» можем посмотреть и распечатать РКО.
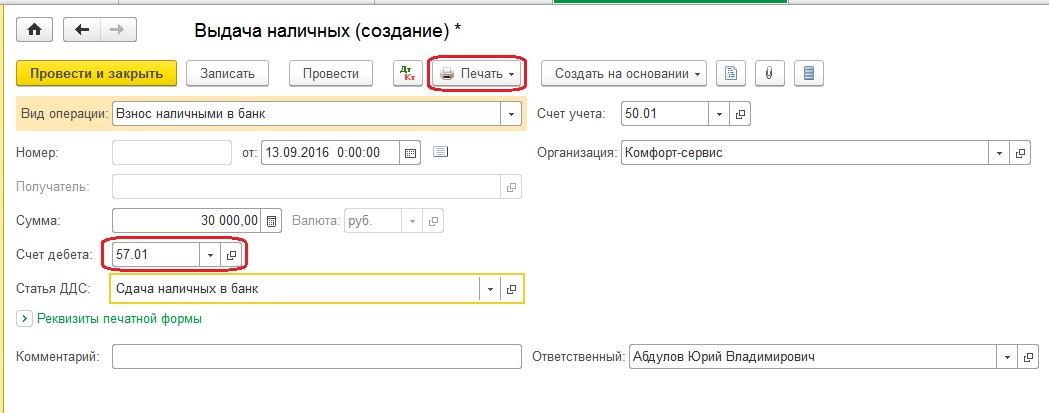
Проводим заполненный документ и смотрим проводки
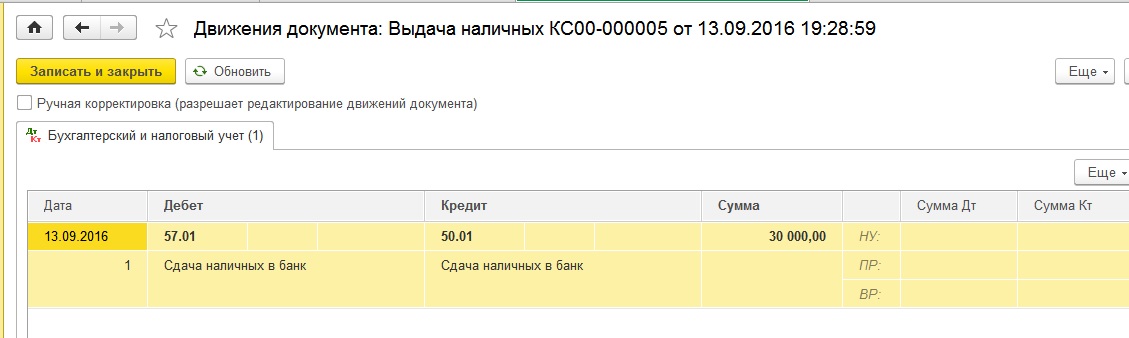
Далее оформляем документ «Поступление на расчетный счет». Открываем вкладку «Банк и касса», «Банковские выписки», нажимаем кнопку «Поступление» и заполняем пустые поля документа:
- вид операции «Взнос наличными»
- сумму
- назначение платежа
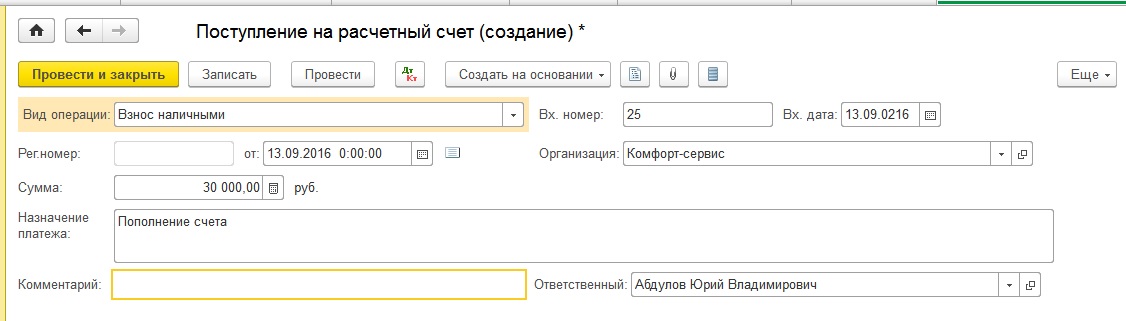
Проводим и смотрим проводки
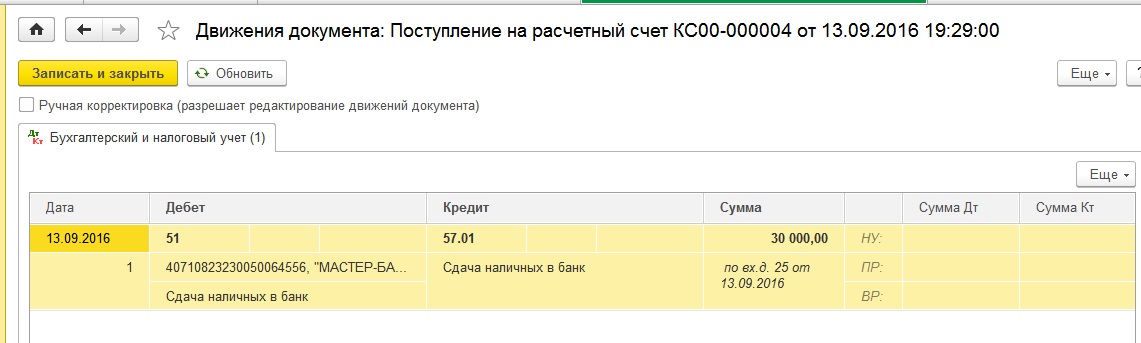
Обратите внимание, что в том случае, если вы используете 57 счет, необходимо контролировать обороты и сальдо по данному счету: после того, как перемещение денежных средств завершено, счет должен быть закрыть. Чтобы провести такую проверку сформируем ОСВ по 57 счету с детализацией по дням.
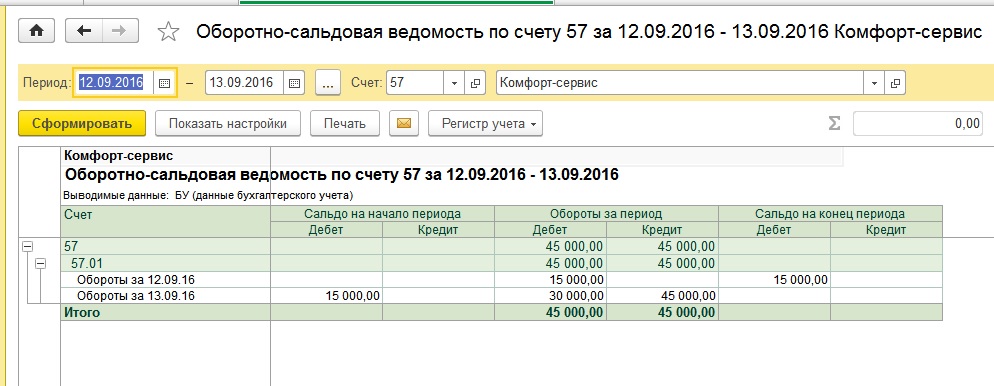
Как видно на картинке, сальдо на конец периода по 57 счету отсутствует, значит, операция проведена корректно.
И в заключении хочу еще раз вернуться к настройкам учетной политики и предупредить вас о том, что если вы решите включить (или отключить) использование 57 счета в середине года, то будьте готовыми к тому, что при перепроведении старых документов, данная настройка будет также действовать: появятся (или исчезнут) движения по 57 счету. Поэтому после изменения настройки и перепроведения документов необходимо проконтролировать корректность остатков по банковским счетам и кассе, а также обязательно сформировать ОСВ по 57 счету.
В ходе своей деятельности предприятию требуется внести денежные средства в банк. Рассмотрим, каким образом провести взнос наличных в банк в 1С:Бухгалтерия.
Для этого необходимо произвести настроить учетную политику (рис.1). Если операция производится в один день, то использовать счет Переводы в пути нет необходимости. Если в два и более дней, то для учета необходимо вести учет с использованием счета Переводы в пути.
Итак, настроим, учетную политику в конфигурации 1С:Бухгалтерия 8.3. Переходим в раздел «Главное» и установим галку «Переводы в пути».

Рис.1 Счет Переводы в пути 57 в 1С:Бухгалтерия, редакция 3.0
Рассмотрим необходимые документы для взноса наличных в банк в рамках одного дня.
Для этого счет 57 не используем.
Для регистрации операции необходимо внести документ «Выдача наличных». Раздел «Банк и Касса → Кассовые документы» (рис.2-4).

Рис.2 Кассовые документы в 1С:Бухгалтерия, редакция 3.0

Рис.3 Выдача наличных в 1С:Бухгалтерия, редакция 3.0
Очень важно правильно заполнить поля в 1С:Бухгалтерия, ред. 3.0:
· Вид операции – Взнос в банк.
· Выбрать название банковского счета и сумму, которую вносим из кассы организации.
Кнопкой печать можем распечатать расходный кассовый ордер.

Рис.4 Документ «Выдача наличных»
После проведения документа, сформируются автоматически проводки взноса наличных в банк (рис.5).

Рис.5 Проводки по документу «Выдача наличных» в 1С:Бухгалтерия, редакция 3.0
При этом движение по расчетному счету-выписке в программе формировать не нужно.
2. Операция по взносу наличных в банк с использованием счета 57 Переводы в пути
Рассмотрим вариант с использованием 57 счета «Переводы в пути» при выдаче средств из кассы предприятия и взноса на расчетный счет в базовой версии 1С:Бухгалтерия 8.3.
Для этого в «Учетной политике» установим галку «Переводы в пути 57 счет» (рис.6).

Рис.6 Использования счета Переводы в пути в 1С Бухгалтерия, редакция 3.0
Заполним документ «Выдача наличных», но отличие будет в проводках с использованием расчётного счета 57.
Проводки формируются автоматически при проведении документа (рис.7).

Рис.7 Выдача наличных, проведение в 1С Бухгалтерия, редакция 3.0
Рис.8 Проводки в 1С Бухгалтерия, редакция 3.0
В отличии от первого варианта (без использования счета 57) необходимо внести документ «Поступление на расчетный счет» (рис.9).

Рис.9 Документ «Поступление на расчетный счет» в 1С:Бухгалтерия, редакция 3.0
При этом важно правильно заполнить поля «Вид операции». Указываем «Взнос наличных из кассы». При проведении документа происходит автоматическое формирование проводок в базовой версии 1С:Бухгалтерия 8.3. При неправильном указании вида операции возможны неправильное формирование проводок. В результате проводки должны получиться вот такими:

Рис.10 Правильные проводки
При наличии ошибок, необходимо сформировать отчет с данными в разрезе по дням и устранить ошибки.
Сформировав оборотно-сальдовую ведомость увидим, что счет 57 закрылся (рис.11), что свидетельствует об правильном отражении операции по взносу наличными в банк.

Рис.11 Оборотно сальдовая ведомость по счету 57 в 1С:Бухгалтерия, редакция 3.0
Специалист компании «Кодерлайн»
Вас могут заинтересовать следующие статьи:
94 [PROP_CODE] => TAGS2 [TITLE] => Вас могут заинтересовать следующие семинары: ) --> 95 [PROP_CODE] => TAGS [TITLE] => Вас могут заинтересовать следующие вебинары: ) -->
Вас могут заинтересовать следующие вебинары:
В данной статье автор расскажет, что такое типовые операции в конфигурации бухгалтерии для госсектора, установит стандарты качества написания типовых операций. Часть 2. Разбор второй страницы формы типовой операции "Реквизиты", функциональное назначение кнопок, создание реквизитов и групп, базовые знания о форматировании.
Перейдем во вкладку "Реквизиты". Для того, чтобы не запутаться при написании операции, а также, чтобы закрепить у себя в голове принципы работы этой вкладки - вам потребуется понять следующее:

1) Все реквизиты с данной вкладки соответствуют реквизитам в самом документе, при выборе данной операции (вкладка в любом документе называется "Бухгалтерская операция"
2) Если вы не видите сейчас часть реквизитов на вкладке бухгалтерская операция - не значит, что их нет. У нас существует понятие видимости реквизитов.
3) По сути, если вы сталкивались с понятием "Форма" в конфигураторе и так или иначе переделывали ее - структура данного раздела покажется вам очень знакомой.
4) Хоть эта вкладка и называется реквизиты, в дальнейшем, мы будем обращаться к ней как "Дополнительные реквизиты" (при описании структуры самой проводки). Пока этот факт вы можете не запоминать, но к этому пункту мы еще вернемся.

Структура страницы реквизитов достаточно проста. Для начала разберем кнопки:
1) Кнопка создать - содает реквизит
2) Кнопка создать группу - мы (пользователи) привыкли к тому, что группа - это чаще всего папка для организации рабочего пространства с минимумом функционала, так вот, здесь это вообще не так. В данном контексте группа может группировать реквизиты (и группы) для красивого отображения их на вкладке типовая операция. Например можно не просто поставить все реквизиты в одну строчку (вперемешку), а сделать настройки удобные для пользователя, подписать нужные разделы, разбить данные по колонкам и пр.
3) Кнопка проверить реквизиты - определяет есть ли ошибки в использовании реквизитов в типовой операции (например поспешив мы могли ошибиться в букве реквизита, в связи с этим типовая операция будет давать ошибку) можно считать это минимальной проверкой от разработчиков (очень жаль, что единственной)
4) Кнопка предварительный просмотр - позволяет нам увидеть вкладку "Бухгалтерская операция" не переключаясь на документ. Данный функционал помогает, как раз, когда вы реализовываете красивый пользовательский интерфейс.
Кнопки копирования-удаления-перемещения рассматривать не будем. Считаю их функционал понятным.

Давайте рассмотрим нашу рабочую область:
Колонка 1 - мы видим признак отбора (можно увидеть у какого реквизита стоит фильтр на реквизиты для пользователя)
Колонка 2 - признак предопределенности. На скриншоте его нет (потому что мы создали операцию копированием.
Колонка 3 "Заголовок" - название, которое видит пользователь. Когда мы смотрим на все то, что расположено на этой странице, мы должны акцентировать наше с вами внимание сугубо на реквизитах. Группы рассмотрим тогда, когда будем наводить порядок. Когда я смотрю на реквизиты, чаще всего, я думаю о том, что все они должны быть видны на форме (1С не делает реквизитов невидимыми), но иногда приходится делать поправку на предыдущих обслуживающих ребят.
Колонка 4 "Обязательный" - для скопированых операций она не работает. В операциях с поддержкой - в данной колонке ставится галочка при наличии заполненного поля "Проверка ввода" внутри реквизита значением "Выводить ошибку" (рассмотрим чуть далее)
Колонка 5 "Имя для формулы" - в кратце, это путь к реквизиту (как мы будем к нему обращаться при написании операции.
Колонка 6 "Тип реквизита" - собственно тип реквизита и есть (то какие значения сможет принимать наш реквизит, или еще проще - на какой справочник он ссылается, будет ли это число, или галочка (Булево) или вообще просто строка в которой пользователь напишет специфическое наименование чего-либо)

Теперь перейдем уже к созданию реквизитов.
Сначала разберем шапку:
Документ - к какому документу принадлежит типовая операция и соответственно наш реквизит
Типовая операция - Наша типовая операция
Группа элементов - в какую группу элементов он входит
Заголовок - подпись реквизита для пользователя (соответственно для нас тоже)
Имя для формулы - см. описание колонки 5 выше. Сгенерируется автоматически при написании заголовка. Важное уточнение - должен быть уникальным для всей типовой операции!
Первая страничка "Основные свойства":
Тип реквизита - см. описание колонки 6 выше.
Вид элемента - чаще всего это поле ввода, т.е. строка в которой мы либо пишем либо выбираем значение. Для реквизитов типа "Булево" или в простонародье "Галочка" будет выбор, если выберем "Поле ввода", то программа даст нам строчку с выбором "Да" или "Нет", если выберем "Поле флажка", то будет галочка.
Проверка ввода - если нам необходимо контролировать ввод определенного реквизита (например, наш бухгалтер в спешке может забыть проставить номер накладной, который в дальнейшем должен потянуться у нас в описание проводки), мы можем изменить значение данного реквизита на "Выводить ошибку". Тогда если реквизит будет не заполнен - типовая операция будет ругаться и откажется проводить документ.
Положение заголовка - определяет положение заголовка относительно нашего реквизита. Может быть слева-справа-вверу-внизу или вообще отсутствовать если выбрать "Нет". Положение "Авто" обычно равнозначно положению "Лево"
Только чтение - реквизит, который запретит пользователю изменять значение (например в данном документе есть реквизит типа "Виды движений НФА", который тянется в отчетность (через страшно неоднозначное поле "Характеристика движения", гадать на кофейной гуще которого будем чуть позже). Так как его должны ставить только те, кто понимает, как это должно тянуться - в данной операции этот реквизит проставлен в позиции "Только для чтения". То бишь, если вы хотите показать его пользователю и так, чтобы пользователь не смог изменить его руками - ставьте галочку)
Видимость - будет ли виден наш реквизит. Если вы не видите какой-то реквизит на вкладке "Бухгалтерская операция" или во вкладке предварительного просмотра - проверяйте наличие галочки в нем.
Значение по умолчанию - здесь можно задать стандартное значение, которое будет принимать реквизит в случае, если вы выберете данную операцию в списке. Если вы уже использовали данную операцию для проведения, то при установке данного реквизита - все остальные операции не изменятся автоматом. Вам придется их перевыбрать руками, либо прибегнуть к свойствам автоматической простановки реквизитов. (пример: мы сделали операцию для бухгалтера, который заносит поступления. Она утверждает, что у нее каждый день множество поступлений по КФО 4. Мы с вами знаем, что КФО 4 проставляется не в дополнительных реквизитах, поэтому его не имеет смысл засовывать в реквизиты, а вот лицевой счет или его раздел - самое милое дело. Если у нее чаще проходит КФО 4, то мы поставим раздел лицевого счета соответствующий ее разделу с КФО 4 в реквизит по умоланию. Как результат - каждый раз когда бухгалтер будет заносить документ - она не будет лишний раз выбирать этот раздел, только в том случае (как она утверждает крайне редком), когда что то приходит по другому КФО)
(Бывали и другие случаи, когда бухгалтера ставили белиберду на отвали в реквизитах, которые не понимали, также значение по умолчанию помогло, в конце отчетного периода закрывались спокойнее и с меньшим количеством переделок, так как реквизиты всегда подставлялись автоматом, неквалифицированные бухгалтера не жахали туда все подряд. Для тех, кто считает, что людей на местах не плохо-бы сначала обучить - политика обучения не входила в планы главбуха в данной ситуации. Как результат - контракт был съеден чрезвычайно быстро. Если хотите поделиться опытом внедрения - прошу в комментарии)
Отбор элементов - если заполнить данный раздел, то вы установите фильтр реквизитов, которые сможет выбрать пользователь. Как пользоваться отборами, надеюсь, все знают. Для тех кто не очень - используйте реквизит "Ссылка" с видом сравнения "В списке" и подбирайте нужные вам позиции справочника. Для более изысканных решений, мы можем с вами обсудить эту тему позже.
Связи параметров выбора - данный реквизит может установить отбор в соответствии с реквизитом документа или другим дополнительным реквизитом. (например вы могли видеть, когда вы выбираете контрагента и при выборе договора - фильтруются все договора конкретно по данному контрагенту. Это как раз именно это поле.)
Связь по типу - данный реквизит лучше всего подходит для создания красивой универсальной структуры реквизитов для заполнения определенных счетов. Пытался описать функционал, не смог. В кратце, скорее всего вы видели типовые операции, где вы вводите счет и все субконто автоматически появляются снизу и всегда разных типов (но соответствующих субконто счета из плана счетов) вот этот реквизит как раз для этого.
Реквизиты форматирования. Работают везде одинаково:
Авто максимальная ширина - если снять эту галочку, то можно будет задать значение максимальной ширины
Растягивать по горизонтали - реквизит пытается заполнить все пространство отведенное ему. Значение "Авто" эквивалентно "Да"
Растягивать по вертикали - реквизит аналогичен предыдущему
Высота заголовка - высота заголовка в строчках
Реквизиты подсказки рассматривать не будем. Итак уже очень много всего. Как наводить красоту поговорим отдельно.
Вторая страничка "Функциональные опции":
Здесь можно установить видимость реквизита в зависимости от включенных настроек в конфигурации (не использовал, но если у вас есть интересные решения, связанные с этим разделом - прошу вас описать их в комментариях)

Теперь, в рамках реализации задачи, которую мы поставили в первой главе, я создам свой реквизит.
Как мы и говорили до этого, имя для формулы заполнилось автоматически.
Заголовок был выбран именно таким, так как лицевой счет будет выбираться только для КФО 4 и никакой другой лицевой счет туда не должен вставать (исключение, где в рамках одного лицевого счета ведутся 2 раздела с разными КФО).
Тип реквизита поставлен "Лицевые счета", почему не раздел лицевого счета, а именно лицевой счет - расскажу, как доберемся до написания типовой операции.
Проверку ввода не проверяю потому, что бывают ситуации, когда учреждение не принимает денежные обязательства, а зависимость от Булево 1С пока не умеет.
Только чтение не поставил потому, что не смотря на то, что лицевой счет может быть только таким, у учреждения может быть еще несколько лицевых счетов, поэтому не рискую.
Значение по умолчанию - заполнится тем лицевым, который у них отвечает за КФО 4
Связи параметров выбора - проставились автоматически. В данном случае это значение говорит, что если пользователь решит выбрать другой лицевой счет, их список ограничится лицевыми счетами организации выбранной в документе.
Ну и подсказка ввода - написал для примера. Если по каким то причинам не заполнится - бухгалтер увидит эту подсказку прямо в поле серым цветом.

Смотрю в предварительный просмотр и что я вижу - мои реквизиты красиво подписанные, текст описания как и положено для реквизитов слева (а не как для Булево справа), но вот стоят они не в том разделе. Просто перенесу мышкой их в раздел "Денежное обязательство"

И снова вроде все более-менее, но что-то не так. Все верно, настал момент разбора групп. Скажу сразу, я не хотел бы расписывать здесь всё касаемо форматирования - за меня это сделали уже специалисты ИТС.

Пока мы видим, что все очень похоже на реквизиты при создании реквизита типовой операции.
Имя для формулы - зачем оно существует в данном контексте не понятно, мы его не будем использовать. Скорее всего это отсылка к тому, что структура построения операций скопирована со структуры формы в конфигураторе 1С (там каждому элементу присваивается уникальное наименование, чтобы можно было к нему обращаться)
Отображение - будет работать если включите следующую опцию. Имеет несколько значений слабый-средний-сильный, выберите под себя и свой стиль.
Группировка - самый важный для нас реквизит, потому что показывает направление группировки. Вертикальная - все наши группы и реквизиты будут идти сверху вниз в столбик. Горизонтальная - все наши группы и реквизиты будут идти слева направо в строчку.
Этих данных нам будет достаточно, чтобы осуществить то, что мы хотим.
Я люблю, когда у меня все реквизиты упорядочены по колонкам и красиво расположены. Поэтому я бы хотел:
1) Сделать 2 колонки, одну с галочкой принимать обязательства а вторую с лицевыми счетами
2) Убрать раздел л/с и сделать его невидимым (потом убрать насовсем, если будет мешаться)

Создаю 2 группы (колонки) с одинаковыми настройками (наименование такое потому, что больше колонок не планируется)

Проверяю реквизиты в группе "Денежное обязательство", то, что нужно, две вертикальные колонки будут у нас сгруппированы в ней горизонтально (слева направо в строчку), но каждая колонка расставит реквизиты (сверху вниз в столбик).

И в завершение скрываю реквизит "Раздел л/с", то бишь снимаю с него галку видимости.

С изучением данного раздела предлагаю закончить. Следующим разделом мы с вами уже двинемся во вкладку "Проводки". Вкладку Источники данных пока рассматривать не будем, в связи с тем, что она жестко прописана в коде программы и имеет для нас сугубо платонический смысл на данный момент (если мы залезем в код и порезвимся - думаю, и в нее влезем).
В данной статье автор расскажет, что такое типовые операции в конфигурации бухгалтерии для госсектора, установит стандарты качества написания типовых операций. Часть 3. Разбор четвертой страницы формы типовой операции "Проводки", знакомство с источниками данных, формирующих проводку, первое знакомство с языком СКД.
Наконец, мы дошли до самого интересного. Написания типовой. Быстрый взгляд на таблицу рабочей части вкладки "Проводки" для того, чтобы понимать, что и как:

Колонка 1 - пометка отключения. Проводка с пометкой отключения не будет формироваться даже если условие формирования выполнено.
Колонка 2 - пометка предопределенности. В скопированных операциях ее не будет.
Колонка 3 - установлено условие. Эта колонка говорит нам о том, что проводка формируется при достижении определенного условия.
Колонка 4 "Наименование" - Чисто служебное наименование. Его стоит заполнять осознанно, как и наименование типовой операции.
Колонка 5 "Источник данных" - Место, откуда будут тянуться данные используемые в проводке. Если вы видите надпись "(доп. источник)" в конце, значит используется источник данных, автоматически формируемый самой программой (3 вкладка "Источники данных"). Они заведомо прописаны, и ничего с них вы не получите и не измените без вмешательства в код. Если же вы не видите надписи про дополнительный источник - значит, проводка берет данные из одноименной таблицы в документе.
Колонка 6 "Код" - Служебный код операции. Не будет нас интересовать.
Также я бы хотел заострить ваше внимание на том, что вы видите в таблице проводки, но также видите своеобразные папочки (группировки) - это группа проведения. Еще одно важное замечание - это то, что проводки стоят в определенном порядке, но вы не можете поменять данный порядок на этой странице. К сожалению, раздел типовых операций не адаптирован под пользовательские цели, поэтому многие вещи придется делать самим. Рекомендую добавить отдельную колонку "Порядковый номер в группе" в таблицу, чтобы вы видели в каком порядке формируются ваши проводки.
Для чего это нужно? Например, отделить определенную группу проводок от другой. Сейчас если я опишу, вряд ли это будет доступно, поэтому коснемся этого чуть позже. Сейчас вам нужно знать только то, что проводки в группе будут проводиться от наименьшего к большему и так пока не закончатся источники проведения, далее алгоритм проведения перейдет к новой группе.

Перейдем наконец внутрь операции
Группа и Номер в группе - только что разобрали, далее будем смотреть на практике
Галочка Откл. - пометка отключения операции. Вы можете пометить проводку как отключенную (например, если вы пишете новую проводку - то старую можно отключить, но чаще всего я сам пользуюсь этой галкой больше для отладки процесса, или для ускоренного отсечения лишнего функционала).
Источник данных - про них мы уже говорили чуть выше. Простыми словами - это любая табличная часть, имеющаяся в документе или сформированная программой в разделе "Источники данных" (здесь они будут называться "Дополнительные источники данных". Сейчас быстро пробежимся по окнам, и я задержусь на этой теме подольше.
Иерархия операндов формул - это то, из чего мы будем компоновать операцию
Справа видим три вкладки:
Общие реквизиты проводки - реквизиты проводки, которые не принадлежат конкретно дебету или кредиту, а принадлежат строке проводки непосредственно
Реквизиты дебета и Реквизиты кредита - как понятно после написанного выше - реквизиты, принадлежащие либо кредиту, либо дебету.
Внутри каждой вкладки есть множество строчек. Каждая из этих строк имеет ряд полей. Заполняя их, мы будем задавать правила поведения нашей типовой операции.

Возвращаемся к источникам данных.
Если вы были внимательны, вы заметили, что на скриншоте слишком много таблиц. Сильно больше, чем в документе. И у них нет пометок дополнительного источника. Все верно, разработчики решили не перегружать нас этой информацией и просто бросили все в одну кучу. Как же определить, что и откуда будет браться?
Давайте представим, что мы хотим с вами делать проводку по приемке МЗ. Что нам для этого нужно?
Попытаемся прикинуть проводки, для начала на глаз:
ДТ КТ
105.36 302.34
Тоесть уже 2 счета.
11030000000000000 11030000000000244
*Допустим, мы будем спортивным учреждением (поэтому код главы 1103)*
По инструкции ведения бухгалтерского учета нам понадобятся 2 КПС, в данном случае оба КРБ
346 73*
2 КОСГУ (КЭК), один из которых оборотный
Один КФО
Одна сумма
Одно количество
Одно наименование первичного документа
Один номер и одна дата первичного документа
Один номер ЖО
Возможно характеристика движения
Но однозначно, еще субконто от счетов. В моем случае субконто от счета 105.36:
Номенклатура
ЦМО
И субконто от счета 302.34
Контрагент
Договор


Для тех, кто не понял хоть что-то из того, что я описал выше - все это вы должны либо знать самостоятельно, либо просить это все у ваших бухгалтеров. Как сориентироваться, что будет необходимо вам для проводки - берите структуру проводки (см. скриншоты), берите структуру счета в плане счетов (субконто) и идите к вашим бухгалтерам. Так как в данном случае я исполняю роль и внедренца, и бухгалтера - ставлю задачу сам себе.
На скриншоте вы можете заметить, что не все реквизиты верные, в рамках этой статьи мы разберемся со всеми вопросами и рассмотрим типичные багфиксы стандартных методов.
Так вот, где же взять все эти позиции?
Для начала рассмотрим документ. У нас есть сразу счет расчетов, и КПС к нему, контрагент с договором и получатель (ЦМО). Если покопаемся во вкладках, то найдем во вкладке дополнительно еще и информацию о документе поставщика. Не хватает только номенклатуры с ее реквизитами.
Если мы внимательно посмотрим, то очень удобно в табличной части у нас расположилось множество строчек и как раз наш вариант. На каждой строке есть КФО, КПС , счет дебета, номенклатура, количество, сумма, а это уже почти половина.

Так вот, возвращаясь к нашим источникам данных. Если мы выберем источник данных , это будет значить, что все реквизиты мы возьмем, не пользуясь ни одной из табличных частей. У нас будет доступ к любым его частям, кроме таблиц. Это хорошо иллюстрируется, если мы посмотрим на иерархию операндов формул. Все реквизиты документа у нас стоят черными (активными) кроме таблиц документа. Также заметьте, что таблицы полностью соответствуют таблицам документа (так как мы открыли именно документ).

Если же мы, к примеру, выберем источник данных "Материалы" вы увидите, что в иерархии операндов таблица перестанет быть неактивной, раскрасится в черный и ее структура будет 1 в 1 наша таблица из документа. К сожалению, не все поля полностью соответствуют своему наименованию в документе, поэтому будьте внимательны, читайте, что написано справа в скобочках. Нередко бывает, что у документа есть реквизит "Контрагент", а вызываем мы его обращаясь к полю "Получатель".

Все таблицы, которых по каким то причинам нет в документе, находятся в другом разделе "Дополнительные источники данных". Принцип такой же, если выбираете соответствующую таблицу - она становится активной, и мы можем работать с ее строками.
У вас уже, наверное, назрел вопрос, а что если мне будет необходимо формировать одну проводку используя 2 таблицы одновременно? Этот вопрос меня тоже мучал первое время, но потом, проанализировав, как собираются проводки в типовой операции, я пришел к выводу, что это невозможно, и единственное правильное здесь решение то, что сделали разработчики 1С. Объяснять почему - не буду. Давайте перейдем к более интересным вещам. Просто запомните - ТОЛЬКО ОДНА ТАБЛИЧНАЯ ЧАСТЬ МОЖЕТ УЧАСТВОВАТЬ В ПРОВОДКЕ.

Наши с вами созданные реквизиты тихонько уселись в раздел "Дополнительные реквизиты" (помните, мы об этом говорили во второй части, пришел момент). Именно отсюда мы и будем их выцеплять.

Агрегатные функции - с данными функциями нужно быть очень осторожным. Они собирают и агрегируют данные с любого поля в любой табличной части, но посчитанная сумма пойдет во все проводки, сделанные с помощью этой схемы.

Функции общего модуля - это самый важный раздел в проводках. С помощью них и небольших знаний СКД мы и будем формировать проводки. Думаю, этому будет посвящена следующая часть этой статьи.

Касательно раздела макросов - отлично расписано на ИТС, пока вкратце, вы просто ставите эту команду рядом с реквизитом, и программа сигнализирует вам, что вы что-то не заполнили. Очень удобная функция, так как мы не можем поставить проверку заполнения на реквизитах, не являющихся дополнительными.
Ну и собственно раздел ТекущаяПроводка позволяет нам использовать значения уже заполненных реквизитов проводки (удобно, чтобы не переписывать формулы и не дублировать их в других окнах)

Давайте сейчас еще вкратце рассмотрим с вами пример окна реквизитов дебета.
Как вы видите, у нас есть окна с формулами заполнения и есть поля, в которых мы можем заполнить операции вручную. Так вот, сразу хочу сказать, понравится вам это или нет, но если вы хотите писать типовые операции, которые будут универсальные, которые не отломятся после обновления, которые буду импортироваться-экспортироваться без глобального переписывания - вы ДОЛЖНЫ вытаскивать все реквизиты по формулам. У нас не должно быть ни единого реквизита, заполненного вручную. Только формулы и дополнительные реквизиты! Другого быть не должно! В зависимости от ситуации могут быть совершенно редкие исключения, но поверьте, шанс того, что у вас именно то самое исключение, стремится к нулю!
Все формулы в окошке для формул - есть ничто иное как интерпретация языка СКД с дополнительными функциями из модуля. Именно на языке (чем-то схожем на язык запросов) СКД мы будем с вам направлять нашу типовую операцию.
Теперь стоит поговорить немного о теории программирования. Так как СКД имеет своеобразный язык, мы должны понимать, что мы можем сделать, что мы можем ему дать. Об этом рекомендую почитать у вас в конфигурации. Для этого зайдите в F1 - > Поиск -> В поле поиска вводим "Язык выражений системы компоновки данных". Именно так, как там и описано, мы будем взаимодействовать с СКД. Скажу честно, я начал писать и написал почти половину всего этого в статье, а потом понял, что всем будет удобнее, если вы научитесь пользоваться тем, что у вас под рукой, поэтому научитесь пользоваться поисковиком. Если у вас возникнут какие-либо вопросы по прочтению - можете смело писать комментарии, но в перспективе я покажу все варианты применения (ну или большую их часть) и распишу вам их.
Сразу заострю ваше внимание на том, что я сам заметил на сразу. В самом низу статьи "Язык выражений системы компоновки данных" есть тип ЗНАЧЕНИЕ() и работает он только с перечислениями и предопределенными данными. Если то, что я написал, непонятно - мы это будем рассматривать в следующей части статьи.
Автор статьи

Читайте также:

