Как работают черный и белый список и как можно вложить файл в электронное сообщение
Обновлено: 25.04.2024
Черные и белые списки в Zimbra можно формировать сразу на двух уровнях. Так, например, запрет на прием почты можно установить в программном интерфейсе Amavis, который встроен в ZCS отвечает за фильтрацию почты. Помимо того, что он отделяет деловые письма от спама по различным косвенным признакам, Amavis также передает письма для анализа спам-фильтру SpamAssassin и антивирусу ClamAV.
В Amavis можно добавлять в белые и черные списки не только отдельные почтовые ящики и целые домены, но также отдельные ip-адреса и даже целые подсети. Для того, чтобы заблокировать или разрешить почтовый ящик или домен, нужно во-первых создать файлы whitelist и/или blacklist в папке /opt/zimbra/conf/, а затем добавить в них почтовые адреса или домены, которые вы собрались разрешать или блокировать.
После этого необходимо добавить в файл /opt/zimbra/conf/amavisd.conf.in две строки с правилом на проверку ранее созданных нами файлов.
read_hash(\%whitelist_sender, '/opt/zimbra/conf/whitelist');
read_hash(\%blacklist_sender, '/opt/zimbra/conf/blacklist');
После сохранения всех изменений необходимо перезапустить Amavis.
В случае, если у вас есть доверенные сети, например локальная сеть предприятия или подсеть удаленного филиала, для которых вы бы хотели отключить антивирусную и антиспам проверки, то реализовать это вам также может помочь Amavis. В первую очередь, вам необходимо активировать изначально отключенную функцию обхода проверок для выбранных ip-адресов и подсетей при помощи специальной команды и перезапуска Amavis и связанных с ним программ.
$ zmprov mcf zimbraAmavisOriginatingBypassSA TRUE
$ zmantispamctl restart
$ zmantivirusctl restart
$ zmamavisdctl restart
Добавление в список доверенных подсетей производится при помощи следующей команды
Проверить актуальный список доверенных сетей можно при помощи следующих команд:
Блокировать ip-адреса в Zimbra можно и на уровне Postfix. Такой способ отлично помогает защитить сервер от DoS-атак. Подробная инструкция изложена в одной из предыдущих статей.

Настроить серые списки в Zimbra можно благодаря демону Postgrey от авторов Postfix. Он доступен в официальных репозиториях и легко устанавливается штатными средствами. В Ubuntu запуск демона производится командой /etc/init.d/postgrey start, после чего он будет доступен на порту 60000 и вам остается только правильно его настроить. Для этого необходимо открыть в редакторе файл /opt/zimbra/conf/postfix_recipient_restrictions.cf и добавить строку check_policy_service inet:127.0.0.1:60000 перед каждой строкой, начинающейся с '%%'. После этого остается лишь перезапустить Postfix при помощи команды postfix reload.
Чтобы заблокировать письма от нежелательного отправителя, добавьте его адрес в черный список:
Ограничения черного списка:
Когда вы добавите адрес в черный список, в ваш ящик перестанут приходить новые письма от нежелательного отправителя. Старые письма от него не удалятся и останутся в ящике.
Черный список не работает для переадресованных или собранных с другого вашего ящика писем. Чтобы заблокировать такие письма, перейдите в почтовый ящик, с которого пересылаются или собираются письма, и в нем настройте черный список.
В черный список можно добавить только 1000 адресов. Чтобы освободить место для добавления новых, удалите некоторые адреса из черного списка.
Чтобы исключить адрес из черного списка, отметьте его и нажмите кнопку удалить из списка .
Внимание. Черный список не защищает вас от спама, так как поле От кого можно легко подделать. Использование черного списка эффективно только в случаях, когда вы имеете дело с реальным отправителем. О том, как бороться со спамом и рассылками, см. в статье Борьба со спамом .
Белый список
Если вы хотите, чтобы письма от определенного отправителя никогда не попали в папку Спам , добавьте его адрес в белый список:
Ограничения белого списка:
В белый список можно добавить только 1000 адресов. Чтобы освободить место для добавления новых, удалите некоторые адреса из белого списка.
Чтобы исключить адрес из белого списка, отметьте его и нажмите кнопку удалить из списка .
Приходят письма с адреса из черного списка
Возможно, проблемное письмо пришло до того, как вы добавили адрес отправителя в черный список. Попробуйте вспомнить, когда вы добавили адрес в черный список, и сравните эту дату с датой получения письма.
Если рекомендации не помогли и черный список работает некорректно, обратитесь в службу поддержки через форму внизу страницы. Укажите, с какого адреса из черного списка вы получаете письма, и прикрепите файл со свойствами последнего полученного письма от этого отправителя.
Письма с адреса из белого списка попадают в «Спам»
Если проверки писем на спам в программе нет, измените пароль от вашего ящика на Яндексе. Изменение пароля поможет в том случае, если вы настроили программу ранее, а сейчас не используете ее, но программа при этом продолжает работать и перекладывать письма в Спам .
Если вы не используете почтовую программу, убедитесь, что на странице Почтовые программы отключены все опции.
Если рекомендации не помогли, обратитесь в техподдержку через форму ниже. К обращению приложите свойства того письма, которое по ошибке попало в папку Спам .
Не могу добавить кириллический адрес в список
Если вы хотите внести в белый или черный список адрес, который содержит кириллицу, добавьте его в виде специальной разметки для кириллических адресов — Punycode. Перевести адрес в Punycode можно с помощью онлайн-конвертеров.
Внимание. Если не получается прикрепить несколько файлов одновременно, обновите страницу, нажав комбинацию клавиш Ctrl + F5 , и попробуйте снова прикрепить вложение. Подробнее см. в разделе Не могу прикрепить вложение.
Если вы добавили файл по ошибке, нажмите в правом верхнем углу его миниатюры.
Многие почтовые сервисы не принимают вложения объемом более 10 МБ. Если вы не уверены, что такое вложение будет принято, отправьте его частями (в нескольких письмах) или добавьте нужные файлы к письму через Яндекс Диск.
Если размер вложений превышает 25 МБ, файлы автоматически загрузятся на ваш Яндекс Диск в папку Почтовые вложения . Подробнее см. в Справке Яндекс Диска.
Прикрепить с Яндекс Диска
Адресат получит в письме ссылки, по которым можно скачать вложения. Ссылки на загруженные файлы будут доступны только участникам переписки.
Примечание. Максимальный размер файла, загружаемого на Диск, — 10 ГБ. Число таких вложений в письме не ограничено.
Если у вас не получилось прикрепить файл с Диска, возможно, место на вашем Диске закончилось. Подробнее см. в Справке Диска.
Добавить из почтовых вложений
Вы можете прикрепить файл из списка всех файлов, которые вы когда-либо отправляли или получали.
Просмотр вложений
Некоторые вложения вы можете открывать в веб-интерфейсе Почты без установки дополнительных программ. Поддерживаются следующие форматы файлов:
Если в письме есть вложение, то в списке писем оно отобразится в виде миниатюры или значка \n.
Чтобы отключить миниатюры вложений:
Вы можете просмотреть, сохранить на Диск и скачать вложение со страницы письма:
Просмотр документов и архивов
Чтобы просмотреть документ или архив, выберите нужный файл и нажмите кнопку Посмотреть . Файл откроется в новом окне.
Просмотр изображений
Картинки во вложениях отображаются в виде миниатюр. Чтобы открыть изображение в режиме просмотра, нажмите на миниатюру левой кнопкой мыши.
Чтобы выйти из режима просмотра, нажмите значок (в правом верхнем углу) или клавишу Esc .
Не могу прикрепить вложение
Это может происходить по следующим причинам:
Не хватает места на Диске
Вы пытаетесь загрузить файл размером больше 2 ГБ
Вложения размером больше 25 МБ обычно автоматически загружаются на Диск в папку «Почтовые вложения» , а в письмо добавляются ссылки на них. Однако файлы размером больше 2 ГБ загрузить на Диск через браузер не получится. Загрузите файл с помощью программы Диска для компьютера, а затем скопируйте ссылку на файл и отправьте ее в письме.
Вы пытаетесь загрузить папку целиком
Не перетаскивайте папку на страницу письма — поместите папку в архив, а затем прикрепите его к письму. Также можно загрузить файлы из папки по одному.
Проблема с интернетом
Браузер некорректно отображает страницу
Обновите страницу, нажав комбинацию клавиш Ctrl + F5 , и попробуйте снова прикрепить вложение. Если проблема не решится, очистите кеш браузера и удалите все файлы cookie. Для браузера Internet Explorer — попробуйте отключить прокси-сервер. Затем еще раз повторите нужное действие.
Расширения блокируют Яндекс Почту
Отключите на время дополнения и расширения в браузере, чтобы проверить, не мешают ли они корректной работе Почты. Если Почта работает неправильно из-за блокировщика рекламы или расширения-антивируса, добавьте страницу Почты в его исключения.
Мне приходят письма без вложений
Если вам приходят письма без вложений, но вы уверены, что отправитель файлы прикреплял, то, скорее всего, он использует почтовую программу Microsoft Outlook. При отправке из этой программы все файлы помещаются в нестандартную оболочку — формат winmail.dat . Файлы, отправленные в таком формате, прочитать в веб-интерфейсе Почты нельзя. Попросите отправителя прикрепить файл с помощью веб-интерфейса или загрузить на Яндекс Диск и поделиться ссылкой.

Какое-то время назад мы уже рассказывали о нашем проекте РосСпам — приложении для Android, которое позволяет максимально автоматизировать отправку жалобы в ФАС на рекламные SMS. Конечно же, получая большое количество информации об отправителях рекламных SMS, нельзя было ею не воспользоваться. Потому мы реализовали централизованный Черный список. Однако, логика работы нашего списка совсем непростая.
Глобальный черный список
Он же — централизованный черный список. Тут все относительно просто. От пользователей, которые отметили, что полученная ими SMS является спамом, мы получаем информацию об отправителе SMS, а также текст этой SMS. Если на одного отправителя пожаловалось несколько разных пользователей, то он попадает в Глобальный черный список. Черный список ежедневно обновляется на устройствах пользователей. Но тут возникает несколько проблем.
Проблема 1. Спам ли это?
ECMC1234: 16.12.13 22:00 операция зачисления на сумму 5000.00 руб. ITT 103233 2216 выполнена успешно. Доступно: 30721.32 руб.
Для кого-то первая SMS полезна, а вторая — спам. Для кого-то другого — полезны обе SMS.
На серверной стороне есть возможность добавить отправителя в игнор-лист. Тогда сколько пользователи ни будут на отправителя SMS жаловаться, в Глобальный черный список он не попадет. Но в описанном выше случае это не поможет.
Проблема 2. Время появления
Для того, чтобы отправитель попал в Глобальный список, нужно, чтобы на него пожаловалось несколько человек. Соответственно, если отправитель отсылает рекламные SMS редко или тем людям, кто РосСпам не использует, в Глобальном черном списке он появится не скоро.
Проблема 3. Будет пропущена нужная SMS
Допустим, на отправителя пожаловалось определенное количество человек. Модераторы вовремя «хорошего» отправителя не отследили, он попал в Глобальный черный список, нужная SMS была заблокирована.
Как это решается?
Начнем с проблемы 3 — конечно же, полученные SMS не удаляются полностью. Все заблокированные SMS сохраняются в Истории приложения. Но этого мало. Вернемся к этой проблеме ниже.
Локальный черный список
Позволяет решить частично Проблему 1 и полностью Проблему 2. Как только пользователь пожаловался на рекламную, по его мнению, SMS, ее отправитель тут же попадает в Локальный черный список. И неважно добавлен ли отправитель в игнор-лист на стороне сервера, пожаловались ли на него другие пользователи — SMS от данного отправителя пользователь больше не увидит. Но если пользователь ошибся, то у него, конечно же, есть возможность удалить отправителя из Локального черного списка (удалить отправителя из Глобального списка — нельзя).
Белый список
Но как помочь пользователю идентифицировать хороших по его мнению отправителей в Глобальном черном списке и вовремя добавить их в Белый список (проблема 3)? Особенно, когда записей в Глобальном черном списке очень много (на момент написания этого текста в базе РосСпам таких отправителей около 600)? Для этого в нашем приложении новые записи в списке считаются «непрочитанными» и подсвечиваются голубым. Как только пользователь увидит новую запись (точнее, посмотрит на нее не менее 5 секунд) — она отмечается «прочитанной» (как письма в MS Outlook). Достаточно периодически заходить в Глобальный черный список, чтобы просматривать новые записи и переносить их в Белый список, если нужно. Небольшой бонус, облегчающий жизнь пользователя, — отправители в списке сортируются без учета специальных символов в их названии (потому, например, как на картинке выше — L_Gorod. и .L.Gorod идут друг за другом).
Да, Белый список — локальный. Из него также можно удалять записи.
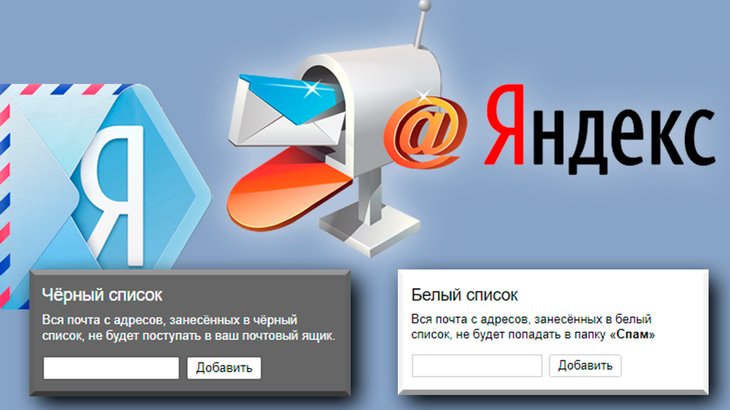
В предыдущей статье я затронул тему ведения “черного” и “белого” списков в своих аккаунтах электронной почты. Тогда я рассказывал о том как добавлять адреса в чёрный и белый списки и настраивать их на почтовом сервисе GMail. Теперь планирую продолжить уже серию статей на эту тему, рассказывая о тонкостях ведения и настройки таких списков в других почтовых сервисах. Сегодня расскажу, как это сделать на почте Яндекс.
На Яндекс создавать чёрные и белые списки адресов, на мой взгляд, удобнее чем в Gmail, поскольку сам почтовый сервис попроще. Да, впрочем, продукты от Google (та же почта), как правило, сложнее чем аналоги, но зато имеют более продвинутый функционал, надёжность и безопасность. Например, я давно уже не пользуюсь почтой на Яндекс, поскольку на собственном опыте убедился, что в GMail и доставляемость писем лучше и в целом там всё как-то более продвинуто.
Настройка “чёрного” и “белого” списков адресов на почте Яндекс.
Напомню, кто не знает, что “белый список” адресов на почте (в данном случае на Яндекс) — это те адреса, письма с которых у вас не будут никогда попадать в спам.
А “чёрный список” — те адреса, письма с которых либо не будут поступать на почту вообще, либо будут попадать автоматически в папку “Спам”. (в зависимости от почтового сервиса).
Перейдите в настройки почты Яндекса, кликнув на шестерёнку справа вверху.

Далее, выберите “Правила обработки писем”.

На открывшейся странице внизу увидите 2 блока: “чёрный список” и “белый список”. Здесь вы легко можете добавить нужные адреса в один из списков.
Например, чтобы добавить адрес в чёрный список, укажите его целиком в соответствующую строку и нажмите “Добавить”.

В результате добавленные адреса отобразятся в соответствующих блоках.
При добавлении адреса в чёрный список на Яндекс, письма с него вообще не будут приходить на вашу почту, даже в папку “Спам”!
Вы всегда можете удалить нужные адреса из списков, отметив их галочкой и нажав “Удалить из списка”.

Добавить адреса в белый список вы можете только способом, описанным выше. А для быстрого добавления адреса в чёрный список есть ещё один способ, который рассмотрим ниже…
Быстрое добавление адресата открытого письма в чёрный список.
Если у вас на почте во входящих есть письмо, адресата которого вы хотите добавить в чёрный список на Яндекс, то быстрее будет сделать не так, как описано выше, а следующим образом:
Откройте письмо, адрес отправителя которого хотите внести в чёрный список своей почты Яндекс.
Кликните по автору письма.

В появившемся окне нажмите кнопку добавления в чёрный список.

Открытое письмо теперь можно просто удалить, а другие с этого же адреса приходить на вашу почту уже не будут.
Заключение
Добавление Email адресов в чёрный и белый списки на почтовом сервисе Яндекс производить очень просто, как вы уже сами убедились. Не забывайте про эту возможность. И если без чёрного списка, порой, можно обойтись, то белый список адресов может быть очень важен, особенно когда вы работаете с каким-либо сайтом, от которого должны регулярно получать письма и они время от времени попадают в спам. Добавление таких нужных адресов в белый список исключит возможность попадания писем от них в спам и вам не придётся рыться в спаме и среди горы писем там искать нужное.
Сделай репост – выиграй ноутбук!
Каждый месяц 1 числа iBook.pro разыгрывает подарки.
- Нажми на одну из кнопок соц. сетей
- Получи персональный купон
- Выиграй ноутбук LENOVO или HP
2 комментария
Проблема в том, что для того, чтобы добавить адрес в "чёрный список", нужно открыть это письмо. А если в нём вирус, который активируется при открытии письма?
Автор: Владимир Белев
Можно навести мышкой на автора письма и удержав курсор секунду, появится адрес отправителя. Ну и писем, которые при открытии что-то заражают - нет. Это миф, поскольку без активации чего-либо внутри письма (например, клик по ссылке, картинки и т.д.) письмо никакого эффекта произвести не может.
Автор статьи

Читайте также:

