Что такое сбор статистики в сбербанке онлайн
Обновлено: 26.07.2024
Сбербанк является крупнейшим банковским учреждением, которое функционирует на территории России и не только. Каждый клиент самостоятельно может контролировать все операции, проводимые со счетом кредитной или дебетовой карты. Для этого существует такой сервис, который называется «Сбербанк Онлайн» (далее сервис онлайн). С его помощью делается выписка или отчет по расчетному счету, о чем и пойдет речь.
Как сделать выписку по карточке через сервис «Сбербанк Онлайн»
Что такое сервис «Сбербанк Онлайн»? Об этой опции пользователи банка узнают спустя некоторое время пользования картой. Данный сервис – это виртуальный кабинет, в котором клиент Сбербанка может контролировать все операции, проводимые со счетами, а также выполнять ряд некоторых других мероприятий.
Услуга «Сбербанк Онлайн» подключается автоматически, что позволяет пользоваться ею каждому клиенту данного банка. Кроме множества различных мероприятий, в нем можно также посмотреть отчет. Получить форму по пластику можно за любой промежуток времени, что является одним из существенных преимуществ. Кроме того, отчет по счету карточки Сберегательного банка можно увидеть в следующих видах:
- В виде списка, в котором будет расположен перечень всех последних операций по карточке.
- В форме графического отчета.
- Полная детальная банковская форма, в которой следует указать промежуток времени.
- Форма в электронном виде, который пересылается на электронную почту.
Это интересно! Отчет по пластику через сервис онлайн является бесплатной, что позволяет пользователям получать распечатку при возникновении такой необходимости.
Если нужно заказать выписку со счета через Сбербанк Онлайн, то сделать это очень просто, для чего нужно выбрать только одну из интересующих форм отчетности. При необходимости можно поэкспериментировать с каждым способом, чтобы впоследствии, когда понадобится форма лицевого счета из Сбербанка, ее можно было оперативно увидеть.
Как получить справку по счету через сервис в банке
Выписка по счету пластика через сервис «Сбербанк Онлайн» выполняется следующим образом:
- После открытия соответствующего меню, нужно выбрать карту, по которой нужна выписка со счета. Если пластик один, то он будет отображен в меню. После выбора пластика, по которому нужно увидеть отчет, следует выбрать опцию под названием «Показать операции». В этой опции можно сделать справку по пластику последних трех операций.
- Как увидеть подробную форму по карте? Для этого нужно нажать на название карты, после чего отобразится список из десяти последних произведенных операций. Расширенную выписку можно распечатать или же просто посмотреть.
- Если нужна полная банковская выписка, тогда понадобится воспользоваться одной из вкладок меню. Для этого во вкладке «Последние операции» нужно выбрать пункт «Полная банковская выписка». Отобразится перечень всех банковских операций, производимых по карте.
- Если нужно получить информацию за определенный промежуток времени, то следует указать, за какой период нужна информация.
- После этого нужно выбрать пункт «Показать выписку». Открывается документ, в котором и будут представлены сведения обо всех транзакциях. Отсюда графическая выписка через опцию онлайн может отправляться на принтер или же пересылаться на электронную почту, указав адрес.
Зачем нужна форма банковского счета? Даная процедура выполняется с той целью, чтобы отследить все финансовые передвижения. Если имеются подозрения в мошеннических действиях с карты, то детальная справка поможет выявить такой факт.
Как выглядит форма отчетности
Выписка счета через сервис Онлайн – это полезная опция, которую предоставляет банк для своих клиентов совершенно бесплатно. Чтобы получить отчет по кредитной карте, достаточно войти в личный кабинет и выбрать соответствующий способ. Как же выглядит отчет о состоянии индивидуального лицевого счета, нужно разобраться более детально.
- Выписка по счету в Сбербанке Онлайн при нажатии функции «Показать операции» выглядит следующим образом:
- Отчет из лицевого счета с 10 последними операциями имеет следующий вид:
- Как получить полную выписку, уже известно, теперь посмотрим, какой она имеет вид.
Как видно, отчет в личном кабинете заказать не сложно. Однако это не единственный способ, как можно получить сведения о проводимых операциях по пластику.
Другие способы получения отчета
Из Сбербанка можно получить сведения о проводимых операциях не только с помощью личного кабинета, но и посредством других способов. Что это за способы, и как ними воспользоваться, узнаем далее.
Сервис «Мобильный банк»
С помощью банкомата или терминала
По карте Сбербанка через банкомат или терминал также можно получить отчет. Однако такой способ получения отчета с пластика является платным, и составляет 15 рублей за операцию. Как сформировать форму через банкомат или терминал, рассмотрим далее.
- В картоприемник устройства вставить пластиковый продукт, после чего ввести ПИН.
- В открывшемся меню перед пользователем необходимо выбрать раздел «Личный кабинет, информация и сервис».
- На экране откроется еще одно меню, в котором следует выбрать «Получить мини-выписку». Такую мини-выписку по карте Сбербанка можно заказать за последние 3 месяца.
- Мини-выписка по карточке Сбербанка будет отображена на экране.
Другие способы получения отчетности
Если вышеперечисленные способы получения выписки по лицевому счету вам не подходят, то можно обратиться в ближайшее отделение банка для получения такой справки. Для этого при себе понадобится иметь паспорт, а также пластиковый продукт, по которому нужна справка. Чтобы запросить отчет, понадобится заполнить бланк.
При заполнении такой формы обязательно нужно указать, в какой виде клиент желает получить справку. В отделении можно заказать справку, которая будет отправлена на электронную почту, только не забудьте при этом указать адрес. При необходимости, можно заключить договор с банком о том, чтобы аналогичные отчеты за последние месяцы поступали на электронную почту клиенту.
Это интересно! Если справка нужна за последние 12 месяцев, то такая процедура является бесплатной. Если же клиент нуждается в форме с более ранней информацией, то справка будет предоставлена только на платной основе.
Если нужно получить информацию обо всех затратах и операциях по карте, то оптимальный для этого способ – это личный кабинет. Главное его преимущество заключается в том, что справки за любой промежуток времени являются бесплатными. Кроме того, на выбор можно указать промежуток времени, за который клиента интересует информация. В дополнении ко всему, получить такую справку можно не выходя из дома. Если справка печатается на принтере, то она имеет соответствующий штамп из банка и подпись.
В сервисе «Сбербанк Онлайн» имеется еще очень много разнообразных и полезных функций. Являясь держателем пластика данного банка, можно автоматически осуществлять погашение задолженности по коммунальным платежам, контролируя расходы с помощью выписки по пластику. Если вы еще не освоили личный кабинет, то обязательно займитесь этим, что позволит вам значительно облегчить свою жизнь.
Об этом приложении знают если не все, то многие. В наше время сложно увидеть смартфон, на котором его нет.
Изучив их доводы, я так и не понял, откуда берутся такие специалисты. Сейчас мы подробно разберемся насколько параноидальна мысль об отказе от "Сбербанк Онлайн".
СБЕРБАНК СЛЕДИТ ЗА ТОБОЙ! ;)
Основная причина, на которую все ссылаются - тотальная слежка приложения за пользователем. Это проявляется в рассылке индивидуальных предложений по кредитам, рекламе различных услуг банка после посещения различных торговых площадок (авторынки, застройщики и т.д.).
Да, у "Сбербанк Онлайн" есть такое право! Точно также у Вас есть право запретить ему донимать вас своей рекламой!
Любой уважающий себя специалист знает, что при установке любого приложения, вас сразу уведомляют о том, что для его нормальной работы необходимо дать ряд разрешений (доступ к камере, микрофону, контактам и т.д.). Многие из них отключить можно уже на этапе установки.
Взгляните на полный список разрешений, предоставленных "Сбербанк Онлайн".
Как видно, приложение запрашивает целую кучу разрешений, но 90% из них можно спокойно запретить. Все разрешения разбиты на несколько категорий, а управление ими находится в настройках приложения в свободном доступе.
Как запретить разрешения?
Получить доступ к этим настройкам можно через общее меню "Настройки" вашего смартфона. Примерный путь: Настройки-Приложения-Сбербанк. Нажав на иконку "Сбербанк" вы получите всю информацию о данном приложении. Нас интересует строка "Разрешения".
Выбрав строку "Разрешения", вы получите доступ к управлению всем разрешениями (это работает с любыми приложениями). Если ползунок зеленый - разрешение выдано; если он серый - запрещено. Вы можете запретить все кроме доступа к телефону. Но тем самым вы сильно ограничите функционал приложения.
Как отключить слежку?
Что касается слежки за пользователем, то она также легко отключается, но сделать это нужно через настройки самого приложения.
Чтобы открыть настройки, нужно нажать на значок в виде трех полосок слева от поиска и выбрать соответствующий пункт меню.
Вы попадете в меню с настройками "Сбербанк". Все необходимые пункты я собрал на одном скриншоте.
Как видите, все очень просто. Отключив сбор статистики и персональные предложения, вы раз и навсегда запретите приложению "Сбербанк" донимать вас рекламой. Для ярых параноиков рекомендую также включить режим "инкогнито".
"СБЕРБАНК ОНЛАЙН" БЫСТРО САЖАЕТ БАТАРЕЮ.
Второй веский аргумент для отказа от "Сбербанк Онлайн" у крутых специалистов - быстрый разряд батареи смартфона из-за этого приложения. Тем самым они во всей красе показывают свою некомпетентность.
Мало кто знает, но практически все приложения на смартфонах с "Android" висят в фоновых процессах. Это необходимо для их корректной работы (геолокация, доставка уведомлений и т.д.).
Если у вас смартфон на "Android" версии 5 - 8, вы можете удалить приложения из фоновых процессов с помощью специально программы "Greenify" (ссылка на гугл плей).
Если же у вас "Android 9", то все намного проще. Он все сделает за вас.
Для этого идем в меню настроек вашего смартфона и ищем пункт "Memory CleanUp" (очистка памяти). Активировав его вы увидите список всех пользовательских приложений. Рядом с каждым из них расположен ползунок. Если он зеленый - работа в фоне запрещена, если серый - разрешена.
Будьте осторожны с ограничением фоновых процессов. Если вы примените его к WhatsApp, Viber, сторонним будильникам (некоторым другим приложениям), они перестанут присылать вам уведомления, а будильник будет всегда отключатся при каждом переходе телефона в режим ожидания.
ВЫВОДЫ
Как видите, не так страшен черт, как его малюют. Стоит лишь грамотно все настроить. Да и малюют его так скорее всего для поднятия рейтинга блога.
За себя скажу: я активно пользуюсь приложением "Сбербанк Онлайн". Никаких проблем у меня не возникает. Имея под рукой "банк", вы не будете тратить время на поиски банкомата или отделения.
Вся информация о балансе, операциях по всем картам и вкладам, электронные платежи всегда под рукой. Разве это не круто?

Пункт бокового меню Мои финансы системы Сбербанк ОнЛайн предназначен для того, чтобы показать структуру денежных средств, которые размещены на всех Ваших картах, счетах и вкладах, открытых в Сбербанке России.
Также Вы можете просмотреть Ваши доходы и расходы, разделенные на различные категории, график движения средств для каждой категории операций и объем наличных и безналичных операций.
В пункте меню Мои финансы Вы можете осуществить персональное финансовое планирование и подобрать наиболее выгодные для вложения денежных средств продукты Банка.
Доступные средства в Сбербанк ОнЛайн
Открыть раздел «Мои финансы» в интернет-банке Сбербанк ОнЛайн можно через пункт на главной странице в «Личном меню», расположенном в левой части экрана.
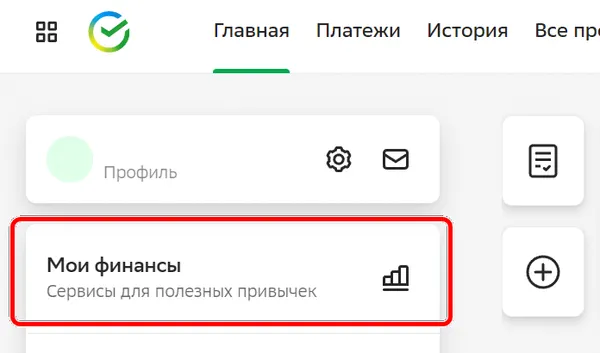
При этом на экране отобразится круговая диаграмма финансов клиента.
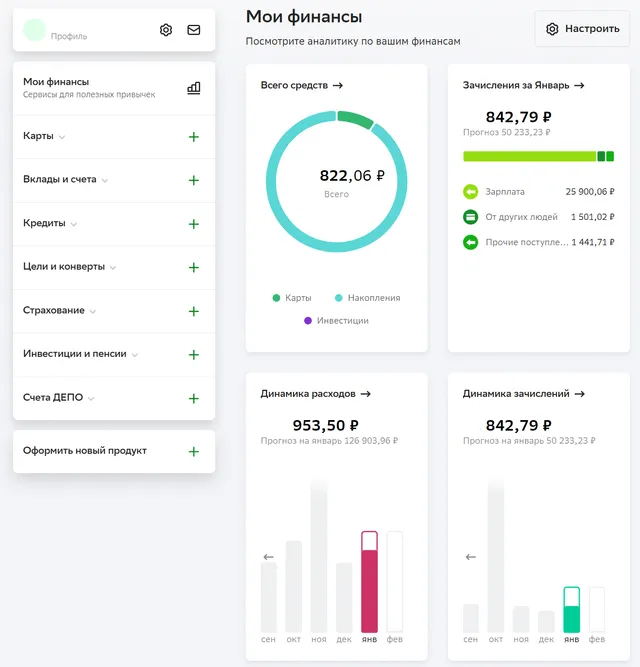
Каждый сектор диаграммы соответствует продукту – вкладу, карте или счету. Средства, размещенные на кредитной карте, и кредиты также учитываются в диаграмме, как Ваши собственные средства.
Если Вы не хотите, чтобы на диаграмме были показаны кредитные средства, снимите галочку в поле Учитывать кредитные средства . Суммы в диаграмме по умолчанию округляются до нулей. Для отображения точных сумм установите галочку в поле Отображать копейки .
Для просмотра подробной информации наведите курсор на интересующий Вас сектор диаграммы. На экран будет выведено название карты или вклада, остаток на счете и доля данного продукта (в процентах) от общей суммы денежных средств.
Если продукт занимает меньше 3% от всего объема денежных средств, то он отображается на диаграмме в секторе Остальные доступные средства. Щелкнув наименование продукта, Вы перейдете на страницу с подробной информацией.
Рядом с диаграммой в правой части расположена следующая информация:
- В поле Всего доступно выводится общий баланс по всем продуктам.
- Список вкладов, счетов и карт, представленных на диаграмме, с их цветовым обозначением.
- Остальные доступные средства. Для того чтобы посмотреть список продуктов, входящих в этот раздел, щелкните ссылку Остальные доступные средства.
Информация о расходах
На вкладке Расходы Вы можете просмотреть структуру Ваших расходов, разделенных на категории, установить бюджет для каждой категории и отследить потраченную сумму средств (освоение бюджета).
Доступ к этому функционалу системы Сбербанк ОнЛайн предоставляется при подключении услуги «Анализ личных финансов».
Также на данной вкладке Вы можете выполнить следующие действия:
- Установить бюджет по категориям расходов. Для этого щелкните ссылку Управление расходами.
- Добавить, отредактировать и удалить категорию операций. Для этого щелкните ссылку Управление категориями.
Вы можете посмотреть диаграмму, на которой показана структура Ваших расходов. Если на этой странице отображаются не все Ваши расходы, то Вы можете обновить данные, нажав кнопку Обновить .
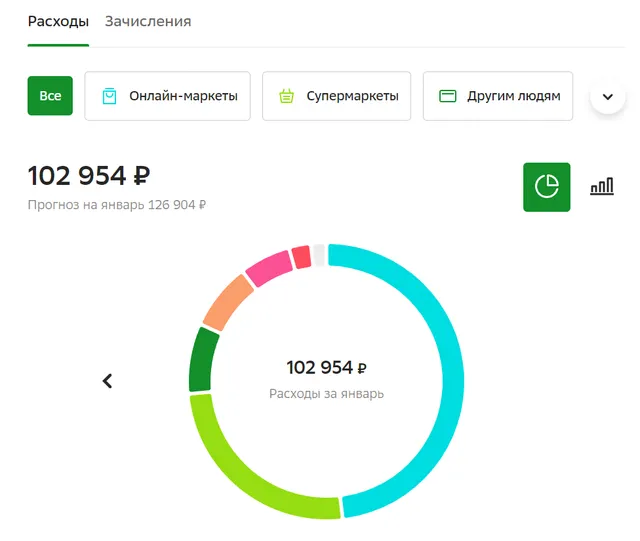
Примечание. Операции с иностранной валютой пересчитаны в рубли по курсу ПАО Сбербанк на день совершения операции.
В каждом секторе диаграммы выводится доля расходов в общей сумме Ваших списаний в процентах.
Вы можете просмотреть подробную информацию по категории расходов, для этого наведите курсор на интересующий сектор диаграммы. На экран будет выведено название категории операций и общая сумма расходов выбранной категории.
Справа от диаграммы отображается следующая информация:
- Общая сумма списаний, которые показаны на диаграмме.
- Список категорий расходов, представленных на диаграмме, а также их цветовое обозначение.
Рядом с каждой категорией отображается сумма, на которую были выполнены операции, и доля категории в общем объеме расходов. Если Вы хотите посмотреть подробную информацию по категории, то щелкните ее название в списке справа от графика. В результате система выведет на экран выписку по выбранной категории.
Вы можете добавить в список новую категорию операций. Для этого щелкните ссылку Управление категориями. Откроется справочник категорий расходов.
Анализ поступлений и списаний
На странице в виде диаграммы отражается история движения Ваших средств по картам за последние 5 месяцев.
Обратите внимание: операции с иностранной валютой пересчитаны в рубли по курсу Центрального Банка России на день совершения операции.
График операций представляет собой ленточную диаграмму, разделенную на две части вертикальной осью. Влево от этой оси отходят линии списания, вправо – зачисления средств. Длина линий показывает сумму, на которую совершена операция.
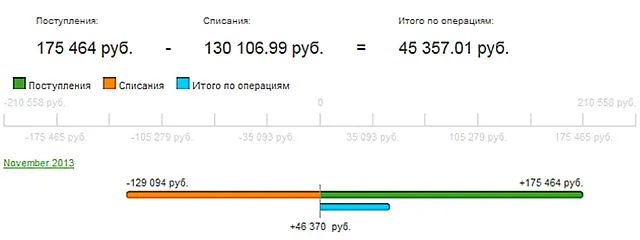
Слева над графиком показан месяц, за который были выполнены данные операции. Вертикально вниз расположены числа месяца.
Если Вы строите график за период, то вертикально будут отображаться названия месяцев. При этом за каждый месяц под линиями списания или зачисления будет показана итоговая сумма выполненных операций с помощью линии, выделенной специальным цветом.
Вы можете просмотреть информацию по операции, для этого наведите курсор на интересующую Вас линию. На экран будет выведена дата совершения операции и ее сумма.
Операции списания помечаются знаком минус − , зачисления – плюсом + .
Над графиком отображается общая сумма списаний, поступлений и оборота по картам (итоговая сумма всех операций).
Поиск совершенных операций
Вы можете просмотреть диаграмму расходов по другим параметрам. Для этого задайте критерии для построения графика:
- Для построения диаграммы за месяц выберите интересующий Вас месяц, перемещаясь вправо и влево по стрелкам в поле с названием месяца.
- Для того чтобы посмотреть операции за период, щелкните ссылку За период, затем выберите в календаре дату начала и окончания построения диаграммы и нажмите кнопку поиска.
Если Вы хотите просмотреть расходы, выполненные с конкретной карты, то из списка над диаграммой выберите интересующий Вас тип или номер карты. В случае если Вы хотите просмотреть информацию о расходных операциях, совершенных с наличными средствами, выберите Траты наличными.
Для того чтобы операции переводу денежных средств отображались на диаграмме, установите галочку в поле Показать переводы . Для того чтобы операции снятия наличных с карты отображались на диаграмме, установите галочку в поле Показать снятие наличных . Для того чтобы суммы на диаграмме отображались с точностью до копеек, установите галочку в поле Показать копейки . Если Вы снимите галочку в этом поле, то суммы будут округлены до рублей.
После изменения настроек будет отображена диаграмма в соответствии с заданными Вами параметрами.
Выписка по категории расходов
Для просмотра выписки по категории щелкните название выбранной категории расходов. Система Сбербанк ОнЛайн выведет на экран список всех операций, входящих в выбранную категорию.

По каждой операции в списке отображается следующая информация: дата совершения операции, комментарий, название категории, номер карты, с которой выполнена операция, и сумма операции в валюте списания. Если операция совершена в валюте, отличной от рублей, то рядом будет показана сумма операции в рублях.
Примечание. Для операции в списке также может отображаться ссылка Показать в истории операций. С помощью этой ссылки Вы можете перейти к просмотру детальной информации по выбранной операции.
В списке операций Вы можете изменить категорию операции, а также разбить операцию на несколько операций, относящихся к разным категориям. Для этого щелкните интересующую операцию. В результате откроется страница редактирования.
Если Вы хотите изменить категорию, к которой относится эта операция, то в списке Категория выберите из интересующую Вас группу расходов.
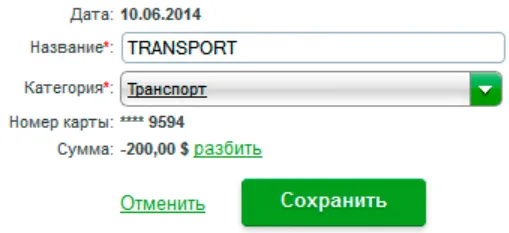
Если Вы хотите отредактировать комментарий к данной операции, внесите изменения в поле Название.
При необходимости Вы можете разбить операцию на несколько отдельных операций и распределить их по разным категориям. Для этого напротив суммы операции щелкните ссылку Разбить.
В форме добавятся дополнительные поля, в которые можно ввести следующую информацию:
- В поле Название укажите наименование новой операции;
- В списке Категория выберите группу расходов, в состав которой должна войти новая операция;
- В поле Сумма введите сумму, на которую совершена операция.
Внимание! Сумма новой операции не должна превышать сумму разбиваемой операции. Если Вы хотите добавить ещё одну операцию для разбивки, то нажмите кнопку Добавить операцию и аналогичным образом заполните все поля. Сумма операций, созданных при разбивке, не должна превышать сумму исходной операции. Для того чтобы при разбивке удалить интересующую Вас операцию, щелкните ссылку Удалить, расположенную рядом с выбранной операцией. После того, как Вы разбили операцию, нажмите кнопку Сохранить .
После того, как Вы внесли все необходимые изменения, нажмите кнопку Сохранить . В итоге система Сбербанк ОнЛайн выведет на экран обновленный список операций по выбранной категории. Для удаления операцию из выписки щелкните Удалить. В результате после подтверждения операция будет удалена из списка.
Примечание. Удалить можно только те операции, которые Вы создали самостоятельно.
Для навигации по страницам списка операций воспользуйтесь кнопками < >.
Для выбора количества операций, отображающихся на странице, щелкните 10, 20 или 50 в нижней правой части страницы под списком операций: Например, если Вы хотите просматривать 20 операций на странице, выберите 20. В результате на странице будет отображено 20 выполненных операций.
Примечание. Вы можете перейти к выписке по другой категории операций, щелкнув наименование интересующей Вас категории над списком операций.

Большая часть населения России так или иначе пользуется услугами «Сбербанка». В частности, их мобильным приложением, с помощью которого удобно делать переводы и следить за расходами. Однако, как и многие другие IT-компании, «Сбербанк» не стесняется следить за своими клиентами для сбора их личной информации. Сегодня мы расскажем, как запретить «Сбербанку» шпионить за вами через мобильное приложение.
Что плохого в сборе данных
Многие люди не видят ничего плохого в сборе их персональных данных или в принципе не придают этой теме особого значения. Если банк вдруг узнает, на каком сайте их клиенты заказывают себе смартфоны или что вводят в поисковую строку браузера, то для конкретных людей это мало что изменит. Тем более, что сам «Сбербанк уверяет — все данные автоматически обезличиваются, чтобы их нельзя было связать с их реальными обладателями.
Звучит неплохо. Вот только очередной случай с утечкой персональных данных из «Сбербанка» случился совсем недавно. Полные ФИО, номера счетов, паспортные данные и телефоны оказались в руках предприимчивых, но нечистых на руку людей, готовых продать эту информацию за деньги всем желающим. И это, очевидно, далеко не первая утечка от «Сбербанка».
Еще одна причина отключить сбор статистики — это ее непрозрачность. Никто вам не скажет, какие данные о вас вообще собирает мобильное приложение «Сбербанка». Достаточно взглянуть, к каким функциям вашего телефона приложение просит доступ при установке. Практически ко всем, начиная от фотографий и заканчивая микрофоном. Кто может поручиться, что «Сбербанк» не составляет полную карту ваших передвижений с помощью навигации или не заглядывает в фотки?
Отключаем сбор данных
Отключить сбор статистики можно внутри самого мобильного приложения от «Сбербанка»:

-
Открываем приложение и щелкаем по значку профиля (стилизованный человечек в левом верхнем углу).
Заодно не будет лишним включить режим инкогнито. Так ваши контакты не будут сохраняться в мобильном приложении «Сбербанка», а другие клиенты не будут видеть его логотип рядом с вашим именем в адресной книге своего телефона. Но и вы сами при этом не сможете видеть соответствующих значков у других.

На вкладке «Расходы» в системе Сбербанк ОнЛайн Вы можете просмотреть структуру Ваших расходов, разделенных на категории, установить бюджет для каждой категории и отследить потраченную сумму средств (освоение бюджета). Доступ к этому функционалу предоставляется при подключении услуги «Анализ личных финансов».
Также на данной вкладке Вы можете выполнить следующие действия:
- Установить бюджет по категориям расходов. Для этого нажмите на ссылку Управление расходами.
- Добавить, отредактировать и удалить категорию операций. Для этого нажмите на ссылку Управление категориями.
Раздел анализ расходов в Сбербанк ОнЛайн
Вы можете посмотреть диаграмму, на которой показана структура ваших расходов всем счетам в Сбербанк ОнЛайн. Если на этой странице отображаются не все ваши расходы, то Вы можете обновить данные, нажав на кнопку Обновить .
Обратите внимание: операции с иностранной валютой пересчитаны в рубли по курсу Сбербанка на день совершения операции.
В каждом секторе диаграммы выводится доля расходов в общей сумме ваших списаний в процентах.
Вы можете просмотреть подробную информацию по категории расходов, для этого наведите курсор на интересующий сектор диаграммы. На экран будет выведено название категории операций и общая сумма расходов выбранной категории.

Справа от диаграммы отображается следующая информация:
- Общая сумма списаний, которые показаны на диаграмме;
- Список категорий расходов, представленных на диаграмме, а также их цветовое обозначение;
Рядом с каждой категорией отображается сумма, на которую были выполнены операции, и доля категории в общем объеме расходов. Если Вы хотите посмотреть подробную информацию по категории, то кликните по ее названию в списке справа от графика. В результате система выведет на экран выписку по выбранной категории.
Вы можете добавить в список новую категорию операций. Для этого кликните по ссылке Управление категориями. Откроется справочник категорий расходов.
Поиск расходных операций
Вы можете просмотреть диаграмму расходов по другим параметрам. Для этого задайте критерии для построения графика:
- Для построения диаграммы за месяц выберите интересующий Вас месяц, перемещаясь вправо и влево по стрелкам в поле с названием месяца.
- Для того чтобы посмотреть операции за период, кликните по ссылке За период, затем выберите из календаря дату начала и окончания построения диаграммы и нажмите на кнопку.

Если Вы хотите просмотреть расходы, выполненные с конкретной карты, то из выпадающего списка над диаграммой выберите интересующий Вас тип или номер карты. В случае, если Вы хотите просмотреть информацию о расходных операциях, совершенных с наличными средствами, выберите значение Траты наличными.
Для того, чтобы операции переводу денежных средств отображались на диаграмме, установите галочку в поле «Показать переводы». Для того, чтобы операции снятия наличных с карты отображались на диаграмме, установите галочку в поле «Показать снятие наличных». Для того, чтобы суммы на диаграмме отображались с точностью до копеек, установите флажок в поле «Показать копейки». Если Вы снимите флажок в этом поле, то суммы будут округлены до рублей.
После изменения настроек система Сбербанк ОнЛайн покажет диаграмму по заданным Вами параметрам.
Выписка расходов по категории
Для просмотра через Сбербанк ОнЛайн выписки по категории кликните по названию выбранной группе расходов. Система выведет на экран список всех операций, входящих в выбранную категорию.

По каждой операции в списке отображается следующая информация: дата совершения операции, комментарий, название категории, номер карты, с которой выполнена операция, и сумма операции в валюте списания. Если операция совершена в валюте, отличной от рублей, то рядом будет показана сумма операции в рублях.
Обратите внимание: для операции в списке также может отображаться ссылка Показать в истории операций. С помощью этой ссылки Вы можете перейти к просмотру детальной информации по выбранной операции.
В списке операций Вы можете изменить категорию операции, а также разбить операцию на несколько операций, относящихся к разным категориям. Для этого нажмите на интересующую операцию. Откроется страница редактирования, на которой Вам необходимо выполнить следующие действия:
-
Если Вы хотите изменить категорию, к которой относится эта операция, то в поле «Категория» выберите из выпадающего списка интересующую Вас группу расходов.

При необходимости Вы можете разбить операцию на несколько отдельных операций и распределить их по разным категориям. Для этого напротив суммы операции кликните по ссылке Разбить. В форме добавятся дополнительные поля, в которые можно ввести следующую информацию:
- В поле «Название» укажите наименование новой операции;
- В поле «Категория» выберите из выпадающего списка группу расходов, в состав которой должна войти новая операция;
- В поле «Сумма» введите сумму, на которую совершена операция.
Обратите внимание: сумма новой операции не должна превышать сумму разбиваемой операции. Если Вы хотите добавить еще одну операцию для разбивки, то нажмите на кнопку Добавить операцию и аналогичным образом заполните все поля.
Сумма операций, созданных при разбивке, не должна превышать сумму исходной операции. Для того, чтобы при разбивке удалить интересующую Вас операцию, кликните по ссылке Удалить, расположенной рядом с выбранной операцией. После того, как Вы разбили операцию, нажмите на кнопку Сохранить .
После того, как Вы внесли все необходимые изменения, нажмите на кнопку Сохранить . В итоге система Сбербанк ОнЛайн выведет на экран обновленный список операций по выбранной категории. Если Вам необходимо удалить операцию из выписки, нажмите на ссылку Удалить. В результате после подтверждения операция будет удалена из списка.
Обратите внимание: удалить можно только те операции, которые Вы создали самостоятельно.
Переход на другую страницу осуществляется по стрелочкам.
Обратите внимание: Вы можете перейти к выписке по другой категории операций, кликнув по наименованию интересующей Вас категории над списком операций.
Управление расходами через Сбербанк ОнЛайн
Вы можете установить бюджет по категории расходов и контролировать его освоение. Для этого кликните по ссылке Начните управлять своими расходами или, если Вы уже устанавливали бюджет, перейдите в раздел Управление расходами.
В данном разделе системы Сбербанк ОнЛайн отображается шкала расходов за месяц в целом, шкалы освоения бюджетов по категориям, а также список категорий, по которым Вы можете установить бюджет расходования средств.

Для установления бюджета расходов нажмите на название интересующей Вас группы расходов. На экран будет выведена шкала расходов по этой категории. Затем в дополнительное поле введите сумму, которую Вы планируете потратить на операции по этой категории, и нажмите на кнопку Сохранить .

В результате на шкале будет отмечена сумма потраченных средств, а справа от линии бюджета – общая сумма запланированных расходов по данной категории. По мере расходования средств в данной категории шкала будет заполняться линией зеленого цвета. Если Вы превысите бюджет, то линия станет красного цвета.

Если Вы хотите посмотреть список расходных операций по категории, то нажмите на её название, и под шкалой расходов появится выписка.

Управление категориями расходов
Данный справочник системы Сбербанк ОнЛайн содержит список расходных категорий и предназначен для управления категориями операций.
Для того, чтобы добавить в справочник новую группу операций, кликните по ссылке Создать категорию. Откроется окно, в котором введите название категории. После этого нажмите на кнопку Сохранить . В результате новая категория будет добавлена в справочник.

Для того, чтобы изменить название категории, кликните по ее наименованию, на открывшейся странице внесите необходимые изменения и нажмите на кнопку Сохранить . Если Вы передумали создавать новую категорию, то нажмите на ссылку Отменить .
Если Вы хотите удалить категорию из справочника, напротив выбранной категории кликните по ссылке Удалить. В результате выбранная категория будет удалена из справочника.
Обратите внимание: Вы можете удалить только те категории операций, которые создали самостоятельно. Если у Вас есть операции, которые относятся к данной категории, то перед удалением необходимо изменить категорию этих операций.
Автор статьи

Читайте также:

