Как подключить пинпад к экватору сбербанк
Обновлено: 01.05.2024
- К POS-терминалу DOS RK6 - на свободный USB или COM-порт подключен пинпад Verifone Vx820 с прошивкой для Сбербанка. Обмен данными между терминалом и кассой происходит с использованием нескольких сервисных программных модулей предоставляемых специалистами службы техподдержки ОАО "Сбербанк".
Важно: Для WIN-кассы (RK6WIN) поддержка протокола авторизации UPOS (Сбербанк) не реализована и в планах разработки не стоит в связи с закрытием проекта R-Keeper v6
Передача ответа от центра происходит по той же цепочке, но в обратном направлении. Настройка всей связки проводится совместно инженерами UCS и Сбербанк.
- В менеджерской RK6 (E_Rest32.exe) в справочнике "Валюты"\"кредитные карты" создать валюту "Оплата через пинпад" в качестве кода указать значение "PPAD" (если не используется параметр в rkeeper6.ini: smpauth_code=1,2,3,4 - где, 1,2,3,4 - коды валют кредитных карт указанные для валют в менеджерской, которые должны оплачиваться через банковский терминал).



- На POS-терминале (DOS) в \RKCLIENT скопировать соответствующую smpauth.dll (например, с фтп - /r-keeper/versions/SMPAUTH/UPOS/DOS) и в rkeeper6.ini прописать путь к локальному каталогу содержащему ПО сбербанка (sb_pilot.exe). Например: smpauth_Dir=С:\UPOS.
- Подключить на свободный COM-порт кассы предоставленный клиентом банковский терминал (пинпад - VeriFone VX 820).
- Так же пинпад может быть подключен и на USB-порт DOS-кассы (но для этого, в BIOS POS-терминала должна быть включена полноценная поддержка USB и должен быть настроен сам пинпад соответсвующим образом сотрудниками банка и возможно для него может потребоваться дополнительное питание (должно идти в комплекте с пинпадом), если на пинпаде будет использоваться оба ридера карт) . Основное примущество такого решения - освобождение порта RS-232 для других возможных переферийных устройств (сканер, весы, дисплей покупателя и т.п.).
- Организовать (проверить) сетевое подключение кассы к менеджерскому ПК или к тому ПК на котором, будет работать дополнительный сервис (pService - PSERVER.EXE) для связи с процессинговым центром. Необходимо, что бы была возможность подключения сетевого диска для передачи софта и настройки софта специалистами сбербанка.
Пример параметров в RKEEPER6.INI:
- На кассу копируется и настраивается актуальное ПО С:\UPOS\sb_pilot.exe и сопутствующие файлы.
- Настривается pinpad.ini, например:
Примечание: ПО sb_pilot.exe может подключаться к процессинговому центру либо напрямую (но тогда на кассе должен быть настроен выход в интернет с кассы), либо через дополнительный сервис pServer (рекомендуется).
- Настраивается pServer - инсталлируется как служба, конфигурируется на связь с процессинговым центром и с SB_PILOT.EXE, прописывается в автозагрузку и т.п.
- Для самого пинпада можно создать и прогрузить (в пинпад) файл с настройками *.tlv. Создается такой файл при помощи специальной утилиты - TlvEdit.exe. Готовый файл с конфигурацией пинпада копируется на кассу в каталог C:\UPOS (туда же где sb_pilot.exe).
Примечание: проверялось и тестировалось на версии кассового ПО 6.106 и архивом ПО Сбербанка, прикреплен здесь же.
1 Как подключить эквайринговый терминал к онлайн кассе Эвотор
Конечно, можно работать, не подключая пинпад к онлайн кассе Эвотор и каждый раз вручную набирать сумму покупку на платежном терминале. Но если Вам дорого свое время и Вы хотите не потерять клиентов, которые не станут ждать в очереди, пока Вы будете вручную давить на кнопки, то Вам обязательно необходимо подключить эквайринг к онлайн кассе Эвотор, чтобы платежный терминал и касса напрямую обменивались данными о совершении платежа. Порядок подключения банковского терминала зависит от вида используемого терминала, но при этом алгоритм действий по сути схож.
i Эвотор 5i

Первый национальный смарт-терминал с интегрированным приемом карт
Чтобы подключить любой пинпад к умной кассе Эвотор для обеспечения их совместной работы, необходимо в первую очередь установить драйвер для пинпада, который можно скачать из магазина приложений («Эвотор.Маркет»).
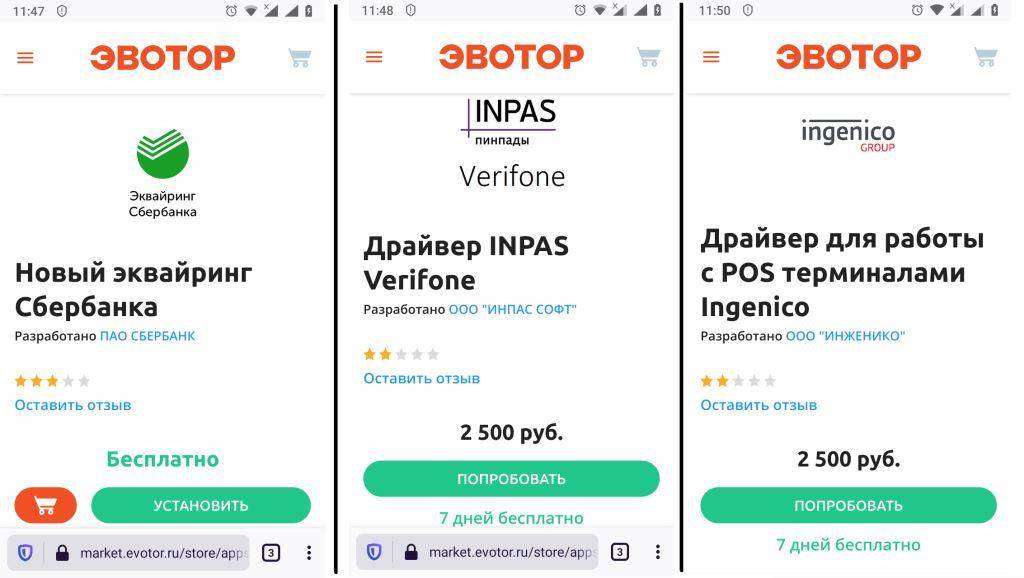
Далее на главном экране смарт-терминала нажимаем кнопку «Настройки», а в разделе «Настройки» нажимаем «Оборудование».

Затем в разделе «Банковский терминал» необходимо нажать «Добавить банковский терминал» после чего нужно выбрать модель банковского терминала из списка.

Если пользователю кассы потребуется поддержка с установкой драйвера, то для получения квалифицированной помощи необходимо обратиться к разработчику программного обеспечения. Кроме того, если в "Эвотор.Маркете" найден драйвер, но не удалось найти в списке Ваш банк, то Вам также будет нужно связаться с разработчиком программного обеспечения. При этом не исключено, что Ваш банк также поддерживается программным обеспечением.
О том, как устранить ошибку «Что-то пошло не так» при оплате банковской картой смотрите информацию на нашем сайте.
2 Настройка нового пинпада Ingenico IPP320 с эквайрингом Сбербанка
В настоящее время выпуском актуальных драйверов для пинпада занимается сам банк, поэтому для нормальной работы пинпада нужно скачать и установить актуальный драйвер «Эквайринг Сбербанка» из «Эвотор.Маркета». Для обновления драйвера с версии 3.9.1 необходимо в первую очередь найти в «Эвотор.Маркете» и скачать драйвер «Эквайринг Сбербанка», дождавшись скачивания приложения.

Чтобы подключить эквайринг к онлайн кассе Эвотор устанавливаем драйвер. Для установки драйвера в главном меню открываем раздел «Настройки».

Подключите пинпад к разъему USB на умной кассе Эвотор. После того, как на смарт-терминале появится окно, необходимо нажать в нем кнопку «Эквайринг Сбербанка». Если окно автоматически не появилось, зайдите в меню «Настройки» и в разделе «Оборудование» нажмите кнопку «Добавить банковский терминал», после чего необходимо нажать «Активация».

После этого необходимо убедиться в меню «Настройки», что в разделе «Оборудование» драйвер выбран по умолчанию.
Для активации Ingenico IPP320 необходимо на смарт-терминале нажать зеленую кнопку.

Введите номер банковского терминала и код активации.

Номер терминала отображается на экране пинпада, а код активации сообщит сотрудник Сбербанка.


По окончании настройки необходимо убедиться, что терминал будет использоваться по умолчанию.

Смотрите на нашем сайте информационные статьи о кассах Эвотор.
3 Подключение эквайринга Сбербанка у ранее активированного пинпада Ingenico IPP320
Если ранее пинпад не был активирован, то чтобы подключить пинпад Сбербанка, его нужно активировать в порядке, рассмотренном ранее.
Ранее активированный пинпад необходимо подключить к разъему USB на умной кассе Эвотор. После того, как на смарт-терминале появится окно, необходимо нажать в нем кнопку «Эквайринг Сбербанка».
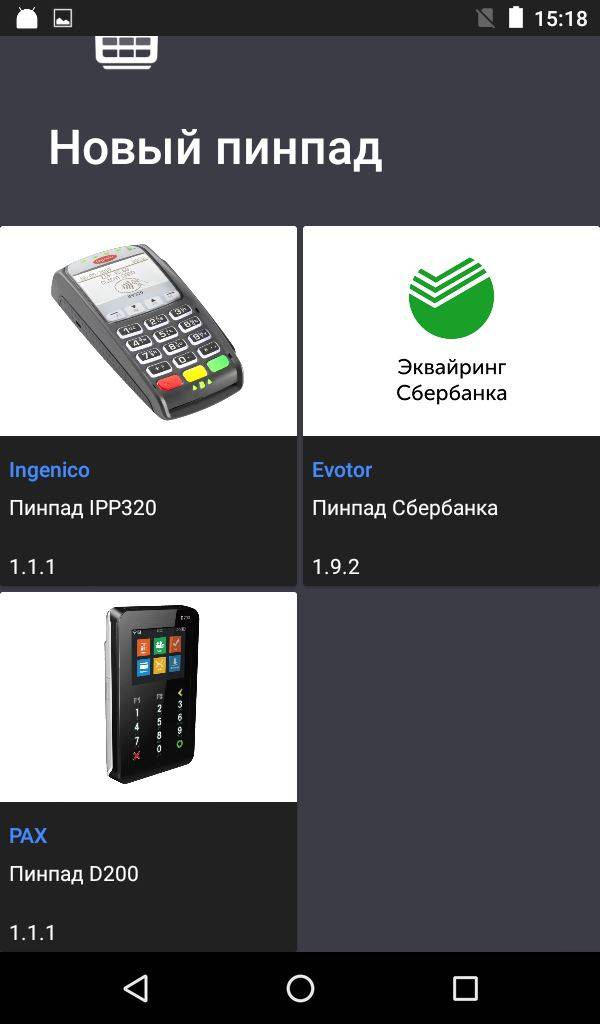
Если окно автоматически не появилось, зайдите в меню «Настройки» и в разделе «Оборудование» нажмите кнопку «Добавить банковский терминал», после чего необходимо нажать «Эквайринг Сбербанка». Затем в меню «Настройки» смарт-терминала Эвотор необходимо проверить, что и в разделе «Оборудование» драйвер выбран по умолчанию.
После установки устройства по умолчанию, смарт-терминал будет посылать команду на оплату на это устройство.
4 Что делать, если банковский терминал недоступен на Эвотор?
Если пинпад не работает, то нужно провести оценку ситуации. Во-первых нужно проверить: может ли пинпад включаться? Для этого нужно подстыковать пинпад в разъем USB, после чего экран банковского терминала при нормальной работе загорится. Вместе с тем, если банковский терминал не включается, то можно попробовать перестыковать провод подключения на другой USB-порт.
При этом у MagicBox, через который подключается банковский терминал, не должно быть ответвления к внешнему источнику питания.
В некоторых случаях пинпад Verifone, который подключен через кабель с ответвлением под внешний источник питания, не работает на Эвотор 7.2 из-за устаревшей ревизии USB-хаба на Эвоторе. Для замены USB-хаба необходимо обратиться в АСЦ - сервисный центр, который авторизован компанией Эвотор для проведения работ на производимом компанией оборудовании.
ООО "Интелис-ТО" является партнером и авторизованным сервисным центром (АСЦ) различных производителей онлайн касс, включая Атол и Эвотор.
Для проверки установленного драйвера на Эвотор, откройте Личный кабинет и нажмите кнопку «Мои покупки».

Откройте выбранный драйвер пинпада. При установленном драйвере на вкладке «Установка/Удаление» напротив Эвотора будет указана "галочка", а при отсутствии "галочки" ее нужно проставить. Если Эвотор подключен к интернету, то будет проведена установка приложения на смарт-терминал.
При этом необходимо выполнять действия, указанные в разделе 1 настоящей статьи. По завершению установки необходимо убедиться, что установленный драйвер выбран по умолчанию.
5 Видео о подключении банковского терминала и эквайринга Эвотор.PAY на смарт-терминале Эвотор
Если пинпад не включается (не загорается экран) при подключении в USB-порт на смарт-терминале Эвотор, то в первую очередь необходимо поменять USB-порт и попытаться подключить заново.

На MagicBox, через который подключаете пинпад — у него не должно быть ответвления под внешний источник питания.
Если пинпад Verifone, подключённый через кабель с ответвлением под внешний источник питания, не работает на Эвоторе 7.2, то проблема может быть в устаревшей ревизии USB-хаба на Эвоторе. Для замены USB-хаба необходимо обратиться в сервисный центр, авторизованный компанией Эвотор для проведения работ со смарт-терминалами ее производства.
ООО "Интелис-ТО" является партнером и Авторизованным сервисным центром (АСЦ) различных производителей онлайн касс, включая Атол и Эвотор.
Если пинпад включается, но не работает, то на следующем этапе необходимо убедиться, что на кассе установлен драйвер пинпада. В личном кабинете Эвотор необходимо войти в "Мои покупки" и открыть драйвер принтера.

При этом на вкладке «Установка / Удаление» напротив Эвотора должна быть проставлена «галочка». А если «галочка» не проставлена, то необходимо нужно ее проставить, чтобы приложение установилось на смарт-терминал. При этом нужно проконтролировать наличие интернета на кассе.

Также необходимо убедиться, что установленный драйвер на Эвоторе выбран по умолчанию. Для этого на смарт-терминале отрываем раздел «Настройки» и заходим в меню «Оборудование», в котором нужно открыть раздел «Банковский терминал».
2 Пинпад по умолчанию не найден
Для приема платежей смарт-терминалы Эвотор (кроме кассы со встроенным эквайрингом "Эвотор 5i") используют платежные терминалы (пинпады). При этом иногда возникает ошибка "пинпад по умолчанию не найден", которая может проявиться по различным причинам.
Обязательно необходимо использовать платежный терминал, совместимый с кассой Эвотор.
- Aisino v37 — нужно установить драйвер или приложение;
- Aisino V71 — нужно установить приложение;
- Aisino V80SE — нужно установить приложение;
- Castles VEGA3000C — нужно установить приложение;
- Castles VEGA3000M — нужно установить приложение;
- Castles VEGA3000P — нужно установить приложение;
- Castles MP200 — нужно установить приложение;
- Ingenico iРР320 — нужно установить драйвер или приложение;
- Ingenico iCT2xx — нужно установить драйвер;
- Ingenico iРР3хх — нужно установить драйвер;
- Ingenico iWL2xx — нужно установить драйвер;
- Ingenico iCMP — нужно установить драйвер;
- Ingenico iSMP — нужно установить драйвер;
- Ingenico DESK — нужно установить драйвер;
- Ingenico MOVE — нужно установить драйвер;
- Ingenico LANE — нужно установить драйвер;
- Ingenico LINK — нужно установить драйвер;
- NexGo G3 — нужно установить драйвер или приложение;
- PAX D200 — нужно установить драйвер или приложение;
- PAX SP30 — нужно установить драйвер;
- PAX S80 — нужно установить драйвер;
- PAX S300 — нужно установить драйвер;
- PAX S920 — нужно установить драйвер;
- PAX D200 — нужно установить драйвер;
- PAX D210 — нужно установить драйвер;
- Verifone VX805 — нужно установить драйвер;
- Verifone VX820 — нужно установить драйвер или приложение;
- Verifone VX675 — нужно установить драйвер;
- Verifone P400 — нужно установить драйвер;
- Verifone P200 — нужно установить драйвер;
- Verifone V240 — нужно установить драйвер;
- Verifone V200t — нужно установить драйвер;
- Verifone V205c — нужно установить драйвер;
- Verifone VX520 — нужно установить драйвер;
- 2can Ридер P17 NFC — нужно установить приложение.
Если пинпад не установлен, то нужно провести действия по настройке пинпада.
Как настроить и подключить пинпад?

Смотрите на нашем сайте информацию о подключении пинпада к смарт-терминалу Эвотор.
В меню "Настройки" открываем раздел "Оборудование" и выбираем банковский терминал по умолчанию.

Подключение POS-терминала Ingenico iPP320 к кассе Эвотор не займет много времени, — максимум 10-15 минут. Все, что вам понадобится, — эта инструкция и немного терпения.
Прежде, чем перейти к подключению и настройке терминала, нам нужно подготовить кассу. Для этого скачиваем драйвер для работы с POS-терминалами Ingenico через магазин приложений Эвотор. Драйвер платный, — 2500 ₽.
Бесплатный драйвер подходит только для торгового эквайринга от Сбербанка и Промсвязьбанка. Для всех остальных банков придется купить платную версию драйвера.
Настройка кассы
- Включите кассу и дождитесь полной загрузки.
- Перейдите в меню «Оборудование» и выберите терминал по умолчанию «Автономный» ;
- Если в списке есть какие-то другие терминалы — удалите их, чтобы остался только «Автономный» терминал;
- Перейдите в пункт меню «Оборудование» и выберите «Добавить банковский терминал» ;
- Выберите «Драйвер ingenico» ;
- Выберите подключаемое устройство «USB. » — настройка происходит автоматически.
- Перезагрузите кассу;
- После перезагрузки перейдите в «Оборудование» и выберите терминал по умолчанию «Драйвер Ingenico» .
- Перейдите в настройки «Драйвера Ingenico» , в пункте «Действие при закрытии смены» выберите «Закрытие дня» .
Подключение и настройка терминала
Теперь можно переходить к подключению терминала к кассе. Первое, что нам понадобится это кабель USB для Ingenico iPP320. Кабель подходит только оригинальный , а не «любой USB-кабель из магазина».
- Подключите POS-терминал Ingenico iPP320 к онлайн-кассе Эвотор с помощью USB кабеля в свободный разъем кассы;
- Включите кассу и дождитесь полной загрузки; терминал — нажмите одновременно желтую клавишу и клавишу с «●» (точка);
- После загрузки на экране терминала должна быть надпись «Для настройки работы с кассой нажмите F»
- Нажмите клавишу «F» , терминал должен перейти в меню настройки работы с кассой. Если этого не произошло, то перезагрузите терминал и еще раз нажмите клавишу «F» ;
- Клавишами «▲» и «▼» выберите «Настройка» → «Интерфейс» → «Канал» ;
- Выберите пункт меню «USB PCL»* и нажмите сначала зеленую клавишу, а затем красную клавишу;
- Выберите пункт меню «Диалоги на кассе» → «Нет» ;
- Выберите пункт меню «Печать» → «Ширина чека» → на клавиатуре введите «32» и нажмите зеленую клавишу;
- Нажмите несколько раз красную клавишу пока на экране не появится надпись «Сохранить» — выберите «Да» и нажмите зеленую клавишу;
- Терминал готов к работе.
* Если пункт меню «USB PCL» отсутствует, обратитесь в ваш банк-эквайер за помощью, — вероятнее всего данный интерйфей просто не активирован в настройках терминала. Возможно поможет эта инструкция, но потребуется доступ в инженерное меню.
Не пугайтесь, если после всех манипуляций терминал перезагрузится — это нужно для правильной работы оборудования.
Если у вас касса Эвотор 5, — время от времени терминал может издавать звуковой сигнал (писк), экран будет включаться на несколько секунд и гаснуть. Это связано с кратковременной нехваткой питания для терминала. Вероятнее всего, касса через определнное время отключает подачу питания на USB порт для экономии заряда аккумулятора (но это не точно), а терминал восстанавливает подключение к кассе, о чем и сообщает пользователю писклявым звуковым сигналом. Повторюсь, это не точная информация, а только теория. На работу обоих устройств это не влияет, только на ваши уши и нервы.
Добавьте эту страницу в закладки браузера, вдруг пригодится в будущем. Также рекомендую скачать инструкцию в формате pdf. За инструкцию спасибо нашим партнерам — банк УБРиР.

Возможность подключение внешнего пин-пада к POS-терминалу изначально заложена производителем, в-первую очередь, для создания лучшего пользовательского опыта покупателей и продавца, — терминал больше не нужно каждый раз разворачивать к клиенту для ввода пин-кода.
Но есть и другая, чисто техническая, причина, — в обороте до сих пор применяются терминалы, которые не принимает бесконтактные платежи и подключение внешнего пин-пада с встроенным модулем бесконтактных платежей, помогает решить эту проблему с минимальными финансовыми затратами.
Подключение внешнего пин-пада к POS-терминалу Ingenico
В качестве примера возьмем самые популярные модели оборудования:
Важный момент. POS-терминал и пин-пад должны быть одной версии, — A98 или C98. Если версии будут отличаться, например терминал версии A98, а пин-пад версии C98, то на экране пин-пада или терминала появится надпись Incompatible pinpad. Подробнее об этом читайте в нашей статье на эту тему.
1. Подключаем пин-пад к POS-терминалу
Снимите защитную крышку и подключите кабель в пин-пад. Болты, которые держат крышку закручивать необязательно, достаточно защелкнуть крышку.

Подключаем кабель в пин-пад
Разъем USB, идущий от пин-пада подключите в разъем USB Host в терминале.

Тут все просто — USB к USB
2. Настройка POS-терминала
После подключения пин-пада к терминалу, на экране пин-пада в левом верхнем углу должна отобразиться звездочка «✱». Если так и произошло, то пока все идет хорошо.
Теперь пин-пад нужно активировать, как внешний и включить функцию приема бесконтактных платежей.
Нажмите клавишу «5» на терминале и введите пароль для доступа в инженерное меню.

Без пароля ничего не выйдет
Спрашивать пароль у нас бессмысленно — мы не экстрасенсы.
Единого пароля не существуют, в каждом банке инженеры устанавливают свой пароль. Если не знаете, какой пароль установлен в вашем терминале, — звоните в банк и уточняйте пароль у инженеров. Перед звонком в банк обязательно попробуйте ввести пароль «000», «777» или любой другой — вдруг "прокатит", но сильно сомневаюсь.
Если удалось узнать пароль, возвращаемся к нашим баранам и продолжаем активацию пин-пада.
С помощью клавиш «f2» и «f3» выберите в меню пункт Telium Manager и нажмите зеленую клавишу .

Выбираем «Телиум менеджер»
Когда на экране останется только одна надпись Telium Manager нажмите клавишу «F» на клавиатуре.

Если прозеваете придется начинать все сначала
Отлично. Теперь мы находимся в меню FUNCTIONS. Выбираем 0 — TELIUM MANAGER, жмем зеленую клавишу и только после этого мы попадаем непосредственно в сам «Телиум менеджер».

Снова выбираем «ТЕЛИУМ МЕНЕДЖЕР»
С помощью клавиш «f2» и «f3» выберите в меню пункт 3 — Initialization и нажмите зеленую клавишу .

Инициализация — наш выбор
Затем выберите 1 — Parameters и нажмите зеленую клавишу.

Идем в «Параметры»
Здесь нам нужен пункт меню Pinpad. Наш выбор подтверждаем зеленой клавишей .

Будем инициализировать «Пинпад»
Мы рекомендуем выбирать пункт Autodetect — в этом случае терминал сам определит модель терминала. Если выбрать Yes, то вы увидите список всех поддерживаемых моделей пин-падов и нужно будет вручную указать модель подключаемого пин-пада. Пункт No нужен для деактивации внешнего пин-пада, например в случае выхода из строя.

Autodetect в переводе на русский означает «Автоматическое определение»
После выбора пункта меню Autodetect терминал подумает несколько секунд и выдаст единственный верный вариант. Нам остается только согласиться и нажать зеленую клавишу . После этого мы вернемся в меню Initialization.

Отлично, терминал видит наш пин-пад
3. Активируем бесконтактный модуль
Осталось только активировать модуль приема бесконтактных платежей. Для этого в меню Initialization выбираем пункт Contactless и жмем зеленую клавишу .

Contactless означает «Бесконтактный»
Далее выбираем Yes, жмем зеленую клавишу .

Yes означает «Да»
Выбираем USB и снова жмем зеленую клавишу .

USB означает «ЮЭсБи»
Вот и все, модуль бесконтактных платежей активирован. Далее жмем красную клавишу и терминал спросит нас, нужно ли распечатать параметры.

Если нажать зеленую клавишу, то распечатается длинный чек с технической информацией
Для экономии бумаги жмем еще раз красную клавишу и видим уже знакомую нам надпись Telium Manager.

Снова этот «Телиум менеджер»
Чтобы вернуться в рабочий режим жмем клавишу «F», выбираем 1 — NEWWAY и жмем зеленую клавишу .

Только не этот «Телиум менеджер», — надоел уже.
Терминал должен вернуться к рабочему режиму.
Рекомендуется перезагрузить POS-терминал, чтобы новые настройки вступили в силу — для этого жмем одновременно желтую клавишу и клавишу с точкой «●».
Если мы все сделали правильно, то на экране пин-пада должна появиться надпись «ГОТОВ К РАБОТЕ» и будет мигать зеленым цветом левый светодиод над экраном.

Все получилось
Снова заходим в инженерное меню, — для этого жмем клавишу «5», вводим пароль и жмем зеленую клавишу . Выбираем пункт меню «ПИН-ПАД» и жмем зеленую клавишу .

Пора показать этому терминалу, кто тут главный
Выбираем пункт меню «ТИП ПИН-ПАДА» и жмем зеленую клавишу .

Бывает внутренний и внешний
Выбираем «ВНЕШНИЙ COM1», жмем зеленую клавишу и автоматически возвращаемся в меню «ПИН-ПАД».

Внутренний нужно выбрать, если пользуемся терминалом без пин-пада
Жмем несколько раз красную клавишу , пока не вернемся в рабочий режим. Теперь на экране пин-пада должна появиться надпись «ГОТОВ К РАБОТЕ».
5. Проверяем внешний пин-пад в работе
Проверить пин-пад на работоспособность очень просто:
- Жмем клавишу с нулем «0»
- Выбираем «ОПЛАТА»
- Вводим сумму операции, например 1 ₽
- Жмем зеленую клавишу .
На экране терминала должна появиться надпись «ВСТАВЬТЕ КАРТУ КЛИЕНТА», а на экране пин-пада сумма операции и надпись «ПРЕДЪЯВИТЕ КАРТУ».
Чтобы проверить бесконтактный модуль, — просто прикладываем карту или смартфон к пин-паду и ждем завершения оплаты в результате которой терминал распечатает чек об операции.
Чтобы проверить клавиатуру пин-пада, нужно вставить карту оплаты в терминал, ввести пин-код на клавиатуре пин-пада и подтвердить действие зеленой клавишей . Если все хорошо, то терминал распечатает чек об успешной транзакции.
Если захотите вернуть свои деньги на карту, то проведите отмену операции или возврат через терминал. Как это сделать, мы уже рассказывали и показывали в нашей статье.
Если нужна будет инструкцция про подключение пин-пада к POS-терминалу Verifone — дайте знать в комментариях, напишу отдельно.
Автор статьи

Читайте также:
- Банки с фосфором желтым перевозимые по железным дорогам должны отвечать следующим требованиям
- Что делать если банкомат неправильно посчитал деньги при внесении сбербанк
- Что означает клиентоориентированный подход в работе банков
- Данио размножение в домашних условиях в банке
- Нужно ли заказывать деньги в банке при закрытии вклада

