Как поменять регион в сбербанк онлайн
Обновлено: 25.04.2024
Справочное руководство по Сбербанк Онлайн
Для внесения изменений в пользовательские настройки щелкните Ваше фото, имя, отчество и первую букву фамилии в верхней правой части страницы или нажмите соответствующую кнопку главного меню.
На странице Настройки Вы можете управлять различными настройками системы Сбербанк Онлайн: настройками Вашего профиля, настройками интерфейса, настройками безопасности, настройками оповещений, настройками Мобильного банка, настройками мобильного приложения и т.д. Для этого перейдите в соответствующий раздел настроек.
Личная информация
Раздел Личная информация предназначен для редактирования Ваших персональных данных. В данном разделе Вы можете просмотреть Ваши паспортные данные, документы и идентификаторы (СНИЛС, водительское удостоверение, ИНН и др.), добавить фото, установить регион обслуживания и настроить оповещения.
Контактная информация
- Ваше имя, отчество и первая буква фамилии.
- Мобильный телефон.
- Рабочий телефон.
- Домашний телефон.
Примечание. Отображаются только первые 3 и последние 4 цифры каждого номера телефона.
Выбор региона обслуживания
Для выбора своего региона, в котором обслуживаются организации, предоставляющие Вам услуги, щелкните ссылку Все регионы. Откроется справочник регионов, в котором будут отображены все регионы в алфавитном порядке. Для выбора нужного региона щелкните его название в справочнике. Если Вы хотите выбрать все регионы, щелкните ссылку Все регионы. Затем нажмите кнопку Сохранить. В результате название выбранного региона будет отображаться рядом со строкой поиска на странице Переводы и платежи, и поиск поставщиков услуг будет выполняться в данном регионе.
Настройка e-mail
Внимание! Если Вы заключили договор банковского обслуживания, то редактирование контактной информации Вам недоступно.
Документы и идентификаторы
В этом блоке Вы можете указать страховой номер своего индивидуального лицевого счета в Пенсионном Фонде России. Это необходимо, если Вы хотите получать выписку по Вашему лицевому счету. Кроме этого, Вы можете указать реквизиты документа, удостоверяющего личность, водительское удостоверение, ИНН и другие документы. Для этого щелкните изображение выбранного документа. Для того чтобы изменить номер лицевого счета или указать реквизиты документа, на форме просмотра выбранного документа нажмите кнопку Изменить данные. Подробную информацию смотрите ниже в соответствующих разделах.
- В полях Серия и Номер введите серию и номер Вашего водительского удостоверения.
- В поле Кем выдано введите наименование органа, выдавшего документ.
- В поле Дата выдачи выберите дату выдачи документа, щелкнув значок календаря , или введите дату вручную.
- В поле Действителен до выберите дату окончания действия документа, щелкнув значок календаря , или введите дату вручную.
После заполнения всех полей нажмите кнопку Сохранить.
Мобильные приложения
Вы можете скачать мобильное приложение Сбербанк Онлайн. Для этого в профиле в боковом меню щелкните ссылку Мобильные приложения, откроется страница подключений.
Для того чтобы скачать мобильное приложение для интересующего Вас устройства, щелкните изображение или название нужного устройства. В открывшемся окно Вы увидите ссылку для скачивания мобильного приложения и штрих-код, содержащий данную ссылку. Либо Вы перейдете на сайт банка, на котором сможете скачать приложение.
Также на этой странице Вы можете просмотреть свои подключенные к системе устройства и отключить их. В списке для каждого устройства отображается тип и номер карты, с помощью которой подключено это устройство, тип устройства (например, iPhone) и дата его подключения.
Если Вы хотите отключить устройство от системы, то напротив выбранного устройства щелкните ссылку Отключить.
Приложения социальных сетей
С помощью социального приложения Сбербанк Онлайн Вы можете оплачивать различные услуги в социальных сетях.
Для этого Вам нужно подключить приложение Сбербанк Онлайн к своим социальным сетям. Для установки приложения зайдите в Ваш Профиль и в боковом меню щелкните ссылку Приложения социальных сетей.
Для того чтобы подключить приложение Сбербанк Онлайн, щелкните значок интересующей Вас социальной сети, и Вы перейдете на страницу регистрации.
Если Вы хотите отключить приложение Сбербанк Онлайн, щелкните ссылку Отключить приложение напротив иконки интересующей Вас социальной сети.
Безопасность и доступы
В разделе Безопасность и доступы Вы можете самостоятельно изменить настройки безопасности системы Сбербанк Онлайн: сменить логин и пароль, задать подтверждение входа в систему с помощью одноразовых паролей, изменить настройки подтверждений и др.
Смена логина
Если Вы хотите изменить логин для входа в Сбербанк Онлайн, щелкните ссылку Смена логина. Далее в поле Введите новый логин введите Ваш новый логин, с помощью которого хотите входить в систему, в поле Повторите новый логин введите снова логин, указав ту же комбинацию символов. В результате Вы увидите статус безопасности логина, по которому сможете определить его надежность. После того как поля заполнены, нажмите кнопку Сохранить.
Вы можете воспользоваться правилами для создания логина. Для этого щелкните ссылку Как правильно составить логин? В результате Вам будет показано окно с правилами составления логина.
- Укажите логин не менее 8 символов;
- Используйте при создании логина буквы латинского алфавита и цифры, например, ivan18.
- Вы можете также использовать следующие символы: «“@”,“_”,“-“,“.”»
- Не рекомендуется вводить подряд более трех одинаковых символов.
В результате Ваш логин будет успешно изменен, и Вы сможете с его помощью входить в систему.
Смена пароля
В результате новый пароль будет сохранен, и Вы сможете входить под ним в Сбербанк Онлайн.
Подтверждение входа в Сбербанк Онлайн
В этом разделе Вы можете изменить способ подтверждения входа в Сбербанк Онлайн. Для этого щелкните ссылку Подтверждение входа в Сбербанк Онлайн.
Если Вы хотите, чтобы при входе в систему нужно было вводить одноразовый пароль, установите галочку в поле Требовать одноразовый пароль при входе.
В результате способ подтверждения входа в систему будет изменен.
Настройка приватности
В данном разделе Вы можете изменить настройку видимости в мобильных приложениях сведений о том, что Вы являетесь клиентом Сбербанка. По умолчанию видимость включена.
В результате настройка будет изменена.
Настройка видимости продуктов
Вы можете самостоятельно настроить отображение карт, вкладов, кредитов и других продуктов в Сбербанк Онлайн, а также в банкоматах и терминалах самообслуживания и в приложении Сбербанк Онлайн для мобильных устройств. Для этого щелкните ссылку Настройка видимости продуктов.
При входе на данную страницу автоматически отображается список продуктов, которые могут быть доступны через Сбербанк Онлайн.
Если Вы хотите, чтобы Ваша карта, вклад, кредит или другой продукт отображались в списке продуктов в Сбербанк Онлайн, установите галочку в поле Отображать напротив выбранного продукта.
Для того чтобы указать, какие продукты будут отображаться в банкоматах и терминалах, перейдите на вкладку Банкоматы, терминалы. Откроется список продуктов, с которыми Вы можете работать через устройства самообслуживания.
Затем, если Вы хотите, чтобы Ваша карта, вклад, кредит или другой продукт отображались в списке продуктов в банкоматах и терминалах, установите галочку в поле Отображать напротив выбранного продукта.
Если Вы хотите настроить видимость продуктов в мобильных приложениях Сбербанк Онлайн, а также настроить доступность продуктов для совершения операций через СМС-запросы, перейдите на вкладку Мобильные устройства. Откроется список продуктов, с которыми Вы можете работать в версии Сбербанк Онлайн для мобильных устройств.
Для того чтобы Ваша карта, вклад, кредит или другой продукт отображались в списке продуктов в мобильных устройствах, установите галочку в поле Отображать напротив выбранного продукта.
Для того чтобы указать, какие продукты будут доступны в приложениях социальных сетей, перейдите на вкладку Социальные приложения. Вы увидите список продуктов, с которыми Вы можете работать в социальных приложениях.
Для того чтобы Ваш вклад, карта, кредит или иной продукт отображались в списке продуктов приложения для социальных сетей, поставьте галочку в поле Доступно для социальных приложений. Затем нажмите кнопку Сохранить, после чего выбранный Вами продукт станет доступен в приложении социальных сетей.
Если Вы хотите настроить отображение закрытых продуктов, то щелкните ссылку Показать закрытые.
В результате после сохранения и подтверждения настроек одноразовым паролем все Ваши закрытые карты, вклады, кредиты или счета будут отображаться в настройках видимости продуктов, и Вы сможете настроить доступ к ним через Сбербанк Онлайн, банкоматы, терминалы и через мобильные приложения.
Примечание. Если Вы отключили видимость какого-либо продукта в полной версии Сбербанк Онлайн, то этот продукт будет отображаться при входе в систему через мобильное устройство, но Вы не сможете получить по нему информацию или выполнить операции с этим продуктом.
В результате настройки будут изменены.
Если Вы передумали совершать операцию, то щелкните ссылку Отменить изменения, и Вы вернетесь на страницу Настройки безопасности и доступов.
Настройка видимости шаблонов
Вы можете самостоятельно настроить отображение шаблонов в Сбербанк Онлайн, а также в банкоматах и терминалах самообслуживания и в приложении Сбербанк Онлайн для мобильных устройств. Для этого щелкните ссылку Настройка видимости шаблонов.
При входе на данную страницу автоматически отображается список шаблонов, которые могут быть доступны через Сбербанк Онлайн.
Если Вы хотите, чтобы по шаблону можно было совершать операции в Сбербанк Онлайн, установите галочку напротив выбранного шаблона.
Для того чтобы указать, какие шаблоны будут отображаться в банкоматах и терминалах, перейдите на вкладку Банкоматы, терминалы. Откроется список шаблонов, с которыми Вы можете работать через устройства самообслуживания.
Затем, если Вы хотите, чтобы шаблон отображался в банкоматах и терминалах, установите галочку напротив выбранного шаблона.
Если Вы хотите настроить видимость шаблонов для мобильных приложений, перейдите на вкладку Мобильные устройства. Откроется список шаблонов, с которыми Вы можете работать в приложении Сбербанк Онлайн для мобильных устройств.
Для того чтобы шаблон отображался в мобильных устройствах, установите галочку напротив выбранного шаблона.
Примечание. Для шаблонов в статусе "Черновик" настройка видимости недоступна.
После того как все изменения внесены, нажмите кнопку Сохранить, и настройки вступят в действие.
Лимиты расходов на переводы и платежи
В разделе Лимиты расходов на переводы и платежи Вы можете:
Установление суточного лимита расходов
Вы можете установить максимальную сумму расходов на переводы и платежи в течение суток, не требующую подтверждения в Контактном центре, кроме переводов и платежей по шаблонам. Для этого выполните следующие действия:
- Если Вы впервые устанавливаете суточный лимит, щелкните ссылку Не установлено. Для изменения ранее установленного суточного лимита щелкните его сумму.
- В открывшемся окне в поле Суточный лимит расходов введите сумму суточного лимита, не превышающую максимально допустимое значение, указанное ниже. Затем нажмите кнопку Установить.
Внимание! Операцию по уменьшению ранее установленного суточного лимита необходимо подтвердить одноразовым паролем, а операцию по увеличению лимита — звонком в Контактный центр.
После подтверждения операции будет установлен суточный лимит расходов на переводы и платежи.
Операцию изменения суммы суточного лимита расходов Вы можете посмотреть в разделе История операций Сбербанк Онлайн в личном меню.
Примечание. При установлении нулевого суточного лимита расходов осуществление переводов и платежей в Сбербанк Онлайн возможно только при подтверждении проведения операции в Контактном центре, при этом настройки подтверждения переводов и платежей будут недоступны.
Примечание. Если сумма суточного лимита расходов на переводы и платежи исчерпана, совершить следующую платежную операцию без подтверждения в Контактном центре Вы сможете с 00 часов 00 минут дня, следующего за днем совершения операции.
Настройка подтверждения переводов и платежей в Контактном центре
Вы можете включить подтверждение всех Ваших переводов и платежей в Контактном центре (кроме переводов между своими счетами и картами, а также переводов и платежей по шаблонам, подтвержденным в Контактном центре). Для этого выполните следующие действия:
Операцию включения данного ограничения Вы можете посмотреть в разделе История операций Сбербанк Онлайн в личном меню.
Если Вы включили ограничения на переводы и платежи, то настройка суточного лимита расходов на переводы и платежи будет недоступна.
При отключении данных ограничений необходимо подтвердить операцию, позвонив в Контактный центр.
Оповещения
Примечание. Оповещения об исполнении операций отправляются для операций в статусе "Исполнен", "Подтвердите в контактном центре" и "Отклонено банком".
В данном разделе в верхней части страницы в соответствии с Вашими настройками может отображаться следующая информация:
Для настройки оповещений выполните следующие действия:
Примечание. Для оповещений о выставлении счета доступно только push-уведомление.
Интерфейс
В данном разделе Вы можете настроить интерфейс Сбербанк Онлайн так, как Вам удобно: изменить порядок следования пунктов главного меню и настроить видимость продуктов на главной странице Сбербанк Онлайн.
Главное меню
В разделе Главное меню Вы можете самостоятельно настроить отображение и порядок следования пунктов главного меню:
- Если Вы хотите, чтобы какой-либо раздел не отображался в главном меню, перетащите выбранный раздел в блок Скрытые элементы меню.
- Также если Вы хотите изменить порядок следования пунктов в главном меню, то перетащите мышкой нужный раздел вверх для перемещения влево и вниз для перемещения вправо.
После того как все настройки изменены, нажмите кнопку Сохранить, после сохранения настройки главного меню вступят в действие.
Если Вы хотите отменить изменения, щелкните ссылку Отменить изменения. В результате Вы вернетесь на главную страницу системы.
Настройка главной страницы
В этом блоке Вы можете самостоятельно настроить последовательность карт, вкладов, кредитов и других продуктов на главной странице.
Если Вы хотите переместить в списке выбранную карту или другой продукт, то зажмите курсором, например, карту и переместите ее выше или ниже в списке, затем нажмите кнопку Сохранить. После сохранения на главной странице карты будут показаны в новом порядке.
Для того чтобы убрать с главной страницы нужный продукт, например, вклад, перетащите выбранный вклад в раздел Скрыты на главной.
Если Вы хотите получить подробную информацию по выполнению операций на любой странице системы, то внизу страницы щелкните ссылку Помощь онлайн.
Указание региона в Сбербанке Онлайн позволяет наиболее удобно пользоваться приложением. В результате правильной настройки будут отображаться организации, предоставляющие услуги именно в конкретном населенном пункте, пользователь получит актуальную информацию по географическому признаку. Изменить регион оплаты в Сбербанк Онлайн доступно каждому клиенту, но иногда возникают трудности, к примеру, отсутствие возможности самостоятельно поменять настройки.

Почему важно выбрать регион оплаты в Сбербанк Онлайн
- оплачивать коммунальные услуги;
- платить за мобильную связь и услуги провайдера интернета, телевидения;
- оплачивать счета организаций своего города.
Указывать регион в приложении Сбербанк Онлайн полностью безопасно — данные не переходят в руки мошенников, они надежно защищены протоколом финансовой организации.

Внося корректный город проживания, вы сможете пользоваться услугами интернет-банкинга быстрее и эффективнее. Кроме того, ввод данных помогает избежать ошибок при оплате, так как организации с одинаковыми названиями встречаются часто по всей территории России, но довольно редко в одном регионе.
Как выбрать регион оплаты
Место оплаты выбирается в тот момент, когда происходит первый вход в скачанное ранее приложение Сбербанк Онлайн. Алгоритм действий при первом входе выглядит следующим образом:
ВАЖНО! Установка региона оплаты одинакова для устройств на базе операционных систем iOS и Android. В некоторых случаях могут наблюдаться неисправности в работе приложения сразу после смены региона. В таком случае следует перезагрузить свой мобильный телефон, а потом снова зайти в Сбербанк Онлайн.
Изменение региона оплаты: инструкция
Сменить регион проживания может понадобиться по ряду причин. Зачастую при первом входе в приложение эту опцию не указывают, так как необходимо вписать еще много других настроек, или же человек просто пока не понимает, для чего это нужно сделать. Но изменять регион иногда требуется и по другим причинам, к которым относят:
- смену места жительства;
- большой отпуск или командировку;
- необходимость оплачивать услуги за людей, которые живут в других регионах страны;
- ведение бизнеса в других населенных пунктах.
Изменить регион оплаты может без проблем любой пользователь. При этом никак не проверяется, зачем это ему нужно. Но следует понимать, что в случае указания неверного населенного пункта фактического местонахождения, банковскими услугами будет пользоваться сложнее и дольше.
Смена информации происходит за несколько минут. Инструкция выглядит следующим образом:
- зайти в приложение Сбербанк Онлайн под своим логином и паролем;
- найти категорию «Настройки»;
- выбрать вкладку «Регионы» и перейти по ней;
- найти раздел «Справочник регионов Российской Федерации»;
- кликнуть на него;
- с помощью специального барабана прокрутить в поисках нужного варианта;
- найти соответствующую строку и нажать на нее;
- сохранить изменения;
- перезагрузить устройство.

Можно искать не самостоятельно в списке, а просто начать вписывать название региона. В этом случае по первым буквам будут появляться возможные варианты. Иногда такой способ не работает из-за медлительности обработки данных оборудованием.
Следует отметить, что данный алгоритм изменения информации функционирует не всегда. В интернете можно встретить массу отзывов от клиентов Сбербанка, которые не смогли по каким-то причинам самостоятельно изменить регион. Причин тому может быть несколько.
Если не получается изменить регион самостоятельно
Ситуации, когда самостоятельная смена региона не дает результатов, не редкость. Проявляется это в том, что:

- данные о компаниях со старыми настройками не исчезают;
- список новых организаций не появляется;
- организации старого и нового пункта смешиваются между собой;
- список становится общероссийским.
Иногда встречаются проблемы, связанные с тем, что невозможно выбрать из списка текущее местоположение, данные просто не сохраняются. Причин тому несколько:
- неверное изменение информации и невнимательность самого пользователя;
- неправильно установленное техническое обеспечение Сбербанк Онлайн;
- сбои в работе системы.
Для начала следует проверить, правильно ли вы устанавливаете приложение и открываете настройки. Важно следовать алгоритму, не только найти пункт «Список», но и указать конкретный вариант, а потом сохранить изменения.
Если это не дает результатов, проверьте подлинность программы. Только официальное приложение может гарантировать безопасность и качество работы. Если вы не уверены в том, что оно новое, не зараженное вирусами, не лишним будет удалить сервис, а затем скачать и установить его еще раз. После этого попробуйте произвести смену повторно.

В некоторых случаях невозможность смены информации происходит из-за системного сбоя на стороне Сбербанка. Попробуйте выйти и войти снова в приложение. Если оно не отвечает, подождите 10-15 минут.
В феврале 2021 года Сбербанк сообщил, что Сбербанк Онлайн использует больше 30 млн человек. При этом часто встречается ситуация, когда пользователь имеет не один, а несколько платежных инструментов. Как изменить свою основную карту в Сбербанке Онлайн, расскажет эта статья.

Особенности выбора основной карты в сервисе «Мобильный банк»
Основная – пластиковый платежный инструмент, закрепленный за лицевым счетом пользователя. Отдельные оплаты услуг, которые предоставляются банковским учреждением, могут осуществляться исключительно с нее. Именно с этим фактором связано желание пользователей выбрать в качестве основного другой пластик. Владельцы желают, чтобы функционал приоритетного платежного инструмента возлагался на иной пластиковый платежный инструмент.
С основной картой клиента Сбербанка связываются дополнительные пластиковые платежные инструменты. К ним относятся платежные инструменты, исполняющие вторые роли, их создают для доступа к средствам держателя его родных и близких. Помимо подобных платежных инструментов, к дополнительным относятся и все иные инструменты владельца персонального кабинета Сбербанк Онлайн. Банковское учреждение рассматривает этот тип пластиковых платежных средств как информационный. При этом главным платежным инструментом является основной – с его помощью производятся все расчеты, например, за мобильный банкинг.
Все клиентские пластиковые средства для проведения платежей отражаются в персональном разделе Сбербанка Онлайн.
Важно! Добавление нового пластикового платежного средства в систему не требует каких-либо дополнительных манипуляций. Когда пластиковая карточка выпускается, она вносится в профиль на автоматической основе.
Однако необходимо осознавать, что не предусмотрено способов изменения приоритетного пластика в сервисе Сбербанк Онлайн на добавочный. Поскольку счет на них общий, а функционал дополнительного платежного средства ограничен. Изменить приоритет карт можно непосредственно в филиале банковского учреждения, либо позвонив в банковскую службу поддержки.
Как платить меньше за услугу «Мобильного банка»
В случае активизации мобильного сервиса банковский служащий предоставляет клиенту выбор между «Полным» пакетом и «Экономным». В ситуации активации полного набора услуги два месяца плата за нее не снимается. Но после двух месяцев пользования с карточки начнут снимать деньги. Оплата полного сервиса «Мобильный банк» за месяц составляет около 60 рублей. В момент регистрации пластика услуга СМС-оповещения подключается непременно, и всякий пользователь карточки оплачивает стоимость «Мобильного банка» по каждой из них персонально.

Платежная – та карточка, к которой подключен «Мобильный банк». С нее списывается плата за услугу, оставшиеся платежные инструменты – информационные.
Для того чтобы оплата за услугу производилась только с основной карты, необходимо обратиться в банковское учреждение. Достаточно произвести звонок на «горячую линию» Сбербанка и сообщить оператору, что вы желаете подключить услугу оповещения только по платежному пластику. Когда банковский работник обработает заявку, владельцу приходит СМС, в котором сообщается, что подключена услуга к основному пластиковому платежному инструменту № XXXX. Какую именно карту выбрать, пользователь решает сам, однако нельзя забывать, что по кредиткам оплата за сервис не взимается, поэтому выгоднее всего сделать такую карту основной.
Если клиент не желает платить эту сумму, он может подключить эконом-пакет, особенно актуально это для пользователей приложения Сбербанк Онлайн, поскольку основные функции «Мобильного банка» в этом пакете действуют, а баланс счетов всегда можно отследить в мобильном сервисе.
Для перехода на эконом-пакет предусмотрено три метода:
- отключение услуги через банкомат и повторное подключение эконом-версии;
- сменить пакет мобильного сервиса в отделении банка;
- самый простой метод, смена при помощи СМС.
Теперь пакет «Мобильного банка» изменен на требуемый.
Почему в Сбербанке Онлайн нельзя дополнительную карту сделать основной и наоборот
Главная причина – это то, что приоритетный инструмент для платежей закреплен за лицевым счетом клиента. Именно к нему открываются добавочные (например, родственникам или же владелец выделяет карточку, чтобы хранить денежные средства в валюте). Изменение приоритетного инструмента на дополнительный невозможно в Сбербанке Онлайн. Причина в том, что счет у них один, а функционал – разный. К примеру, владелец основного пластикового инструмента для оплат не имеет возможности определять лимит на дополнительных картах либо следить за списаниями средств с них.
Однако это совершенно не означает, что для проведения этой операции необходимо посещать банк, при нехватке времени можно обратиться на справочную «горячую линию» Сбербанка и сообщить банковскому работнику о своем желании. При использовании кредитной карты лучше отдать роль основной этому пластику, поскольку тогда СМС-оповещение будет бесплатным. То есть, можно сделать так, что все сведения о перемещении средств между счетами будут приходить на телефон, но поскольку услуга связана с кредитной картой, деньги не будут сниматься. Если поменять приоритеты карты правильно, то можно сэкономить довольно приличную сумму в течение года.
Итак, при желании изменить статус пластикового платежного средства необходимо позвонить по телефону в Сбербанк:
На какую из карт зачислятся средства при переводе по номеру телефона
Когда к одному номеру прикреплено больше одного платежного средства, банк сам выбирает необходимую. К примеру, сервис зачисляет средства на зарплатную, которая в приоритете на момент проведения перевода в автоматическом режиме. Для исключения недоразумений необходимо предварительно уточнять СМС-перевод. К примеру, при переводе указывать перед суммой четыре последние цифры номера требуемой карточки. Таким образом, СМС будет выглядеть так:
- Наименование проводимой операции.
- Четыре цифры окончания номера карты.
- Номер телефона получателя.
- Сумма цифрами.
Возможно ли сменить приоритет карт при переводе по номеру телефона
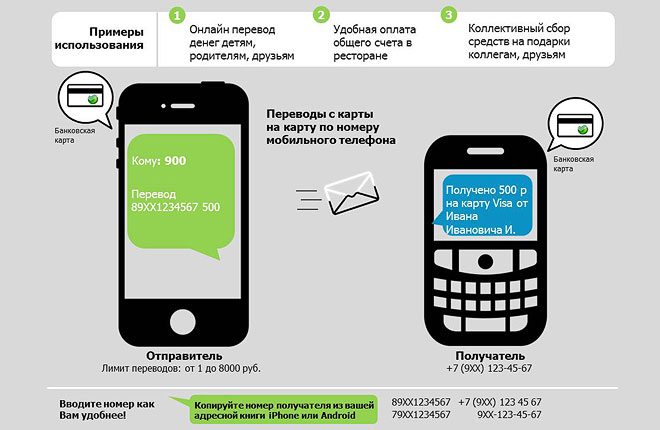
У каждого современного человека есть много возможностей для облегчения своей жизни. К примеру, наличие карточки Сбербанка и подключенного «Мобильного банка» и Сбербанка Онлайн, также можно настроить автоплатеж. При необходимости его можно изменить в Сбербанке Онлайн.
Об удобстве услуги «Автоплатеж» от Сбербанка
Услуга разработана с целью автоматического перечисления средств ежемесячно в назначенную дату по указанным реквизитам.
К примеру, при формировании опции можно указать автоматическое пополнение счета на сумму в 500 рублей, если на балансе телефона будет меньше 50 руб., но при этом на банковской карте не должно оставаться меньше 1 тыс. руб.
Вторым способом оплаты является настройка по дате. Можно указать списание средств с карточки каждый месяц 5 числа в определенном размере по реквизитам договора о кредитовании (если планируется настройка автоматического погашения займа). Клиент вправе определять возможность платежа, если на балансе значится не меньше какой-либо суммы, к примеру, при 10 тыс. руб. платеж проводится, меньше – нет.

Услуга «Автоплатеж» от Сбербанка России может быть установлена в отношении следующих видов финансовых операций:
- пополнение баланса мобильного телефона. Какой оператор используется, не имеет значения;
- погашение задолженности по договору о кредитовании. Сбербанка работает не только с другими банками, но и с МФО, автоломбардами и пр.;
- оплата штрафов в ГИБДД;
- оплата коммунальных и телекоммуникационных услуг.
Собственники мобильных телефонов в случае нулевого баланса в экстренной ситуации могут с легкостью пополнить счет в считанные секунды.
Среди основных преимуществ от использования услуги «Автоплатеж» выделяют:
- возможность экономии на комиссионных взносах. В случае оплаты через Сбербанк Онлайн установлен минимальный процент, меньший, чем при внесении средств через кассу или платежный терминал;
- возможность отмены платежки. Исключением является пополнение баланса мобильного телефона.
Среди прочих преимуществ выделяют исключение вероятности допустить просрочку по погашению кредита.
Когда необходимо изменить автоплатеж
Изменить автоплатеж в Сбербанке Онлайн можно по разным причинам:
- требуется внести правки в дату перечисления средств;
- корректировка суммы оплаты;
- иные причины.
Вне зависимости от того, требуется изменить дату автоплатежа либо сумму, сделать это можно несколькими способами.
Редактирование автоплатежа через Сбербанк Онлайн: инструкция
Для возможности изменить сумму автоплатежа или дату требуется соблюдать стандартную очередность действий:
- Сформировать заявку.
- Подтвердить свои намерения.
- Проверить статус.
Рассмотрим каждый этап подробнее.
Создание заявки на изменение реквизитов
Чтобы скорректировать ранее настроенные параметры автоплатежа, необходимо придерживаться следующего алгоритма действий:
- В личном кабинете нужно нажать на ссылку «Редактировать».
- Во вновь открывшейся странице появится форма для создания заявки на редактирование услуги. В ней можно откорректировать дату, сумму списания.
- В поле «Счет списания» можно откорректировать банковский счет либо информацию о карте, с которой в дальнейшем будут списываться деньги в установленном размере.
- В поле «Разновидность автоплатежа» автоматически отображается вид платежки: «Регулярный в фиксированном размере» или «По сформированному счету».
- В поле «Повторяется» пользователи должны из предложенного перечня выбрать регулярность перечисления средств: еженедельно, раз в квартал или каждый месяц.
Для разновидности платежей «Регулярный в фиксированном размере» пользователи могут корректировать периодичность совершения транзакции путем выбора в строке «Оплачивать» требуемый параметр.
- В строке «Дата первого платежа» нужно указать дату выполнения операции. Требуется нажать на интересующее время и указать дату вручную.
- На следующем этапе в строке «Сумма» нужно указать размер транзакции по созданному автоплатежу.
С помощью типа «По выставленному счету» можно корректировать периодичность совершения операции путем выбора в строке «Оплачивать» нужный параметр.

- В строке «Установленная дата оплаты по счету» требуется указать дату, когда будет выполнена транзакция. Для этого нужно выбрать интересующую дату либо указать ее вручную.
- После этого в строке «Максимальный размер платежа в месяц» требуется указать предельный лимит, до которого планируется перечисление средств по сформированному автоплатежу ежемесячно.
- В строке «Наименование платежки» пользователи указывают название, под которым платеж сохраняется в сервисе Сбербанк Онлайн.
По завершению формирования платежки необходимо нажать на «Оформить заявку», после чего клиента система перенаправляет на страницу подтверждения заявки.
Подтверждение заявки
Для того чтобы подтвердить сформированную заявку, требуется выполнить ряд действий. При нажатии на ссылку «Сформировать запрос» клиенту открывается сформированная форма, в которой требуется подтвердить достоверность указанной информации.
Дальнейшая очередность действий заключается в следующем:
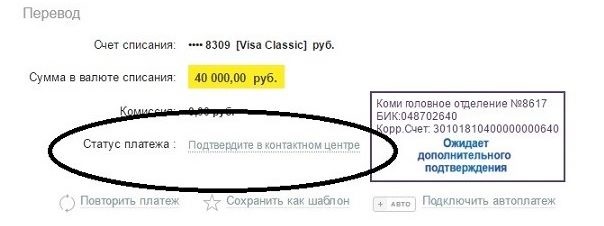
- Пользователь нажимает на ссылку «Подтвердить», а после этого выбрать наиболее оптимальный вариант подтверждения. При желании выполнить действие с помощью СМС-пароля, требуется нажать на ссылку «Подтвердить по СМС». Если планируется подтверждение иными методами, пользователь нажимает на ссылку «Другой способ» и выбирает из предложенного перечня интересующий вариант.
- После этого будет открыто всплывающее окно, в котором требуется указать необходимый пароль. Далее пользователь должен нажать на кнопку подтверждения действий. На основании этого будет произведено перенаправление на страницу просмотра заявки.
В случае превышения размера платежа установленного лимита пользователь подтверждает транзакцию путем обращения на «горячую линию» банка.
Дополнительно нужно помнить о таких функциях:
Изменить автоплатеж через телефон можно таким же способом. Различия в приложении и полноценном интернет-банкинге версии на ПК нет.
Просмотр заявки

Каждый пользователь имеет право вести контроль за процессом выполнения транзакции. Для этого достаточно перейти в личном кабинете в раздел «Платежи и переводы».
В верхней части формы отображается текущее состояние операции. К примеру, во время пребывания на странице подтверждения статус будет указывать на «Подтверждение».
Как изменить автоплатеж через мобильное приложение Сбербанк Онлайн
Перед началом действий изначально рекомендуется зайти в личный кабинет. В соответствующую форму указывается персональный логин и пароль.
Дальнейшая очередность действий заключается в следующем:

- Необходимо зайти в категорию «Мои платежи».
- Нажать на «Подключить платеж».
- В поисковой строке отыскать интересующую услугу. К примеру, оплата МТС и пр.
- На следующем этапе пользователем заполняется форма с реквизитами последних зачислений денежных средств. При настройке автоматического погашения кредита нужно указать реквизиты финансового учреждения, выступающего в качестве получателя платежа.
- На следующем этапе необходимо выбрать разновидность банковской карточки, с которой в дальнейшем будут списываться денежные средства.
Чтобы вносить в дальнейшем различные изменения, пользователи должны переходить в категорию «Управление автоплатежами». Сложностей в этом нет, а вся процедура занимает не более минуты.

Раздел Мои Шаблоны в мобильном приложении Сбербанка
Если перейти в раздел Мои Шаблоны, то здесь доступны все созданные шаблоны пользователем приложения.

Кликнув по названию шаблона можно получить дополнительные сведения о нем, удалить или изменить.
Смена региона в мобильном Сбербанк Онлайн
Если необходимо изменить регион, то для начала зайдите во вкладку Все регионы, и на новой странице будет доступен список всех регионов. Список отображается в алфавитном порядке, поэтому без труда можете найти подходящий регион.

После этого можете определиться с поставщиком услуг в выбранном регионе.
Обратная связь
Если необходимо связаться с банковскими сотрудниками Сбербанка, то нужно выбрать раздел Обратная связь, в результате чего откроется специальная форма для заполнения.

Важно отметить, что данный раздел в мобильном приложении Сбербанка доступен не для всех регионов. Поэтому нужно уточнить, какие территориальные подразделения финансовой организации поддерживают такую возможность обратной связи.

Чтобы просмотреть вложенный файл, кликните по «Вложение». При необходимости можно изменить вложение, удалить или загрузить другой файл.
Звонок в Сбербанк России
В мобильном приложении Сбербанк Онлайн существует возможность звонка в финансовую организацию. Для этого кликните по «Позвонить в банк», в результате чего откроется специальная форма уже с нужным номером телефона.
Автор статьи

Читайте также:

