Как поменять язык в сбербанк онлайн
Обновлено: 25.04.2024
Справочное руководство по Сбербанк Онлайн
Для внесения изменений в пользовательские настройки щелкните Ваше фото, имя, отчество и первую букву фамилии в верхней правой части страницы или нажмите соответствующую кнопку главного меню.
На странице Настройки Вы можете управлять различными настройками системы Сбербанк Онлайн: настройками Вашего профиля, настройками интерфейса, настройками безопасности, настройками оповещений, настройками Мобильного банка, настройками мобильного приложения и т.д. Для этого перейдите в соответствующий раздел настроек.
Личная информация
Раздел Личная информация предназначен для редактирования Ваших персональных данных. В данном разделе Вы можете просмотреть Ваши паспортные данные, документы и идентификаторы (СНИЛС, водительское удостоверение, ИНН и др.), добавить фото, установить регион обслуживания и настроить оповещения.
Контактная информация
- Ваше имя, отчество и первая буква фамилии.
- Мобильный телефон.
- Рабочий телефон.
- Домашний телефон.
Примечание. Отображаются только первые 3 и последние 4 цифры каждого номера телефона.
Выбор региона обслуживания
Для выбора своего региона, в котором обслуживаются организации, предоставляющие Вам услуги, щелкните ссылку Все регионы. Откроется справочник регионов, в котором будут отображены все регионы в алфавитном порядке. Для выбора нужного региона щелкните его название в справочнике. Если Вы хотите выбрать все регионы, щелкните ссылку Все регионы. Затем нажмите кнопку Сохранить. В результате название выбранного региона будет отображаться рядом со строкой поиска на странице Переводы и платежи, и поиск поставщиков услуг будет выполняться в данном регионе.
Настройка e-mail
Внимание! Если Вы заключили договор банковского обслуживания, то редактирование контактной информации Вам недоступно.
Документы и идентификаторы
В этом блоке Вы можете указать страховой номер своего индивидуального лицевого счета в Пенсионном Фонде России. Это необходимо, если Вы хотите получать выписку по Вашему лицевому счету. Кроме этого, Вы можете указать реквизиты документа, удостоверяющего личность, водительское удостоверение, ИНН и другие документы. Для этого щелкните изображение выбранного документа. Для того чтобы изменить номер лицевого счета или указать реквизиты документа, на форме просмотра выбранного документа нажмите кнопку Изменить данные. Подробную информацию смотрите ниже в соответствующих разделах.
- В полях Серия и Номер введите серию и номер Вашего водительского удостоверения.
- В поле Кем выдано введите наименование органа, выдавшего документ.
- В поле Дата выдачи выберите дату выдачи документа, щелкнув значок календаря , или введите дату вручную.
- В поле Действителен до выберите дату окончания действия документа, щелкнув значок календаря , или введите дату вручную.
После заполнения всех полей нажмите кнопку Сохранить.
Мобильные приложения
Вы можете скачать мобильное приложение Сбербанк Онлайн. Для этого в профиле в боковом меню щелкните ссылку Мобильные приложения, откроется страница подключений.
Для того чтобы скачать мобильное приложение для интересующего Вас устройства, щелкните изображение или название нужного устройства. В открывшемся окно Вы увидите ссылку для скачивания мобильного приложения и штрих-код, содержащий данную ссылку. Либо Вы перейдете на сайт банка, на котором сможете скачать приложение.
Также на этой странице Вы можете просмотреть свои подключенные к системе устройства и отключить их. В списке для каждого устройства отображается тип и номер карты, с помощью которой подключено это устройство, тип устройства (например, iPhone) и дата его подключения.
Если Вы хотите отключить устройство от системы, то напротив выбранного устройства щелкните ссылку Отключить.
Приложения социальных сетей
С помощью социального приложения Сбербанк Онлайн Вы можете оплачивать различные услуги в социальных сетях.
Для этого Вам нужно подключить приложение Сбербанк Онлайн к своим социальным сетям. Для установки приложения зайдите в Ваш Профиль и в боковом меню щелкните ссылку Приложения социальных сетей.
Для того чтобы подключить приложение Сбербанк Онлайн, щелкните значок интересующей Вас социальной сети, и Вы перейдете на страницу регистрации.
Если Вы хотите отключить приложение Сбербанк Онлайн, щелкните ссылку Отключить приложение напротив иконки интересующей Вас социальной сети.
Безопасность и доступы
В разделе Безопасность и доступы Вы можете самостоятельно изменить настройки безопасности системы Сбербанк Онлайн: сменить логин и пароль, задать подтверждение входа в систему с помощью одноразовых паролей, изменить настройки подтверждений и др.
Смена логина
Если Вы хотите изменить логин для входа в Сбербанк Онлайн, щелкните ссылку Смена логина. Далее в поле Введите новый логин введите Ваш новый логин, с помощью которого хотите входить в систему, в поле Повторите новый логин введите снова логин, указав ту же комбинацию символов. В результате Вы увидите статус безопасности логина, по которому сможете определить его надежность. После того как поля заполнены, нажмите кнопку Сохранить.
Вы можете воспользоваться правилами для создания логина. Для этого щелкните ссылку Как правильно составить логин? В результате Вам будет показано окно с правилами составления логина.
- Укажите логин не менее 8 символов;
- Используйте при создании логина буквы латинского алфавита и цифры, например, ivan18.
- Вы можете также использовать следующие символы: «“@”,“_”,“-“,“.”»
- Не рекомендуется вводить подряд более трех одинаковых символов.
В результате Ваш логин будет успешно изменен, и Вы сможете с его помощью входить в систему.
Смена пароля
В результате новый пароль будет сохранен, и Вы сможете входить под ним в Сбербанк Онлайн.
Подтверждение входа в Сбербанк Онлайн
В этом разделе Вы можете изменить способ подтверждения входа в Сбербанк Онлайн. Для этого щелкните ссылку Подтверждение входа в Сбербанк Онлайн.
Если Вы хотите, чтобы при входе в систему нужно было вводить одноразовый пароль, установите галочку в поле Требовать одноразовый пароль при входе.
В результате способ подтверждения входа в систему будет изменен.
Настройка приватности
В данном разделе Вы можете изменить настройку видимости в мобильных приложениях сведений о том, что Вы являетесь клиентом Сбербанка. По умолчанию видимость включена.
В результате настройка будет изменена.
Настройка видимости продуктов
Вы можете самостоятельно настроить отображение карт, вкладов, кредитов и других продуктов в Сбербанк Онлайн, а также в банкоматах и терминалах самообслуживания и в приложении Сбербанк Онлайн для мобильных устройств. Для этого щелкните ссылку Настройка видимости продуктов.
При входе на данную страницу автоматически отображается список продуктов, которые могут быть доступны через Сбербанк Онлайн.
Если Вы хотите, чтобы Ваша карта, вклад, кредит или другой продукт отображались в списке продуктов в Сбербанк Онлайн, установите галочку в поле Отображать напротив выбранного продукта.
Для того чтобы указать, какие продукты будут отображаться в банкоматах и терминалах, перейдите на вкладку Банкоматы, терминалы. Откроется список продуктов, с которыми Вы можете работать через устройства самообслуживания.
Затем, если Вы хотите, чтобы Ваша карта, вклад, кредит или другой продукт отображались в списке продуктов в банкоматах и терминалах, установите галочку в поле Отображать напротив выбранного продукта.
Если Вы хотите настроить видимость продуктов в мобильных приложениях Сбербанк Онлайн, а также настроить доступность продуктов для совершения операций через СМС-запросы, перейдите на вкладку Мобильные устройства. Откроется список продуктов, с которыми Вы можете работать в версии Сбербанк Онлайн для мобильных устройств.
Для того чтобы Ваша карта, вклад, кредит или другой продукт отображались в списке продуктов в мобильных устройствах, установите галочку в поле Отображать напротив выбранного продукта.
Для того чтобы указать, какие продукты будут доступны в приложениях социальных сетей, перейдите на вкладку Социальные приложения. Вы увидите список продуктов, с которыми Вы можете работать в социальных приложениях.
Для того чтобы Ваш вклад, карта, кредит или иной продукт отображались в списке продуктов приложения для социальных сетей, поставьте галочку в поле Доступно для социальных приложений. Затем нажмите кнопку Сохранить, после чего выбранный Вами продукт станет доступен в приложении социальных сетей.
Если Вы хотите настроить отображение закрытых продуктов, то щелкните ссылку Показать закрытые.
В результате после сохранения и подтверждения настроек одноразовым паролем все Ваши закрытые карты, вклады, кредиты или счета будут отображаться в настройках видимости продуктов, и Вы сможете настроить доступ к ним через Сбербанк Онлайн, банкоматы, терминалы и через мобильные приложения.
Примечание. Если Вы отключили видимость какого-либо продукта в полной версии Сбербанк Онлайн, то этот продукт будет отображаться при входе в систему через мобильное устройство, но Вы не сможете получить по нему информацию или выполнить операции с этим продуктом.
В результате настройки будут изменены.
Если Вы передумали совершать операцию, то щелкните ссылку Отменить изменения, и Вы вернетесь на страницу Настройки безопасности и доступов.
Настройка видимости шаблонов
Вы можете самостоятельно настроить отображение шаблонов в Сбербанк Онлайн, а также в банкоматах и терминалах самообслуживания и в приложении Сбербанк Онлайн для мобильных устройств. Для этого щелкните ссылку Настройка видимости шаблонов.
При входе на данную страницу автоматически отображается список шаблонов, которые могут быть доступны через Сбербанк Онлайн.
Если Вы хотите, чтобы по шаблону можно было совершать операции в Сбербанк Онлайн, установите галочку напротив выбранного шаблона.
Для того чтобы указать, какие шаблоны будут отображаться в банкоматах и терминалах, перейдите на вкладку Банкоматы, терминалы. Откроется список шаблонов, с которыми Вы можете работать через устройства самообслуживания.
Затем, если Вы хотите, чтобы шаблон отображался в банкоматах и терминалах, установите галочку напротив выбранного шаблона.
Если Вы хотите настроить видимость шаблонов для мобильных приложений, перейдите на вкладку Мобильные устройства. Откроется список шаблонов, с которыми Вы можете работать в приложении Сбербанк Онлайн для мобильных устройств.
Для того чтобы шаблон отображался в мобильных устройствах, установите галочку напротив выбранного шаблона.
Примечание. Для шаблонов в статусе "Черновик" настройка видимости недоступна.
После того как все изменения внесены, нажмите кнопку Сохранить, и настройки вступят в действие.
Лимиты расходов на переводы и платежи
В разделе Лимиты расходов на переводы и платежи Вы можете:
Установление суточного лимита расходов
Вы можете установить максимальную сумму расходов на переводы и платежи в течение суток, не требующую подтверждения в Контактном центре, кроме переводов и платежей по шаблонам. Для этого выполните следующие действия:
- Если Вы впервые устанавливаете суточный лимит, щелкните ссылку Не установлено. Для изменения ранее установленного суточного лимита щелкните его сумму.
- В открывшемся окне в поле Суточный лимит расходов введите сумму суточного лимита, не превышающую максимально допустимое значение, указанное ниже. Затем нажмите кнопку Установить.
Внимание! Операцию по уменьшению ранее установленного суточного лимита необходимо подтвердить одноразовым паролем, а операцию по увеличению лимита — звонком в Контактный центр.
После подтверждения операции будет установлен суточный лимит расходов на переводы и платежи.
Операцию изменения суммы суточного лимита расходов Вы можете посмотреть в разделе История операций Сбербанк Онлайн в личном меню.
Примечание. При установлении нулевого суточного лимита расходов осуществление переводов и платежей в Сбербанк Онлайн возможно только при подтверждении проведения операции в Контактном центре, при этом настройки подтверждения переводов и платежей будут недоступны.
Примечание. Если сумма суточного лимита расходов на переводы и платежи исчерпана, совершить следующую платежную операцию без подтверждения в Контактном центре Вы сможете с 00 часов 00 минут дня, следующего за днем совершения операции.
Настройка подтверждения переводов и платежей в Контактном центре
Вы можете включить подтверждение всех Ваших переводов и платежей в Контактном центре (кроме переводов между своими счетами и картами, а также переводов и платежей по шаблонам, подтвержденным в Контактном центре). Для этого выполните следующие действия:
Операцию включения данного ограничения Вы можете посмотреть в разделе История операций Сбербанк Онлайн в личном меню.
Если Вы включили ограничения на переводы и платежи, то настройка суточного лимита расходов на переводы и платежи будет недоступна.
При отключении данных ограничений необходимо подтвердить операцию, позвонив в Контактный центр.
Оповещения
Примечание. Оповещения об исполнении операций отправляются для операций в статусе "Исполнен", "Подтвердите в контактном центре" и "Отклонено банком".
В данном разделе в верхней части страницы в соответствии с Вашими настройками может отображаться следующая информация:
Для настройки оповещений выполните следующие действия:
Примечание. Для оповещений о выставлении счета доступно только push-уведомление.
Интерфейс
В данном разделе Вы можете настроить интерфейс Сбербанк Онлайн так, как Вам удобно: изменить порядок следования пунктов главного меню и настроить видимость продуктов на главной странице Сбербанк Онлайн.
Главное меню
В разделе Главное меню Вы можете самостоятельно настроить отображение и порядок следования пунктов главного меню:
- Если Вы хотите, чтобы какой-либо раздел не отображался в главном меню, перетащите выбранный раздел в блок Скрытые элементы меню.
- Также если Вы хотите изменить порядок следования пунктов в главном меню, то перетащите мышкой нужный раздел вверх для перемещения влево и вниз для перемещения вправо.
После того как все настройки изменены, нажмите кнопку Сохранить, после сохранения настройки главного меню вступят в действие.
Если Вы хотите отменить изменения, щелкните ссылку Отменить изменения. В результате Вы вернетесь на главную страницу системы.
Настройка главной страницы
В этом блоке Вы можете самостоятельно настроить последовательность карт, вкладов, кредитов и других продуктов на главной странице.
Если Вы хотите переместить в списке выбранную карту или другой продукт, то зажмите курсором, например, карту и переместите ее выше или ниже в списке, затем нажмите кнопку Сохранить. После сохранения на главной странице карты будут показаны в новом порядке.
Для того чтобы убрать с главной страницы нужный продукт, например, вклад, перетащите выбранный вклад в раздел Скрыты на главной.
Если Вы хотите получить подробную информацию по выполнению операций на любой странице системы, то внизу страницы щелкните ссылку Помощь онлайн.
Настройки в Сбербанк Онлайн позволяют изменить опции и внешний вид личного кабинета. Таким образом, пользователи интернет-банка могут настроить его для более комфортного пользования.

Чтобы настроить Сбербанк Онлайн нужно на главной странице личного кабинета нажать на свою фамилию или аватарку или на иконку «Шестеренки», которые находится в верхнем углу справа. Здесь можно настроить безопасность, интерфейс, свой профиль, оповещения, Мобильный Банк и приложения. В разделе «Личная информация», вы можете изменить свои данные, добавить или удалить аватар, настроить оповещения и уведомления.
Настройки E-mail уведомлений в Сбербанк Онлайн
В данном разделе можно редактировать следующие данные:
Важно отметить, что клиенты, заключившие с банком универсальный договор, изменять контактную информацию не могут.

Регион обслуживания
В данном разделе следует указать регион обслуживания. В этом случае, во время совершения финансовых операций, регион будет проставляться в автоматическом режиме. Если у вас не указана территория обслуживания, то нужно нажать на « Все регионы », где выбрать из списка нужный.
Идентификаторы и документы

В этом разделе можно получить и изменить следующую информацию:
- Страховое свидетельство.
- ИНН.
- Водительские права.
- Данные паспорта.
Чтобы отредактировать данные, нужно нажать на соответствующее изображение. В результате чего, появляется возможность добавить или удалить какой-либо документ. После чего важно нажать на ссылку «Сохранить».

Добавление аватара
В этой вкладке можно загрузить изображение для главной странице, напротив фамилии. Для этого достаточно навести мышку на пустое изображение и нажать на « Добавить фото ». После чего, найдите фото или другое изображение на своем компьютере и кликните на « Загрузить изображение ».
Важно отметить, что объем фото или картинки не должен быть больше 1МБ. Допустимые форматы: png, gif, jpg, jpeg.
В качестве аватара запрещается использовать следующие картинки:
- Изображающие насильственные сцены.
- Авторские картинки.
- С указанием какой-либо контактной информации: сайт, телефон, почта и другие.
- С изображением денег, марок, культовых и религиозных лозунгов, гербов и флагов.
- Фото известных личностей.
- Эротические фотографии.
- Рекламные материалы.
- С изображением азартных игр, алкоголя, табака, наркотиками.
- С военной техникой и оружием.
Когда сделаете все необходимые изменения, нужно обязательно кликните на «Сохранить». После этого нужно будет подтвердить корректировку одноразовым паролем. Чтобы отменить изменение настроек воспользуйтесь одноименной кнопкой.
Настройка интерфейса в Сбербанк Онлайн

Здесь можно удобным образом настроить внешний вид личного кабинета. Главное меню предназначено для настроек порядка всех пунктов. Если вам необходимо переместить какой-либо раздел выше остальных, то просто перетащите его мышкой. После любых изменений настроек нужно обязательно кликнуть на «Сохранить», чтобы корректировка вступила в силу.

Также можно настроить порядок вывода на главной странице банковских продуктов. Если вам необходимо поднять карточку выше остальных продуктов, то ее достаточно просто переместить мышкой. Затем нажмите на ссылку «Сохранить». Чтобы скрыть какой-либо банковский продукт, его нужно переместить мышкой в пункт «Скрыть на главной».
Безопасность в Сбербанк Онлайн
В данном пункте вы можете менять настройки безопасности личного кабинета: сменить уведомление, пароль, логин, подтверждения и другие функции.
Если необходимо изменить свой логин, то нажмите на соответствующую кнопку. Затем придумайте новый логин, и подтвердите его еще раз. Сохраните настройки.
- В нем должны присутствовать латинские буквы и цифры.
- Рекомендуемая минимальная длина составляет 8 символов.
- Больше 10 цифр использовать нельзя.
- Не разрешается вводить подряд три идентичных знака.
Допустимы следующие символы: . — – @ _.

Для смены пароля кликните по соответствующей кнопке. Затем дважды введите новый пароль. Сохраните настройки.

По умолчанию в настройках Сбербанка Онлайн включена опция видимости в приложениях мобильного телефона. Если по каким-либо причинам, вы хотите отключить данную опцию, что вы являетесь клиентом Сбербанка, то следует зайти в настройки приватности, и поставить галочку в соответствующем пункте. Сохраните настройки и подтвердите изменения одноразовым паролем.
Видимость банковских продуктов в личном кабинете

Этот раздел позволяет настраивать видимость вкладов, карточек, кредитов и иных банковских продуктов. Перейдя по ссылке, вы будете наблюдать все продукты, доступные в Сбербанке Онлайн. Поставьте галочки напротив продуктов, которые вы хотите наблюдать в системе.
Важно отметить, что после отключения видимости определенного продукта в личном кабинете Сбербанка Онлайн, он будет виден при входе с мобильного телефона, однако операции и информация по данному продукту будут недоступны.
Видимость шаблонов в Сбербанк Онлайн

Чтобы настроить отображение шаблонов в личном кабинете и устройствах самообслуживания необходимо зайти в соответствующий раздел. Здесь будут видны шаблоны, доступные в интернет-банке. Поставьте галочку в тех вкладках, где хотите их видеть: мобильные устройства, банкоматы и терминалы, Сбербанк Онлайн.
Важно отметить, что шаблон, находящийся в «Черновиках» изменять нельзя. После корректировки нужно обязательно нажать на «Сохранить», чтобы все настройки были действительны. Если вы решили отказаться от операции, то просто нажмите на «Отменить».
Настройка оповещений в Сбербанке Онлайн

В данном пункте основного меню можете изменить вид оповещения при входе, совершения операции и получения писем. В разделе находится следующая информация: номер телефона, электронный почтовый ящик. Чтобы внести коррективы нажмите на « Изменить данные ».
Таким образом можно установить следующие оповещения:
Сохраните настройки и подтвердите их одноразовым паролем.
Внимательно меняйте настройки в Сбербанк Онлайн . Чтобы изменения вступили в силу обязательно их сохраняйте.

Раздел Мои Шаблоны в мобильном приложении Сбербанка
Если перейти в раздел Мои Шаблоны, то здесь доступны все созданные шаблоны пользователем приложения.

Кликнув по названию шаблона можно получить дополнительные сведения о нем, удалить или изменить.
Смена региона в мобильном Сбербанк Онлайн
Если необходимо изменить регион, то для начала зайдите во вкладку Все регионы, и на новой странице будет доступен список всех регионов. Список отображается в алфавитном порядке, поэтому без труда можете найти подходящий регион.

После этого можете определиться с поставщиком услуг в выбранном регионе.
Обратная связь
Если необходимо связаться с банковскими сотрудниками Сбербанка, то нужно выбрать раздел Обратная связь, в результате чего откроется специальная форма для заполнения.

Важно отметить, что данный раздел в мобильном приложении Сбербанка доступен не для всех регионов. Поэтому нужно уточнить, какие территориальные подразделения финансовой организации поддерживают такую возможность обратной связи.

Чтобы просмотреть вложенный файл, кликните по «Вложение». При необходимости можно изменить вложение, удалить или загрузить другой файл.
Звонок в Сбербанк России
В мобильном приложении Сбербанк Онлайн существует возможность звонка в финансовую организацию. Для этого кликните по «Позвонить в банк», в результате чего откроется специальная форма уже с нужным номером телефона.
Наверняка вы хоть раз, но сталкивались с необходимостью переключить конкретное приложение на своём iPhone с русского языка на какой-то другой, но не могли этого сделать, потому что iOS применяет системный язык ко всему ПО, не спрашивая вашего разрешения. Исключения составляют только те программы, которые по умолчанию не имеют поддержки русского либо — что редкость — могут похвастать встроенной возможностью изменения языковых настроек. Однако в iOS 13.1 такой проблемы больше не существует.

Переключение языков приложений в iOS
Наряду с массой нововведений, которые появились в iOS 13 и iOS 13.1, Apple решила добавить и возможность смены языковых настроек в конкретных приложениях на усмотрение пользователя. Таким образом очень удобно практиковать изучение нового языка, но при этом иметь возможность взаимодействовать с операционной системой на родном без необходимости переключать его туда-обратно.
Как установить другой язык в приложении
- Для этого перейдите в “Настройки” — “Основные” — “Язык и регион”;

Как изменить язык в iOS
- В разделе “Предпочитаемый порядок языков” кнопкой “Добавить язык” добавьте языки или наречия, которые хотите использовать в приложениях;

Настройка языков в iOS
- Вернитесь назад, пролистайте перечень настроек до раздела с приложениями и выберите нужное;

Смена языка в приложении
- В открывшемся окне выберите “Предпочитаемый язык” и установите нужный язык, который будет действовать только для этого приложения;
- Повторите операцию со всеми приложениями, в которых хотите изменить язык интерфейса на отличный от системного.
Важно понимать, что описанная нами функция предлагает только возможность изменить язык на тот, который уже есть в приложении, не работая в качестве переводчика. Поэтому, если вы хотите перевести приложение какого-нибудь “Яндекс.Такси” на хинди или корейский, сделать этого не получится, поэтому эти языки не поддерживаются им по умолчанию. А вот английский или китайский — пожалуйста. При необходимости можно даже открыть вкладку “Другие языки” и просмотреть все доступные языки и наречия.
Почему нельзя изменить язык в приложении
Кроме того, не удивляйтесь, если какое-то приложение вообще не позволит изменить язык. Дело в том, что далеко не все приложения для iOS позволяют менять язык интерфейса в принципе. Взять хотя бы известный всем “Сбербанк Онлайн”, который работает исключительно на русском языке и не позволяет включить даже английский. Всё дело в том, что разработчики на стадии проектирования приложения просто не озаботились мультиязычностью, а потому использовать его теперь можно только на одном языке — на русском.

На вкладке Настройки интерфейса Вы можете изменить параметры отображения основных элементов системы Сбербанк ОнЛайн так, как Вам удобно: настроить расположение избранных ссылок и шаблонов платежей, изменить последовательность пунктов главного меню и настроить видимость счетов на главной странице системы, включить другой стиль интерфейса.
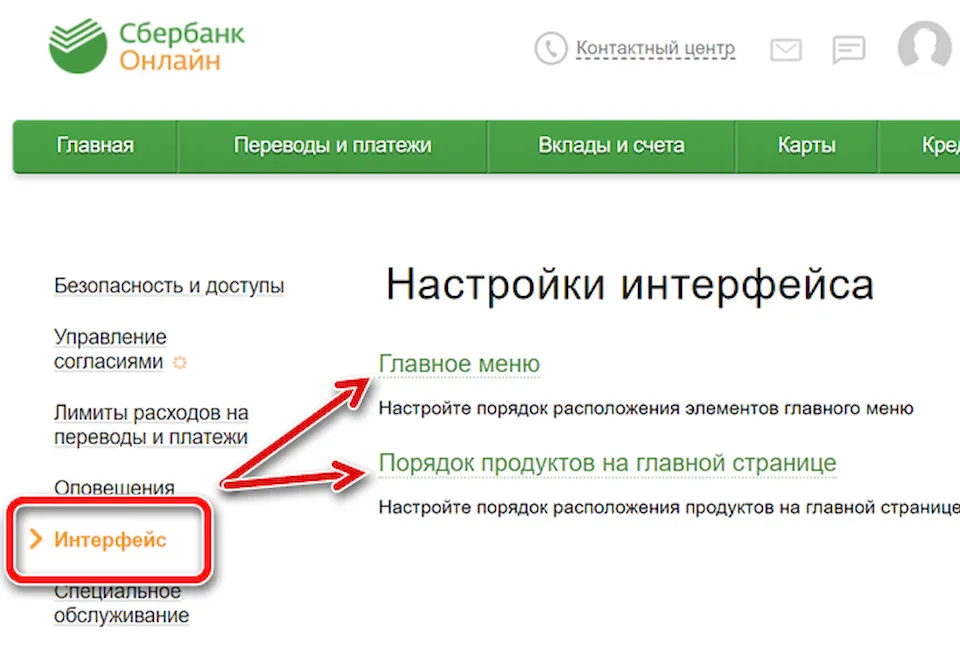
В блоке Главное меню Вы можете самостоятельно настроить порядок следования пунктов главного меню.
Для изменения порядка расположения пунктов в главном меню выберете один из пунктов и перетащите его с помощью мыши на нужную позицию вниз или вверх.
После того, как все настройки изменены, нажмите на кнопку Сохранить , после сохранения настройки Главного меню вступят в действие.
Порядок продуктов на главной странице Сбербанк ОнЛайн. В этом блоке Вы можете самостоятельно настроить последовательность карт, вкладов, кредитов и других продуктов на Главной странице.
Например, переместить выбранную карту, зажмите её курсором и переместите ее выше или ниже в списке и нажмите Сохранить . После сохранения на главной странице карты будут показаны в новом порядке.
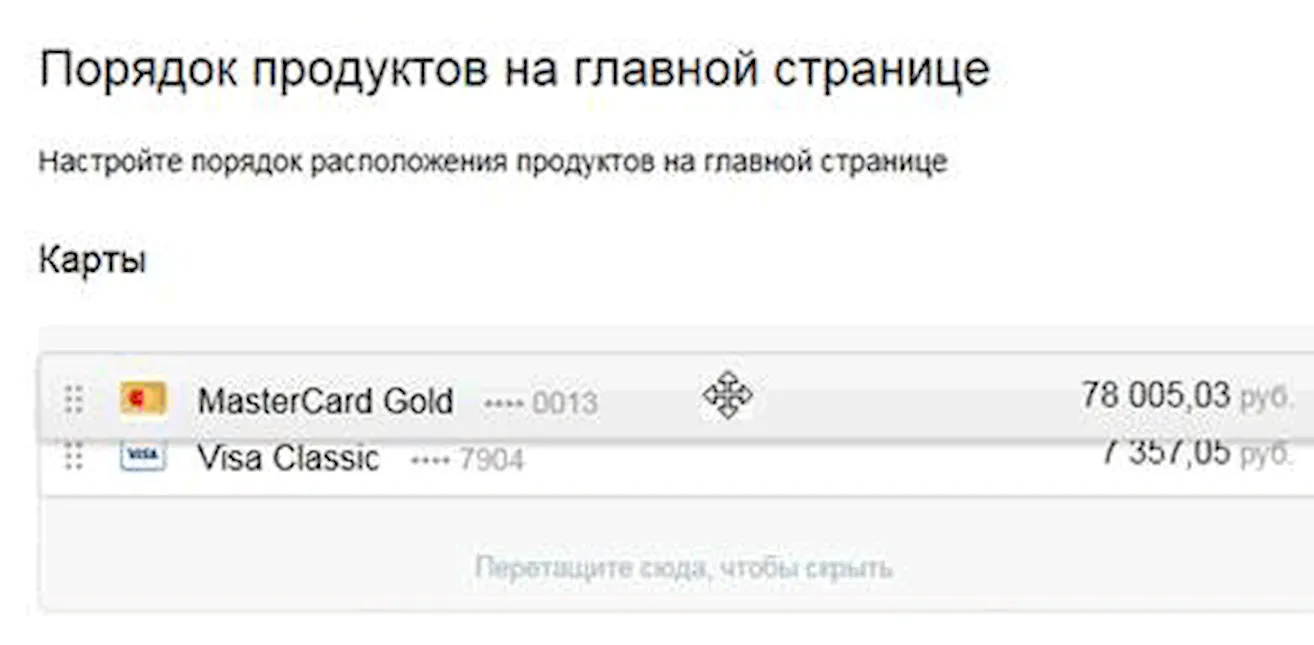
Для того, чтобы убрать с главной страницы нужный продукт, например, вклад, перетащите мышью выбранный вклад в раздел Скрыты на главной.
Если Вы хотите отменить изменения, нажмите на ссылку Отменить изменения. После нажатия на ссылку Вы вернетесь на главную страницу системы Сбербанк ОнЛайн.
Автор статьи

Читайте также:

