Как удалить шаблон в сбербанк онлайн
Обновлено: 25.04.2024
Шаблоны платежей в Сбербанк Онлайн предназначены для быстрого и удобного совершения платежей. Оплата по шаблону дает ряд преимуществ:
- не нужно каждый раз вводить реквизиты платежа;
- при оплате по шаблону не требуется подтверждать операцию одноразовым паролем, если не менялись реквизиты платежа.
Также в Сбербанк Онлайн при создании и редактировании шаблона Вы можете настроить напоминание о повторном платеже на любую дату и выбрать кратность и периодичность напоминаний. В результате самые важные платежи и переводы не будут забыты или просрочены.
Примечание. В Сбербанк Онлайн Вы можете переходить на нужную страницу не только с помощью пунктов верхнего меню, разделов бокового меню, но и с помощью ссылок, расположенных под главным меню. Данные ссылки показывают путь от главной страницы до той, с которой Вы перешли на текущую страницу. Вы можете использовать эти ссылки для перехода на интересующую страницу.
Создание шаблона
Вы можете создать шаблон платежа тремя способами:
-
В личном меню в блоке Мои шаблоны щелкните название блока, затем перейдите по ссылке Управление шаблонами и на открывшейся странице нажмите кнопку Создать шаблон. В результате откроется страница, на которой щелкните название перевода, для которого хотите создать шаблон, или выберите категорию, к которой относится интересующая Вас операция, а затем нужную операцию, щелкнув ее наименование.
Далее Вы перейдете на страницу заполнения реквизитов операции, на которой введите всю необходимую информацию.
Создание напоминания о повторной оплате. Для того чтобы создать напоминание о повторном платеже или переводе, на форме создания шаблона щелкните ссылку Добавить напоминание. Откроется блок, где в поле "Название напоминания" введите название, под которым будет отображаться напоминание. Затем укажите периодичность и дату напоминания. Для этого щелкните ссылку Однократно. В открывшейся форме из списка выберите, как часто напоминание будет отображаться: "Однократно", "Ежемесячно" или "Ежеквартально", а также щелкните значок календаря и выберите дату, в которую шаблон с напоминанием будет появляться в списке счетов к оплате.
После того как параметры заданы, выполните одно из следующих действий:
Далее в появившееся поле введите название шаблона, задайте настройки напоминания о платеже или переводе, если это необходимо, и нажмите кнопку Сохранить.
Внимание! Вы можете создать шаблон только для операции в статусе "Исполнен".
Если Вы передумали создавать шаблон, то щелкните ссылку Отменить. В результате Вы вернетесь на страницу Переводы и платежи.
Примечание. В верхней части страницы для Вашего удобства отображается индикатор выполнения шагов по созданию шаблона. Например, если Вы находитесь на странице подтверждения, то будет выделен шаг "Подтверждение".
Подтвердить шаблон
Далее Вам необходимо подтвердить шаблон. После нажатия кнопки Сохранить шаблон в открывшейся заполненной форме шаблона проверьте правильность указанных сведений, после чего выполните одно из следующих действий:
-
Подтвердить шаблон. Убедитесь, что вся информация указана верно. Затем для подтверждения операции нажмите кнопку Подтвердить.
Если Вы создаете шаблон в адрес сторонних получателей, то необходимо подтвердить операцию одноразовым паролем. Для этого нажмите кнопку Подтвердить по SMS.
Далее в открывшемся окне введите одноразовый пароль и нажмите кнопку Подтвердить. После успешного подтверждения шаблону будет присвоен статус "Активный". В итоге данный шаблон будет отображаться в "личном меню" на каждой странице системы в блоке Мои шаблоны.
Если Вы не подтвердили шаблон платежа, то он будет отображаться в Вашем личном меню в разделе Мои черновики.
Просмотреть шаблон
Для того чтобы просмотреть реквизиты шаблона, в личном меню щелкните ссылку Мои шаблоны - Управление шаблонами. Откроется список Ваших шаблонов, в котором щелкните название интересующего Вас шаблона. В результате откроется страница просмотра реквизитов шаблона, на которой Вы сможете выполнить следующие действия:
- Оплатить по шаблону. Для того чтобы выполнить платеж по шаблону, нажмите кнопку Оплатить. В результате Вы перейдете на страницу создания перевода или платежа. (Подробнее смотрите раздел контекстной справки Оплата по шаблону.)
- Переименовать шаблон. Если Вы хотите изменить название шаблона, то рядом с полем "Название шаблона" щелкните ссылку Переименовать. Откроется всплывающее окно, в котором в поле "Новое название" введите название шаблона и нажмите кнопку Сохранить.
- Изменить шаблон. Если Вы хотите изменить параметры шаблона, щелкните ссылку Редактировать, и Вы перейдете к форме заполнения реквизитов операции (подробнее смотрите раздел контекстной справки Редактирование шаблона).
- Создать напоминание о повторной оплате. Если Вы хотите создать напоминание о повторном совершении оплаты для данного шаблона, то щелкните ссылку Добавить напоминание, затем в открывшейся форме задайте необходимые настройки напоминания и нажмите кнопку Сохранить. Возможно, потребуется подтверждение изменений с помощью одноразового пароля, отправленного на Ваш мобильный телефон. В результате шаблон, для которого настроено напоминание, будет отображаться в разделе Мои шаблоны со значком . Помимо этого, данный платеж или перевод будет показан на странице Переводы и платежи в блоке Счета к оплате в тот день, на который назначено напоминание.
- Удалить шаблон. Для того чтобы удалить шаблон, щелкните ссылку Удалить, затем подтвердите операцию. В результате после подтверждения операции шаблон будет удален из системы.
- Отменить операцию. Если Вы хотите вернуться к списку шаблонов, щелкните ссылку Отменить.
Оплата по шаблону
Если Вы хотите выполнить платеж на основе данного шаблона платежа, то нажмите кнопку Оплатить. В результате Вы перейдете на страницу заполнения платежа, причем заполненные поля в шаблоне автоматически будут подставлены в платеж. После того как все поля заполнены, нажмите кнопку Продолжить. Затем нажмите кнопку Подтвердить по SMS. В открывшемся окне введите одноразовый пароль и нажмите кнопку Подтвердить. В результате на экран будет выведена страница просмотра платежа.
Примечание. Если Вы совершаете платеж или перевод по подтвержденному ранее шаблону, то вводить одноразовый пароль не нужно.
При переводе средств между своими счетами, обмене валюты, погашении кредита (заемщик, созаемщик) по шаблону подтверждать операцию одноразовым паролем не нужно.
Если Вы не подтвердили шаблон платежа, то он не будет отображаться в Вашем личном меню. Данный шаблон можно будет просмотреть, щелкнув в личном меню ссылку Управление шаблонами. Неподтвержденный шаблон будет сохранен в блоке Мои черновики.
Редактирование шаблона
Для того чтобы отредактировать шаблон, на странице просмотра шаблона щелкните ссылку Редактировать, внесите изменения в шаблон, при необходимости настройте напоминание о повторной оплате и нажмите кнопку Сохранить шаблон.
Затем, если Вы редактируете шаблон в адрес сторонних получателей, откроется страница подтверждения новых настроек. Для подтверждения нажмите кнопку Подтвердить по SMS. Далее в открывшемся окне введите одноразовый пароль и нажмите кнопку Подтвердить.
Если Вы редактируете шаблон по переводу средств между своими счетами, обмену валюты, погашению кредита (заемщик, созаемщик), то подтверждать шаблон одноразовым паролем не нужно.
В результате Вы перейдете на страницу просмотра шаблона платежа. Если Вы создали шаблон в адрес стороннего получателя и не подтвердили его, то этому шаблону будет присвоен статус "Черновик". В итоге данный шаблон будет сохранен в Вашем личном меню и будет отображаться на каждой странице системы в боковом меню в блоке Мои шаблоны.
Если Вы хотите переименовать шаблон, то на странице просмотра шаблона щелкните ссылку Переименовать. Откроется всплывающее окно, в котором введите новое название шаблона и нажмите кнопку Сохранить.
Удаление шаблона
Для того чтобы удалить шаблон, щелкните ссылку Удалить. Затем подтвердите удаление, нажав кнопку Удалить. В результате шаблон будет удален из списка Ваших шаблонов платежей.
Удалить любой шаблон можно также на странице Шаблоны. Для перехода на данную страницу в личном меню щелкните ссылку Мои шаблоны - Управление шаблонами. Далее в открывшемся списке шаблонов напротив нужной записи нажмите кнопку Операции, а затем щелкните ссылку Удалить. Если к шаблону были прикреплены напоминания, то для удаления шаблона необходимо подтвердить и удаление напоминаний.
Статусы шаблона
В системе для шаблонов предусмотрены следующие статусы:
- "Черновик" - Вы заполнили не все обязательные поля шаблона либо не подтвердили его одноразовым паролем. По такому шаблону невозможно совершить операцию и настроить видимость в различных каналах обслуживания.
- "Активный" - шаблон создан и подтвержден одноразовым паролем. Вы можете совершать по нему операции в пределах установленного суточного лимита.
- "Сверхлимитный" - шаблон подтвержден в Контактном центре и по нему можно совершать операции.
Если Вы хотите получить подробную информацию по выполнению операций на любой странице системы, то щелкните ссылку Помощь в боковом меню или внизу страницы щелкните ссылку Помощь онлайн.
Кроме того, в Сбербанк Онлайн на каждой странице можно обратиться к помощи персонального консультанта, который ответит на все Ваши вопросы. Для того чтобы запустить помощника, щелкните ссылку Часто задаваемые вопросы в боковом меню. В результате откроется окно, в котором содержатся ответы на часто задаваемые вопросы по работе с сервисом Сбербанк Онлайн.
Шаблоны платежей в Сбербанк Онлайн предназначены для быстрого и удобного совершения платежей. Оплата по шаблону дает ряд преимуществ:
- не нужно каждый раз вводить реквизиты платежа;
- при оплате по шаблону не требуется подтверждать операцию одноразовым паролем, если не менялись реквизиты платежа.
Также в Сбербанк Онлайн при создании и редактировании шаблона Вы можете настроить напоминание о повторном платеже на любую дату и выбрать кратность и периодичность напоминаний. В результате самые важные платежи и переводы не будут забыты или просрочены.
Примечание. В Сбербанк Онлайн Вы можете переходить на нужную страницу не только с помощью пунктов верхнего меню, разделов бокового меню, но и с помощью ссылок, расположенных под главным меню. Данные ссылки показывают путь от главной страницы до той, с которой Вы перешли на текущую страницу. Вы можете использовать эти ссылки для перехода на интересующую страницу.
Создание шаблона
Вы можете создать шаблон платежа тремя способами:
-
В личном меню в блоке Мои шаблоны щелкните название блока, затем перейдите по ссылке Управление шаблонами и на открывшейся странице нажмите кнопку Создать шаблон. В результате откроется страница, на которой щелкните название перевода, для которого хотите создать шаблон, или выберите категорию, к которой относится интересующая Вас операция, а затем нужную операцию, щелкнув ее наименование.
Далее Вы перейдете на страницу заполнения реквизитов операции, на которой введите всю необходимую информацию.
Создание напоминания о повторной оплате. Для того чтобы создать напоминание о повторном платеже или переводе, на форме создания шаблона щелкните ссылку Добавить напоминание. Откроется блок, где в поле "Название напоминания" введите название, под которым будет отображаться напоминание. Затем укажите периодичность и дату напоминания. Для этого щелкните ссылку Однократно. В открывшейся форме из списка выберите, как часто напоминание будет отображаться: "Однократно", "Ежемесячно" или "Ежеквартально", а также щелкните значок календаря и выберите дату, в которую шаблон с напоминанием будет появляться в списке счетов к оплате.
После того как параметры заданы, выполните одно из следующих действий:
Далее в появившееся поле введите название шаблона, задайте настройки напоминания о платеже или переводе, если это необходимо, и нажмите кнопку Сохранить.
Внимание! Вы можете создать шаблон только для операции в статусе "Исполнен".
Если Вы передумали создавать шаблон, то щелкните ссылку Отменить. В результате Вы вернетесь на страницу Переводы и платежи.
Примечание. В верхней части страницы для Вашего удобства отображается индикатор выполнения шагов по созданию шаблона. Например, если Вы находитесь на странице подтверждения, то будет выделен шаг "Подтверждение".
Подтвердить шаблон
Далее Вам необходимо подтвердить шаблон. После нажатия кнопки Сохранить шаблон в открывшейся заполненной форме шаблона проверьте правильность указанных сведений, после чего выполните одно из следующих действий:
-
Подтвердить шаблон. Убедитесь, что вся информация указана верно. Затем для подтверждения операции нажмите кнопку Подтвердить.
Если Вы создаете шаблон в адрес сторонних получателей, то необходимо подтвердить операцию одноразовым паролем. Для этого нажмите кнопку Подтвердить по SMS.
Далее в открывшемся окне введите одноразовый пароль и нажмите кнопку Подтвердить. После успешного подтверждения шаблону будет присвоен статус "Активный". В итоге данный шаблон будет отображаться в "личном меню" на каждой странице системы в блоке Мои шаблоны.
Если Вы не подтвердили шаблон платежа, то он будет отображаться в Вашем личном меню в разделе Мои черновики.
Просмотреть шаблон
Для того чтобы просмотреть реквизиты шаблона, в личном меню щелкните ссылку Мои шаблоны - Управление шаблонами. Откроется список Ваших шаблонов, в котором щелкните название интересующего Вас шаблона. В результате откроется страница просмотра реквизитов шаблона, на которой Вы сможете выполнить следующие действия:
- Оплатить по шаблону. Для того чтобы выполнить платеж по шаблону, нажмите кнопку Оплатить. В результате Вы перейдете на страницу создания перевода или платежа. (Подробнее смотрите раздел контекстной справки Оплата по шаблону.)
- Переименовать шаблон. Если Вы хотите изменить название шаблона, то рядом с полем "Название шаблона" щелкните ссылку Переименовать. Откроется всплывающее окно, в котором в поле "Новое название" введите название шаблона и нажмите кнопку Сохранить.
- Изменить шаблон. Если Вы хотите изменить параметры шаблона, щелкните ссылку Редактировать, и Вы перейдете к форме заполнения реквизитов операции (подробнее смотрите раздел контекстной справки Редактирование шаблона).
- Создать напоминание о повторной оплате. Если Вы хотите создать напоминание о повторном совершении оплаты для данного шаблона, то щелкните ссылку Добавить напоминание, затем в открывшейся форме задайте необходимые настройки напоминания и нажмите кнопку Сохранить. Возможно, потребуется подтверждение изменений с помощью одноразового пароля, отправленного на Ваш мобильный телефон. В результате шаблон, для которого настроено напоминание, будет отображаться в разделе Мои шаблоны со значком . Помимо этого, данный платеж или перевод будет показан на странице Переводы и платежи в блоке Счета к оплате в тот день, на который назначено напоминание.
- Удалить шаблон. Для того чтобы удалить шаблон, щелкните ссылку Удалить, затем подтвердите операцию. В результате после подтверждения операции шаблон будет удален из системы.
- Отменить операцию. Если Вы хотите вернуться к списку шаблонов, щелкните ссылку Отменить.
Оплата по шаблону
Если Вы хотите выполнить платеж на основе данного шаблона платежа, то нажмите кнопку Оплатить. В результате Вы перейдете на страницу заполнения платежа, причем заполненные поля в шаблоне автоматически будут подставлены в платеж. После того как все поля заполнены, нажмите кнопку Продолжить. Затем нажмите кнопку Подтвердить по SMS. В открывшемся окне введите одноразовый пароль и нажмите кнопку Подтвердить. В результате на экран будет выведена страница просмотра платежа.
Примечание. Если Вы совершаете платеж или перевод по подтвержденному ранее шаблону, то вводить одноразовый пароль не нужно.
При переводе средств между своими счетами, обмене валюты, погашении кредита (заемщик, созаемщик) по шаблону подтверждать операцию одноразовым паролем не нужно.
Если Вы не подтвердили шаблон платежа, то он не будет отображаться в Вашем личном меню. Данный шаблон можно будет просмотреть, щелкнув в личном меню ссылку Управление шаблонами. Неподтвержденный шаблон будет сохранен в блоке Мои черновики.
Редактирование шаблона
Для того чтобы отредактировать шаблон, на странице просмотра шаблона щелкните ссылку Редактировать, внесите изменения в шаблон, при необходимости настройте напоминание о повторной оплате и нажмите кнопку Сохранить шаблон.
Затем, если Вы редактируете шаблон в адрес сторонних получателей, откроется страница подтверждения новых настроек. Для подтверждения нажмите кнопку Подтвердить по SMS. Далее в открывшемся окне введите одноразовый пароль и нажмите кнопку Подтвердить.
Если Вы редактируете шаблон по переводу средств между своими счетами, обмену валюты, погашению кредита (заемщик, созаемщик), то подтверждать шаблон одноразовым паролем не нужно.
В результате Вы перейдете на страницу просмотра шаблона платежа. Если Вы создали шаблон в адрес стороннего получателя и не подтвердили его, то этому шаблону будет присвоен статус "Черновик". В итоге данный шаблон будет сохранен в Вашем личном меню и будет отображаться на каждой странице системы в боковом меню в блоке Мои шаблоны.
Если Вы хотите переименовать шаблон, то на странице просмотра шаблона щелкните ссылку Переименовать. Откроется всплывающее окно, в котором введите новое название шаблона и нажмите кнопку Сохранить.
Удаление шаблона
Для того чтобы удалить шаблон, щелкните ссылку Удалить. Затем подтвердите удаление, нажав кнопку Удалить. В результате шаблон будет удален из списка Ваших шаблонов платежей.
Удалить любой шаблон можно также на странице Шаблоны. Для перехода на данную страницу в личном меню щелкните ссылку Мои шаблоны - Управление шаблонами. Далее в открывшемся списке шаблонов напротив нужной записи нажмите кнопку Операции, а затем щелкните ссылку Удалить. Если к шаблону были прикреплены напоминания, то для удаления шаблона необходимо подтвердить и удаление напоминаний.
Статусы шаблона
В системе для шаблонов предусмотрены следующие статусы:
- "Черновик" - Вы заполнили не все обязательные поля шаблона либо не подтвердили его одноразовым паролем. По такому шаблону невозможно совершить операцию и настроить видимость в различных каналах обслуживания.
- "Активный" - шаблон создан и подтвержден одноразовым паролем. Вы можете совершать по нему операции в пределах установленного суточного лимита.
- "Сверхлимитный" - шаблон подтвержден в Контактном центре и по нему можно совершать операции.
Если Вы хотите получить подробную информацию по выполнению операций на любой странице системы, то щелкните ссылку Помощь в боковом меню или внизу страницы щелкните ссылку Помощь онлайн.
Кроме того, в Сбербанк Онлайн на каждой странице можно обратиться к помощи персонального консультанта, который ответит на все Ваши вопросы. Для того чтобы запустить помощника, щелкните ссылку Часто задаваемые вопросы в боковом меню. В результате откроется окно, в котором содержатся ответы на часто задаваемые вопросы по работе с сервисом Сбербанк Онлайн.

В интернет-банке Сбербанк ОнЛайн существует два способа удаления созданного шаблона перевода или платежа: либо через страницу просмотра шаблона, либо через настройки личного меню.
В первом варианте, для того чтобы удалить шаблон из системы Сбербанк ОнЛайн, его сначала нужно найти и открыть в разделе Платежи и переводына вкладке Мои шаблоны:
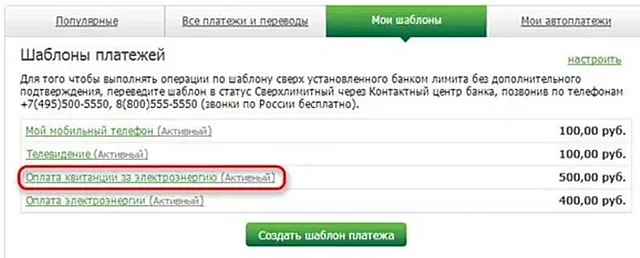
Перед вами откроется страница со ссылками-кнопками возможных действий с шаблоном:
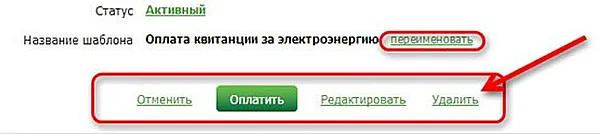
Нас интересует ссылка Удалить.
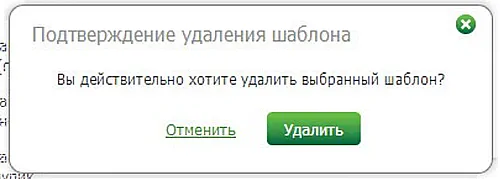
Появится всплывающее окошко с запросом на подтверждение удаления шаблона, щелкните по кнопке Удалить еще раз. В результате интернет-банк Сбербанк ОнЛайн вернет Вас в раздел Платежи и операции, и вы увидите обновленный список шаблонов платежей.
Удалить любой шаблон из системы Сбербанк ОнЛайн также возможно на странице Настройки → Настройка интерфейса → Личное меню.
Для того чтобы удалить шаблон, кликните на значок . Затем подтвердите удаление. Список шаблонов будет моментально обновлен.
Настройки шаблона
Для того чтобы настроить шаблон в системе Сбербанк ОнЛайн, на странице просмотра шаблона кликните ссылку Редактировать, внесите соответствующие изменения и нажмите на кнопку Сохранить .
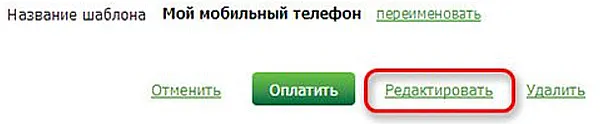
Далее, если Вы изменяете шаблон в адрес сторонних получателей, появится страница подтверждения операции, на которой от Вас требуется выбрать способ подтверждения, щелкнув по кнопке Подтвердить по SMS . Появится стандартное окно для ввода одноразового SMS-пароля.
Если Вы настраиваете шаблон по переводу денег между своими счетами, погашению кредита (заемщик, созаемщик), обмену валюты и некоторых других операций, то подтверждать изменение шаблона одноразовым паролем не надо.
В итоге, Вы попадете на страницу просмотра шаблона системы Сбербанк ОнЛайн. Если Вы редактировали шаблон платежа или перевода в адрес стороннего получателя, то ему будет вновь присвоен статус «Не подтвержден в контактном центре».
В современном мире большинство людей сталкивается с необходимостью совершения регулярных платежей. Клиенты Сбербанка могут проводить различные платежи (оплату услуг ЖКХ, интернета, мобильного телефона и так далее), не выходя из дома, благодаря продвинутой системе интернет-банкинга Сбербанк Онлайн. При этом в интернет-банке можно создавать образцы регулярных платежей, что ускоряет процесс их проведения, поэтому стоит изучать подробнее то, как создать, а также как удалить шаблон в приложении Сбербанк Онлайн.

При постоянном использовании интернета-банка или мобильного приложения от Сбербанка без шаблонов не обойтись, так как в случае наличия большого количества регулярных платежей функция создания образцов поможет быстро их проводить и экономить время на заполнении реквизитов.
О удобстве шаблонов в Сбербанке Онлайн
Платежные образцы представляют собой полностью или частично заполненные платежные банковские формы. При проведении оплаты платежей с помощью шаблона достаточно ввести недостающие данные (сумму по транзакции), после чего провести оплату без необходимости ввода одноразового пароля для подтверждения операциии.
Важно! При первом входе в систему интернет-банкинга у пользователя нет ни единого платежного примера. Чтобы создать новый образец, достаточно нажать на кнопку «Создание шаблона», после чего следовать инструкциям.
По всем платежным образцам пользователя, отображающимся в виде списка, можно получить подробную информацию о сумме платежа, времени и дате его проведения с помощью системы онлайн-банкинга.
В том случае если в одном из каналов обслуживания заполненных платежных трафаретов не будет отображаться информация, то в строке «Доступность» будет указываться его статус – «Частичная доступность».
Для просмотра подробной информации по каждому образцу достаточно кликнуть по его названию.
Кроме того, пользователи могут с любым платежным образцом совершать следующие операции:
- проведение оплаты счетов. Для совершения оплаты платежей с помощью такого инструмента достаточно напротив него кликнуть на «Операции», после чего – по «Провести оплату»;
- редактирование информации. Чтобы внести изменения в реквизиты образца, нужно нажать напротив него «Операции», после чего выбрать пункт «Редактировать», далее можно будет менять данные в реквизитах;
- создание напоминания о необходимости проведения очередной транзакции. Чтобы сформировать напоминание, следует нажать кнопку «Операции», после чего перейти в пункт «Редактирование». После этого в открывшейся форме для редактирования необходимо указать время напоминания. Далее пользователь должен нажать «Сохранить» для сохранения внесенных изменений;
- удаление. Для удаления образца нужно кликнуть напротив него на кнопку «Операции», после чего выбрать пункт «Удаление». После этого нужно подтвердить транзакцию по удалению, что будет означать безвозвратную утрату ранее заполненного примера платежа.
В зависимости от типа транзакции, для которой создавался шаблон, список действий с ним может несколько отличатся.
На этой странице пользователю отображается одновременно максимум десять таких заполненных платежек. Для того чтобы увидеть другие образцы, можно воспользоваться стрелочками, расположенными внизу, или нажать на ссылку 20, 30 и так далее.
Также юзеры могут по собственному желанию менять месторасположения шаблонов в списке и персональном меню системы интернет-банкинга. Для этого необходимо просто перетащить образец на нужное место, после чего он автоматически на нем закрепится.
Для получения более подробной информации о функциональных возможностях этого инструмента следует перейти в раздел справочной информации системы Сбербанка Онлайн.
Кроме того, клиент Сбербанка может самостоятельно редактировать способ отображения созданных платежных образцов. Для этого достаточно кликнуть на кнопку «Настройки», после чего перейти во вкладку «Настройки безопасности».

Для получения пользователем подробной информации по проведению транзакции на любой из страниц системы онлайн-банка следует нажать на ссылку «Помощь», которая располагается сбоку в пользовательском меню, также можно нажать на ссылку «Онлайн-помощь» – слева внизу страницы интернет-банка.
Инструкция по удалению шаблона
Для проведения действий по удалению ранее заполненных платежек нужно нажать на кнопку «Удалить». После этого нужно подтвердить эту операцию путем клика по кнопке «Удаление». В итоге выбранный шаблон будет безвозвратно удален из списка созданных пользователем.
Провести процедуру удаления этого инструмента также можно на отдельной странице системы интернет-банкинга, посвященной образцам платежек. Чтобы попасть на эту страницу, нужно с помощью личного пользовательского меню Сбербанка Онлайн перейти по ссылке «Мои шаблоны», после чего выбрать пункт «Управление».
После этого откроется список образцов, и напротив необходимой строки следует нажать ссылку «Операции», после чего кликнуть на «Удаление». В том случае если в настройках удаляемого образца были указаны регулярные напоминания о необходимости проведения очередного платежа, то для удаления заполненной платежки нужно будет подтвердить также аннулирование указанных напоминаний.
Удаление шаблона в мобильном приложении
Клиенты Сбербанка, имеющие смартфон, работающий под управлением Android или IOS, могут установить на свое устройство мобильное приложение, предоставляющее им полный доступ к их личному кабинету в системе интернет-банкинга Сбербанка Онлайн. Поэтому стоит подробнее разобраться в том, как удалить шаблоны в мобильной версии Сбербанка Онлайн, так как такой способ является достаточно удобным и позволяет проводить такую операцию без доступа к персональному компьютеру.
Чтобы убрать заполненную платежку из списка с помощью мобильной версии приложения интернет-банкинга от Сбербанка, необходимо:
- чтобы убрать таким способом образец, нужно перейти в приложении Сбербанк Онлайн в соответствующий раздел;
- далее нужно выбрать необходимый пример платежа из представленного списка, после чего, нажав на него, провести по экрану телефона слева направо до момента появления кнопки «Удаление»;
- чтобы убрать из списка образцов выбранный платежный образец, необходимо кликнуть на кнопку «Удаление»;
- в том случае если пользователь уверен в том, что он хочет удалить конкретный выбранный пример платежа, ему необходимо будет кликнуть по кнопке «Да» для окончательного подтверждения этого действия.
В целом особых сложностей с использованием мобильного приложения для смартфонов от Сбербанка для проведения подобной операции возникнуть не должно. При этом в случае возникновения определенных сложностей или системных ошибок рекомендуется позвонить в службу клиентской поддержки Сбербанка по номеру 7 (495) 500-55-50.
Количество регулярно повторяющихся банковских платежей неуклонно растет. Становится крайне востребованным шаблонный автоматический способ совершения оплаты. Но очень часто возникает ситуация, когда необходимо изменить созданный шаблон в Сбербанке Онлайн. Недостаточно просто разобраться, как создать образец, не менее важно понять порядок его редактирования.

Для чего служит «Шаблон» в Сбербанк Онлайн
Сбербанк – одно из самых продвинутых финансовых учреждений в плане дистанционного обслуживания. Особенно большой популярностью пользуется интернет-банкинг и сервис Sberbank Online.
Шаблон в Сбербанке Онлайн представляет собой электронный образец платежа, предназначенный для быстрой оплаты без ввода реквизитов и параметров.

Преимущества образца регулярных выплат:
- экономия времени за счет скорости оплаты;
- отсутствие необходимости каждый раз вводить требующиеся для выполнения операции
- атрибуты счета (название, номер, сумма);
- не нужно подтверждать действие дополнительным паролем через СМС-код (если не произошло изменения готового образца);
- есть возможность настроить напоминание о текущей оплате;
- можно задать кратность и периодичность «напоминалки».
Описываемая опция будет незаменима в случае регулярно повторяющихся денежных операций, таких как уплата кредита или пополнение баланса телефонов.
Настройка видимости шаблонов
Настроить видимость созданных образцов денежных транзакций можно через персональный кабинет пользователя сервиса Сбербанк Онлайн. Для этого необходимо кликнуть на соответствующий раздел в личном меню (верхняя правая колонка).
Откроется список шаблонов и возможность настройки. Где может потребоваться видимость:
- Сбербанк Online;
- банкоматы и терминалы;
- мобильные устройства.

Последовательно открыв каждую колонку, нужно поставить галочку в столбике «Отображать» напротив требуемого шаблонного платежа.
Важно! Шаблон, который находится в разделе «Черновики», изменить невозможно. Его сначала понадобится сохранить и только потом отрегулировать видимость для различных механизмов.
Редактирование шаблона: инструкция
Все созданные образцы регулярных денежных операций можно редактировать, а именно переименовывать, изменять сумму платежа, его статус и прочее.
Полностью изменить шаблон в Сбербанке Онлайн можно только в личном кабинете сервиса Sberbank. Это делается следующим образом:
Подтверждение паролем, приходящим через СМС-код, потребуется только в случае осуществления выплат на сторонние счета. Для переводов между своими картами или счетами, а также валютного обмена или погашения кредита, такой дополнительной верификации не понадобится.
Изменить название шаблона (и только его) можно гораздо проще, нажав кликабельную ссылку «Переименовать». Такая кнопка есть на странице каждого образца регулярных оплат.
Возможно ли изменить шаблон через Apple iPhone
При переходе к разделу «Шаблоны» в Apple iPhone будут отображаться поля с теми данными, которые были указаны во время его создания через основное приложение Сбербанк Онлайн.
Те шаблоны, что не поддерживаются приложением, в списке не отражаются.
Изменить шаблон в мобильном приложении «Сбербанк Онлайн» в айфоне нельзя, можно лишь частично скорректировать некоторые из них.

Возможно редактирование таких параметров шаблонного платежа:
- «Оплата сотовой связи» – можно изменить поля «Счет списания» и «Сумма»;
- «Перевод между своими счетами» – поля «Счет списания», «Сумма», «Счет зачисления»;
- «Оплата кредита» – поля «Счет списания» и «Сумма».
В остальных случаях редактировать параметры созданных образцов регулярных оплат можно только через основное приложение Сбербанка Онлайн.
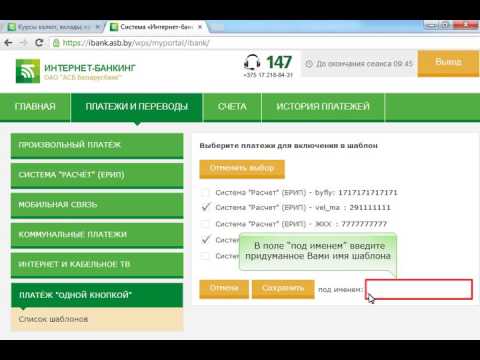
Итак, шаблон в Сбербанке Онлайн дает возможность совершать регулярные платежи быстро и без ввода одних и тех же повторяющихся реквизитов. Это не только удобно, но и экономит массу времени. При необходимости эти параметры можно изменить или частично редактировать. Это можно сделать через личный кабинет пользователя Сбербанка Онлайн. Некоторые настройки получится отредактировать и через мобильное приложение Сбербанк Онлайн для айфона.
Автор статьи

Читайте также:

