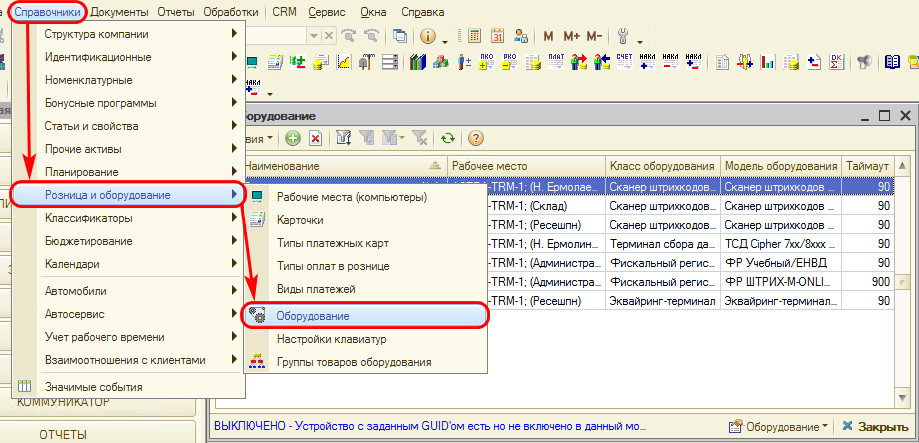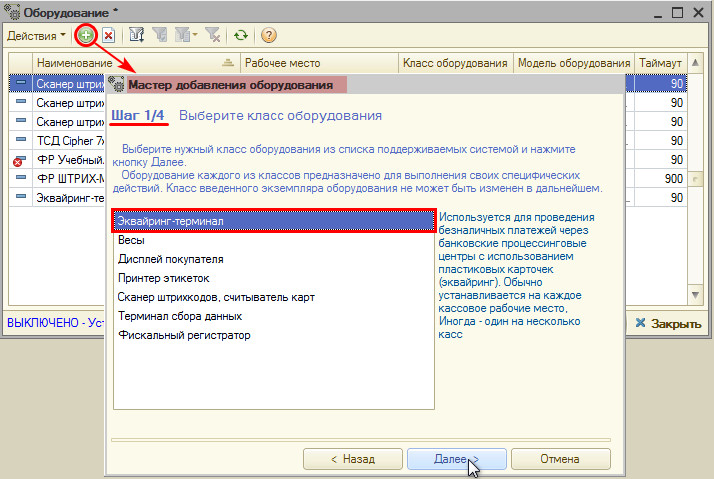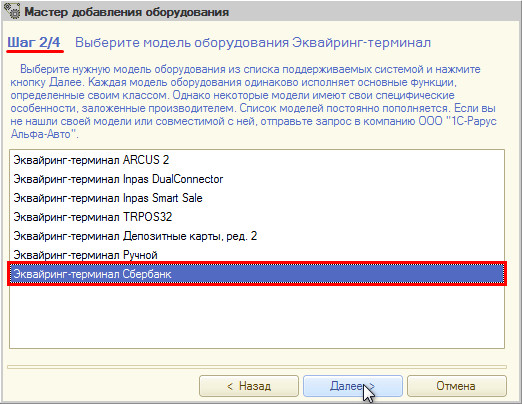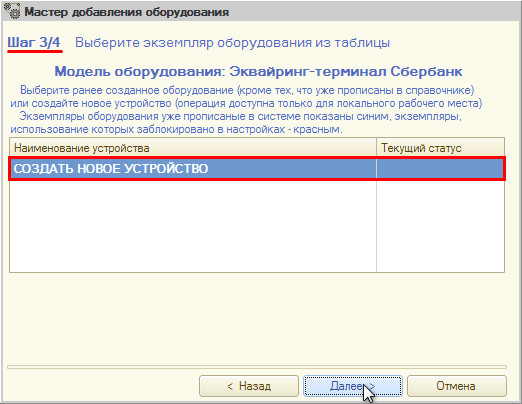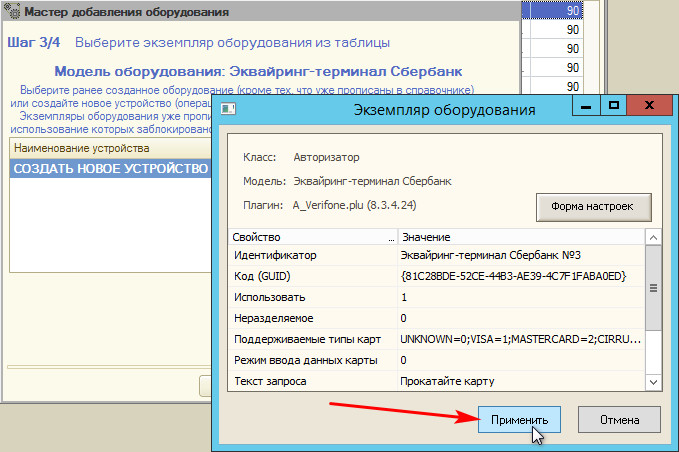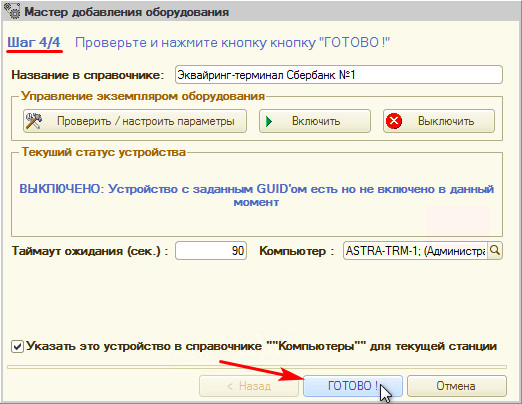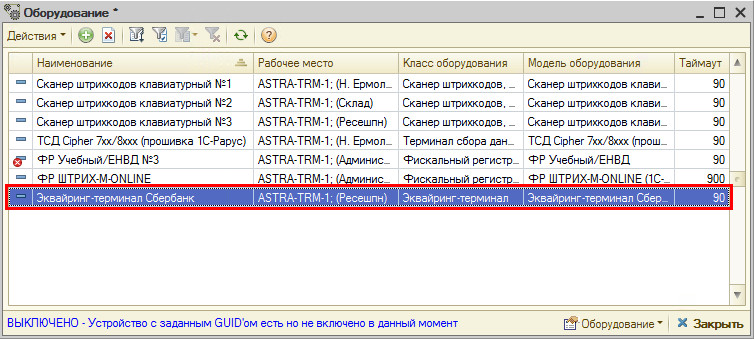Как загрузить терминал сбербанка
Обновлено: 26.07.2024
Эквайринг это популярная услуга банков, поэтому у пользователей возникает масса вопросов по подключению, пользованию, тарифам. Сбербанк предлагает клиентам различные способы взаимосвязи: телефонная линия, дистанционные консультации на сайте, мессенджеры, мобильном приложении. Техподдержка оказывает помощь на всех этапах пользования услугой: от консультации по подключению, до порядка расторжения договора. Обращаться в поддержку можно круглосуточно, без выходных и праздников. Ответ на вопрос вы получите за несколько минут.
- Телефон горячей линии по эквайрингу в Сбербанке
- Другие способы связи
- По каким вопросам специалисты смогут помочь
- По каким вопросам поддержка помочь не сможет
- Время ответа и компетентность специалистов
Телефон горячей линии по эквайрингу в Сбербанке
Если у вас возникли вопросы, позвоните в техническую поддержку Сбер эквайринг по телефону горячей линии:
8 (800) 350-01-23 – с любого телефона.
0123 – короткий номер для мобильных телефонов операторов Мегафон, Билайн, МТС, ТЕЛЕ2.
Режим работы поддержки 24/7 звонок бесплатный.
Обращаться можно клиентам любого юридического статуса: ООО, предприниматели, самозанятые.
Другие способы связи
Как получить информацию по услуге эквайринга на сайте Сбербанка:
- В справочном центре, в разделе «Инструкции по работе с эквайрингом».
- В разделе «Технической поддержки эквайринга».
- В чате.
- Через WhatsApp, Viber.
- Подав заявку на телефонную консультацию или по видеосвязи.
В справочном центре представлены пошаговые планы действий по подключению и пользованию эквайрингом, есть обучающие видео по основным операциям кассира.
Любой пользователь сможет посетить отделение банка и получить консультацию у специалиста.
Если вы уже пользуетесь услугой, можно обратиться к специалистам на сайте в личном кабинете или в мобильном приложении. Там есть форма обращения в техподдержку через обратную связь.
По каким вопросам специалисты смогут помочь
Служба поддержки эквайринга Сбербанка ответит на любые вопросы, связанные с предоставлением услуги:
- Тарифы, что влияет на их уменьшение/увеличение.
- Расчет ставки по эквайрингу.
- Как начать работать с эквайрингом, что потребуется для подключения.
- Каким образом производится подключение.
- Технические вопросы: выбор программного обеспечения и оборудования, его настройки, что делать, если не работает интернет-эквайринг.
- Инструктаж по подключению и работе.
- Вопросы, возникающие в процессе эквайринга; по срокам перевода денег, как проверить зачисление.
- Как отказаться от услуги.
По каким вопросам поддержка помочь не сможет
Поддержка не сможет помочь в решении проблем, которые требуют приезда специалиста на точку продажи, например, при поломке оборудования, сбоя программного обеспечения.
Время ответа и компетентность специалистов
По телефону клиенту будет предоставлен ответ на вопрос в течение 30 секунд, онлайн за несколько минут.
В поддержке работают только высокопрофессиональные специалисты и администраторы, поэтому в их компетентности можно не сомневаться.

Сбербанк предлагает гражданам, имеющим в распоряжении свободные денежные средства, не хранить их под подушкой, а инвестировать в успешные бизнес-проекты. Чтобы результатом пассивного заработка стала прибыль в десятки раз превышающая доход от привычных банковских вкладов. Важно для получения гарантированной прибыли выбирать решения с минимальной степенью риска.
- Что такое система Квик от Сбербанка?
- Функциональные возможности программы
- Как установить QUIK?
- На компьютер
- На мобильный телефон
- webQuik в браузере
Система Квик предоставляет функциональную и безопасную площадку для операций с активами в режиме онлайн. Сбербанк же предлагает выгодные условия брокерского обслуживания.
![]()
Взаимодействие с брокером осуществляется через специальное программное обеспечение Quik, доступное на всех устройствах: компьютере, мобильном телефоне, а также через веб-интерфейс.
Что такое система Квик от Сбербанка?
Система Сбербанк Квик - торговый терминал, предоставляющий возможность пользователю с любым уровнем подготовки заняться инвестированием и получать стабильные доходы, не покидая привычного пространства. Приложение Квик позволяет в режиме онлайн покупать акции по низкой, а продавать по высокой цене, получая при этом полный комплекс информационных и сервисных услуг.
Задача клиента - открыть брокерский счет, все остальные функции берет на себя программа Quik, выполняющая услуги посредника между продавцом и покупателем.
Функциональные возможности программы
Программное приложение подключается к серверу системы Quik определенной брокерской компании и в режиме реального времени:
- предоставляет доступ к рыночной информации;
- позволяет принимать участие в торговых операциях.
![]()
Благодаря системе, трейдер, стремящийся извлечь наибольшую прибыль непосредственно из процесса торговли ценными бумагами, получает сервисы:
- мониторинг текущих котировок по биржевым инструментам, позволяющий трейдерам быстро оценивать сложившуюся ситуацию на рынке;
- контроль за состоянием собственного финансового портфеля, то есть за совокупностью инвестиционных вложений;
- выставление заявок: биржевых, лимитных, условных;
- совершение сделок купли-продажи;
- проведение торговых операций с активами, полученными от брокера в кредит;
- выставление отложенных ордеров - заявок, которые будут исполнены в будущем, при достижении цены того значения, которое было указано в ордере;
- отслеживание динамики торгов по акциям компаний на графиках;
- настройка СМС-уведомлений, позволяющих получать информацию о необходимых операциях;
- связь со службой поддержки и предоставление финансовых консультаций;
Как установить QUIK?
Сбербанк предлагает инвестировать, то есть совершать выгодные операции с ценными бумагами, так как удобно пользователю: с домашнего компьютера или электронного планшета, с мобильного телефона или непосредственно в браузере webQUIK.
На компьютер
![]()
Процедура установки программного обеспечения на компьютер предполагает:
- Установку программы для начальной инициализации системы с сайта QUIK, Сбербанка или любого другого брокера.
- Генерацию электронных ключей для шифрования данных посредством запуска файла keyden.exe.
- Регистрацию ключей путем передачи файла с публичным криптографическим кодом технической поддержке по e-mail или через личный кабинет.
- Настройку рабочего места.
На мобильный телефон
![]()
Мобильное приложение “Сбербанк Инвестор”, установленное на смартфон, позволит зарабатывать в режиме онлайн. Высокотехнологичный продукт доступен в:
- App Store для устройств на базе ОС iOS;
- Google play для устройств на базе OC Android.
Алгоритм действий предельно прост:
webQuik в браузере
![]()
Для инвестиций в браузере Webquik нет необходимости производить установку и настройку программы:
- Заходите на страницу сайта Сбербанка, посвященную интернет-трейдингу в системе Quik.
- Нажимаете в разделе “WebQUIK в браузере” кнопку “Открыть”.
- Вводите:
- логин, являющийся пятизначным номером договора на брокерское обслуживание;
- пароль, полученный в СМС при открытии счета.
После авторизации, необходимо изменить временный пароль на постоянный, придуманный самостоятельно или сгенерированный системой.
Демо режим системы Квик
Чтобы обычные люди, профессионально не связанные с работой на фондовом рынке, могли размещать капитал с целью получения прибыли с минимальными рисками. Предлагается на начальном этапе в качестве обучения и подготовки к реальным шагам воспользоваться демонстрационной версией системы Квик.
Демо режим позволит сориентироваться в интерфейсе программы, узнать особенности интернет-трейдинга с посредничеством Сбербанка.
Особенности демо-счета Сбербанка
Учебный счет предоставляется бесплатно пользователю на месяц. Клиент может принять участие в реальных торгах на МБ, но с виртуальным капиталом, предоставленным новичку системой. По сути, инвестор может без каких-либо ограничений:
- выставлять ордера, в том числе с установленными заранее параметрами открытия;
- производить настройку сделок;
- знакомиться с особенностями взимания спредов, разностью между лучшими ценами заявок на продажу и покупку, и комиссий за совершение сделок;
- получать доступ на все торговые секции Московской биржи.
Пользователь, подключивший демо Квик, должен учитывать некоторые функциональные особенности пробной версии:
- использовать можно будет базовый функционал, продвинутые решения недоступны;
- предлагаются не все финансовые инструменты, а только акции наиболее крупных, ликвидных и надежных компаний со стабильными показателями доходности;
- график котировок формируется с незначительным опозданием;
- время рассмотрения заявки составляет 1 день.
Как открыть демо-счет?
Чтобы открыть обучающий инвестированию счет, необходимо:
- Установить на рабочее место учебную копию базового комплекта системы “Quik-Брокер”.
- Зарегистрировать персональный аккаунт в демонстрационной версии программы.
Зарегистрировать счет можно на сайте разработчика или на сайте брокера. Воспользуемся первым вариантом:
![]()
- логином и паролем для входа в систему;
- электронными ключами.
Преимущества и недостатки торговой платформы
Сервисом Квик при наличии минимальных знаний и навыков в состоянии пользоваться даже неопытные трейдеры, благодаря:
- модульному построению программы - каждый вправе адаптировать интерфейс под свои потребности;
- безопасности совершаемых сделок - защита персональных и финансовых данных обеспечивается уникальным криптографическим программным обеспечением;
- возможности вывести деньги с Квик Сбербанк на любой платежный инструмент, открытый в Сбербанке;
- подробным и простым инструкциям, находящимся в свободном доступе;
- грамотной и оперативной информационной и технической поддержке.
Опытные трейдеры и эксперты в числе основного недостатка выделяют - большие комиссионные, списываемые за выполнение брокерских операций. А то, что программа имеет стандартный вид и большое количество настроек, вызывает недовольство только в момент ознакомления.
Служба поддержки системы Квик
С оператором службы поддержки можно связаться с 9.00 до 21.00 по:
Специалист поможет в ситуациях, касающихся проблем с:
- отправкой ордеров;
- работой биржи;
- утратой пароля доступа;
- сроком зачисления денежных средств.
Впрочем, опытные и доброжелательные специалисты готовы ответить на любые вопросы и оперативно решить возникшую проблему.
После оформления торгового эквайринга Сбербанка, для обмена данными между кредитной организацией и клиентом подключают личный кабинет (ЛК). В нем создают заявки на отмену операций, проверяют акты сверок, формируют копии документов.
Прежде чем регистрировать ЛК, нужно определить, кто будет иметь в него доступ, получить учетные данные для входа, заполнить анкету.
Для регистрации сделайте следующее:
- Откройте Сбербанк Бизнес онлайн.
- В главном меню нажмите в «Торговый эквайринг».
- Если у вас еще нет торгового эквайрига, нажмите «Оформить», если есть, нажимайте «Подключить».
- Ознакомьтесь и дайте согласие с условиями работы.
- Нажмите «Создать».
- Для подтверждения отправки заявления, введите смс-код.
- Появится личный кабинет в статусе «В обработке».
- После положительного ответа банка статус сменится на «Обработан».
Как подключить торговый эквайринг в ЛК СберБизнес
Для подключения торгового эквайринга нужно заключить договор в интернет-банке СберБизнес:
- Войдите в личный кабинет.
- В разделе «Торговый эквайринг» дайте согласие на оформление договора.
- Если вы хотите подключить новую торговую точку к действующему договору, нажмите соответствующую кнопку.
- На странице с оборудованием выберите нужное, укажите его количество и тип подключения.
- Сделайте расчет предполагаемого тарифа.
- Введите адрес и другую информацию по торговой точке, где будет размещено оборудование.
- Проверьте правильность информации о компании.
- Нажмите «Создать».
- Подтвердите действие с помощью одноразового пароля или токена.
Если возникли проблемы с подключением, обращайтесь в службу техподдержки по телефону
В Сбербанк эквайринг вход в личный кабинет осуществляется в личном кабинете Сбербанк Бизнес онлайн. Нужно войти в ЛК со своими учетными данными и открыть соответствующий раздел.
Для того, чтобы настроить банковский терминал, сначала требуется вызвать специалиста Сбербанка (или другого банка) для установки драйверов на компьютер и на сервер (если они еще не установлены). Если этого не сделать, то сервер не будет «видеть» терминал.
Подключение терминала
Далее требуется зайти под Администратором (либо под другим пользователем с правами Администратора) в 1С.
Переход в справочник «Оборудование»: Справочники -> Розница и оборудование -> Оборудование.
![Терминал 1-Путь.jpg]()
Нажатием на открывается «Мастер добавления оборудования».
1. На Шаге 1 требуется выбрать «Эквайринг-терминал» и нажать кнопку «Далее».
![Терминал 2-Шаг 1.jpg]()
2. Шаг 2. Выбрать нужную модель оборудования (обычно эквайринг-терминал Сбербанк или эквайринг-терминал ВТБ) и нажать кнопку «Далее».
![Терминал 3-Шаг 2.jpg]()
3. На Шаге 3 выбрать «СОЗДАТЬ НОВОЕ УСТРОЙСТВО» и нажать кнопку «Далее».
![Терминал 4-Шаг 3.jpg]()
4. Открывается окно «Экземпляр оборудования»: нажать кнопку «Применить» (окно при этом закрывается).
![Терминал 5-Настройка Экземпляра оборудования.jpg]()
5. Шаг 4. В «Мастере добавления оборудования» нажать кнопку «Готово».
![Терминал 6-Шаг 4 Готово.jpg]()
В окне справочника «Оборудование» появляется терминал.
![Терминал 7-Терминал в списке.jpg]()
Настройка терминала в Рабочем месте
Чтобы терминал работал у определенного пользователя, необходимо проверить, добавлен ли он в Рабочие места. Для этого следует перейти в справочник «Рабочие места»: Справочники -> Розница и оборудование -> Рабочие места (компьютеры). У каждого пользователя должно быть рабочее место.
В карточке рабочего места в поле «Оборудование» требуется добавить эквайринг-терминал и проставить галочку «Включать оборудование только при использовании (иначе включится автоматически при входе)». То есть, пользователи, которые работают с выбранным здесь в карточке оборудованием, будут его занимать, когда непосредственно будут пробивать и печатать чеки на кассе. Это нужно для того, чтобы не висела ошибка, что занято оборудование, – если через один терминал пробивают чеки несколько пользователей.
Настройка терминалов Сбербанка
Описание
Настройка терминалов обычно выполняется поставщиками терминала – обычно на компьютере пользователя. Но при работе через RDP или RemoteAPP необходима настройка на сервере. Для разных терминалов нужны разные драйвера. Но для корректной работы на сервере они должны работать через один универсальный драйвер.
Универсальный драйвер представляет собой папку SC552 в корне системного диска.
![Подключение терминала Сбера-1 Файлы.jpg]()
- SBRFCOM.dll – Библиотека, которую нужно зарегистрировать через cmd, для работы с 1C
- sbrf.dll – Библиотека, которую нужно зарегистрировать через cmd, для работы с терминалом
- pinpad.ini – Настройки, от правильности которых зависит работоспособность терминала на сервере
- LoadParm.exe – Утилита сбербанка, для проверки работоспособности через «Сверку итогов»
Настройка терминала, подключенного по com порту к ПК пользователя
1. Настройка терминала на компьютере
Сотрудники Сбербанка поместили папку в корень системного диска на ПК пользователя, зарегистрировали, проверили, все работает.
В данном случае необходимо зайти в Управление компьютером –> диспетчер устройств –> Порты
Узнать, на какой порт подключен терминал: это важная информация (например, COM 4).
Запустить LoadParm.exe и сделать сверку. Если запускается, проходит, то переходим к настройке на сервере.
2) Терминал не настроен на ПК через COM или не работает сверка с ПК пользователя
Уточняем, точно ли через COM порт. Если да, то обращаемся в техподдержку Сбербанка для перенастройки хотя бы на компьютере пользователя, в идеале на сервере.
В случае отказа ищем драйвера USB для терминала в интернете. Это нужно для отображения терминала как com порт. Устанавливаем, подключенный терминал должен отобразится в диспетчере устройств в портах. Скачиваем папку SC552 из универсального драйвера, ставим на компьютер пользователя, регистрируем библиотеки, настраиваем ini файл (аналогично как на сервере, описание ниже).
Если не через COM, а сетевой, смотрим настройки сервера ниже.
Запускаем LoadParm.exe, запускаем сверку итогов, если она проходит нормально, то драйвер настроен и работает.
2. Настройка терминала на сервере
Проброс портов
Основной момент: при подключении по rdp или remoteapp должна стоять настройка проброса портов.
Для RDP на вкладке «Локальные ресурсы –> Подробнее» поставить галочку «Порты». Сохранить. Порт подхватывает при авторизации пользователя на сервере.
![Подключение терминала Сбера-3 Настройка на сервере.jpg]()
Для Remoteapp redirectcomports:i:1
Копируем папку SC552, которую добавили на ПК сотрудники Сбербанка
Берем папку SC552 с компьютера пользователя и копируем на сервер на системный диск.
Регистрируем библиотеки на сервере
Запускаем cmd от админа. Переходим в папку SC552, регистрируем SBRFCOM.dll и sbrf.dll
Настраиваем pinpad.ini на сервере
Примерный текст. Номер порта тут должен соответствовать номеру порта терминала на ПК пользователя. (; в начале строки ее закомментирует)
Обычно текст настроек pinpad.ini на ПК пользователя и на сервере одинаков.
Проверяем в папке на сервере
Если запускается и сверка итогов проходит достаточно быстро, то переходим далее.
Если запускается, но при этом возникают проблемы, висит на проверке связи, либо попытки подключения, то скорее всего драйвер (папка sc552) не подходит для этого терминала. Пробуем качать «Последний адекватно работающий драйвер». Настраиваем его и на ПК и на сервере.
Если LoadParm.exe не запускается вообще, то проблема в номере ком порта, если сверили и они одинаковы на пк и сервере, то выйти из пользователя на сервере и зайти снова. Именно выйти из пользователя, а не просто закрыть РДП подключение. Порт подхватывает при авторизации пользователя на сервере.
Даем доступ к папке
![Подключение терминала Сбера-6 Доступ к папке.jpg]()
Механика тут такая: при пробитии чека в 1С, Драйвер под залогиненным пользователем записывает его изначально в файл “p” в папке, потом он идет на кассу. Если у него не будет доступа к папке, то у него не будет в 1С пробиваться чек.
Проверяем в 1С на сервере
Добавляем терминал в справочник «Оборудование», в рабочее место пользователя.
Запускаем 1С, пробиваем чек на 1 р. по безналу.
Важно: При этом у пользователя право «Разрешить ручную авторизацию безналичных платежей» должно стоять в значении «Нет»*.
*Без этого не будет работать.
Если запрещена ручная авторизация, чек пробивается, не выходит ошибок, напечатался чек на кассе, провелся чек в 1C, то все настроено.
Для того, чтобы настроить банковский терминал, сначала требуется вызвать специалиста Сбербанка (или другого банка) для установки драйверов на компьютер и на сервер (если они еще не установлены). Если этого не сделать, то сервер не будет «видеть» терминал.
Подключение терминала
Далее требуется зайти под Администратором (либо под другим пользователем с правами Администратора) в 1С.
Переход в справочник «Оборудование»: Справочники -> Розница и оборудование -> Оборудование.
![Терминал 1-Путь.jpg]()
Нажатием на открывается «Мастер добавления оборудования».
1. На Шаге 1 требуется выбрать «Эквайринг-терминал» и нажать кнопку «Далее».
![Терминал 2-Шаг 1.jpg]()
2. Шаг 2. Выбрать нужную модель оборудования (обычно эквайринг-терминал Сбербанк или эквайринг-терминал ВТБ) и нажать кнопку «Далее».
![Терминал 3-Шаг 2.jpg]()
3. На Шаге 3 выбрать «СОЗДАТЬ НОВОЕ УСТРОЙСТВО» и нажать кнопку «Далее».
![Терминал 4-Шаг 3.jpg]()
4. Открывается окно «Экземпляр оборудования»: нажать кнопку «Применить» (окно при этом закрывается).
![Терминал 5-Настройка Экземпляра оборудования.jpg]()
5. Шаг 4. В «Мастере добавления оборудования» нажать кнопку «Готово».
![Терминал 6-Шаг 4 Готово.jpg]()
В окне справочника «Оборудование» появляется терминал.
![Терминал 7-Терминал в списке.jpg]()
Настройка терминала в Рабочем месте
Чтобы терминал работал у определенного пользователя, необходимо проверить, добавлен ли он в Рабочие места. Для этого следует перейти в справочник «Рабочие места»: Справочники -> Розница и оборудование -> Рабочие места (компьютеры). У каждого пользователя должно быть рабочее место.
В карточке рабочего места в поле «Оборудование» требуется добавить эквайринг-терминал и проставить галочку «Включать оборудование только при использовании (иначе включится автоматически при входе)». То есть, пользователи, которые работают с выбранным здесь в карточке оборудованием, будут его занимать, когда непосредственно будут пробивать и печатать чеки на кассе. Это нужно для того, чтобы не висела ошибка, что занято оборудование, – если через один терминал пробивают чеки несколько пользователей.
Настройка терминалов Сбербанка
Описание
Настройка терминалов обычно выполняется поставщиками терминала – обычно на компьютере пользователя. Но при работе через RDP или RemoteAPP необходима настройка на сервере. Для разных терминалов нужны разные драйвера. Но для корректной работы на сервере они должны работать через один универсальный драйвер.
Универсальный драйвер представляет собой папку SC552 в корне системного диска.
![Подключение терминала Сбера-1 Файлы.jpg]()
- SBRFCOM.dll – Библиотека, которую нужно зарегистрировать через cmd, для работы с 1C
- sbrf.dll – Библиотека, которую нужно зарегистрировать через cmd, для работы с терминалом
- pinpad.ini – Настройки, от правильности которых зависит работоспособность терминала на сервере
- LoadParm.exe – Утилита сбербанка, для проверки работоспособности через «Сверку итогов»
Настройка терминала, подключенного по com порту к ПК пользователя
1. Настройка терминала на компьютере
Сотрудники Сбербанка поместили папку в корень системного диска на ПК пользователя, зарегистрировали, проверили, все работает.
В данном случае необходимо зайти в Управление компьютером –> диспетчер устройств –> Порты
Узнать, на какой порт подключен терминал: это важная информация (например, COM 4).
Запустить LoadParm.exe и сделать сверку. Если запускается, проходит, то переходим к настройке на сервере.
2) Терминал не настроен на ПК через COM или не работает сверка с ПК пользователя
Уточняем, точно ли через COM порт. Если да, то обращаемся в техподдержку Сбербанка для перенастройки хотя бы на компьютере пользователя, в идеале на сервере.
В случае отказа ищем драйвера USB для терминала в интернете. Это нужно для отображения терминала как com порт. Устанавливаем, подключенный терминал должен отобразится в диспетчере устройств в портах. Скачиваем папку SC552 из универсального драйвера, ставим на компьютер пользователя, регистрируем библиотеки, настраиваем ini файл (аналогично как на сервере, описание ниже).
Если не через COM, а сетевой, смотрим настройки сервера ниже.
Запускаем LoadParm.exe, запускаем сверку итогов, если она проходит нормально, то драйвер настроен и работает.
2. Настройка терминала на сервере
Проброс портов
Основной момент: при подключении по rdp или remoteapp должна стоять настройка проброса портов.
Для RDP на вкладке «Локальные ресурсы –> Подробнее» поставить галочку «Порты». Сохранить. Порт подхватывает при авторизации пользователя на сервере.
![Подключение терминала Сбера-3 Настройка на сервере.jpg]()
Для Remoteapp redirectcomports:i:1
Копируем папку SC552, которую добавили на ПК сотрудники Сбербанка
Берем папку SC552 с компьютера пользователя и копируем на сервер на системный диск.
Регистрируем библиотеки на сервере
Запускаем cmd от админа. Переходим в папку SC552, регистрируем SBRFCOM.dll и sbrf.dll
Настраиваем pinpad.ini на сервере
Примерный текст. Номер порта тут должен соответствовать номеру порта терминала на ПК пользователя. (; в начале строки ее закомментирует)
Обычно текст настроек pinpad.ini на ПК пользователя и на сервере одинаков.
Проверяем в папке на сервере
Если запускается и сверка итогов проходит достаточно быстро, то переходим далее.
Если запускается, но при этом возникают проблемы, висит на проверке связи, либо попытки подключения, то скорее всего драйвер (папка sc552) не подходит для этого терминала. Пробуем качать «Последний адекватно работающий драйвер». Настраиваем его и на ПК и на сервере.
Если LoadParm.exe не запускается вообще, то проблема в номере ком порта, если сверили и они одинаковы на пк и сервере, то выйти из пользователя на сервере и зайти снова. Именно выйти из пользователя, а не просто закрыть РДП подключение. Порт подхватывает при авторизации пользователя на сервере.
Даем доступ к папке
![Подключение терминала Сбера-6 Доступ к папке.jpg]()
Механика тут такая: при пробитии чека в 1С, Драйвер под залогиненным пользователем записывает его изначально в файл “p” в папке, потом он идет на кассу. Если у него не будет доступа к папке, то у него не будет в 1С пробиваться чек.
Проверяем в 1С на сервере
Добавляем терминал в справочник «Оборудование», в рабочее место пользователя.
Запускаем 1С, пробиваем чек на 1 р. по безналу.
Важно: При этом у пользователя право «Разрешить ручную авторизацию безналичных платежей» должно стоять в значении «Нет»*.
*Без этого не будет работать.
Если запрещена ручная авторизация, чек пробивается, не выходит ошибок, напечатался чек на кассе, провелся чек в 1C, то все настроено.
Автор статьи

Читайте также: