Как добавить кредитку в wallet
Обновлено: 28.04.2024
Чтобы настроить Apple Pay, добавьте кредитную, дебетовую или предоплаченную карту в приложение Wallet на iPhone, Apple Watch или другом совместимом устройстве.
Для использования Apple Pay вам потребуется следующее.
-
1 с последней версией iOS или iPadOS, watchOS или macOS.
- Поддерживаемая карта от работающего с Apple Pay эмитента банковских карт.
- Идентификатор Apple ID, с которым выполнен вход в iCloud 2 .
Узнайте, поддерживается ли Apple Pay в вашей стране или в вашем регионе. Чтобы узнать, совместима ли ваша карта с Apple Pay, обратитесь к ее эмитенту.
Как добавить карту для Apple Pay на iPhone
Добавьте новую дебетовую или кредитную карту в приложение Wallet или добавьте ранее использованную карту на устройстве, связанном с вашим идентификатором Apple ID.
Добавление новой карты на iPhone
- Откройте приложение Wallet и нажмите кнопку «Добавить» .
- Выберите «Дебетовая или кредитная карта».
- Коснитесь «Продолжить».
- Добавьте новую карту, следуя указаниям на экране. Если появится соответствующий запрос, выберите свой банк или эмитента вашей карты из списка либо найдите их в строке поиска.
- Подтвердите свои данные в банке или у эмитента. Прежде чем разрешить использование карты в Apple Pay, они могут попросить вас предоставить дополнительные сведения или скачать приложение.
- Если у вас есть связанное устройство Apple Watch, вы также можете добавить карту на часы.
Добавление ранее использованной карты на iPhone
- Откройте приложение Wallet и нажмите кнопку «Добавить» .
- Выберите «Ранее добавленные карты», чтобы увидеть карты, которые в прошлом были добавлены в приложение Wallet.
- Выберите одну или несколько карт, которые хотите добавить, и нажмите «Продолжить».
- Добавьте карту, следуя указаниям на экране.
- При необходимости подтвердите свои данные в банке или у эмитента вашей карты. Прежде чем разрешить использование карты в Apple Pay, они могут попросить вас предоставить дополнительные сведения или скачать приложение.
- Если у вас есть связанное устройство Apple Watch, вы также можете добавить карту на часы.
Если вы не можете добавить карту в приложение Wallet, обратитесь к этой статье.
После добавления карты вы сможете начать пользоваться Apple Pay.
Чтобы удалить карту с экрана «Ранее добавленные карты», нажмите «Изменить» > кнопку «Удалить» > «Удалить». Затем выберите «Удалить карточку», чтобы подтвердить удаление и удалить карту со всех ваших устройств.

Как добавить карту для Apple Pay на Apple Watch
Вы можете добавить новую дебетовую или кредитную карту либо карту, ранее использованную на устройстве, связанном с вашим идентификатором Apple ID, непосредственно на устройстве Apple Watch. Вы также можете добавить карту в приложении Apple Watch на связанном устройстве iPhone.
Добавление карты для Apple Pay на Apple Watch
- Откройте на Apple Watch приложение Wallet.
- Прокрутите экран вниз и выберите «Добавить карту».
- Выберите «Дебетовая или кредитная карта», чтобы добавить новую карту, или «Предыдущая карточка», чтобы выбрать карту, которая была добавлена в приложение Wallet ранее.
- Коснитесь «Продолжить».
- Введите данные карты и добавьте ее, следуя указаниям на экране.
- При необходимости подтвердите свои данные в банке или у эмитента вашей карты, используя приложение Apple Watch на связанном iPhone. Прежде чем разрешить использование карты в Apple Pay, они могут попросить вас предоставить дополнительные сведения или скачать приложение.
На устройствах Apple Watch, использующих Семейную настройку, непосредственное добавление карт может быть недоступно.
Добавление карты для Apple Pay в приложении Apple Watch на iPhone
- Откройте приложение Apple Watch на связанном устройстве iPhone.
- Перейдите на вкладку «Мои часы» и коснитесь «Wallet и Apple Pay».
- Нажмите «Добавить карту».
- Выберите «Дебетовая или кредитная карта», чтобы добавить новую карту, или «Предыдущая карточка», чтобы выбрать карту, которая была добавлена в приложение Wallet ранее.
- Коснитесь «Продолжить».
- Добавьте карту, следуя указаниям на экране.
- При необходимости подтвердите свои данные в банке или у эмитента карты. Прежде чем разрешить использование карты в Apple Pay, они могут попросить вас предоставить дополнительные сведения или скачать приложение.
Если вы не можете добавить карту в приложение Wallet, обратитесь к этой статье.
После добавления карты вы сможете начать пользоваться Apple Pay.

Как добавить карту для Apple Pay на Mac или iPad
- Откройте параметры Wallet на своем устройстве.
- На компьютере Mac с Touch ID перейдите в меню «Системные настройки» > «Wallet и Apple Pay».
- На устройстве iPad перейдите в «Настройки» > «Wallet и Apple Pay».
- Нажмите «Добавить карту». 3,4
- Добавьте карту, следуя указаниям на экране.
- Подтвердите свои данные в банке или у эмитента. Они могут запросить дополнительную информацию.
Если вы не можете добавить карту в приложение Wallet, обратитесь к этой статье.
После добавления карты вы сможете начать пользоваться Apple Pay.
Если на вашей модели Mac нет встроенного датчика Touch ID, вы можете оплачивать покупки с помощью Apple Pay на совместимом устройстве iPhone или Apple Watch. Для этого на iPhone перейдите в меню «Настройки» > «Wallet и Apple Pay» и включите параметр «Оплата на Mac».
- Убедитесь, что вход в iCloud выполнен на всех устройствах. На устройстве iOS необходимо настроить Face ID, Touch ID или пароль. На Apple Watch необходимо задать пароль. Если вы выйдете из iCloud или удалите пароль, то все кредитные, дебетовые, предоплаченные, транспортные карты и удостоверения учащегося будут удалены с этого устройства.
- Если вам меньше 13 лет, служба Apple Pay будет недоступна и вы не сможете добавить карту в приложение Wallet. Возраст зависит от страны или региона.
- В континентальном Китае использовать Apple Pay для оплаты на веб-сайтах в Safari можно только на совместимых моделях iPhone и iPad с iOS 11.2 или более поздней версии. В Нидерландах использовать Apple Pay для оплаты на веб-сайтах можно только на совместимых моделях iPhone или iPad.
- В Италии вы не можете добавлять карты Maestro на устройства iPad или Mac. В Австралии вы не можете добавлять карты eftpos на устройства iPad или Mac. В Нидерландах карты Maestro можно добавлять на все совместимые устройства, кроме компьютеров Mac.
Информация о продуктах, произведенных не компанией Apple, или о независимых веб-сайтах, неподконтрольных и не тестируемых компанией Apple, не носит рекомендательного или одобрительного характера. Компания Apple не несет никакой ответственности за выбор, функциональность и использование веб-сайтов или продукции сторонних производителей. Компания Apple также не несет ответственности за точность или достоверность данных, размещенных на веб-сайтах сторонних производителей. Обратитесь к поставщику за дополнительной информацией.
To set up Apple Pay, add a credit, debit, or prepaid card to the Wallet app on your iPhone, Apple Watch, or other compatible device.
To use Apple Pay, you need:
-
1 with the latest version of iOS or iPadOS, watchOS, or macOS.
- A supported card from a participating card issuer.
- An Apple ID signed in to iCloud 2 .
Learn if your country/region supports Apple Pay. To check if your card is compatible with Apple Pay, contact your card issuer.
How to add a card for Apple Pay on your iPhone
Add a new debit or credit card to the Wallet app, or add a card you previously used on a device associated with your Apple ID.
Add a new card on your iPhone
- In the Wallet app, tap the Add button .
- Tap Debit or Credit Card.
- Tap Continue.
- Follow the steps on the screen to add a new card. If prompted, choose your bank or card issuer from the list or find them using the search bar.
- Verify your information with your bank or card issuer. They might ask you to provide additional information or to download an app before approving your card for use with Apple Pay.
- If you have a paired Apple Watch, you have the option to also add the card to your watch.
Add a previous card on your iPhone
- In the Wallet app, tap the Add button .
- Tap Previous Cards to see cards that you previously added to the Wallet app.
- Choose the card or cards that you want to add and tap Continue.
- Follow the steps on the screen to add your card.
- If necessary, verify your information with your bank or card issuer. They might ask you to provide additional information or to download an app before approving your card for use with Apple Pay.
- If you have a paired Apple Watch, you have the option to also add the card to your watch.
Once you've added your card, you can start using Apple Pay.
To remove a card from the Previous Cards screen, tap Edit > Remove button > Delete. Then, tap Delete Card to confirm and remove the card from all your devices.

How to add a card for Apple Pay on your Apple Watch
You can add a new debit or credit card, or a card you previously used on a device associated with your Apple ID, directly on your Apple Watch. You can also add a card with the Apple Watch app on your paired iPhone.
Add a card for Apple Pay on your Apple Watch
- On your Apple Watch, open the Wallet app.
- Scroll down and tap Add Card.
- Tap Debit or Credit Card to add a new card, or tap Previous Card to choose a card that you previously added to the Wallet app.
- Tap Continue.
- Follow the steps on the screen to enter your card information and add your card.
- If necessary, verify your information with your bank or card issuer using the Apple Watch app on your paired iPhone. They might ask you to provide additional information or to download an app before approving your card for use with Apple Pay.
Apple Watches managed with Family Setup might not be able to add cards directly on the Apple Watch.
Add a card for Apple Pay with the Apple Watch app on your iPhone
- On your paired iPhone, open the Apple Watch app.
- In the My Watch tab, tap Wallet & Apple Pay.
- Tap Add Card.
- Tap Debit or Credit Card to add a new card, or tap Previous Card to choose a card that you previously added to the Wallet app.
- Tap Continue.
- Follow the steps on the screen to add your card.
- If necessary, verify your information with the bank or card issuer. They might ask you to provide additional information or to download an app before approving your card for use with Apple Pay.
Once you've added your card, you can start using Apple Pay.

How to add a card for Apple Pay on your Mac or iPad
- Open Wallet settings on your device.
- On your Mac model with Touch ID, go to System Preferences > Wallet & Apple Pay.
- On your iPad, go to Settings > Wallet & Apple Pay.
- Tap Add Card. 3,4
- Follow the steps on the screen to add a card.
- Verify your information with your bank or card issuer. They might ask for more information.
Once you've added your card, you can start using Apple Pay.
On Mac models without built-in Touch ID, you can complete your purchase using Apple Pay on your compatible iPhone or Apple Watch: On your iPhone, go to Settings > Wallet & Apple Pay and turn on Allow Payments on Mac.

- Make sure that you sign in to iCloud on all your devices. On your iOS device, you need to set up Face ID, Touch ID, or a passcode. On your Apple Watch, you need to set up a passcode. If you sign out of iCloud or remove your passcode, all credit, debit, prepaid, transit, and student ID card will be removed from that device.
- If you're less than 13 years old, Apple Pay isn't available and you can't add a card in the Wallet app. Age varies by country or region.
- In China mainland, you can use Apple Pay on the web in Safari only on compatible iPhone and iPad models using iOS 11.2 or later. In the Netherlands, you can use Apple Pay on the web only on a compatible iPhone or iPad.
- In Italy, you can't add Maestro cards to iPad or Mac. In Australia, you can't add eftpos cards to your iPad or Mac. In the Netherlands, you can add Maestro cards to all compatible devices except Mac.
Information about products not manufactured by Apple, or independent websites not controlled or tested by Apple, is provided without recommendation or endorsement. Apple assumes no responsibility with regard to the selection, performance, or use of third-party websites or products. Apple makes no representations regarding third-party website accuracy or reliability. Contact the vendor for additional information.

В закладки
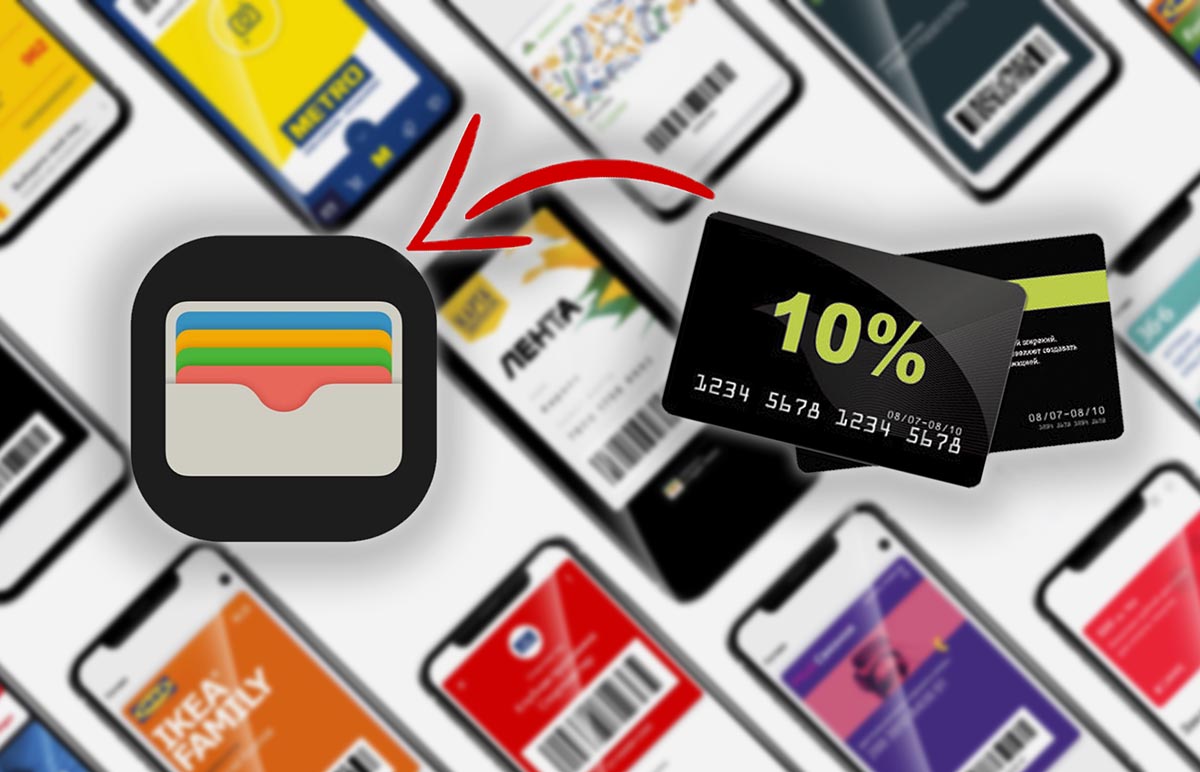
Стандартная утилита Wallet позволяет хранить в iPhone не только банковские карты, но и скидочные карты магазинов, купоны, бонусные карты, билеты в кино, посадочные талоны и прочие электронные аналоги физических карточек или документов.
К сожалению, не все виды карт поддерживаются программой по-умолчанию, иногда приходится использовать сторонние приложения для хранения некоторых купонов или талонов. Есть способ добавить практически любую карту в стандартное приложение iOS.
Как добавить любую карту в приложение Wallet на iPhone
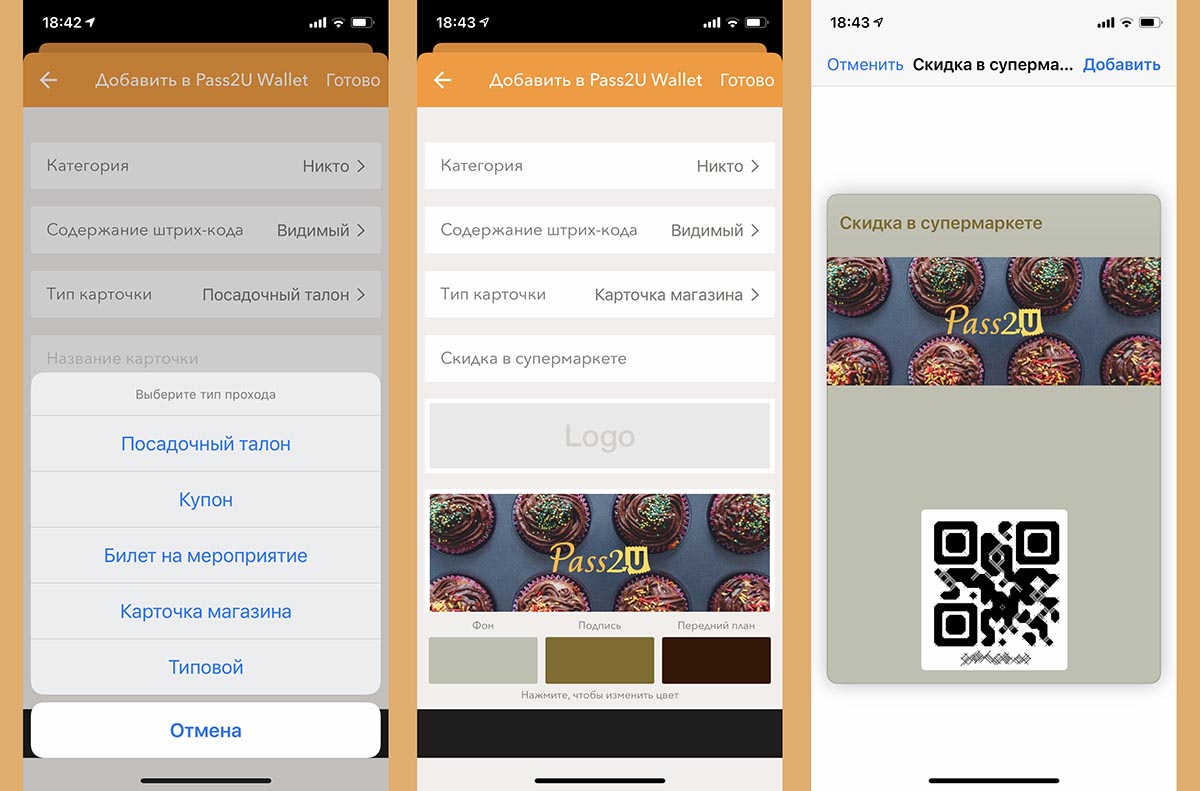
1. Загрузите бесплатное приложение Pass2U Wallet из App Store.
2. Запустите приложение и нажмите “+” для добавления новой карты.
3. Выдайте разрешение для доступа к камере iPhone.
4. Отсканируйте QR-код или штрих-код добавляемой карты. Можно ввести код вручную или выбрать фото карты из галереи iPhone.
5. Заполните недостающие поля и нажмите Готово для добавления карты в приложение.
Карточка будет автоматически экспортирована в приложение Wallet на iPhone.
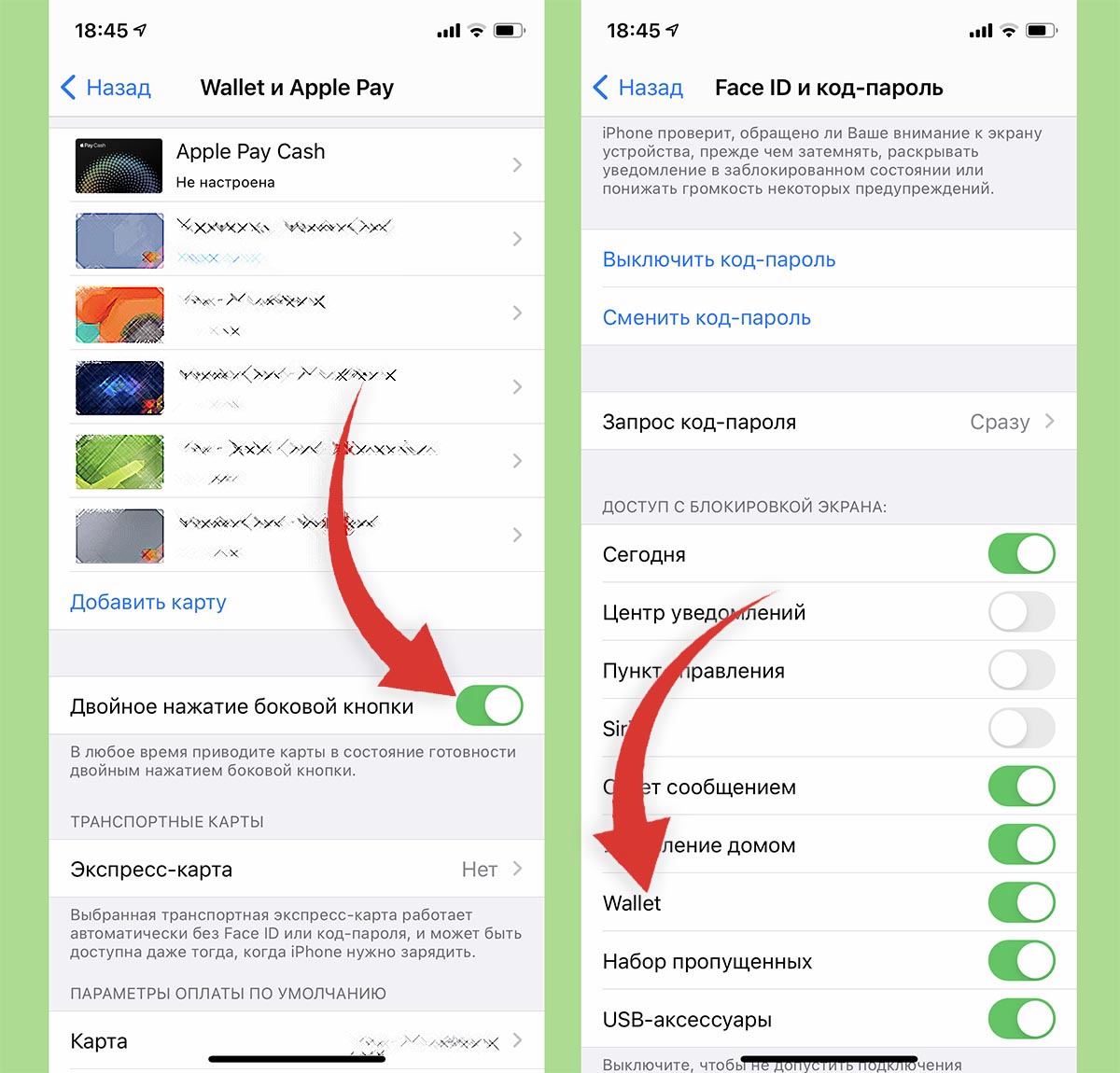
После этого нужно активировать две системных опции для удобного использования приложения.
► Активируйте переключатель Двойное нажатие боковой кнопки в меню Настройки – Wallet и Apple Pay. Это позволит быстро запускать приложение Wallet для выбора карты.
► Включите опцию Wallet по пути Настройки – Touch ID\Face ID и код-пароль, чтобы разрешить запуск приложения на экране блокировки.
Теперь сможете вызывать меню с картами двойным нажатием боковой кнопки и быстро применять нужную карточку.

В закладки

В приложении Wallet можно хранить бонусные карты, купоны, посадочные талоны, билеты в кино и на мероприятия и другие карты, а также быстро и удобно получать к ним доступ. В таких картах может быть указана полезная информация, например, остаток на счете бонусной карты кофейни, срок действия купона или сведения о времени посадки на рейс.

(Карта Apple Cash доступна только в США.)
Добавление карты
Вы можете получить предложение добавить карту в приложении после выполнения такого действия как, например, покупка билета. Также можно коснуться кнопки «Добавить в Apple Wallet», которая может быть доступна в следующих местах:
в приложениях с поддержкой Wallet;
в веб-браузере (например, Safari);
в общем доступе AirDrop;
в уведомлении Wallet после использования Apple Pay в магазине, поддерживающем эту функцию;
на QR-коде или штрихкоде.

Чтобы отсканировать код, откройте приложение «Камера» и наведите iPhone на код так, чтобы он отобразился на экране.
Использование карт с QR-кодом или штрихкодом
Откройте карту одним из приведенных ниже способов.
На экране блокировки коснитесь уведомления для карты. Если отобразится запрос, выполните аутентификацию с помощью Face ID, Touch ID или код‑пароля.
Если функция «Автоматический выбор» включена для карты, дважды нажмите боковую кнопку (на iPhone c Face ID) или дважды нажмите кнопку «Домой» (на других моделях iPhone). Если отобразится запрос, выполните аутентификацию с помощью Face ID, Touch ID или код‑пароля.
Откройте приложение Wallet и коснитесь карты.
Поднесите QR‑код или штрихкод к считывающему устройству.
Использование бесконтактной карты
Откройте карту одним из приведенных ниже способов.
На экране блокировки коснитесь уведомления для карты. Если отобразится запрос, выполните аутентификацию с помощью Face ID, Touch ID или код‑пароля.
Если функция «Автоматический выбор» включена для карты, дважды нажмите боковую кнопку (на iPhone c Face ID) или дважды нажмите кнопку «Домой» (на других моделях iPhone). Если отобразится запрос, выполните аутентификацию с помощью Face ID, Touch ID или код‑пароля.
Откройте приложение Wallet и коснитесь карты.
Чтобы предъявить карту, держите iPhone так, чтобы его верхняя часть находилась в нескольких сантиметрах от считывающего устройства, и дождитесь, пока на экране отобразится надпись «Готово» и галочка.
Чтобы настроить Apple Pay, добавьте свои дебетовые, кредитные и предоплаченные карты в Wallet.

(Карты Apple Card и Apple Cash доступны только в США)
Добавление кредитной или дебетовой карты
В Wallet коснитесь кнопки . Вам может потребоваться войти в учетную запись со своим Apple ID.
Выберите один из указанных ниже вариантов.
Ранее добавленные карты. Выберите карту, связанную с Вашим Apple ID, используемую с Apple Pay на других устройствах или ранее удаленную карту. Коснитесь «Продолжить», затем введите CVV-код для каждой карты.
Дебетовая или кредитная карта. Наведите iPhone таким образом, чтобы Ваша карта отобразилась в рамке, или введите данные карты вручную.
Также у Вас может быть возможность добавить карту из приложения банка или эмитента карты.
Эмитент карты определяет, можно ли использовать карту вместе с Apple Pay, и может запросить у Вас дополнительную информацию для проверки.
Установка карты по умолчанию и изменение порядка отображения карт
Картой по умолчанию для совершения платежей является первая карта, добавленная в Wallet. Чтобы изменить карту по умолчанию, перетяните нужную карту в переднюю часть стопки карт.
Выберите карту по умолчанию в приложении Wallet.
Коснитесь и удерживайте карту, затем перетяните ее в переднюю часть стопки карт.
Чтобы переместить другую карту, коснитесь и удерживайте ее, а затем перетяните в новое место.
Примечание. Доступность и функции Apple Pay отличаются в зависимости от страны или региона. См. статью службы поддержки Apple Страны и регионы, в которых поддерживается Apple Pay.
Автор статьи

Читайте также:

